1. Allow the manager to customize logo for banks/e-wallets
2. Integrate with Lomas to manage and take care of guests for quick service restaurants
3. Add a setting so that the cashier can check cards used to make payment
4. The cashier can get payment with different currencies on Android/iOS
1. Allow the manager to customize logo for banks/e-wallets
Purpose:
The cashier can easily distinguish cards upon getting payment
Instruction steps:
1.1 On the management page
On the management page, go to Utilities/Bank card/E-wallet and click Add
On Add Credit/Debit card, check Upload and click on the icon![]() to select image
to select image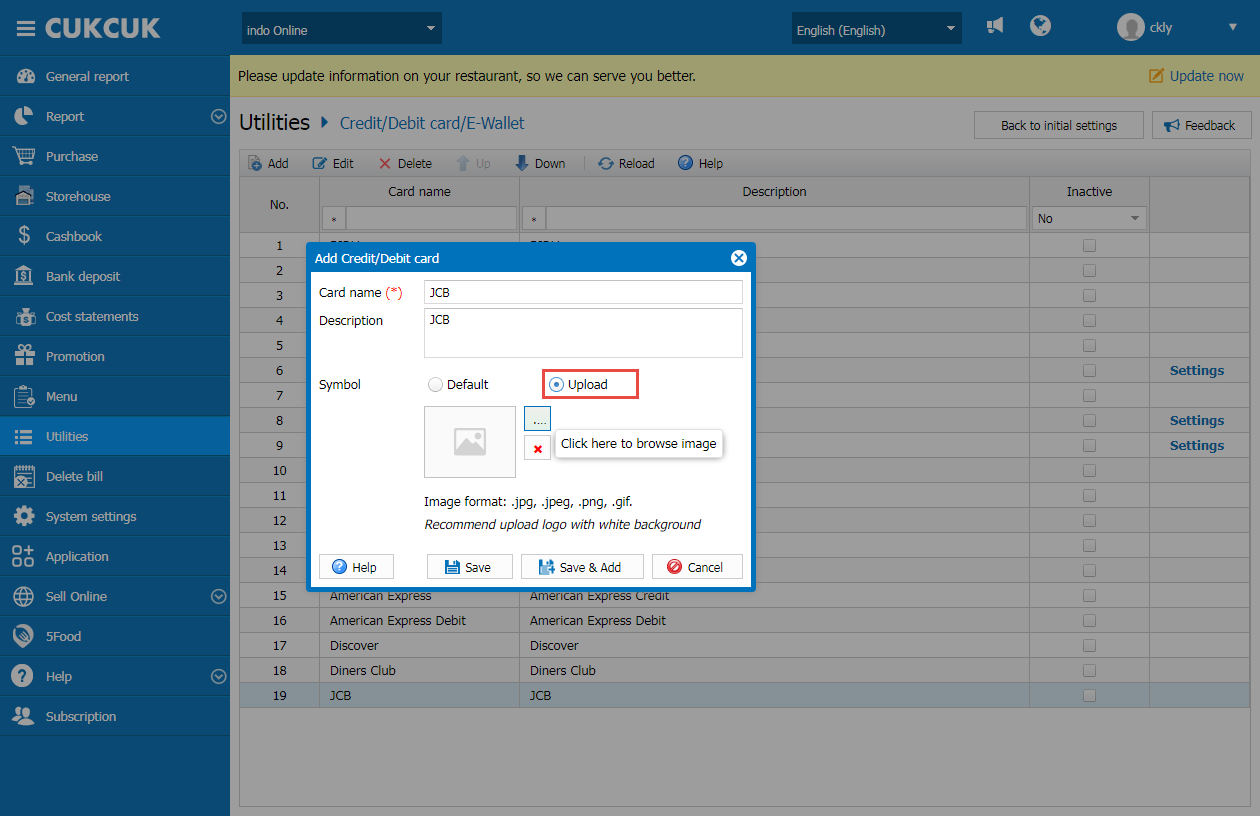
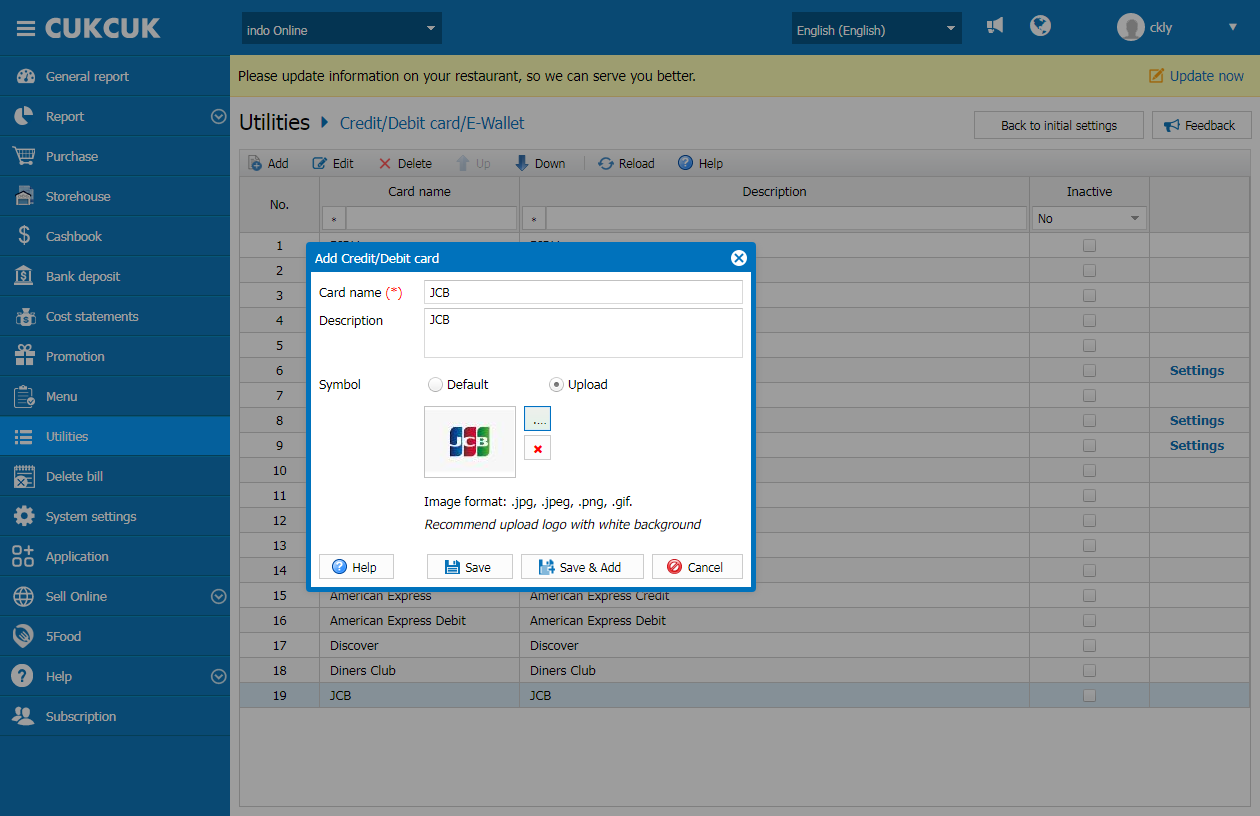 Note:
Note:
The manage can delete logo if the logo is set to at least 1 card/e-wallet.
1.2 On PC
After setting logo On the management page, on check-out screen the cashier can easily distinguish cards
The cashier selects the card and then click Close or Print & Accept to complete

Here is the bill template
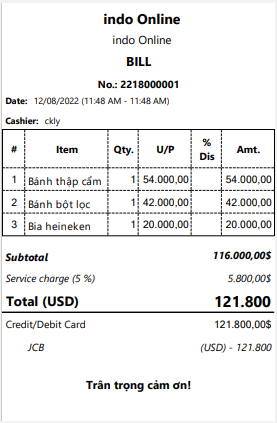
2. Integrate with Lomas to manage and take care of guests for quick service restaurants
Purpose:
The restaurants can connect to Lomas to mangae and take care of guests
Instruction steps:
On quick service software, click on the icon ![]() to select Gift code
to select Gift code

The cashier selects membership card and fills in information as below. You can select the existing guest or click on the icon ![]() to quickly add guests. Then click OK
to quickly add guests. Then click OK
 On check-out screen, click on Gift code and enter the code to apply
On check-out screen, click on Gift code and enter the code to apply
If Gift code is correct, the screen shows Valid status as below.
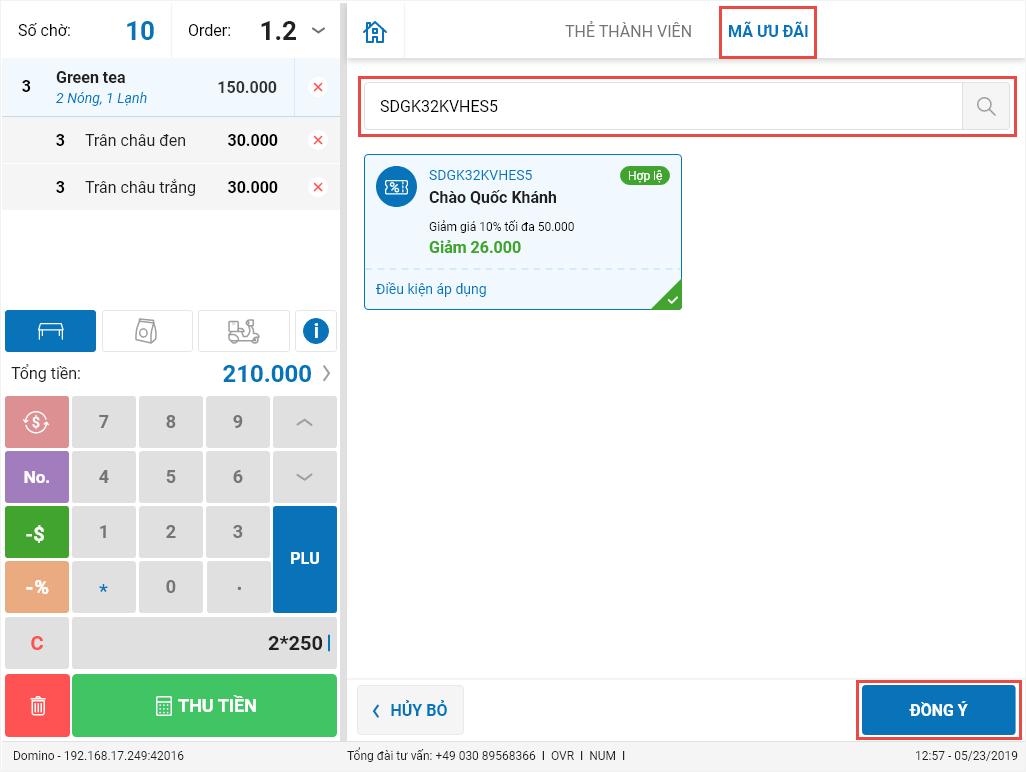 Moreover, the cashier can check Applicable condition to view details.
Moreover, the cashier can check Applicable condition to view details.
If the gift code is valid, the cashier can click OK to apply.
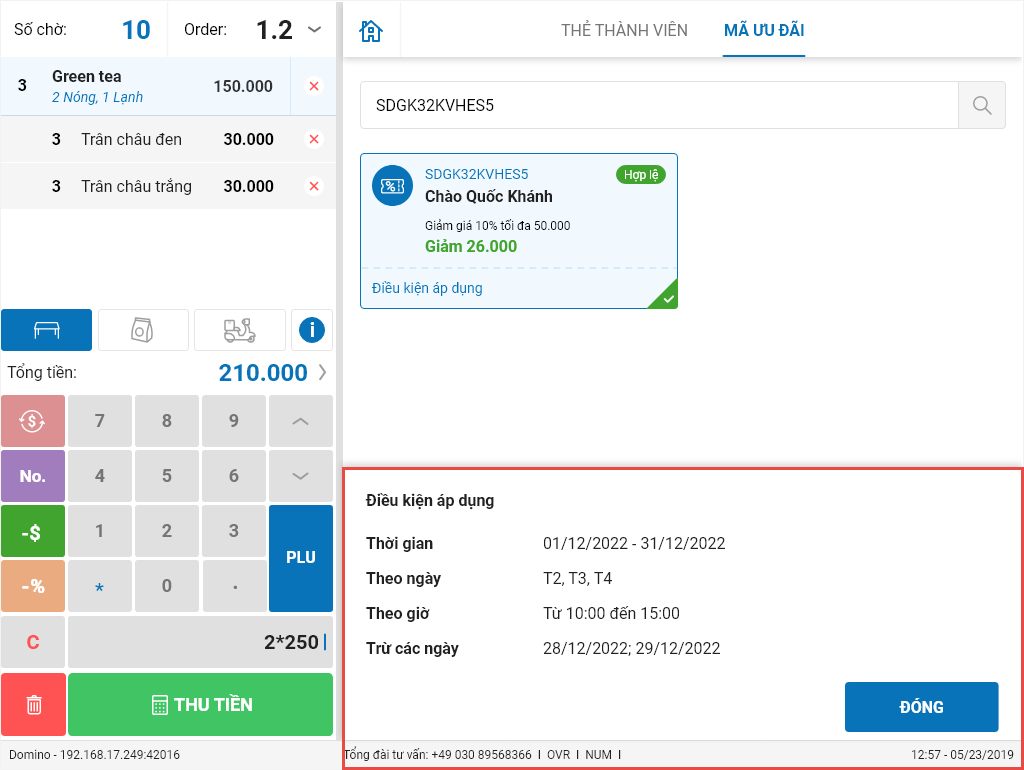
3. Add a setting so that the cashier can check cards used to make payment
Purpose:
Allow the cashier to check cards the guests used to make payment without entering their card number
Instruction steps:
On the management page, go to Settings/General settings/General information, on Other options uncheck Follow up sales report by details of card/e-wallet and click Save
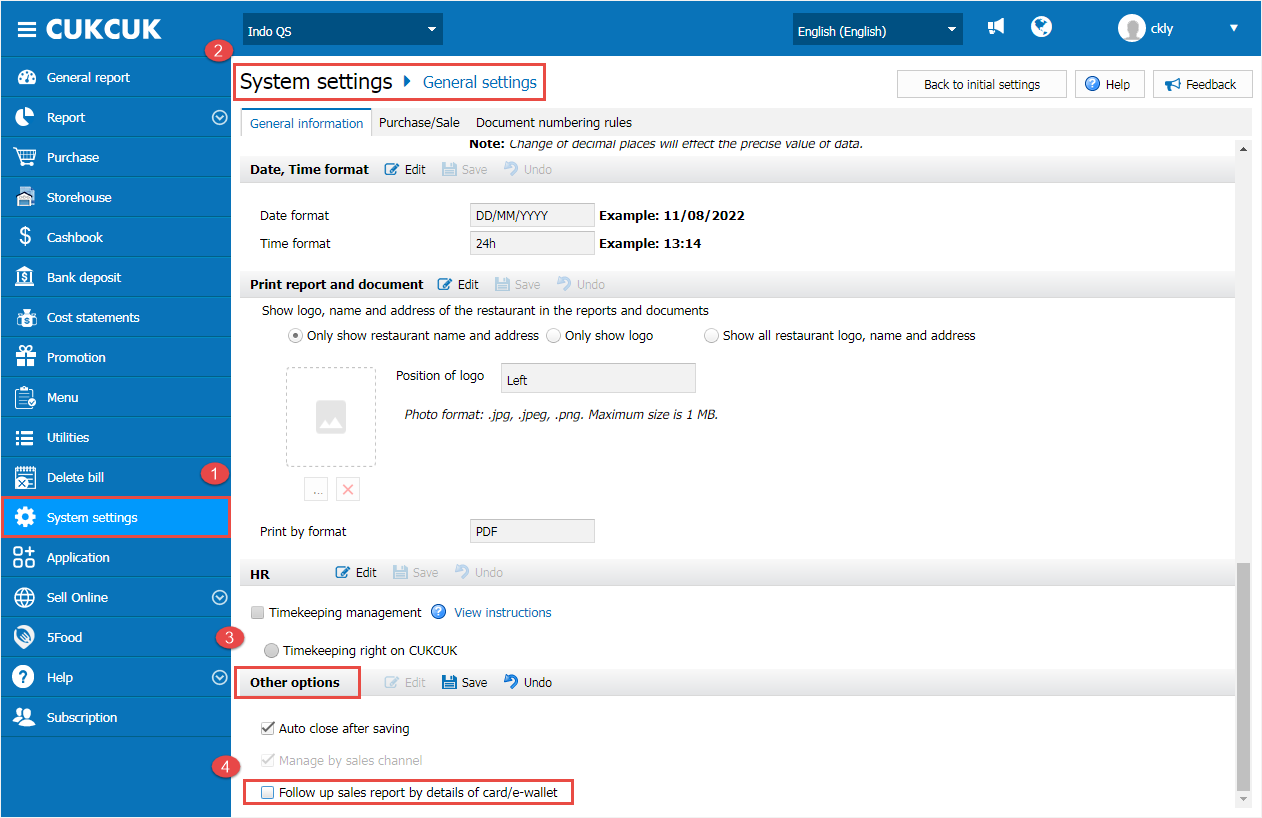
On quick service software, the cashier creates order and then click Check out

On check-out screen, the cashier selects payment method

Here is the bill template.

4. The cashier can get payment with different currencies on Android/iOS
Purpose:
For the restaurants which use multiple currencies, upon checking out on mobile/tablet the cashier wants to check the receivable amount by currency and select the corresponding currency. Therefore, as of R97 CUKCUK allows to get payment with different currencies on Android/iOS.
Instruction steps:
4.1. On the management page, go to System settings/General settings/Currency and check Exchanged currency settings
Then click OK

4.2 On tablet app
When logging in, the program will show opening balance in the currencies as set on the management page. Then the staff selects the shift and enters actual amount in the currencies as below. And click OK
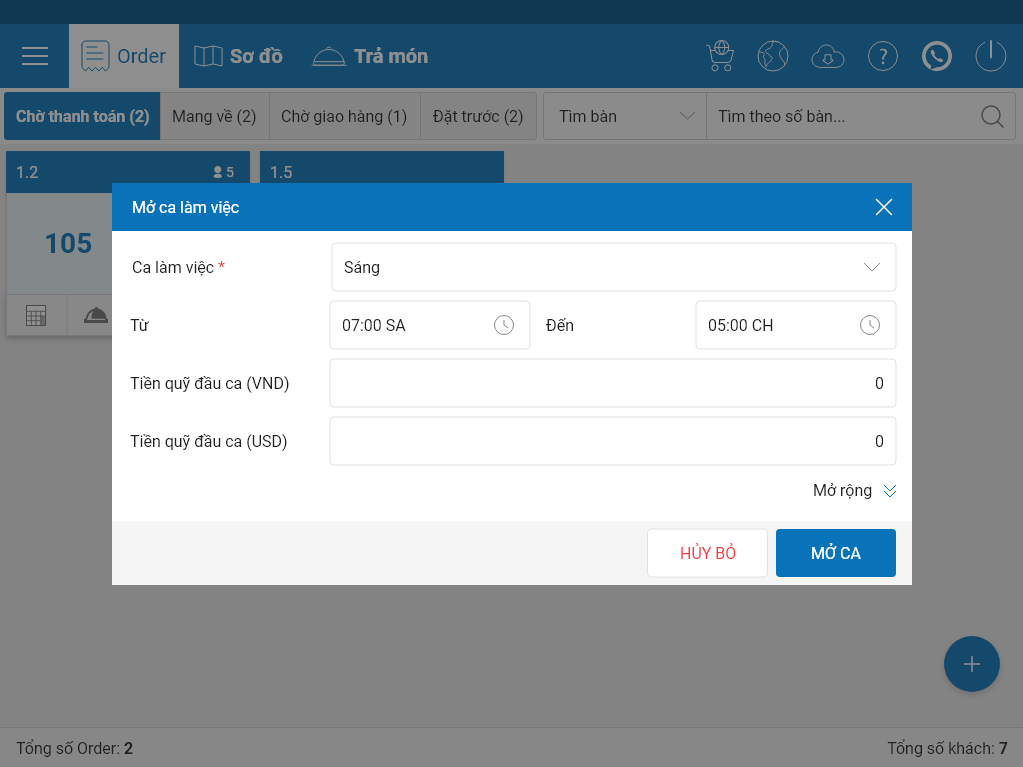
Upon checking out, please be noted as below:
CASE 1: The guest makes payment with 1 currency
When the guest makes payment, on Check out screen the cashier selects paid currency and enters amount. And then click Close.

Note: When changing payment method and currency, the current ones will be replaced accordingly.
Case 2: The guest makes payment with multiple currencies
On check out screen, the cashier selects currency and enters value as requested by the guest

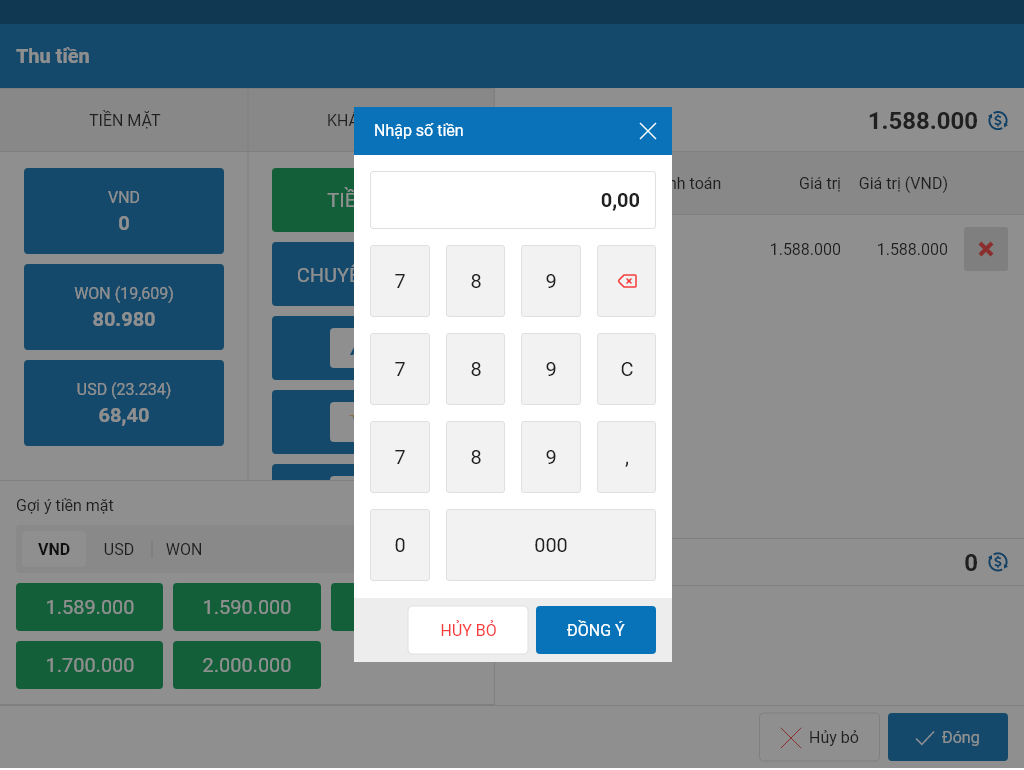

The program will calculate converted bill value according to the remaining amount. Then, the cashier selects the other currency equivalent to the receivable amount.
 4.3 On mobile app
4.3 On mobile app
When logging in, the program will show opening balance in the currencies as set on the management page. Then the staff selects the shift and enters actual amount in the currencies as below.
And click OK.
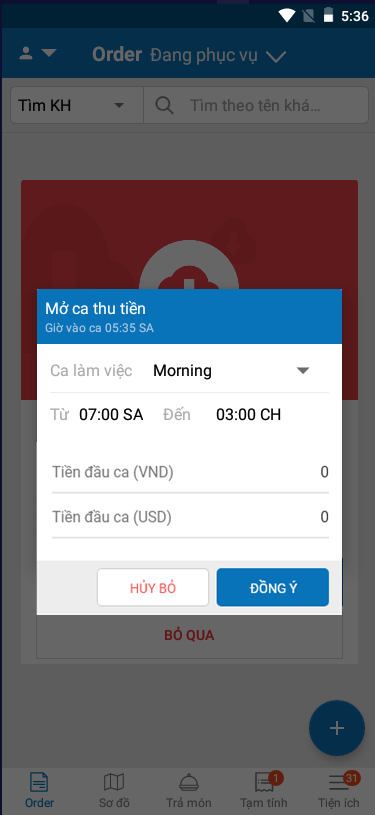
The staff creates order and click on the icon  to get payment.
to get payment.
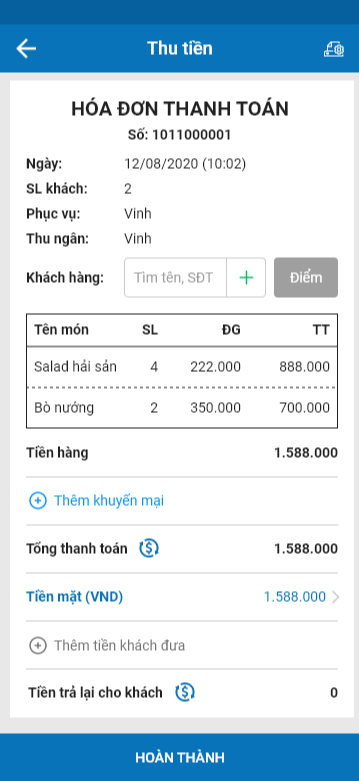
On check out screen, the cashier selects Paid amount and click on the icon ![]() to select currency.
to select currency.
Then, enter equivalent value to the converted currency or quickly select the suggested amount.
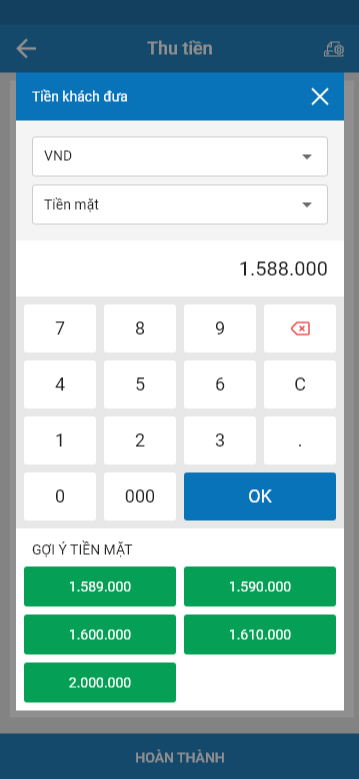
Moreover, if the guest wants to pay in multiple currencies, the cashier can select Add paid amount
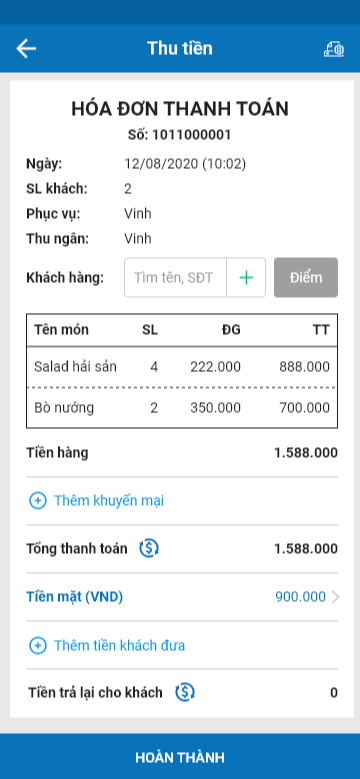
Then click Complete
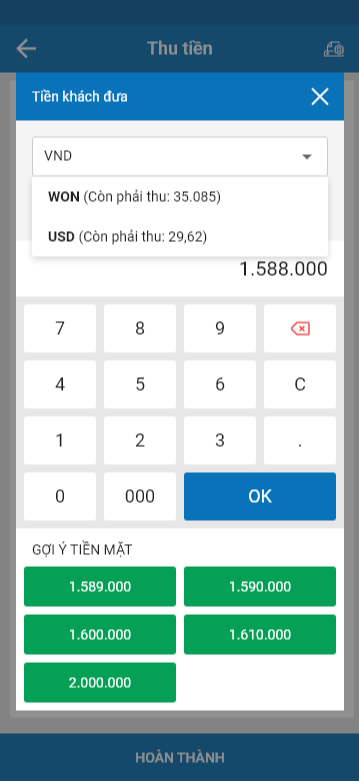
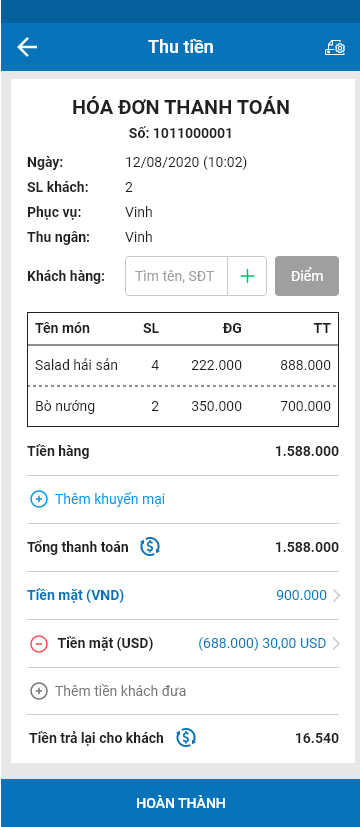
Have a nice day!

