1. The manager can follow up the approver of deleting order/item
2. The manager can view revenue details by payment method and card type
3. Allow the cashier to send order to kitchen/bar by serving time
4. Add settings to show item name on process ticket so kitchen/bar staff can read
5. Add settings to show payment details on the second screen
1. The manager can follow up the approver of deleting order/item
Purpose:
The manager can check who is the approver of deleting order/item
Instruction steps:
On management page, go to Report\Sale and select Number of deleted orders/items
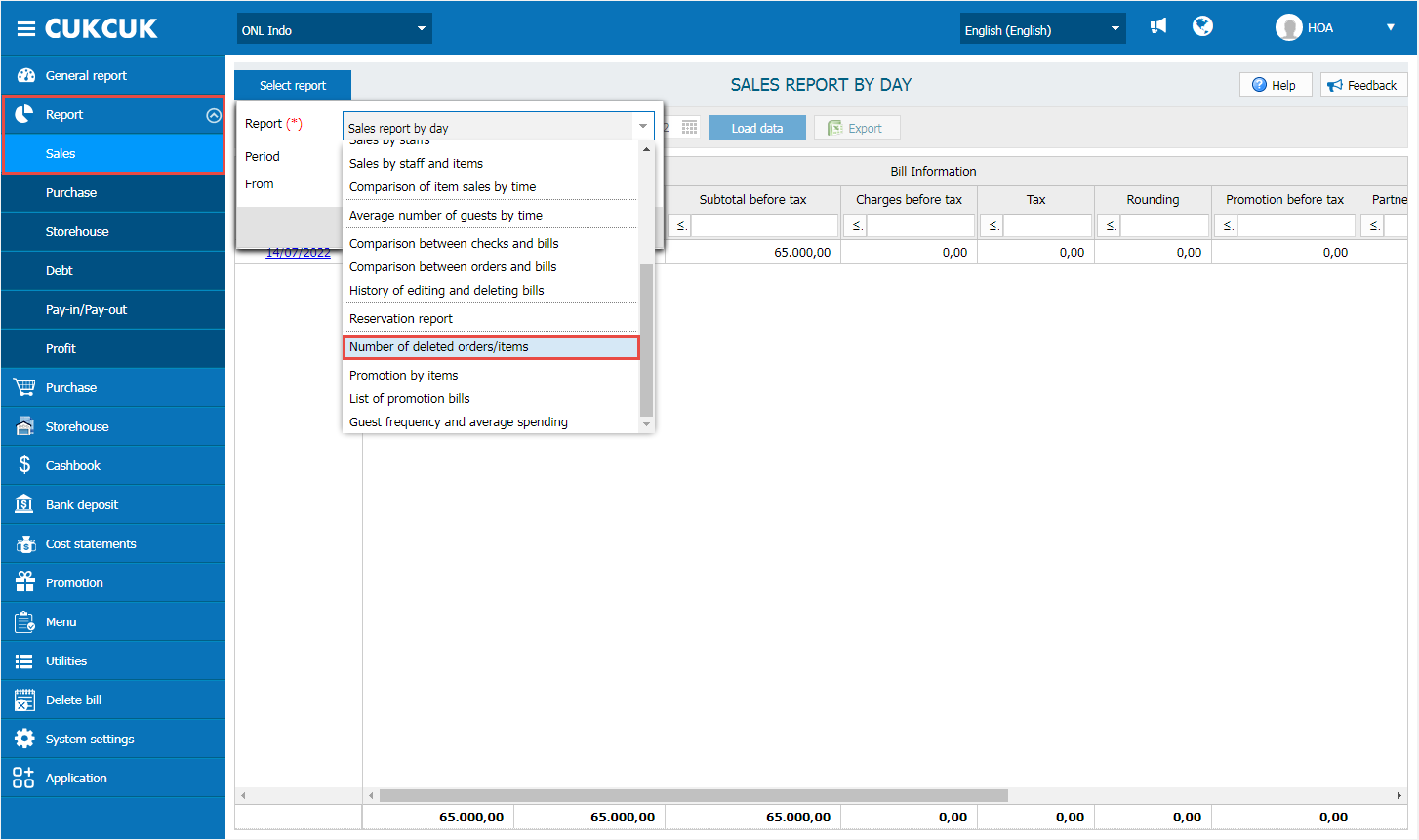
Select period and other parameters, click OK.
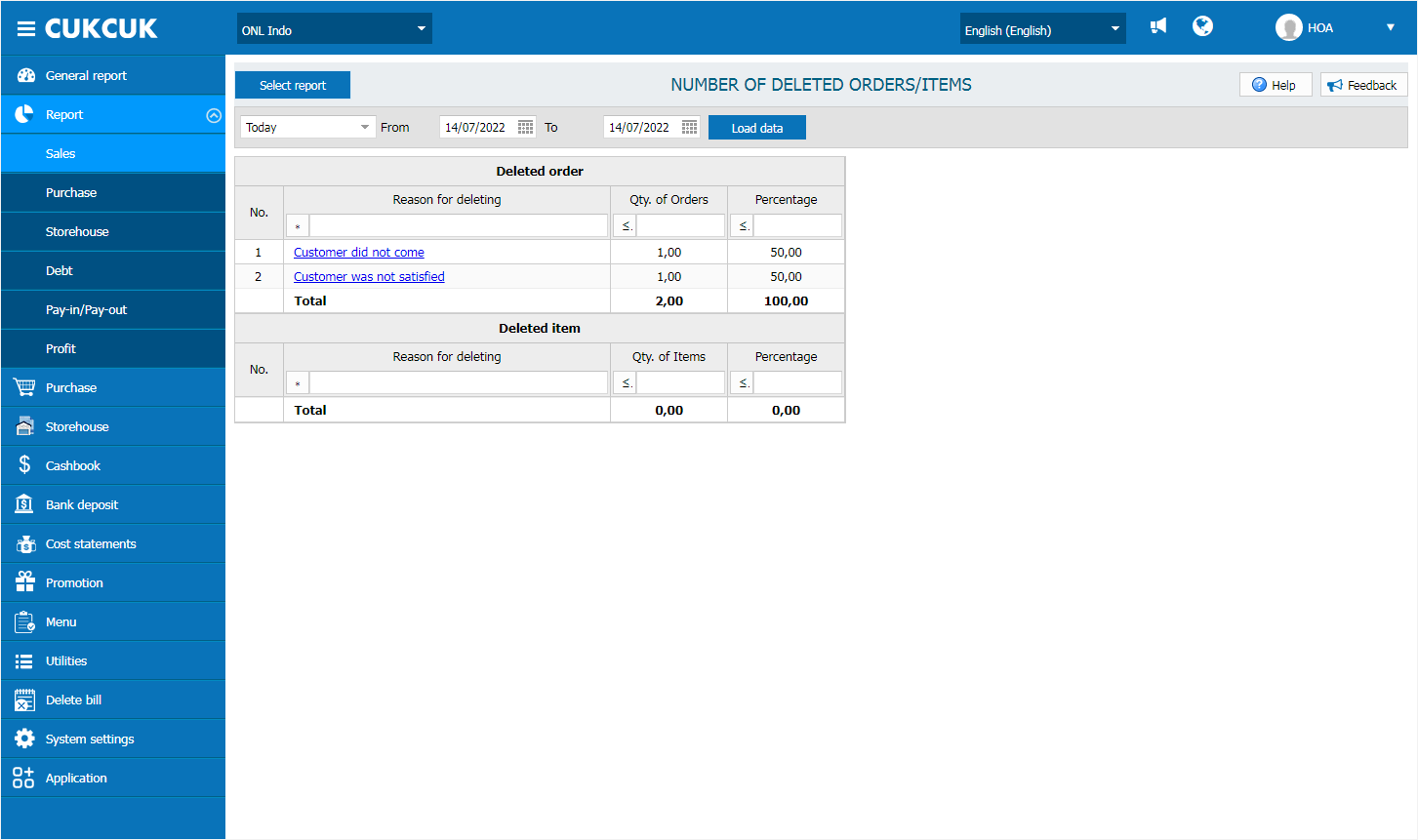
Details of deleted orders/items are below.
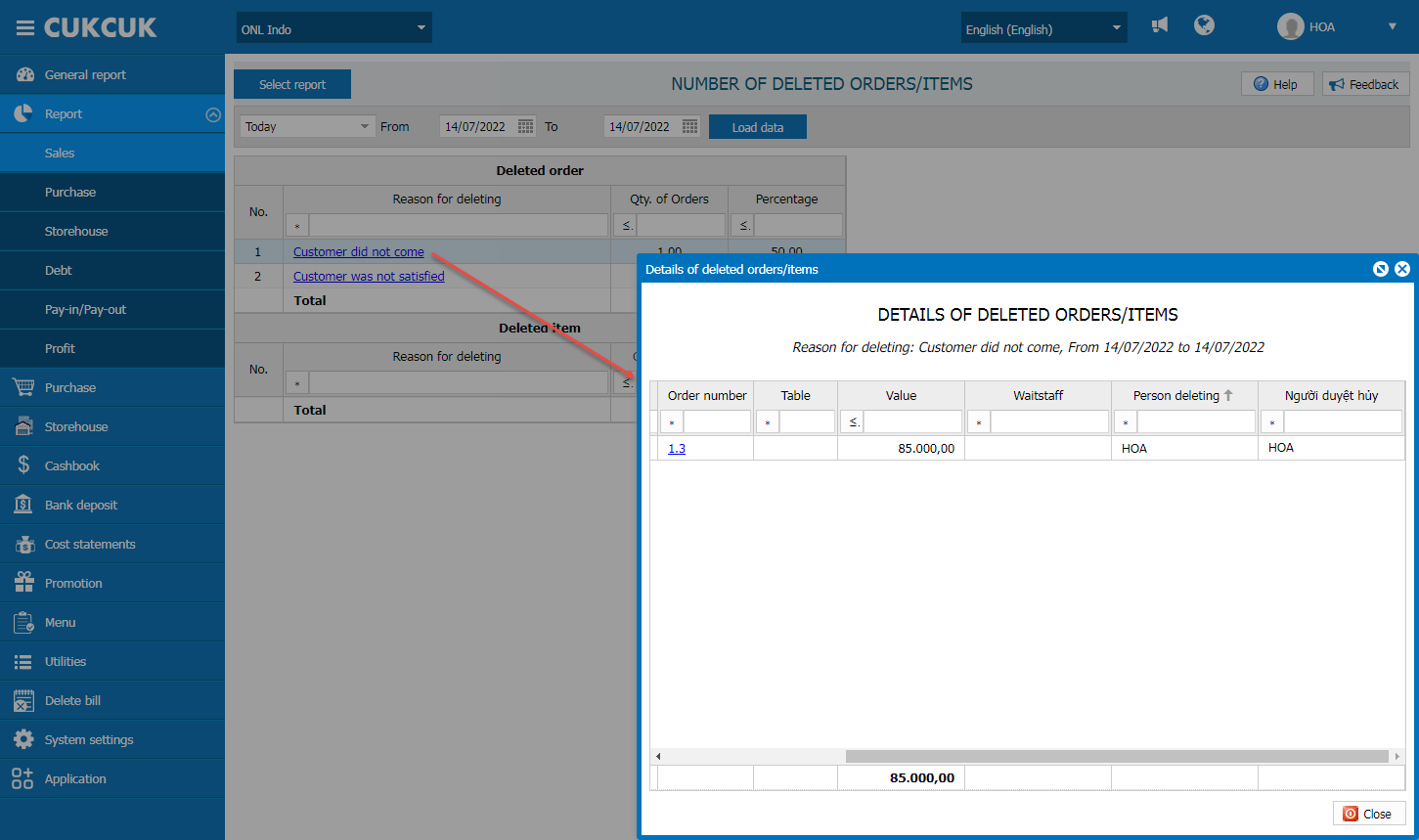
2. The manager can view revenue details by payment method and card type
Instruction steps:
I. On management page
On management page, go to System settings/General settings/Other options and select Follow up sales report by details of card/e-wallet
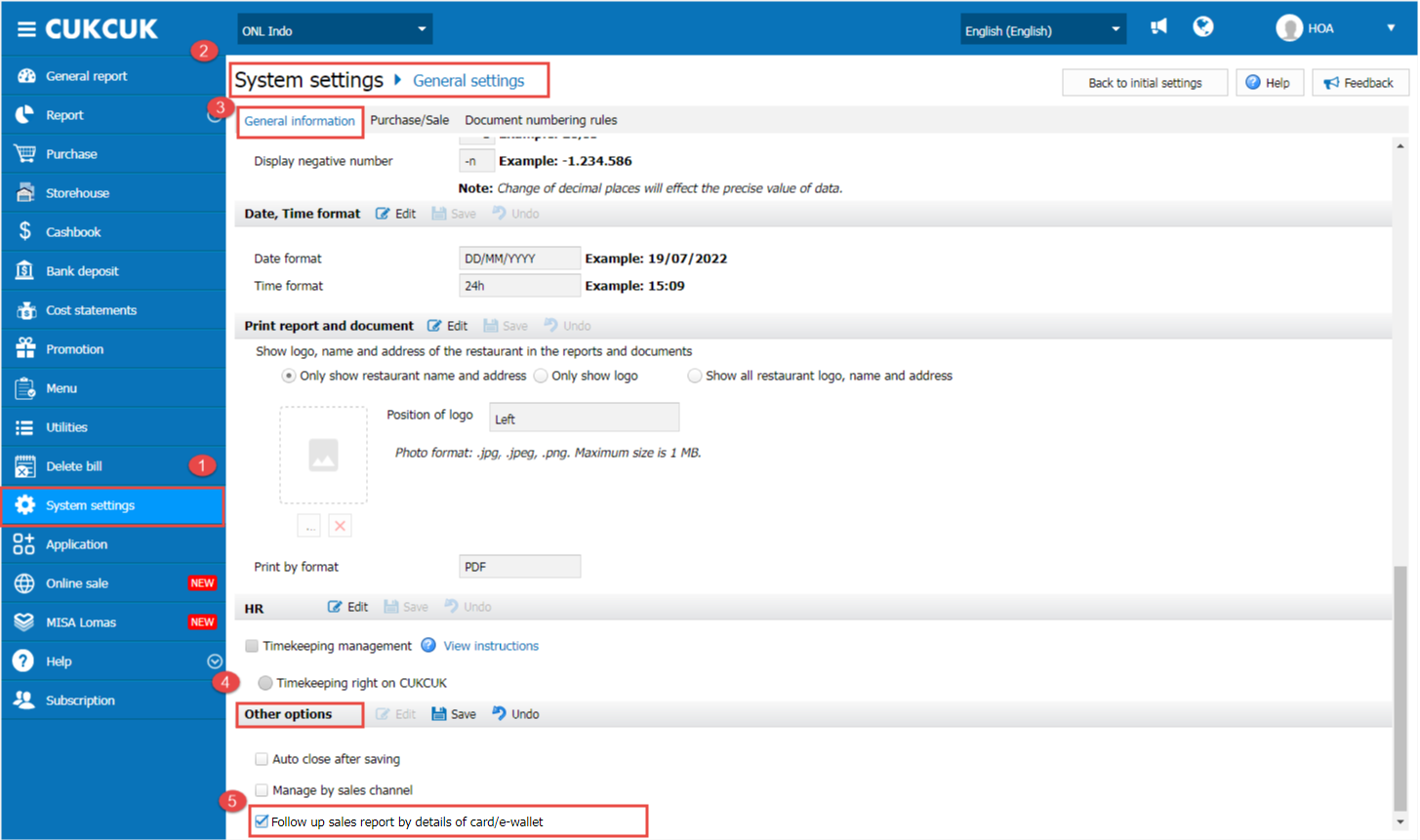
Go to Report\Sale and select Sales report by day to view details by card type or e-wallet
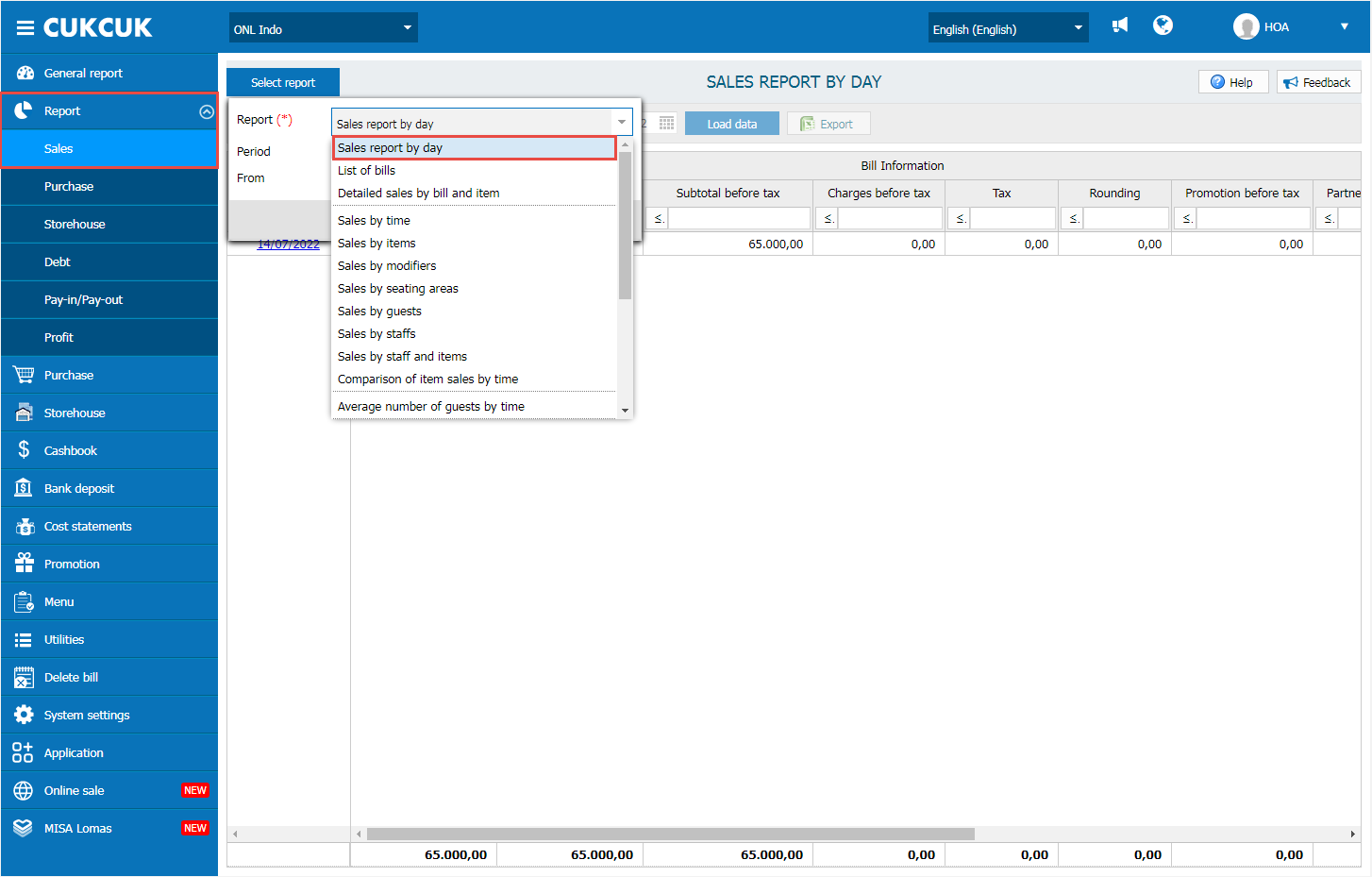
Select period and other parameters, click OK.
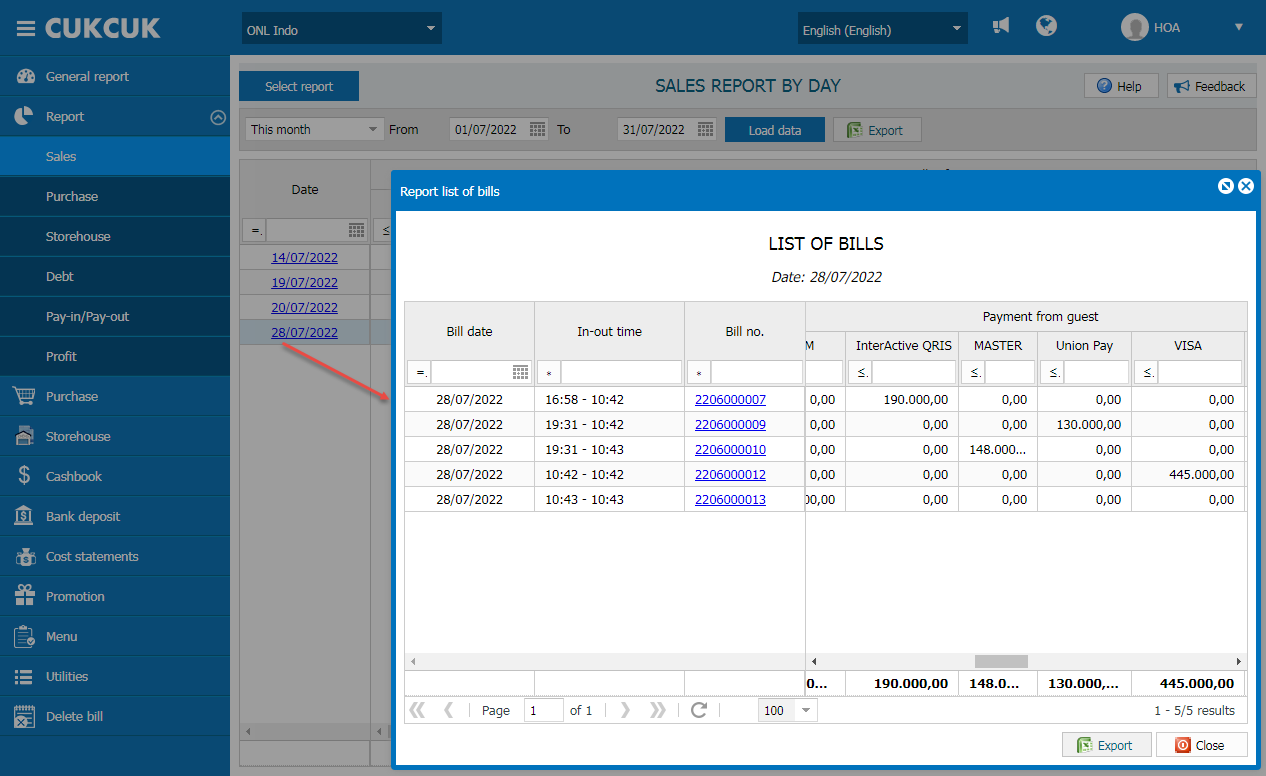
Moreover, on Dashboard select Pay-in to view daily pay-in details by card type or e-wallet
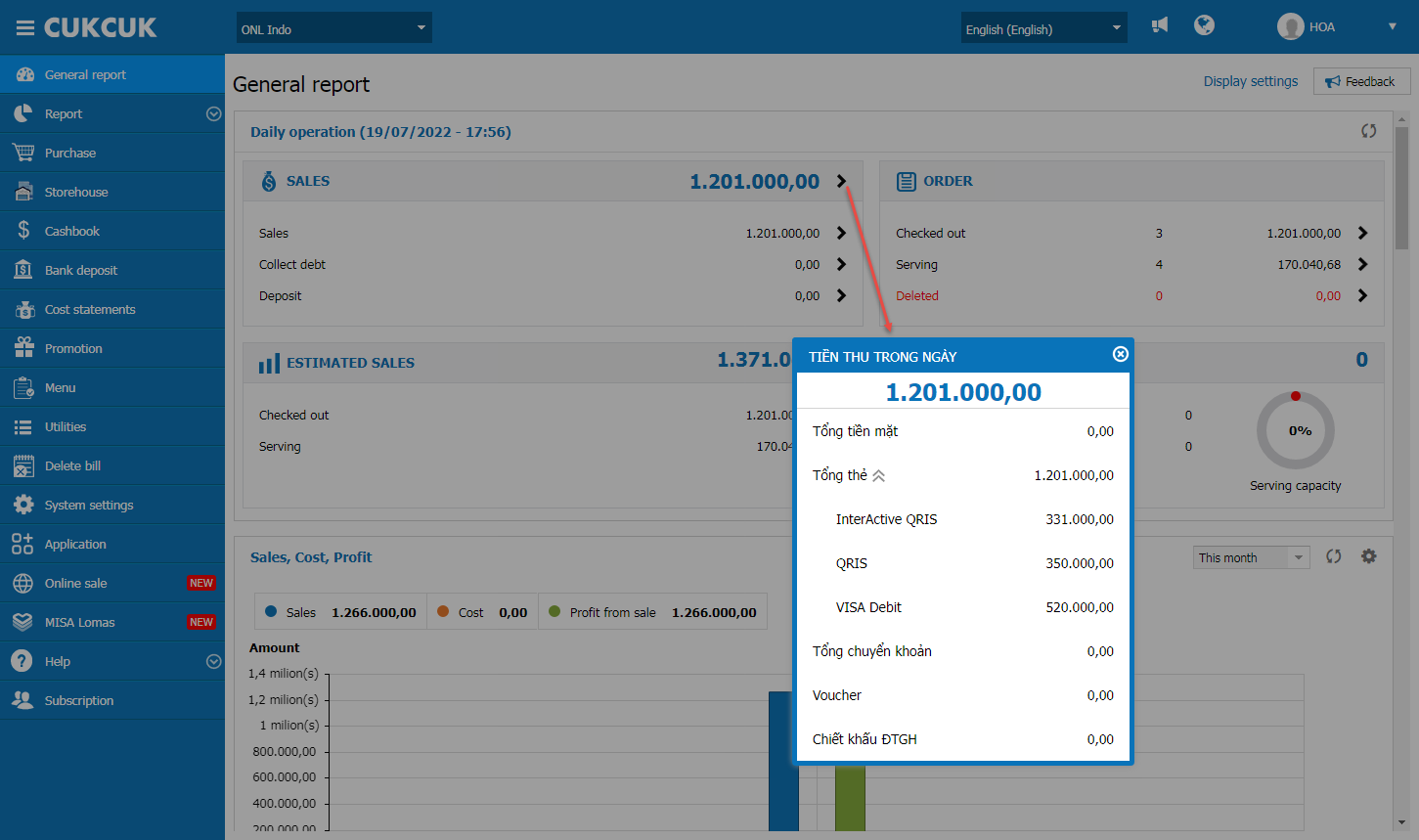
II. On PC/Manager App
1. On PC
On Order screen, click the icon and select List of bills to view pay-in details by card type or e-wallet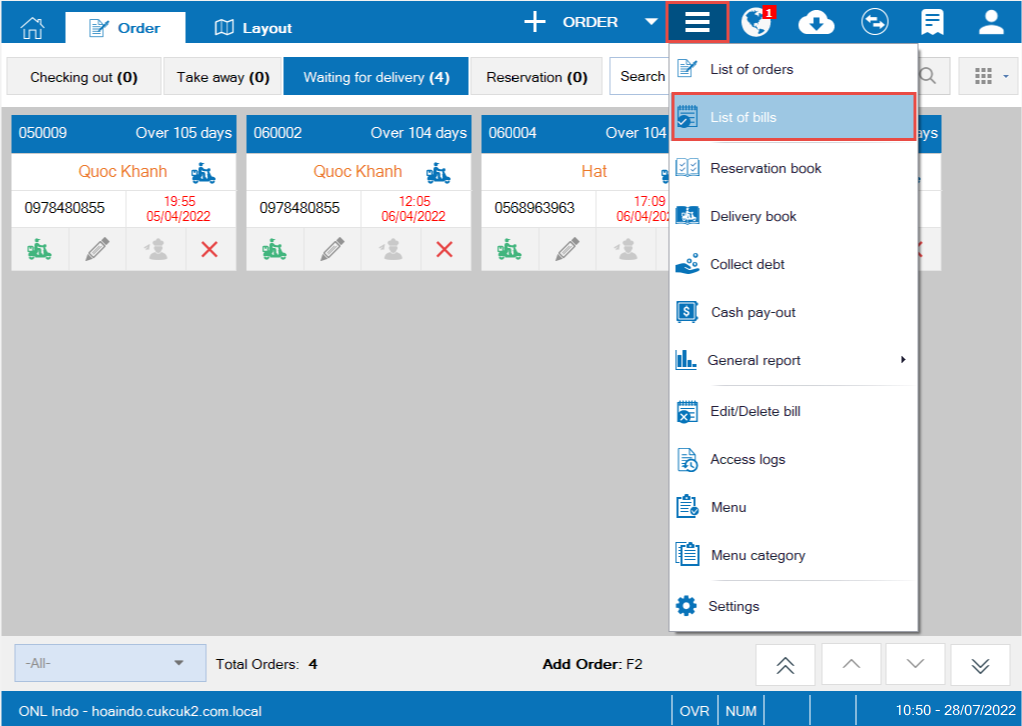
Here are bill details.
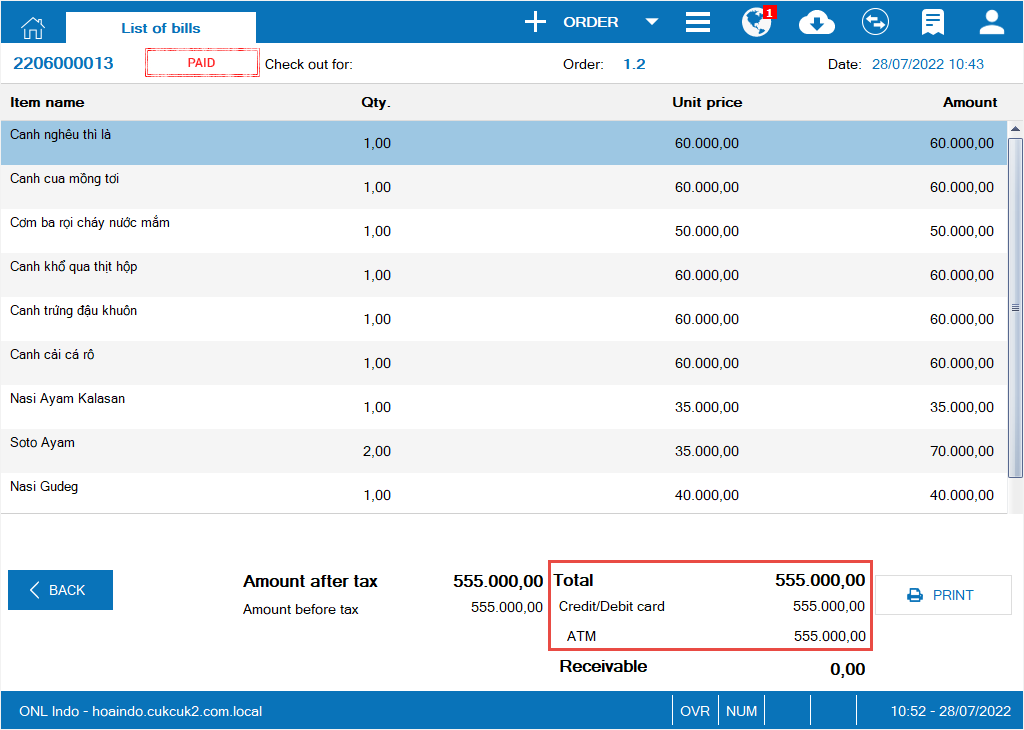
2. On Manager App (The same as on PC)
3. Allow the cashier to send order to kitchen/bar by serving time
Instruction steps:
I. On management page
On the management page, go to System settings\General settings\Purchase/Sale and check Allow to send to kitchen/bar by serving time
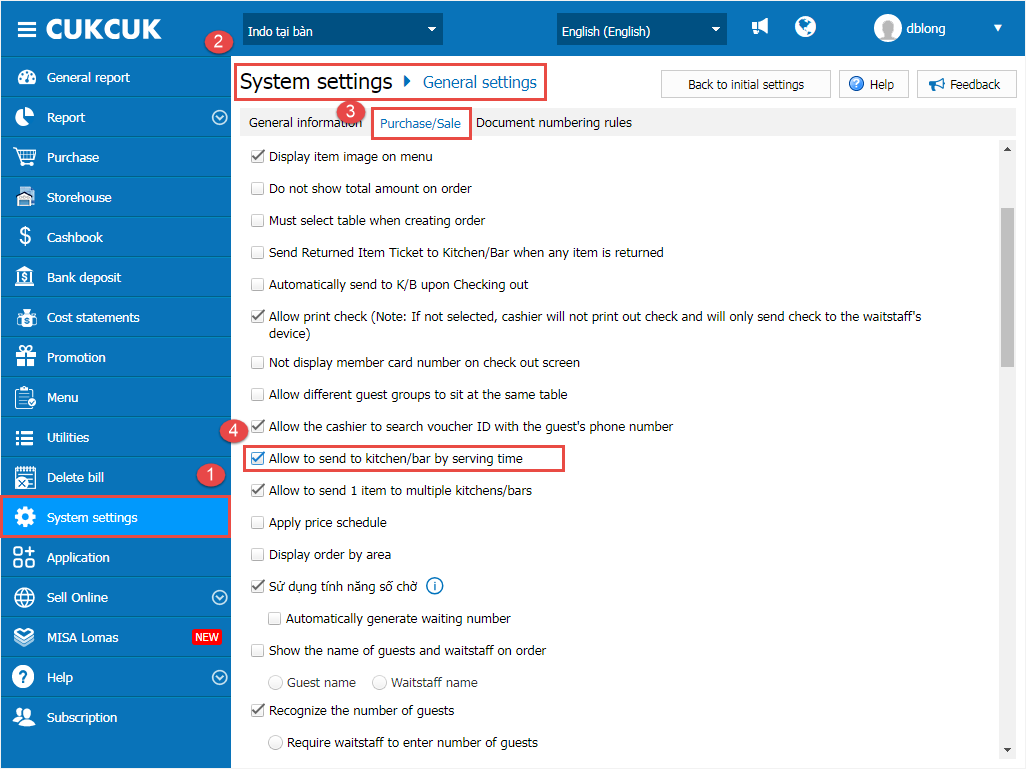
II. On PC
On Order screen, the waitstaff creates order or add item. Then click Send kitchen
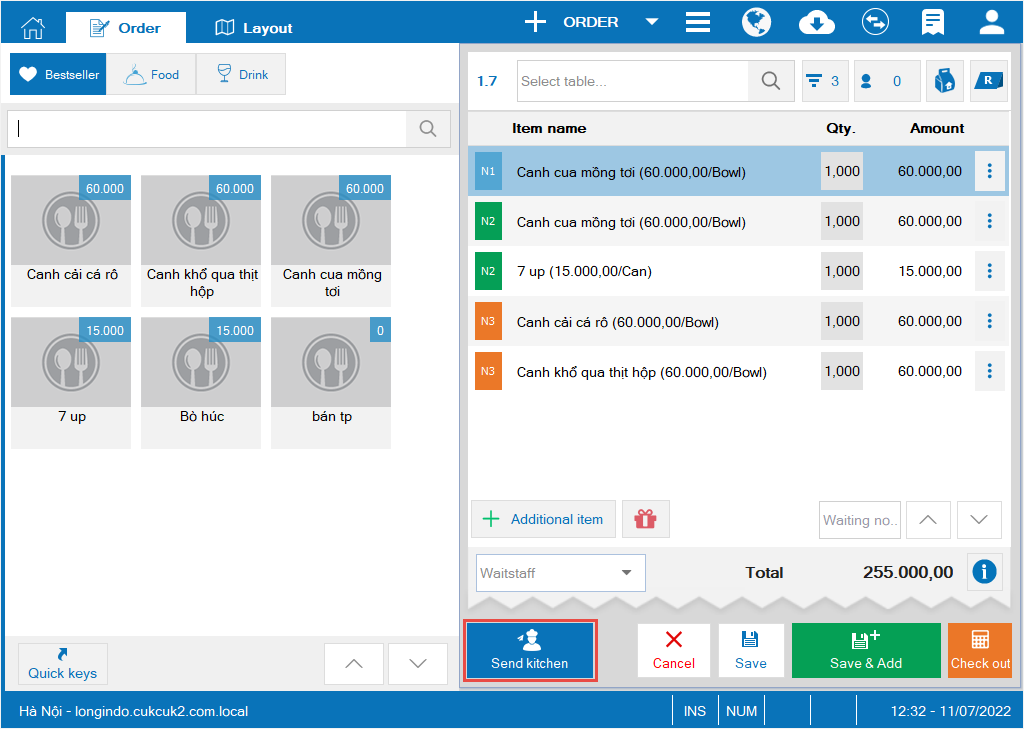
The program shows order of serving so that the staff can select to send to Kitchen/Bar
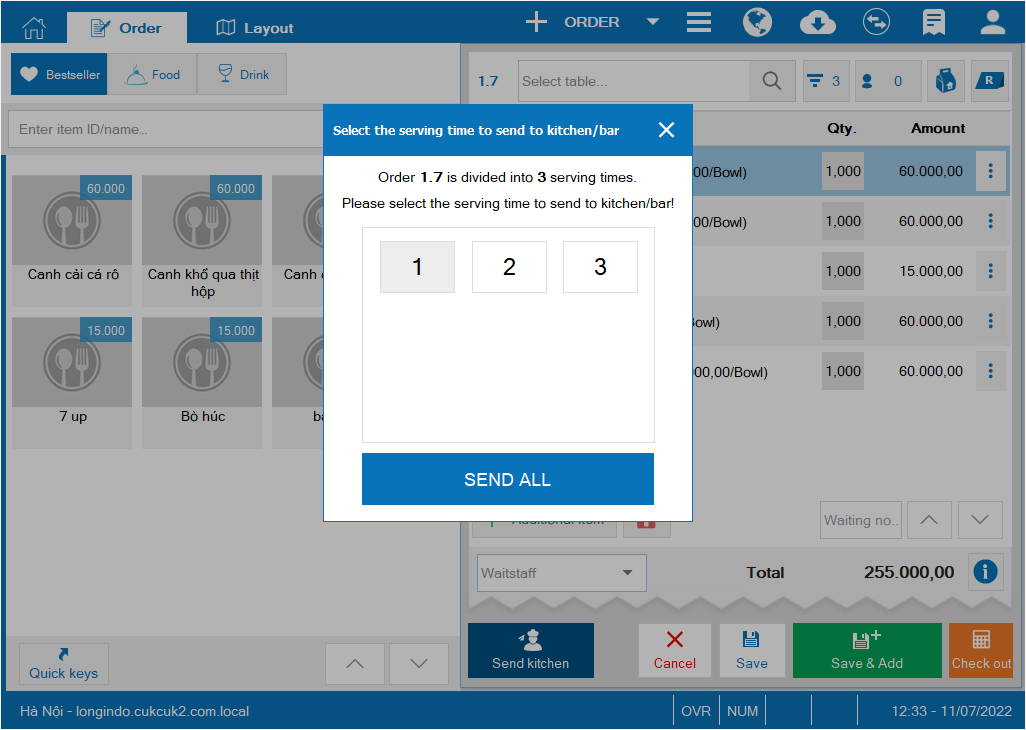
Moreover, on Order screen the waitstaff can click on the icon , select Send to kitchen/bar and the serving time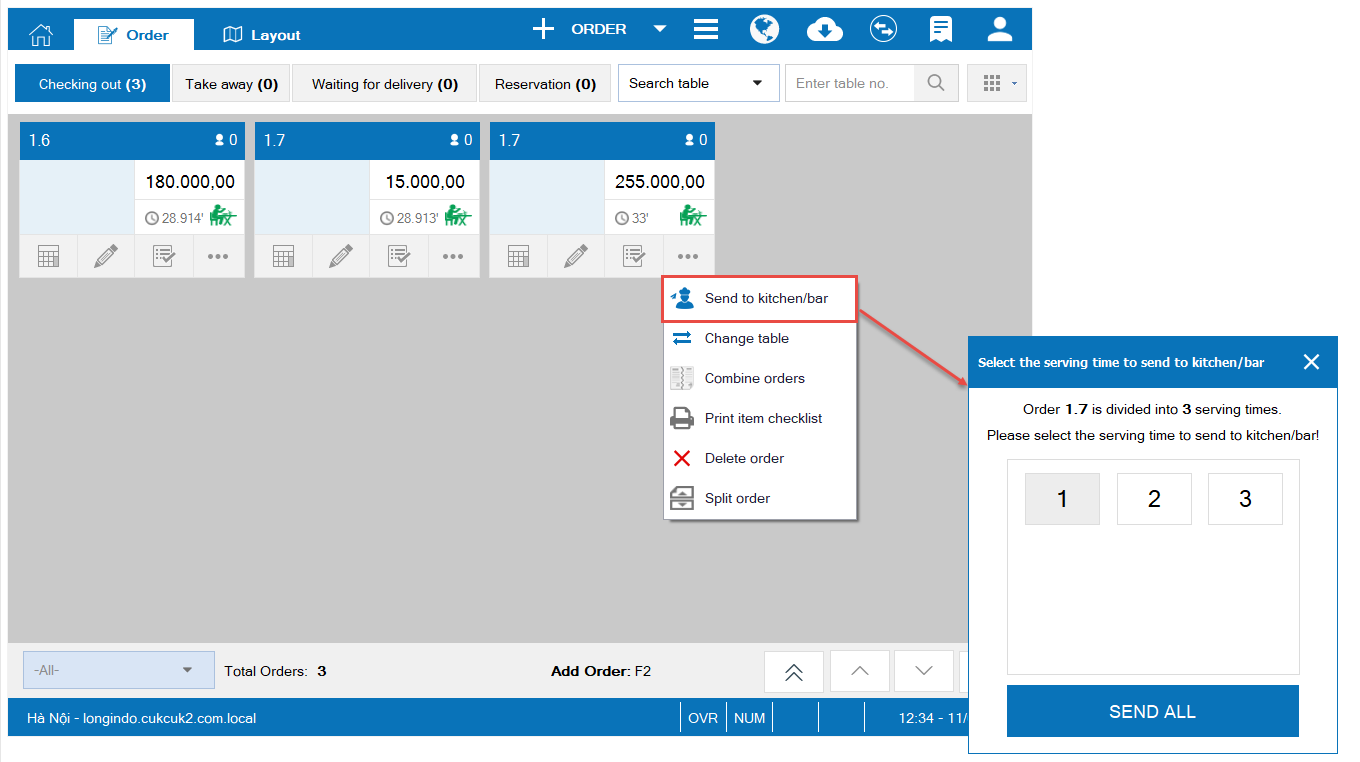 Note: For orders with 1 serving time, upon clicking on Send to kitchen/bar the program does not show the serving time to select and sends order to kitchen/bar instantly
Note: For orders with 1 serving time, upon clicking on Send to kitchen/bar the program does not show the serving time to select and sends order to kitchen/bar instantly
III. On Mobile app
On Order screen, the waitstaff creates order or add item. Then click Send kitchen.
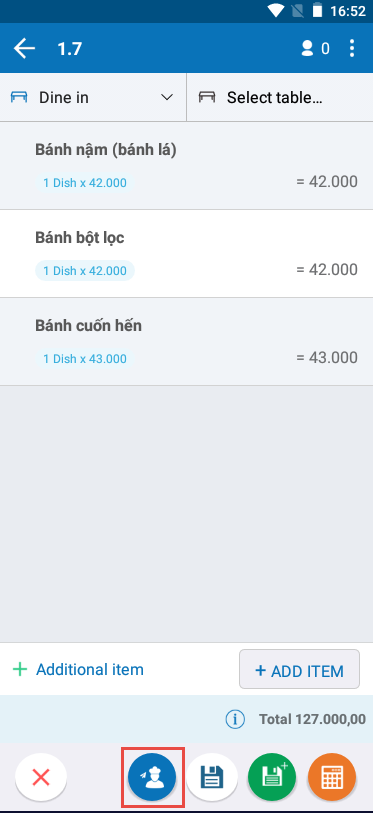
The program shows order of serving so that the staff can select to send to Kitchen/Bar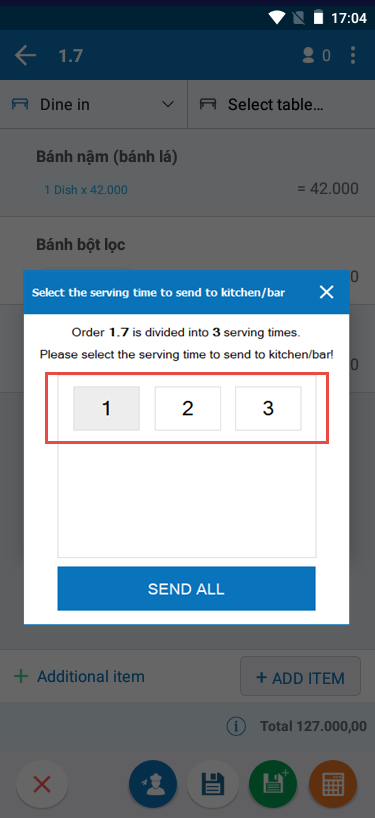 Moreover, on Order screen the waitstaff can click on the icon , select Send to kitchen/bar and the serving time
Moreover, on Order screen the waitstaff can click on the icon , select Send to kitchen/bar and the serving time
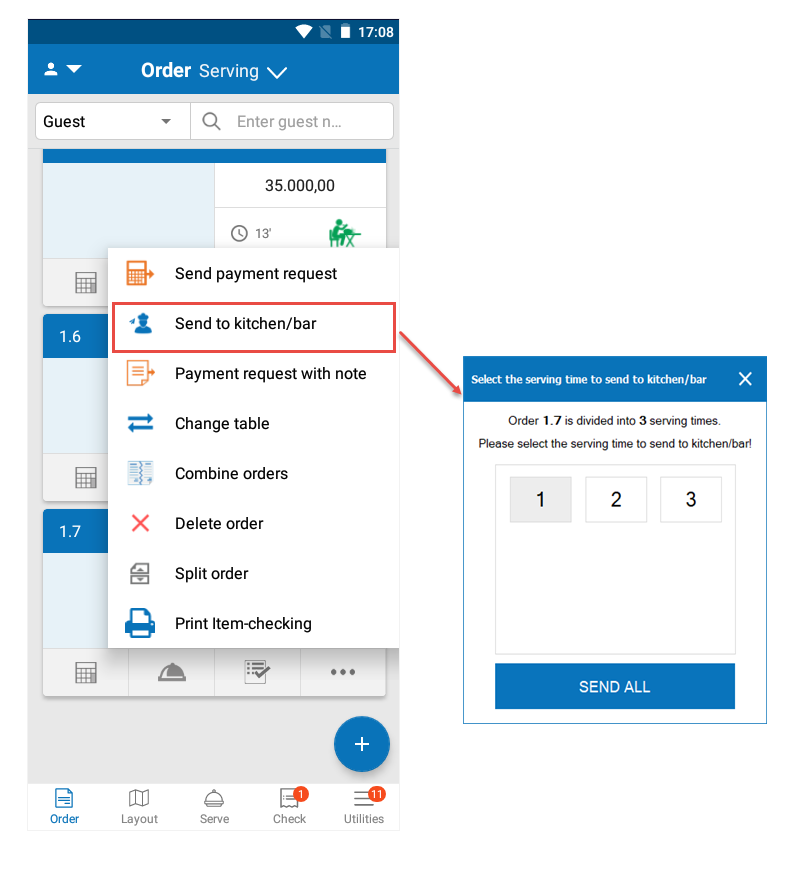
4. Add settings to show item name on process ticket so kitchen/bar staff can read
Instruction steps:
I On management page
On management page, go to Utilities/Menu and select Add item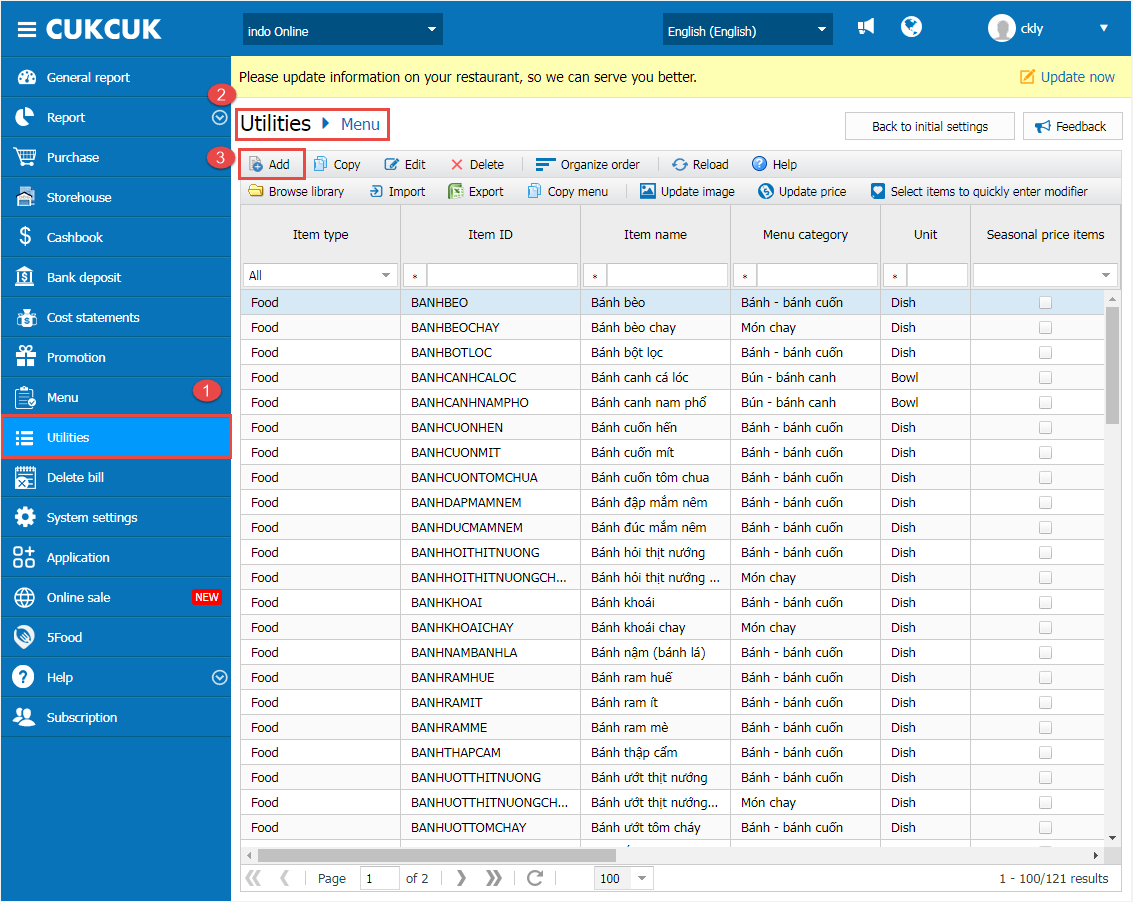
Enter information as below
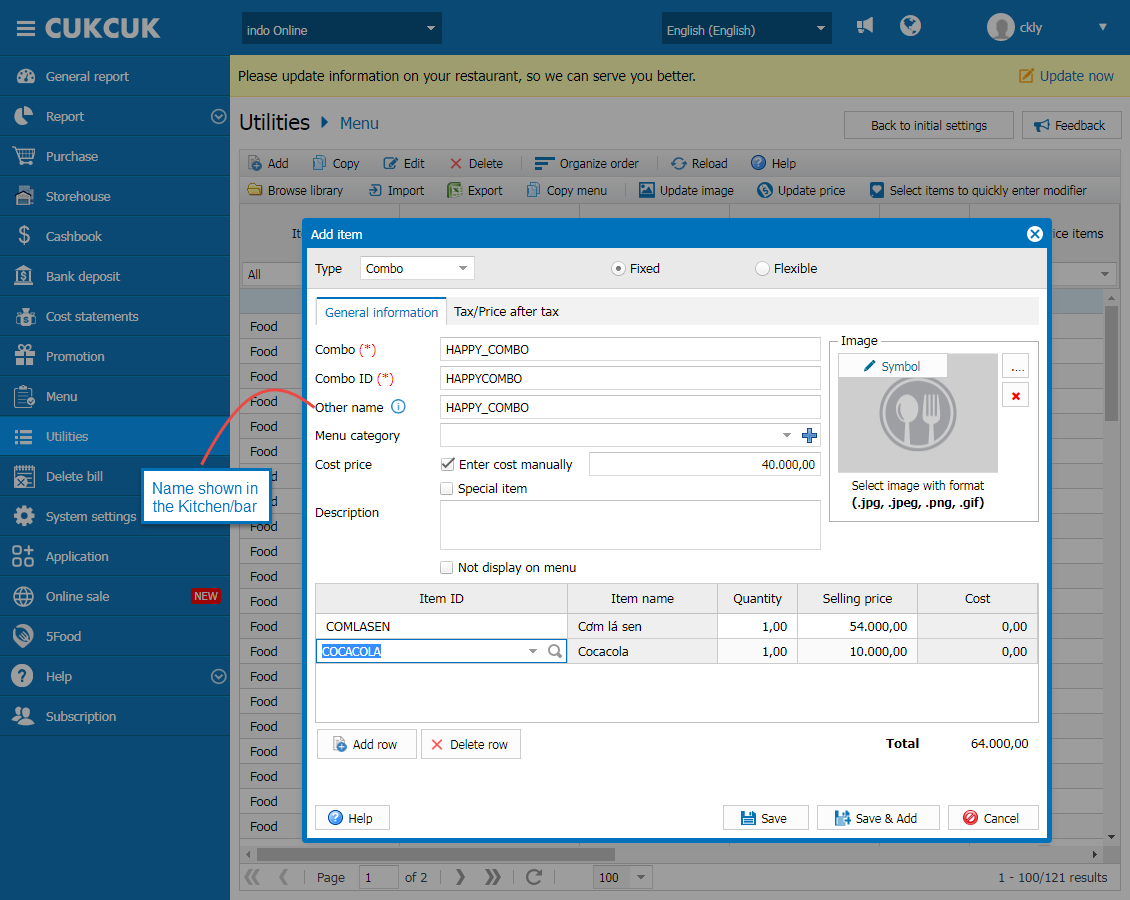
Moreover, upon adding item with modifiers the manager goes to Utilities/Modifiers and click Add to quickly add Name shown in the kitchen/bar
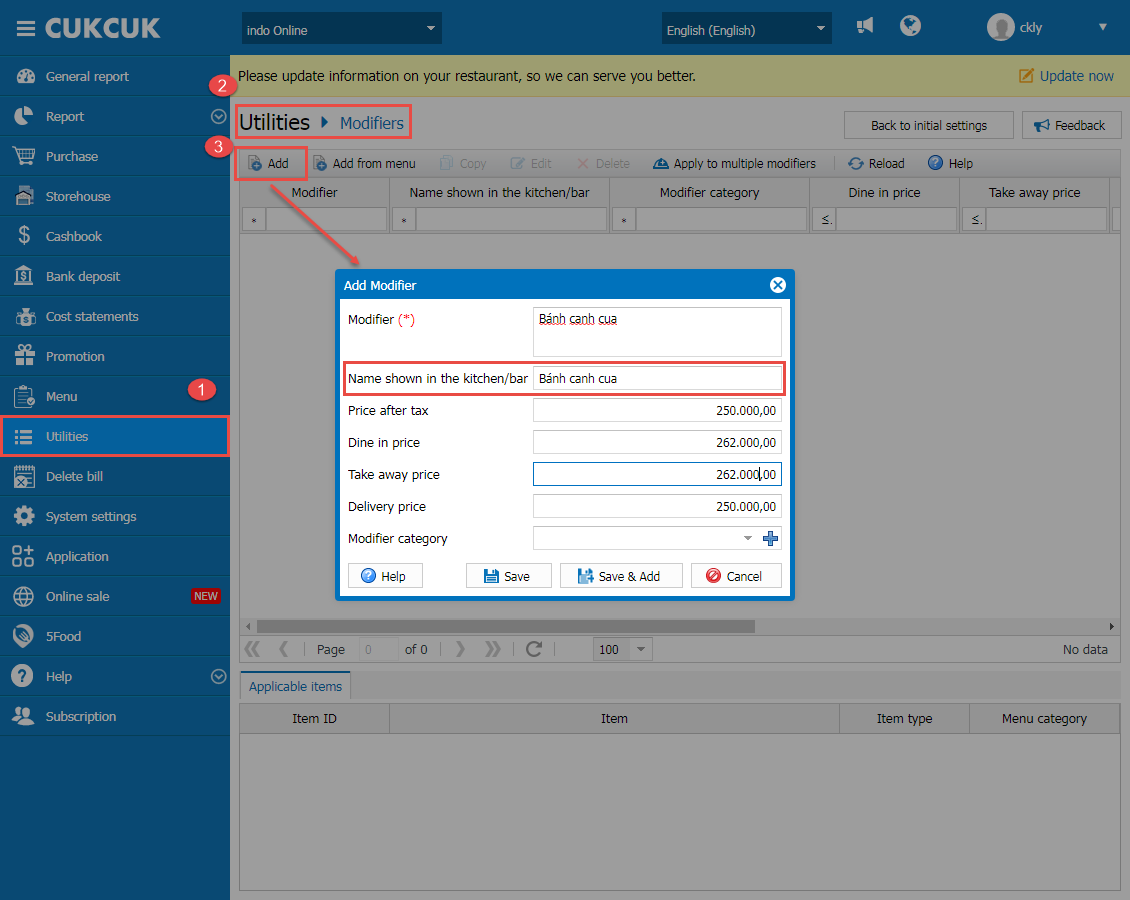
Note: Name shown in the kitchen/bar must be the same as the Sub-name as set in the menu.
Moreover, if the restaurant needs a large number of items, on Utilities/Menu the manager selects Import
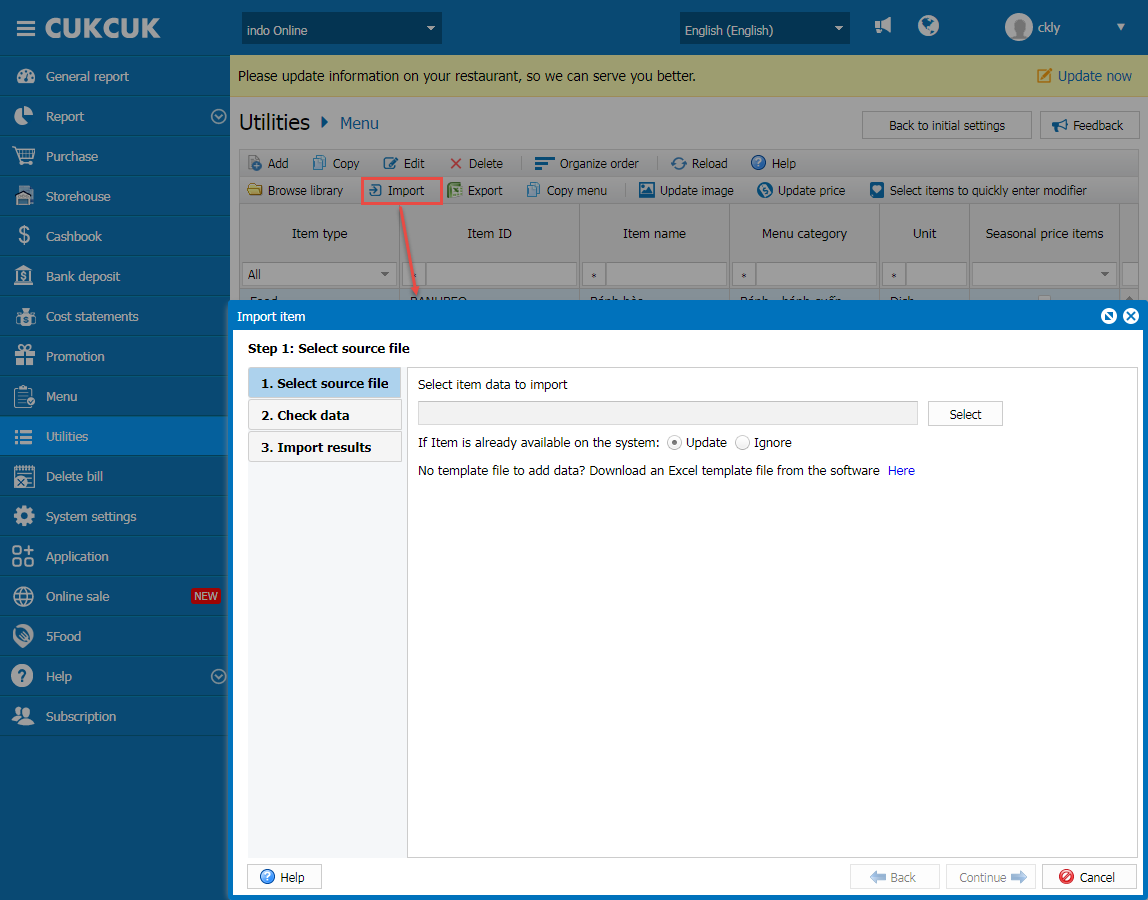
II. On PC, mobile/tablet app
1. On PC
On Order, click the icon and select Menu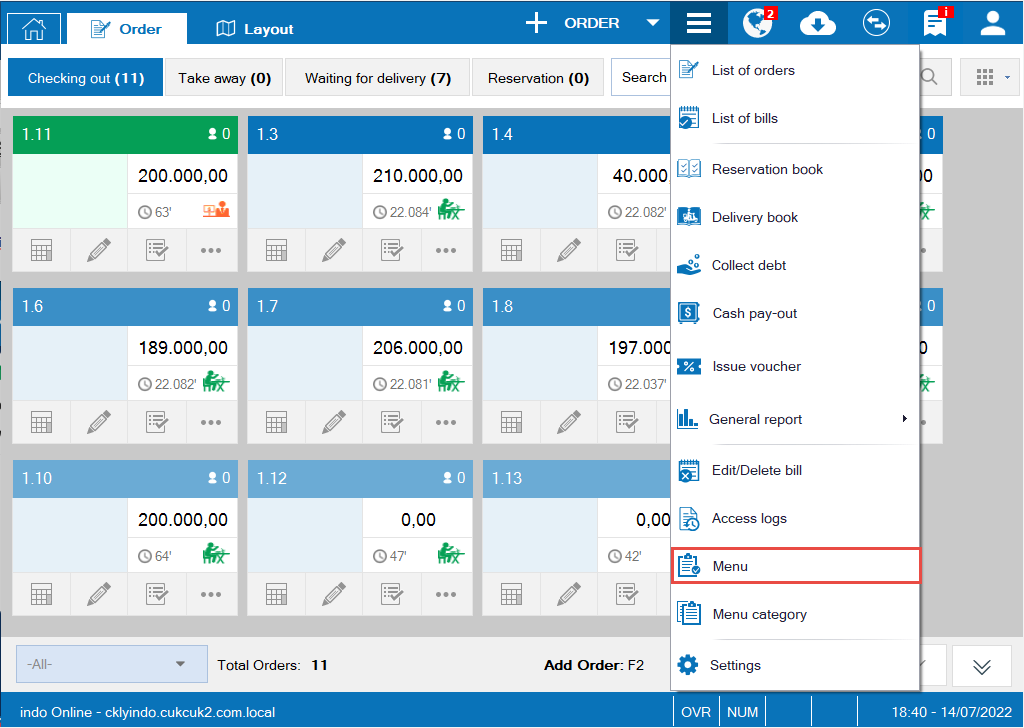 On menu screen, click Add to quickly add item
On menu screen, click Add to quickly add item
Then click Save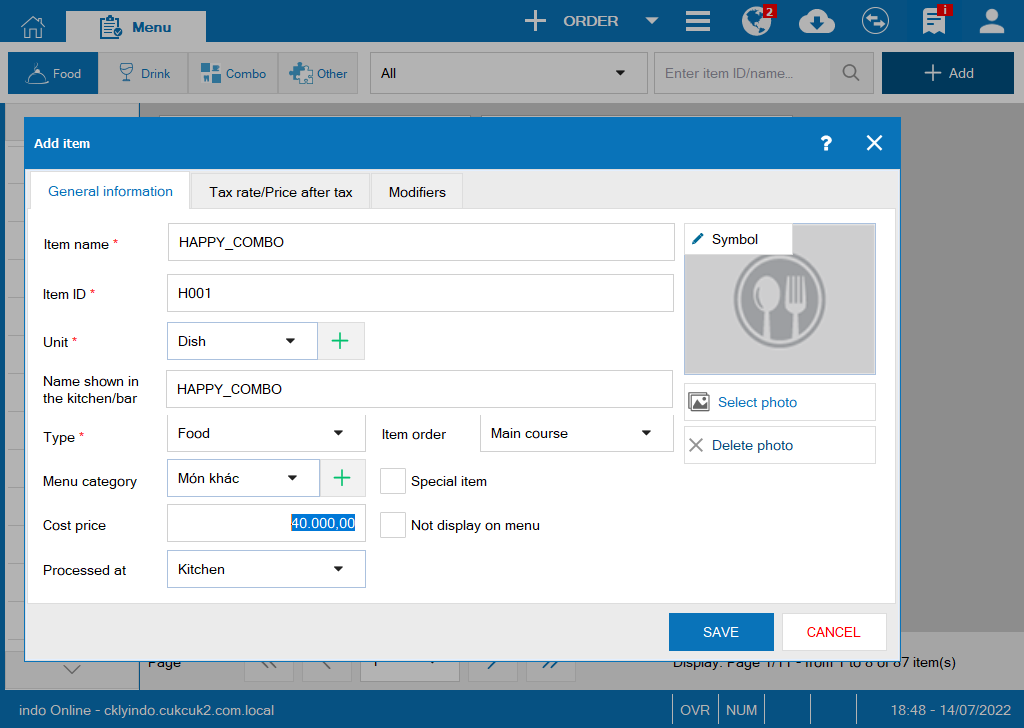
Moreover, upon adding item with modifiers the cashier clicks Add to quickly add Name shown in the kitchen/bar and click OK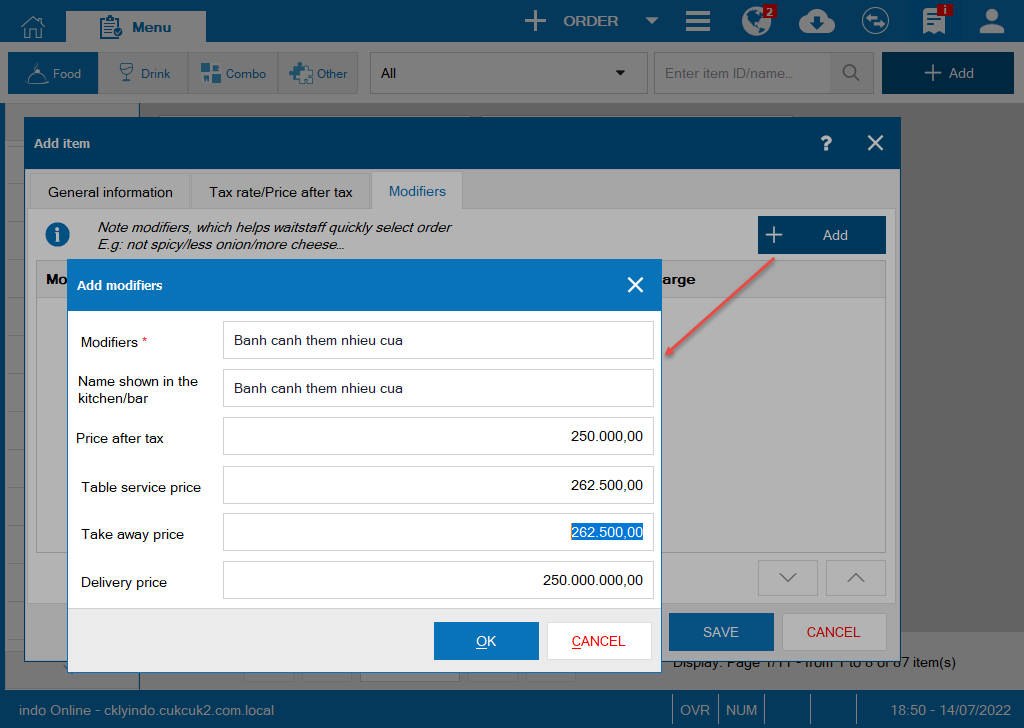
2. On KDS (The same as on PC)
III. On KDS
After creating order and click Send kitchen. On KDS, on Order screen the Kitchen/bar staff easily checks Sub-name as set on management page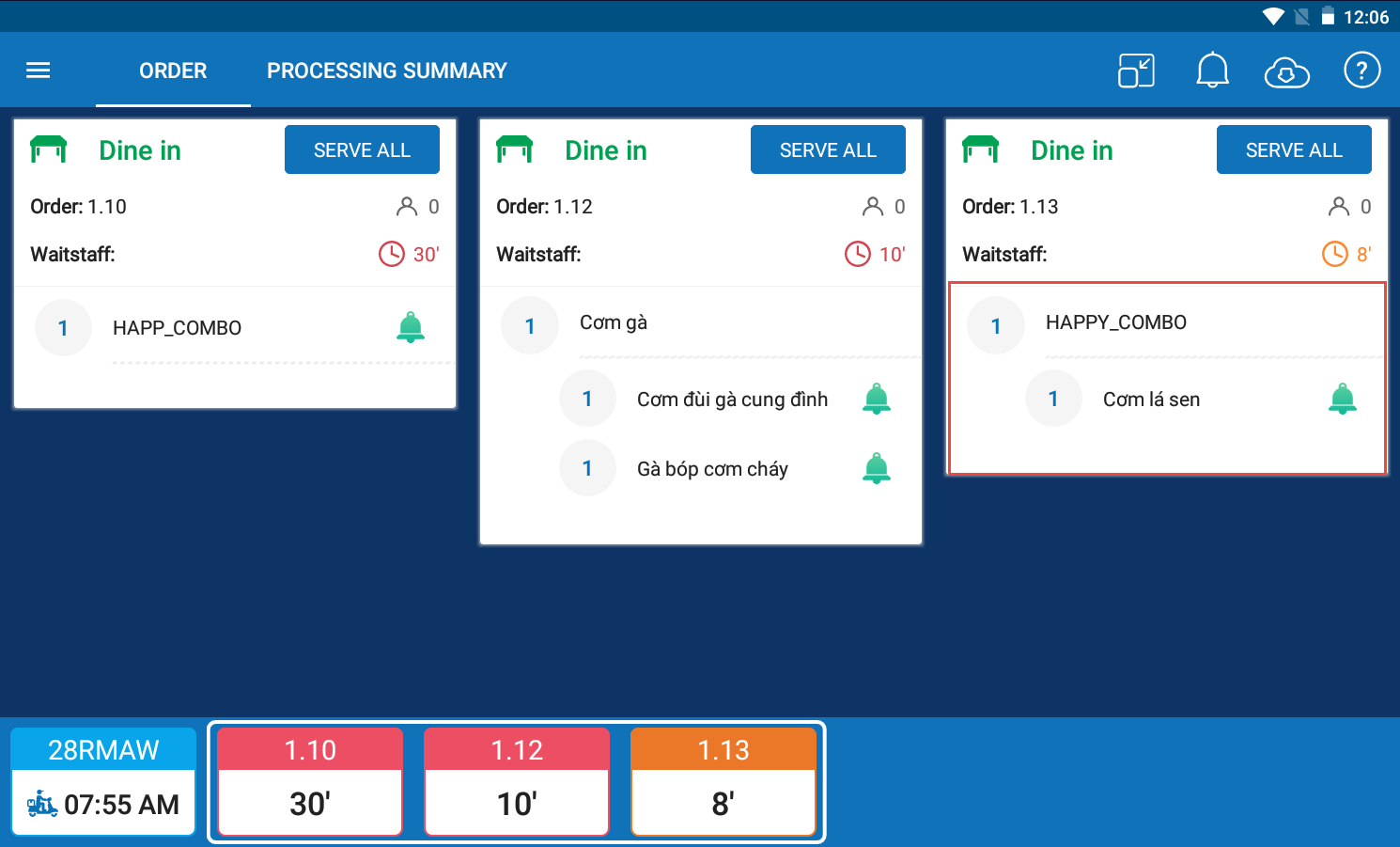
5. Add settings to show payment details on the second screen
Instruction steps:
On quick service, click the icon , select Settings\Second screen and then check Allow to display on second screen
Then click Save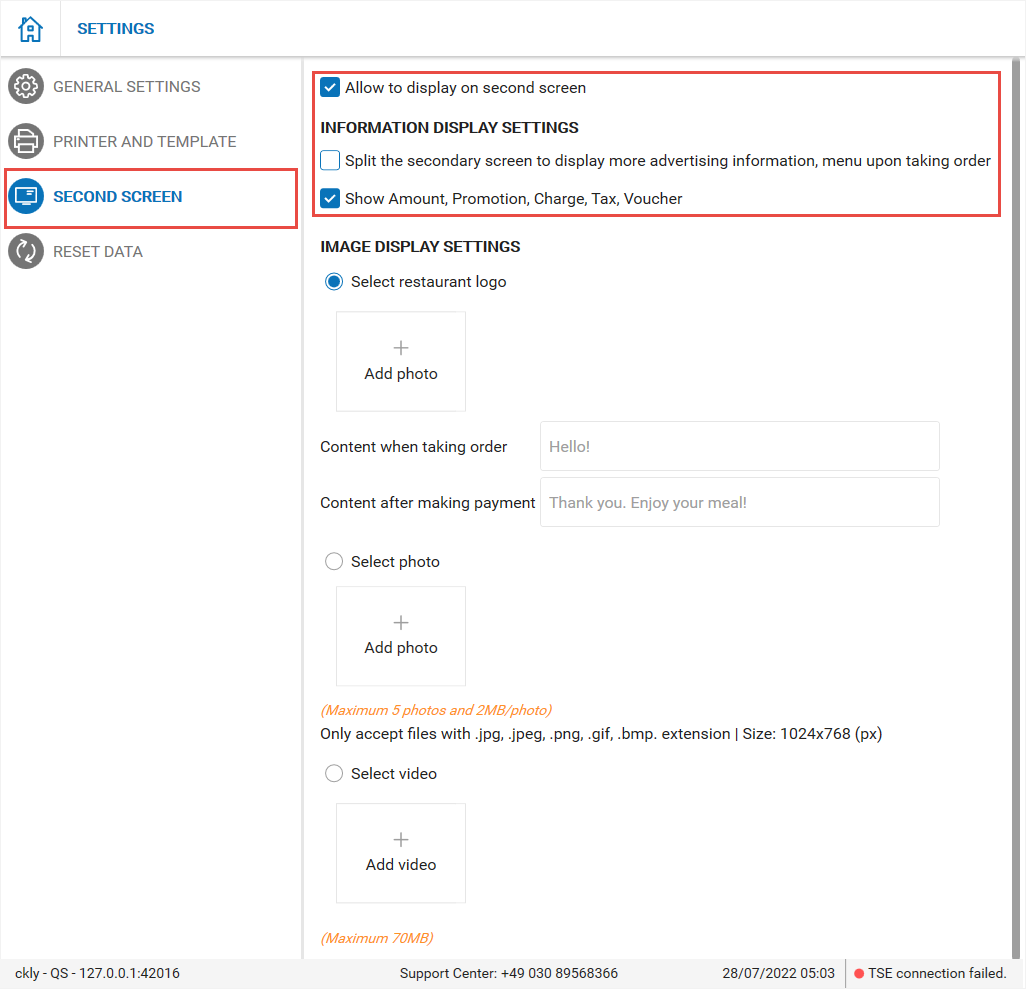
After creating order, on Get payment screen the program shows QRCode on the second screen so that the guest can scan and pay
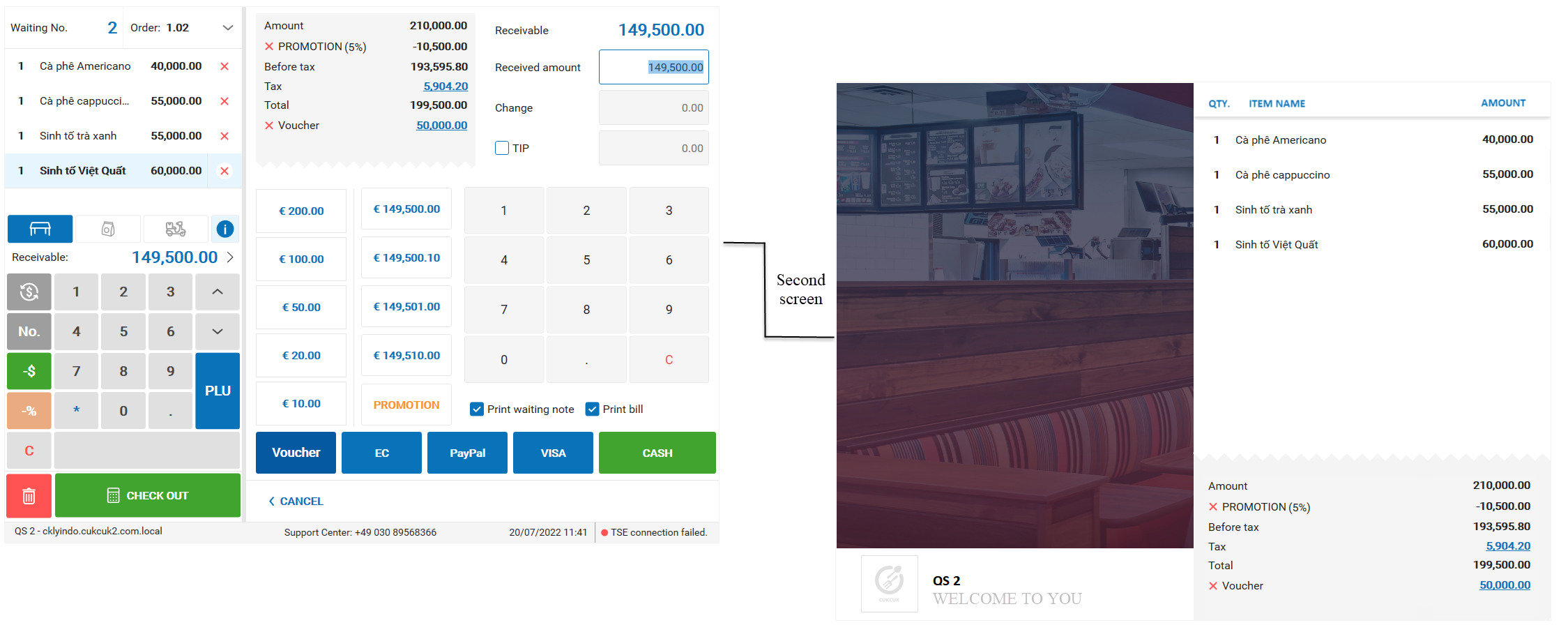
Click Check transaction to know if the guest has made payment successfully. Then print the bill.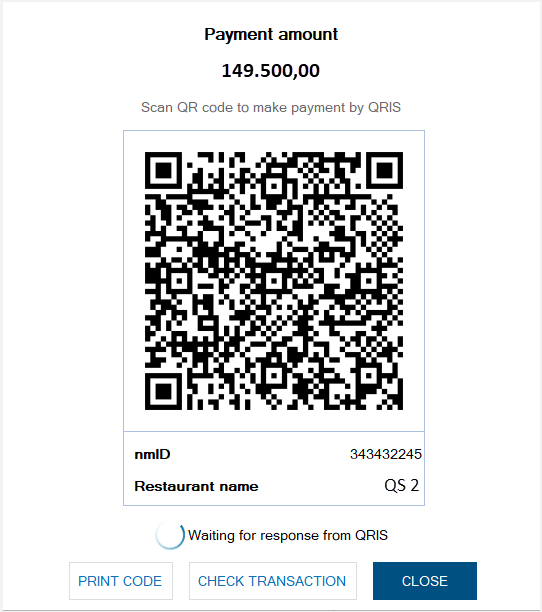
Have a nice day!

