1.The manager can issue a large number of vouchers and set up Voucher IDs
2. Allow to enter waiting number for table-service restaurants
3. Allow to set up to number bills continuously (only applicable to offline restaurants)
1. The manager can issue a large number of vouchers and set up Voucher IDs
Purpose:
The restaurant can create Voucher IDs which are easy to remember
Instruction steps:
I. On the management page
II. On PC/POS
III. On quick-service software
Instruction steps:
I. On the management page
1. For Not yet bought tab
To create Voucher ID, please follow these either of these ways:
Option 1: Auto-generate codes
On the management page, go to Promotion/Voucher/Not yet bought,click on the iconto select time. Then, selectAdd/Auto-generate code to create Voucher.

On auto-generate code screen, the manager enters full information as below. Then, click Generate code. New codes are saved in Not yet bought.

Note:
Digit length > Number of codes to be generated
E.g. Digit length is 1, number of codes to be generated is 10. After clicking Generate code, the program will show the warning “The digit length is not enough to generate 10 voucher codes. Please reset.”
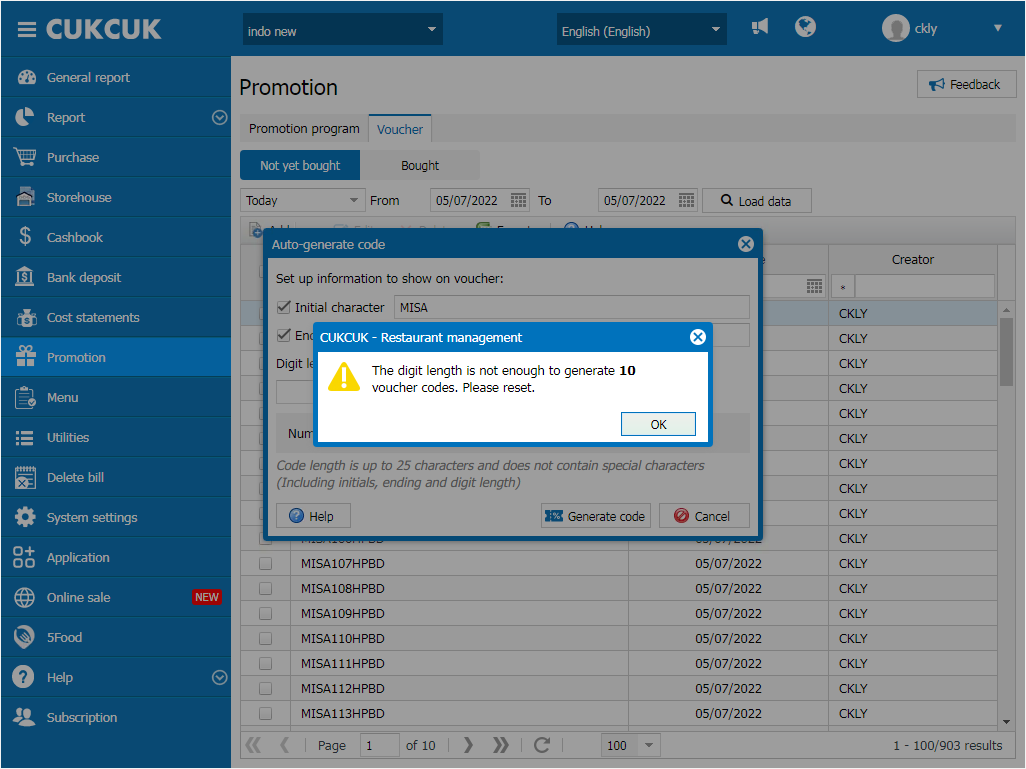
If the voucher range to be generated has duplicated codes, the program will skip these duplicated codes and continue generating new codes.
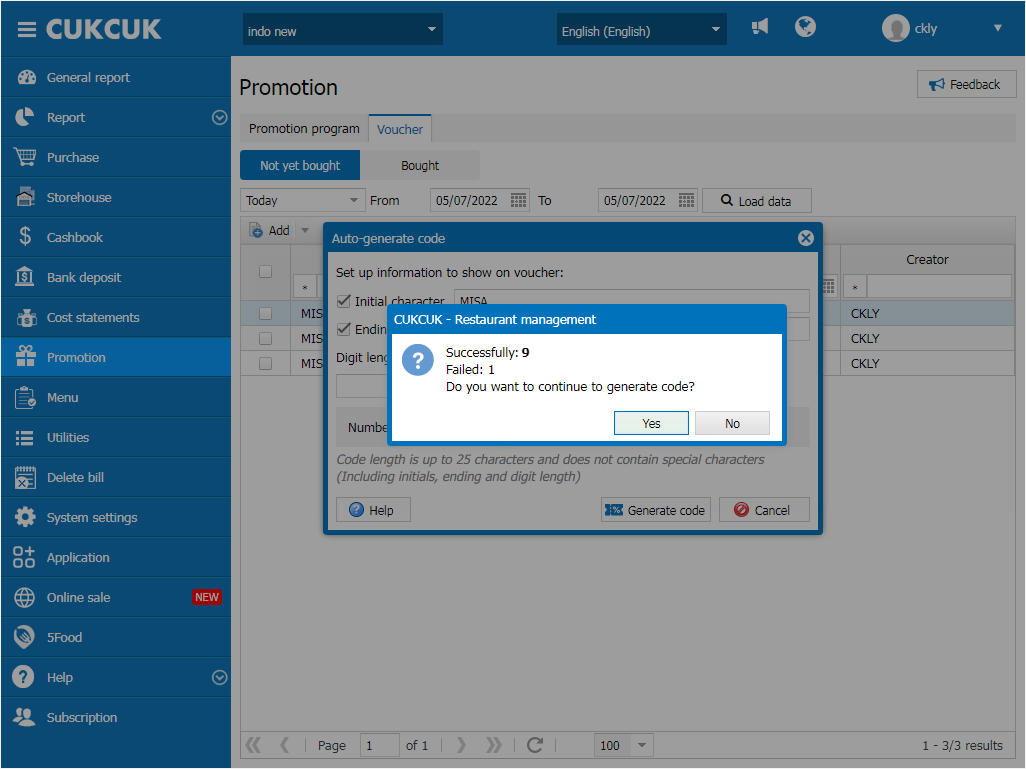
Moreover, in list of codes check voucher codes and click Edit to edit voucher information. Then, click Save.
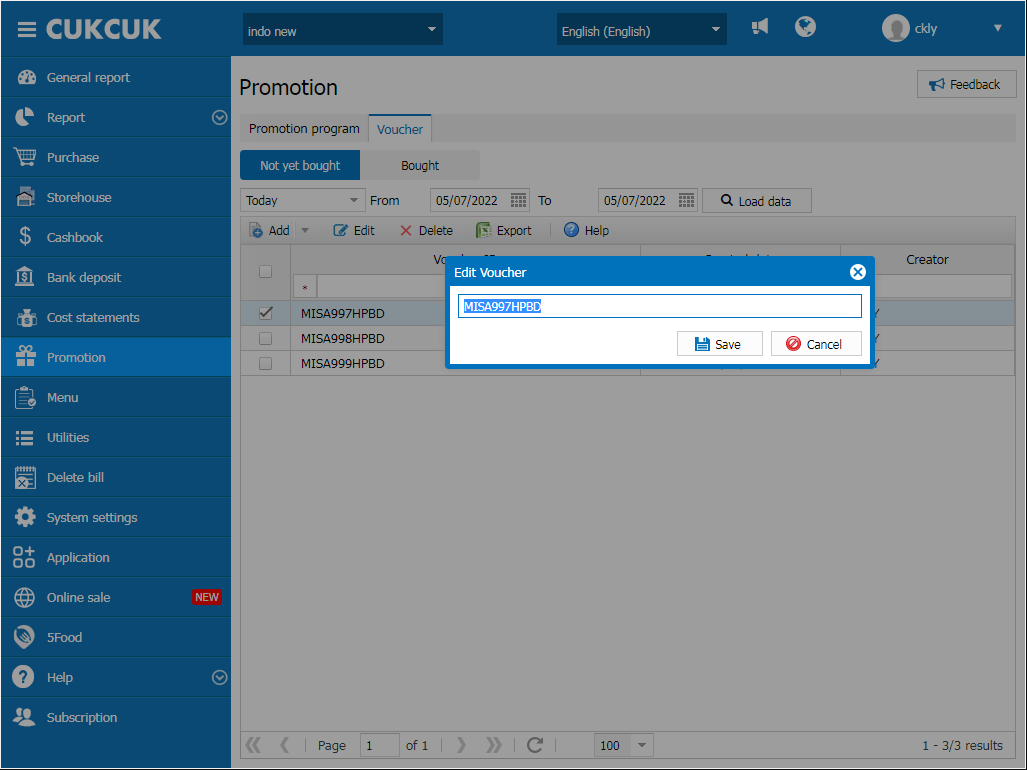
If the voucher id is set up wrong and you want to delete it, check that voucher and select Delete. The program will show this warning “Are you sure you want to delete … voucher?”. Then, click Yes to complete.
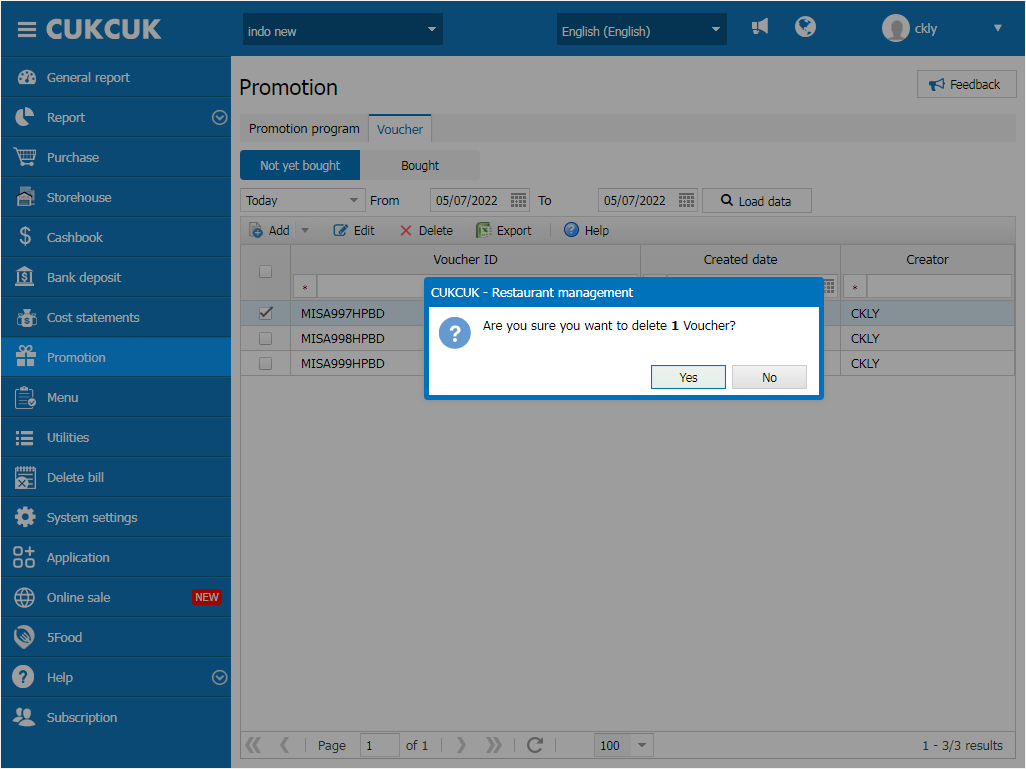
Note: Cannot edit many vouchers at the same time, but can delete many vouchers at the same time.
After creating voucher, the manager selects Export to export list of vouchers to Excel.

Option 2: Enter code
On the management page, go to Promotion/Voucher/Not yet bought and click on the iconto select time. Then select Add/Manually enter code to create vouchers.

On Manually enter code, the manager enters voucher IDs in the box. Then click Generate code. New codes are saved in Not yet bought tab.
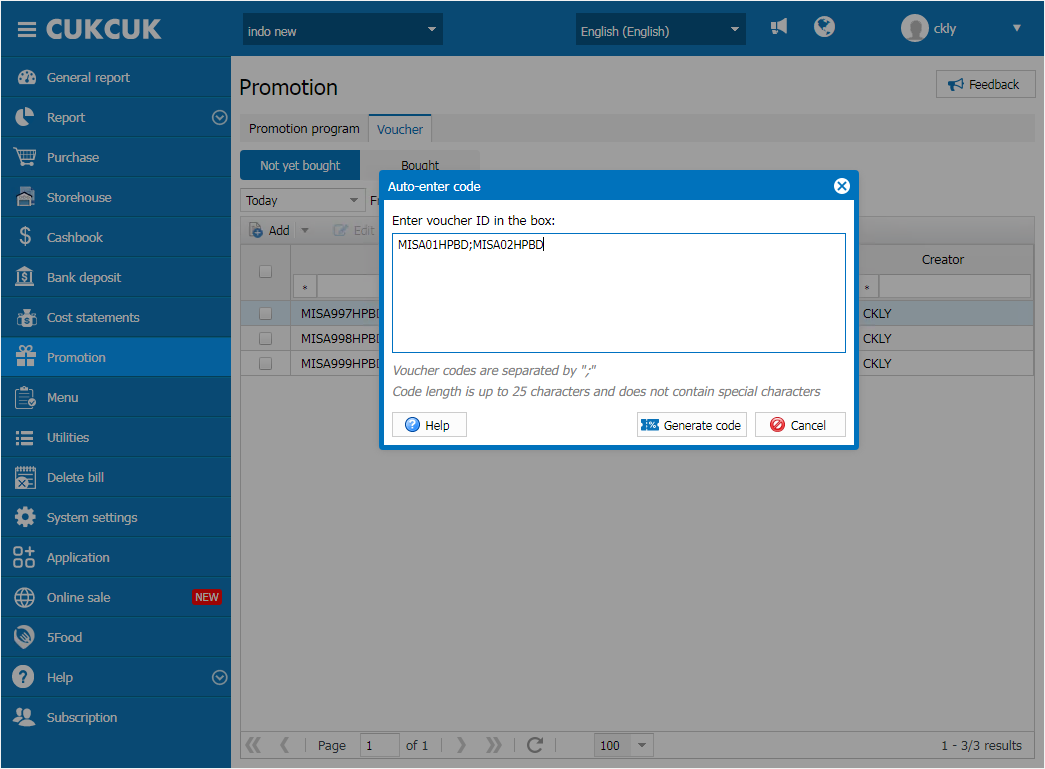
Note: The manager can enter many codes at the same time
2. For Bought tab
On the management page, go to Promotion/Voucher/Bought and click on the icon ![]() to filter time and click Load data.
to filter time and click Load data.
The screen will show list of sold vouchers.

On the column Used value and Expiry date, click on the icon and select Valid/Invalid or All to check expiry date of the vouchers.
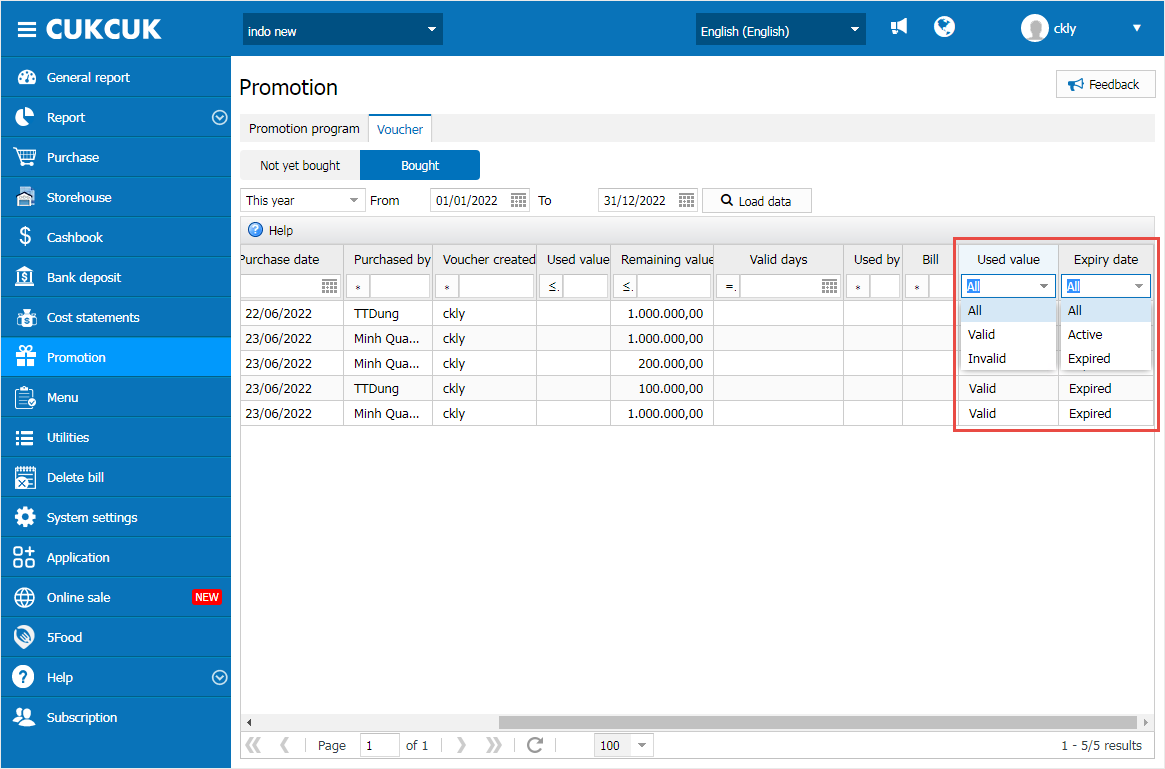
II. On PC/POS
In some special cases, the restaurant usually issues vouchers for specific guests. For example, the guests have birthdays during the program time, special offer for guests with a specific name. The cashier can proceed as below:
On PC/POS, click on the icon![]() and select “Issue Voucher” to create voucher.
and select “Issue Voucher” to create voucher.
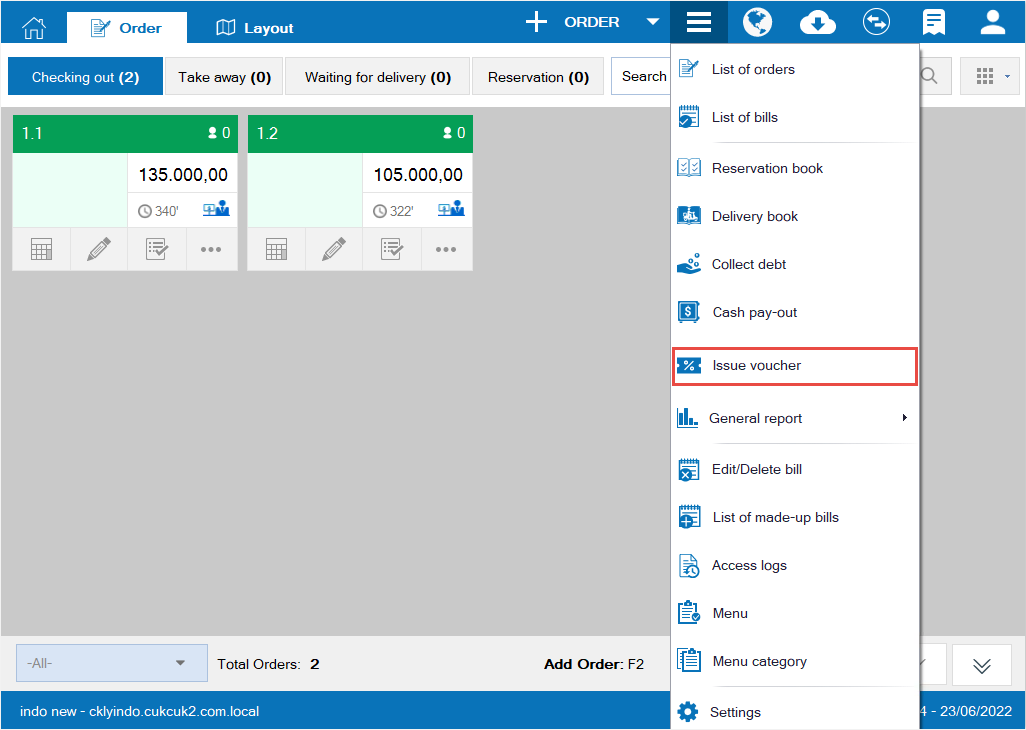
On Issue voucher screen, when the guest buys voucher, the cashier enters full information as below. You can select the existing guest or click on the icon![]() to quickly add guest. Then click OK.
to quickly add guest. Then click OK.
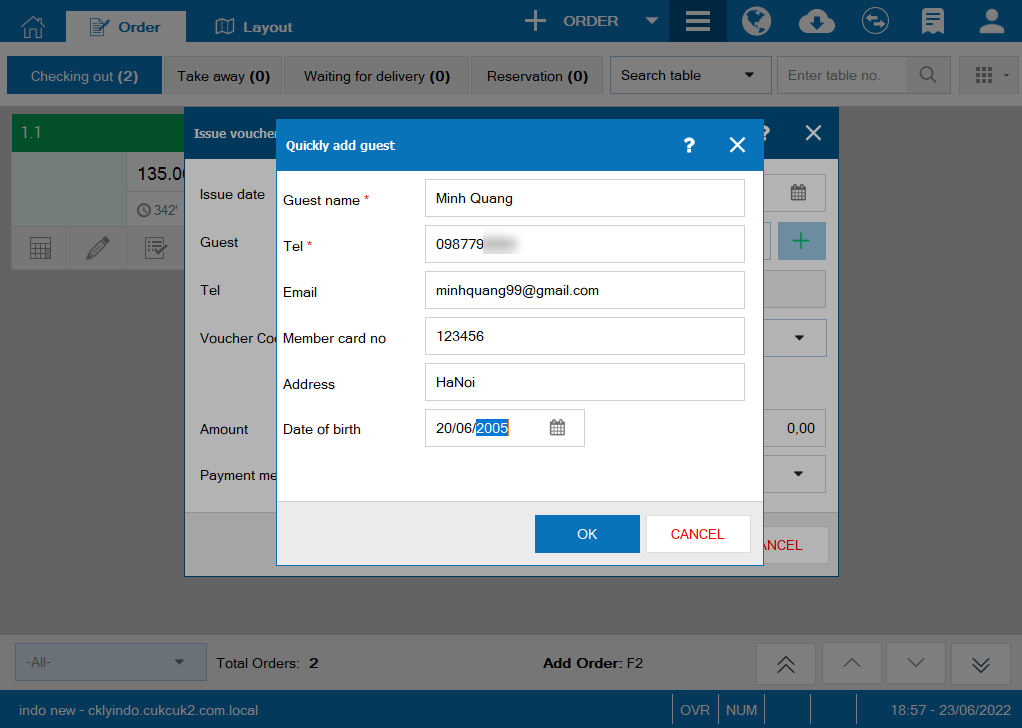
Next, check Auto-generate code and click OK

Moreover, if the cashier does not check Auto-generate code, click on the icon ![]() to get voucher ID as set on the management page.
to get voucher ID as set on the management page.
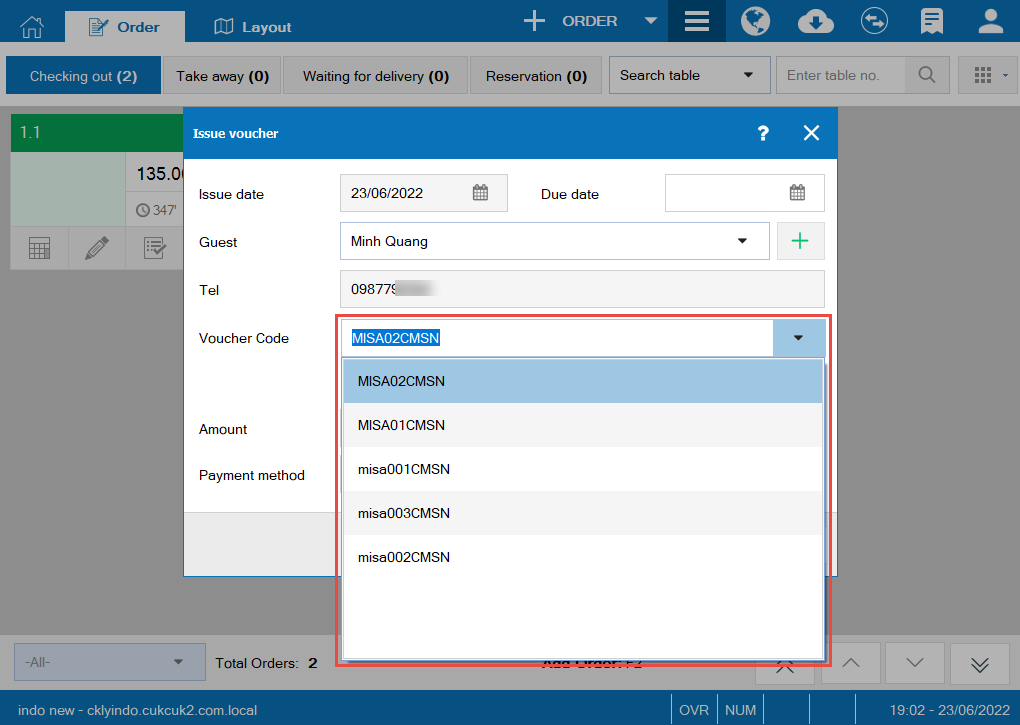
Step 2: Make payment
1. The cashier enters Voucher ID to get payment
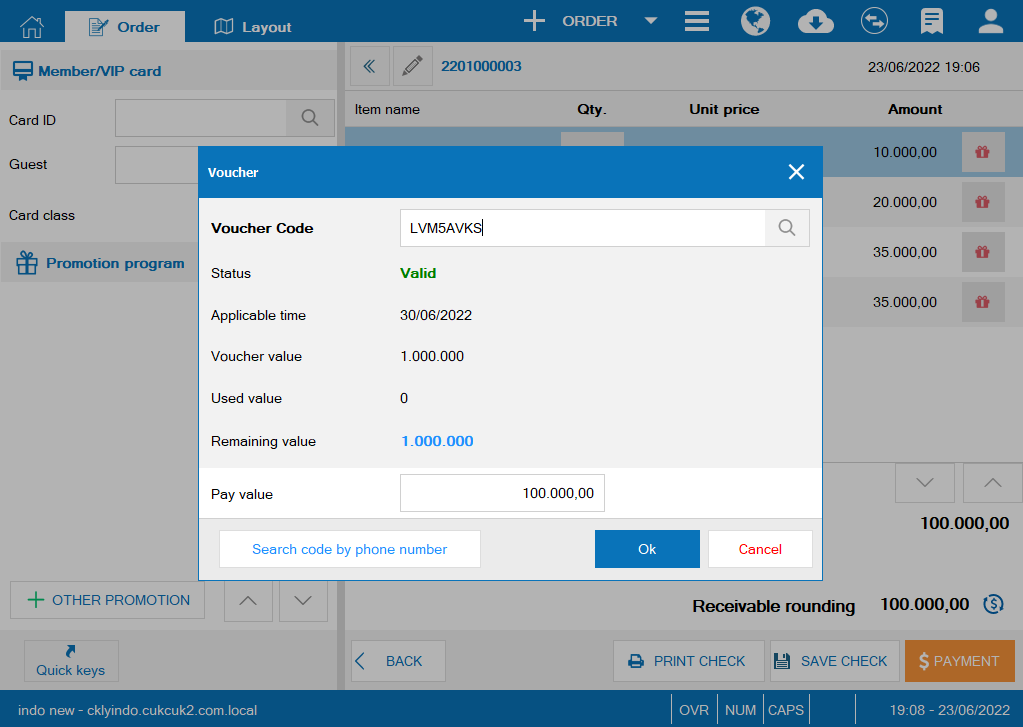
2. Search Voucher by phone number
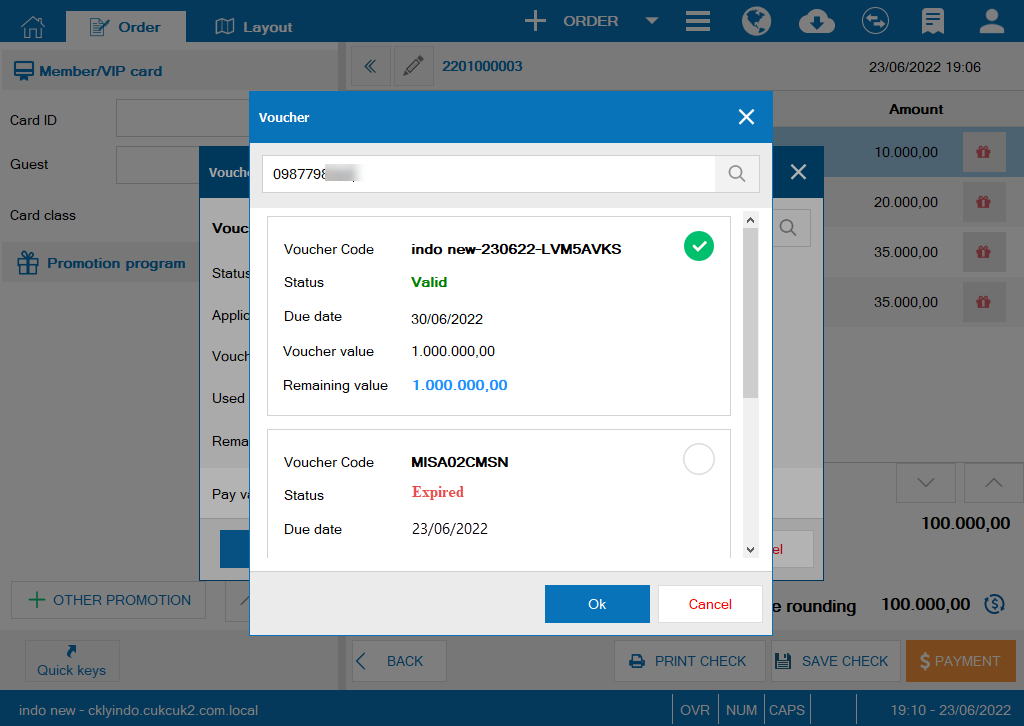
Step 3: The cashier enters amount to be applied
Step 4: Applied amount will be shown at Voucher section on the bill
III. On quick-service software
Step 1: Issue voucher codes
In some special cases, the restaurant usually issues vouchers for specific guests. For example, the guests have birthdays during the program time, special offer for guests with a specific name. The cashier can proceed as below:
On quick-service software, click on the icon ![]() and select “Voucher” to create Voucher
and select “Voucher” to create Voucher

On Issue voucher screen, when the guest buys voucher, the cashier enters full information as below. You can select the existing guest or click on the icon![]() to quickly add guest. Then click OK.
to quickly add guest. Then click OK.

Next, check Auto-generate code and click OK
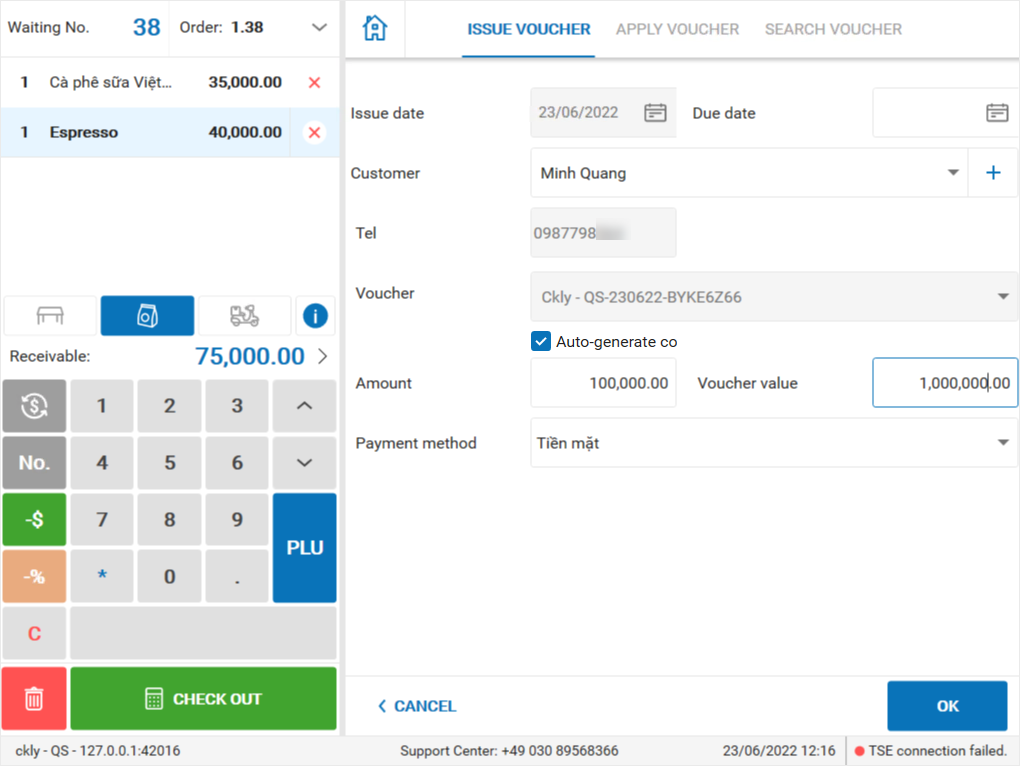
Moreover, if the cashier does not check Auto-generate code, click on the icon to get voucher ID as set on the management page.
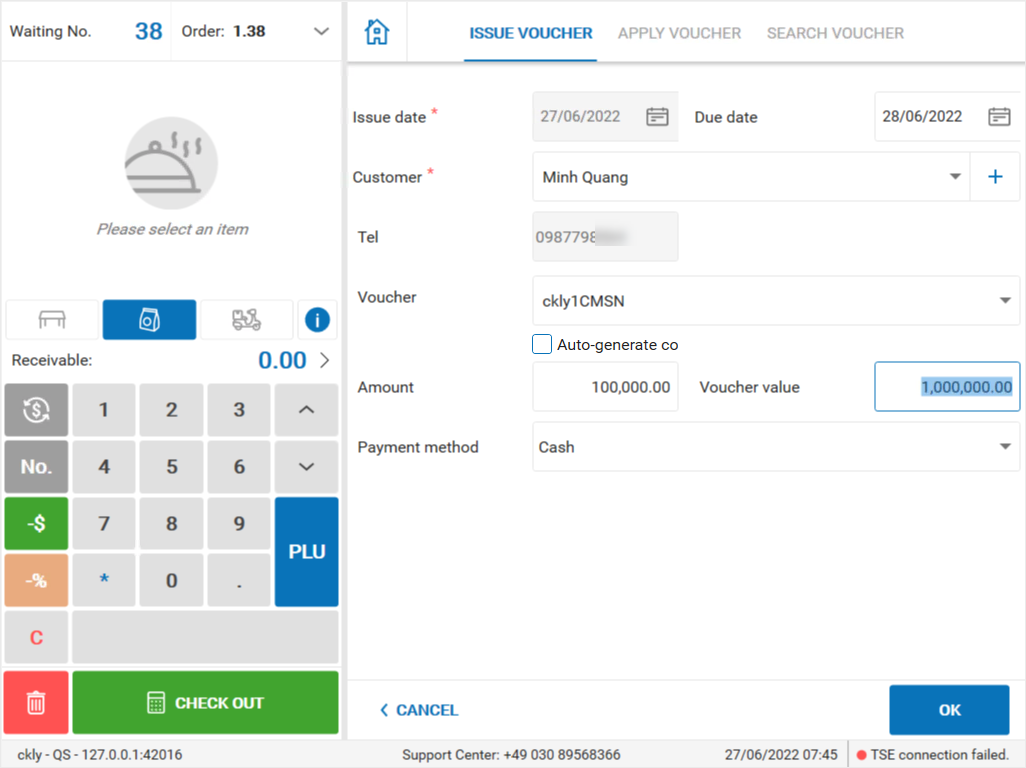
Step 2: Make payment
When the guest has voucher, the cashier can apply the voucher as below:
1. The cashier searches Voucher ID to get payment
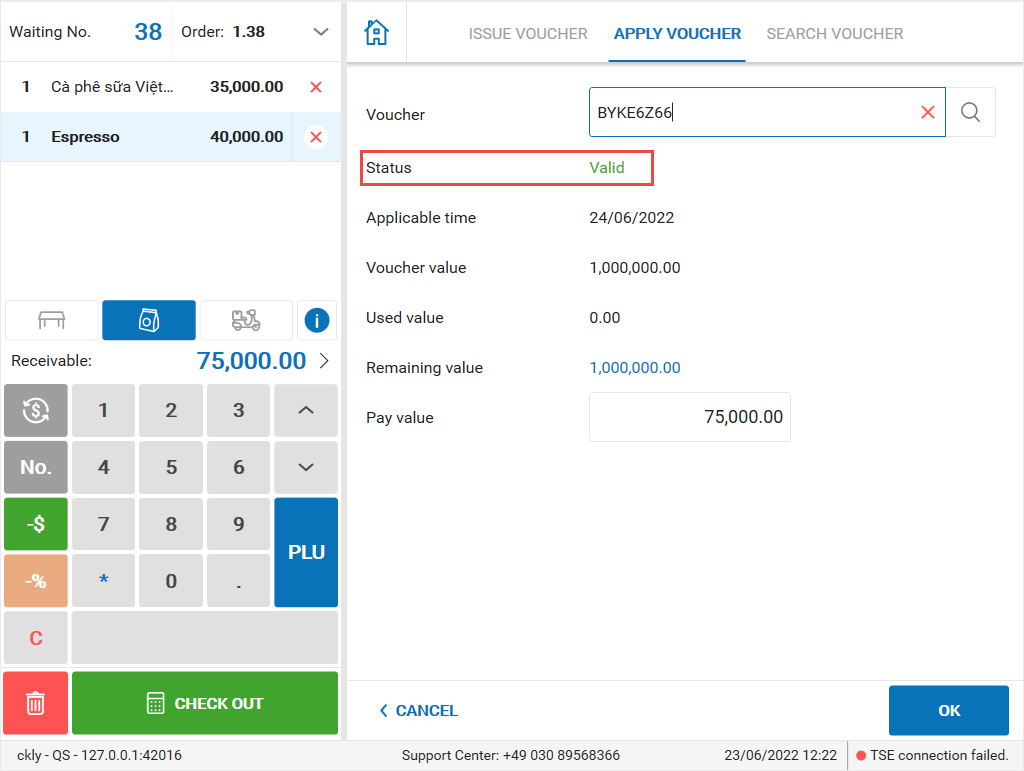
2. The cashier enters phone number to search voucher
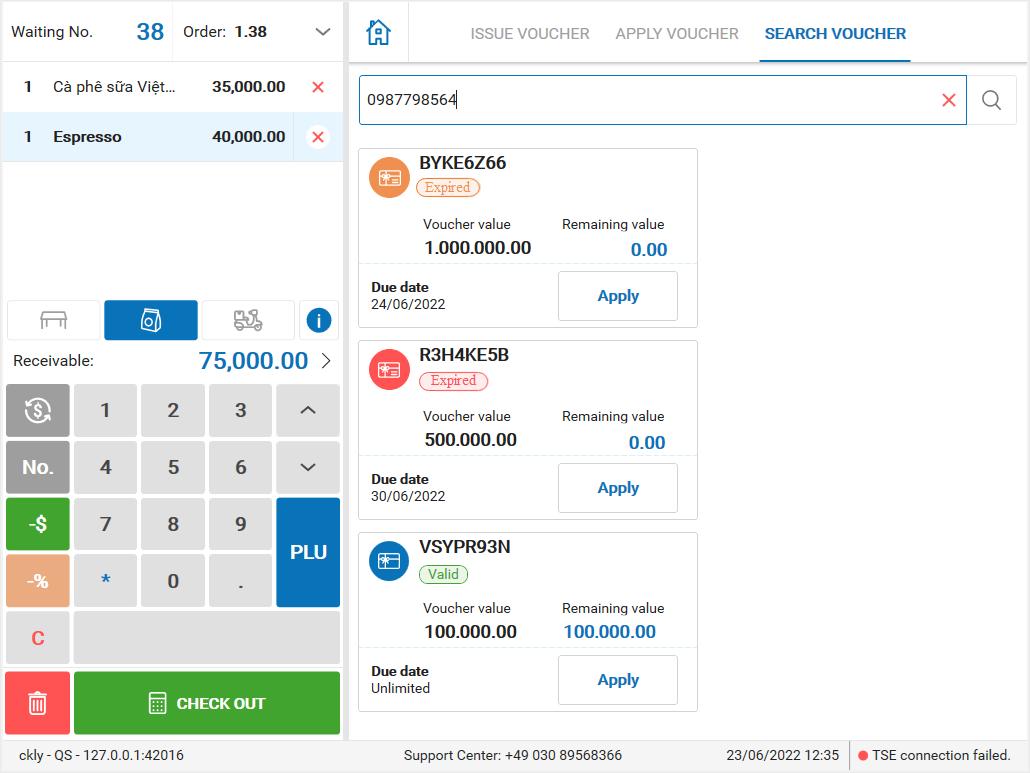
Step 3: The cashier enters the amount to be applied
Step 4: Applied amount will be shown at Voucher section on the bill
 2. Allow to enter waiting number for table-service restaurants
2. Allow to enter waiting number for table-service restaurants
Purpose:
The cashier and waitstaff can easily search and get payment
Instruction steps:
The restaurant can set up as below:
Option 1:The restaurant does not set up Automatically generate waiting number
On the management page, go to System settings\General settings\Purchase/Saleand check Use waiting number feature
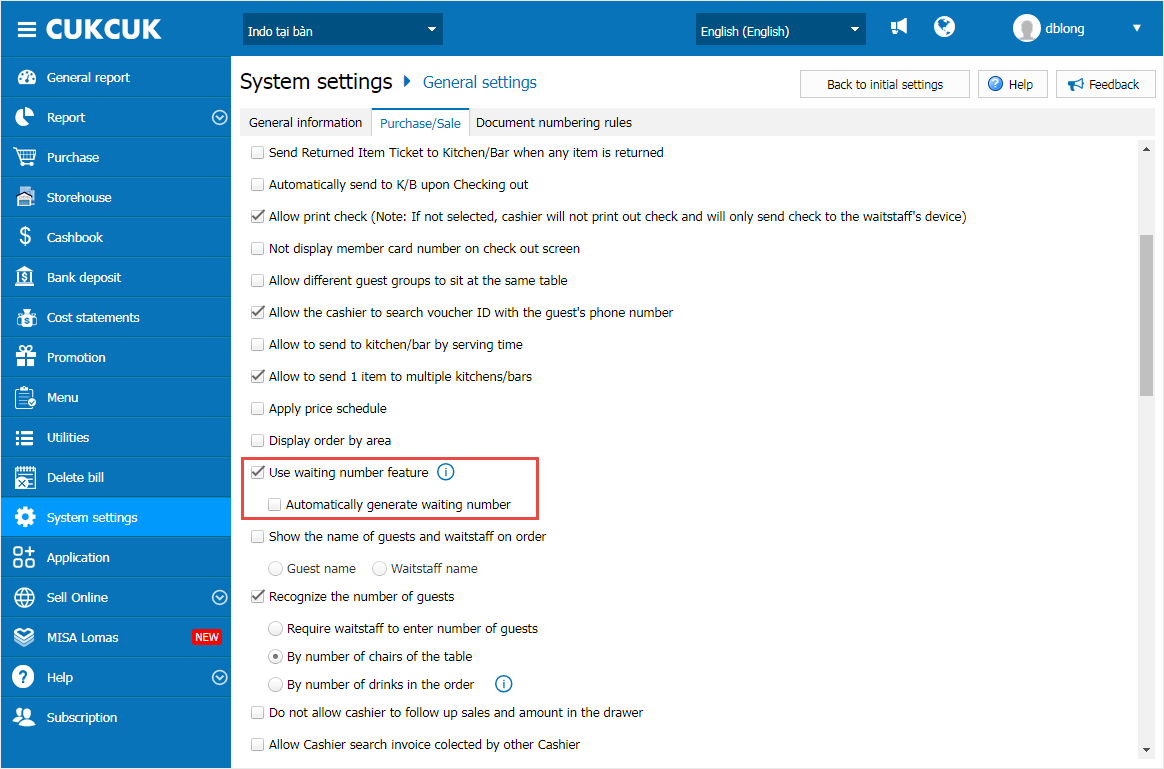
1. On PC/POS
Upon creating order for the guest, the cashier selects item and click on the box Waiting number to create waiting number
 Here is the bill template.
Here is the bill template.

2. On Mobile/Tablet
2.1. On Mobile
On Order screen, the cashier enters waiting number in Waiting number box.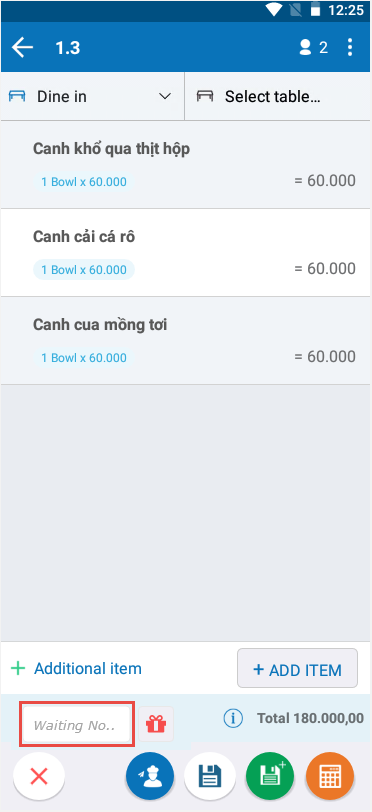

Note:
– Maximum 10 characters
– Here is the bill template.

2.2. On Tablet
Upon creating order for the guest, the cashier selects item and click on the box Waiting number to create waiting number

Here is the bill template.
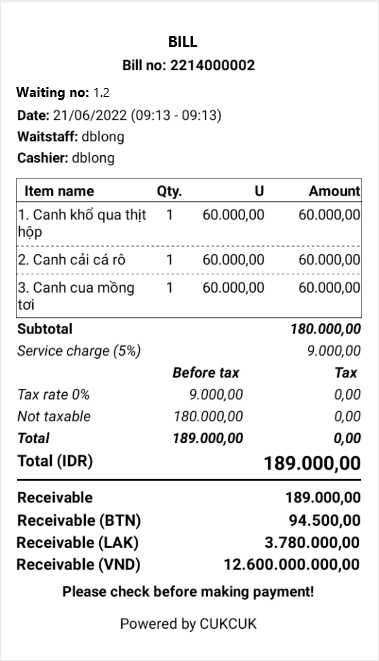
Option 2: The restaurant sets up Automatically generate waiting number
On the management page, go to System settings\General settings\Purchase/Sale and check Use waiting number feature/Automatically generate waiting number
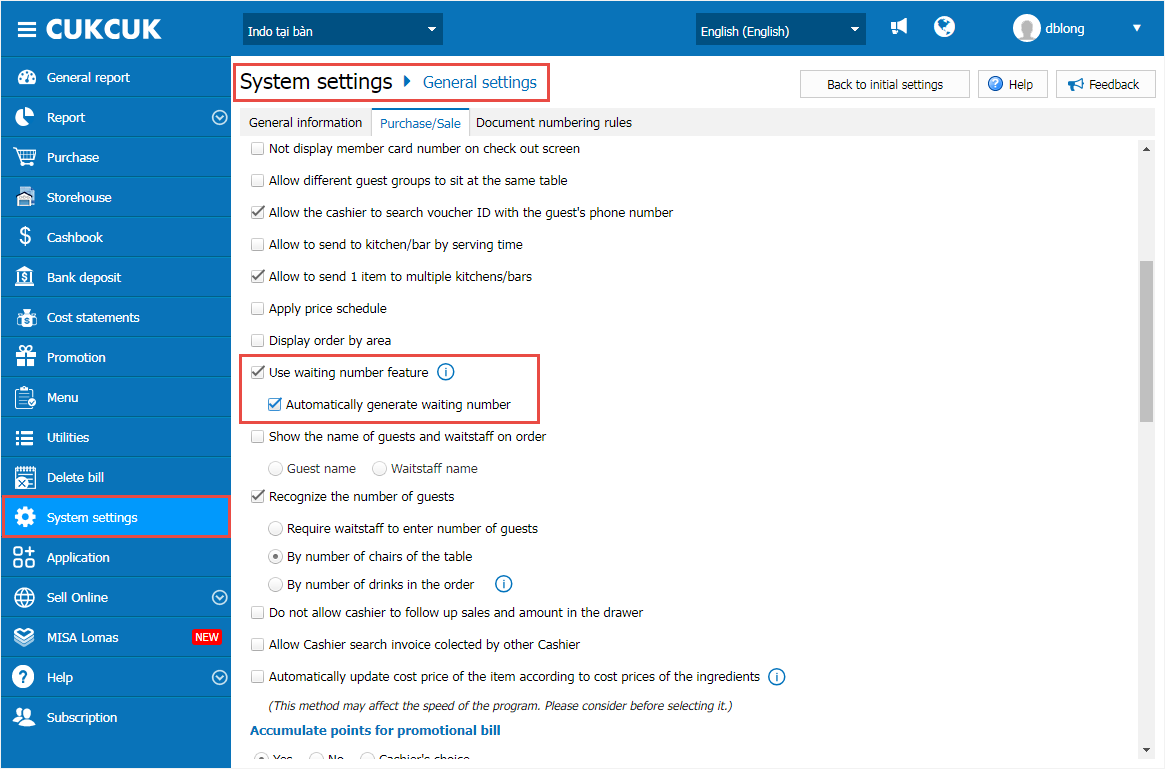
Note:
On PC/POS, Mobile/Tablet:
– The program does not show Waiting number box
– On Order screen, waiting number is order number
3. Allow to set up to number bills continuously (only applicable to offline restaurants)
Purpose:
The manager wants all bills to be numbered continuously
Instruction steps:
I. On the management page
II. On PC/POS
Instruction steps:
I. On the management page
On the management page, go to System settings\General settings\General information\Other options, check “Number bills continously”and clickSave
 Next, go to Document numbering rules to set up the rule
Next, go to Document numbering rules to set up the rule
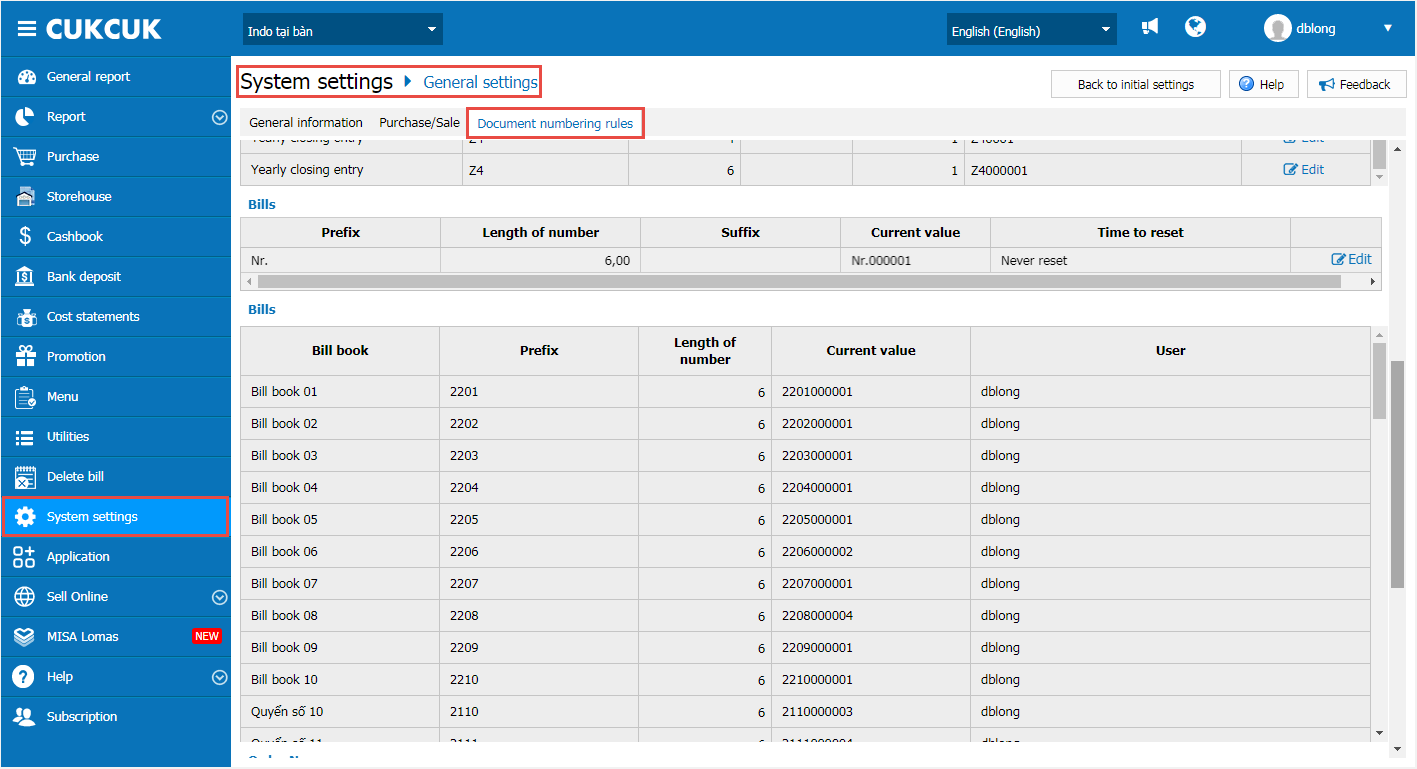
Here is detailed rule:
Bill number includes Prefix + digit length (bill number)
E.g. Nr.000001 prefix: Nr.; digit length: 000001
In which:
– Prefix: is the characters standing before the digits
– Digit length: has 2 parameters
+ Start value: If you want to number 000001;000002;… start value is 1
+ Total digits: the number of digits in a bill
E.g. 000001 total digits is 6
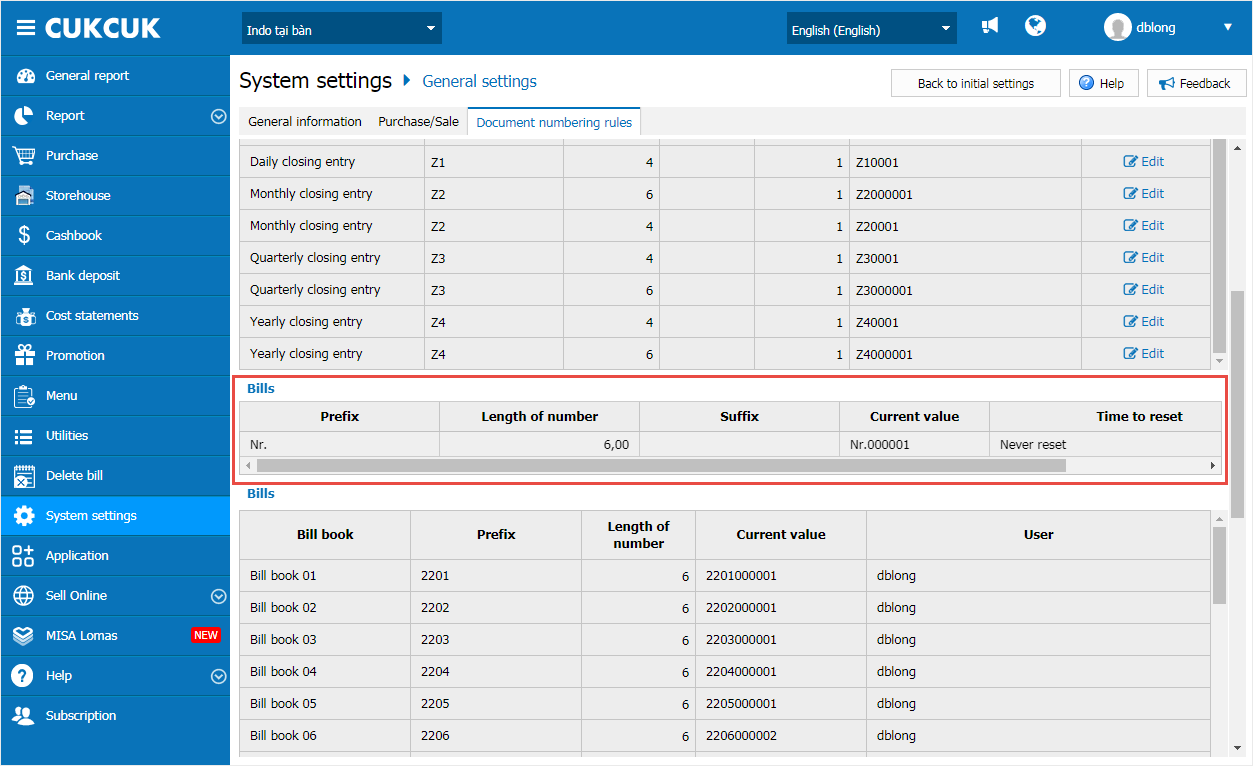 II. On PC/POS
II. On PC/POS
On Get payment screen, when clicking Print & Accept or Close, the bill will be numbered as set on the management page.

However, if the internet connection is not stable, these problems may occur: Case 1: When the internet connection is lost – While loading bill number from server, the program will show warning.
On Get payment screen, when clicking Print & Accept or Close, the program will show this message “Loss of internet connection. Got payment successfully, but bill number is not continuous”
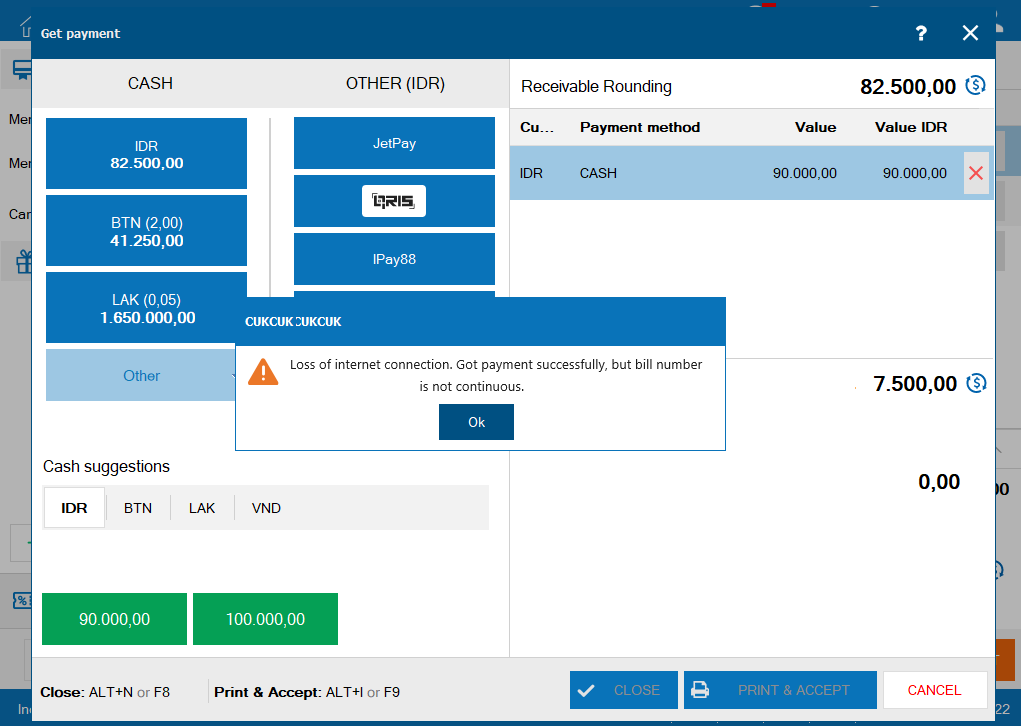
After getting payment, bill number is based on the latest bill number on the device and added “…OFF”.
E.g. The latest bill number is Nr.000001. When the bill number cannot be loaded, the next bill number is Nr.000002_OFF
Here is the bill template:
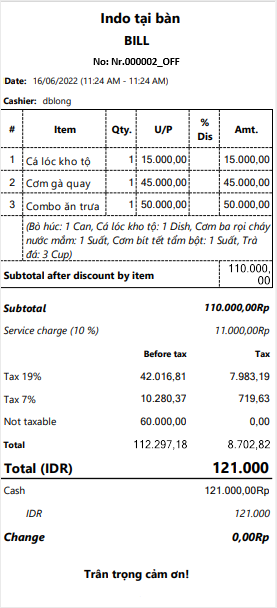
Moreover, if the cashier clicks Print check or Save check, the Get payment screen will show this message “Loss of internet connection. Got payment successfully, but bill number is not continuous”
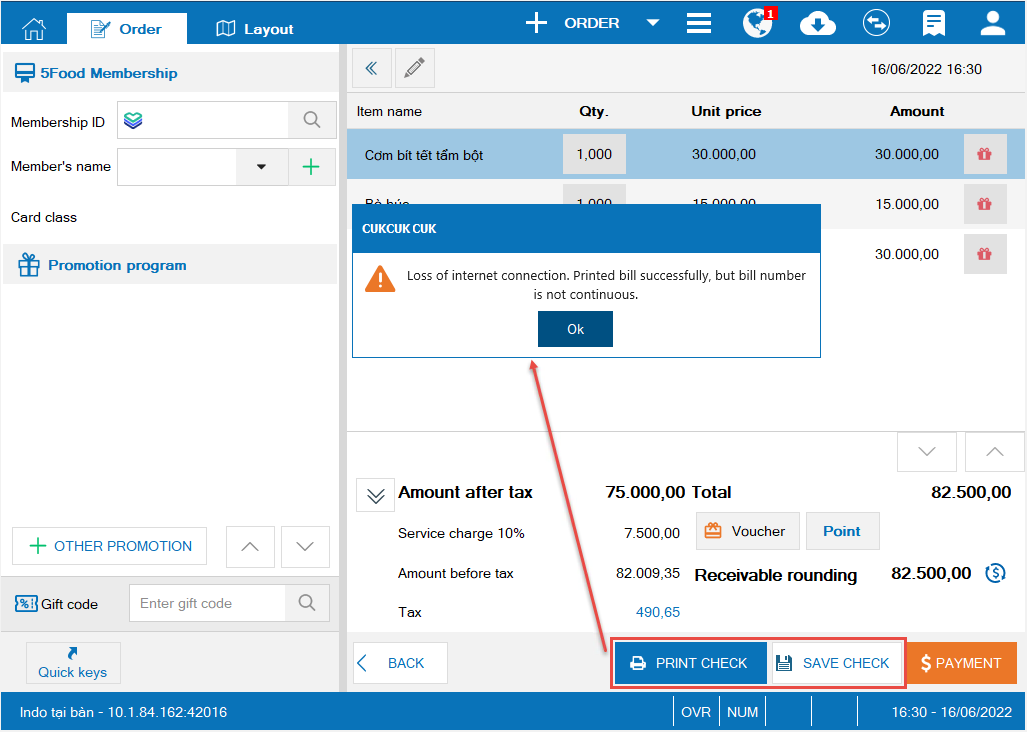
Here is the bill template.

Case 2: When the restaurant edits bill
For editing bills, after selecting the reason and being confirmed by the restaurant owner, new bill still shows the old bill number (wrong bill) as below.

Note:
– The program includes old bill number so that the owner can check.
– For deleting bills, the old bill number is struck through and no new bill number is generated.
In the end of the day, after closing shift the manager can click on the icon ![]() and select General report/Daily closing entry to view total number of bills.
and select General report/Daily closing entry to view total number of bills.
 Note: All orders must be paid before closing daily entry.
Note: All orders must be paid before closing daily entry.

