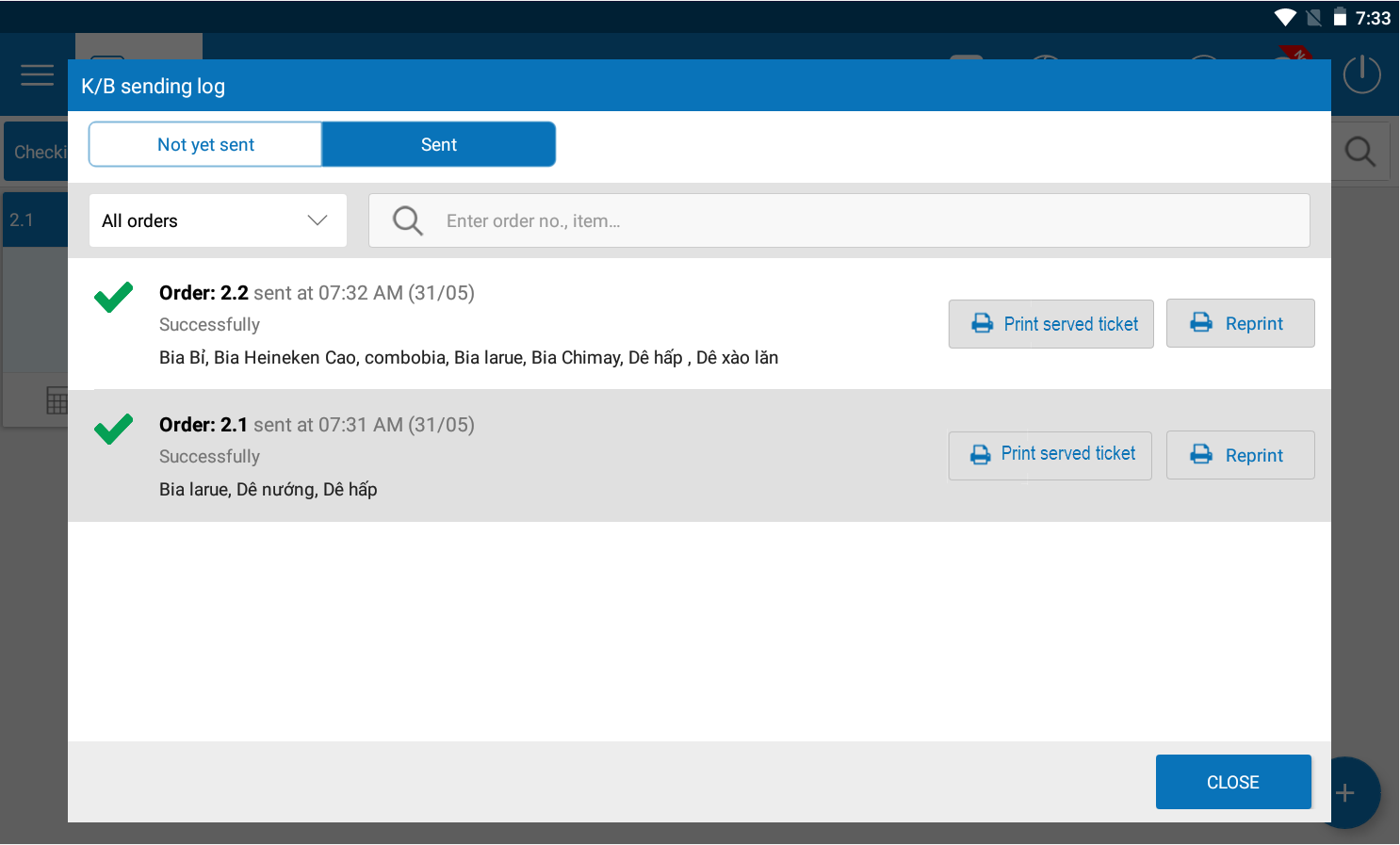1.The restaurant can view report on edited/deleted bills
2. The restaurant can know which item is sold the most in the combo
3. Set up printing on Sunmi
1. The restaurant can view report on edited/deleted bills
Purpose:
The manager can check edited bills and the editors
Instruction steps:
On the management page, go to Report\Sales and select History of editing and deleting bills
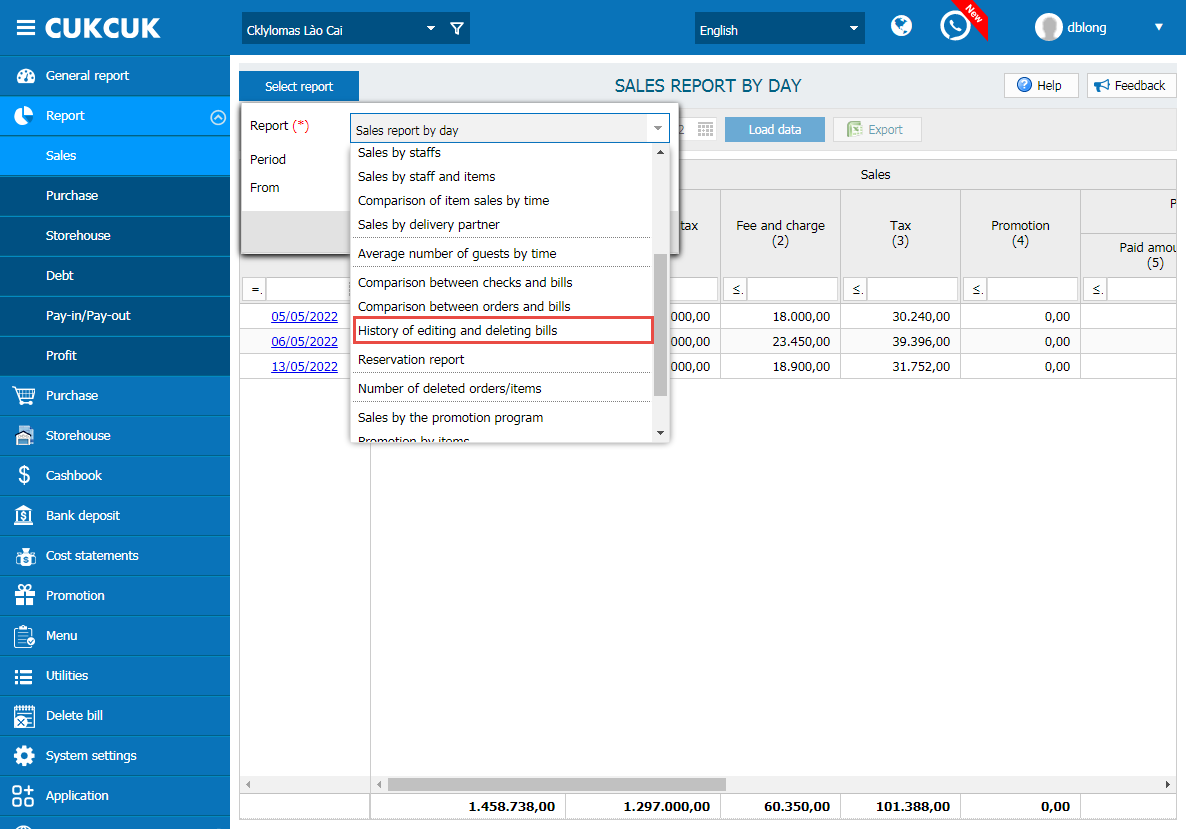
Select report period and other parameters and click OK.

2.The restaurant can know which item is sold the most in the combo
Purpose:
The manager can check sold quantity of each item in the combo so that they can know which item is sold the most.
Instruction steps:
I. On the management page
II.On PC
III. On Tablet
Instruction steps:
I. On the management page
On the management page, go to Report\Sales and select report to check.

Select period and other parameters. Then check View item details in combo. After that, click OK.
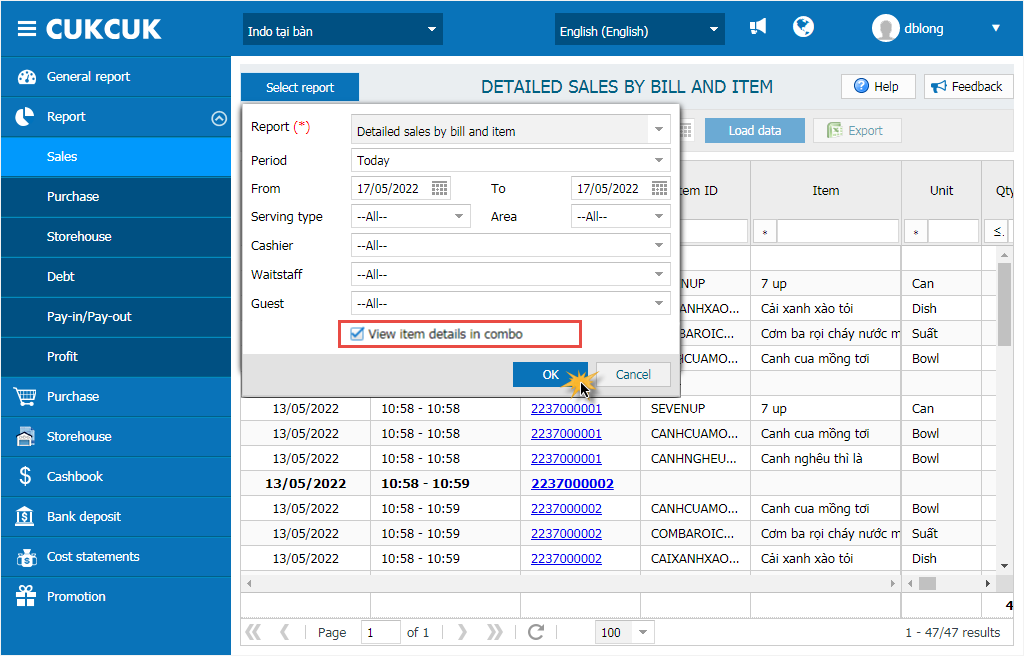
Here is detailed sales by bill and item.

Go to General report/Shift report/View sales by item, check “View item details in combo” to view item details in combo in the report.

III. On Tablet
On Tablet, go to General report/Shift report/Sales by item in shift, click on the icon and select “View item details in combo”
to view item details in combo in the report.
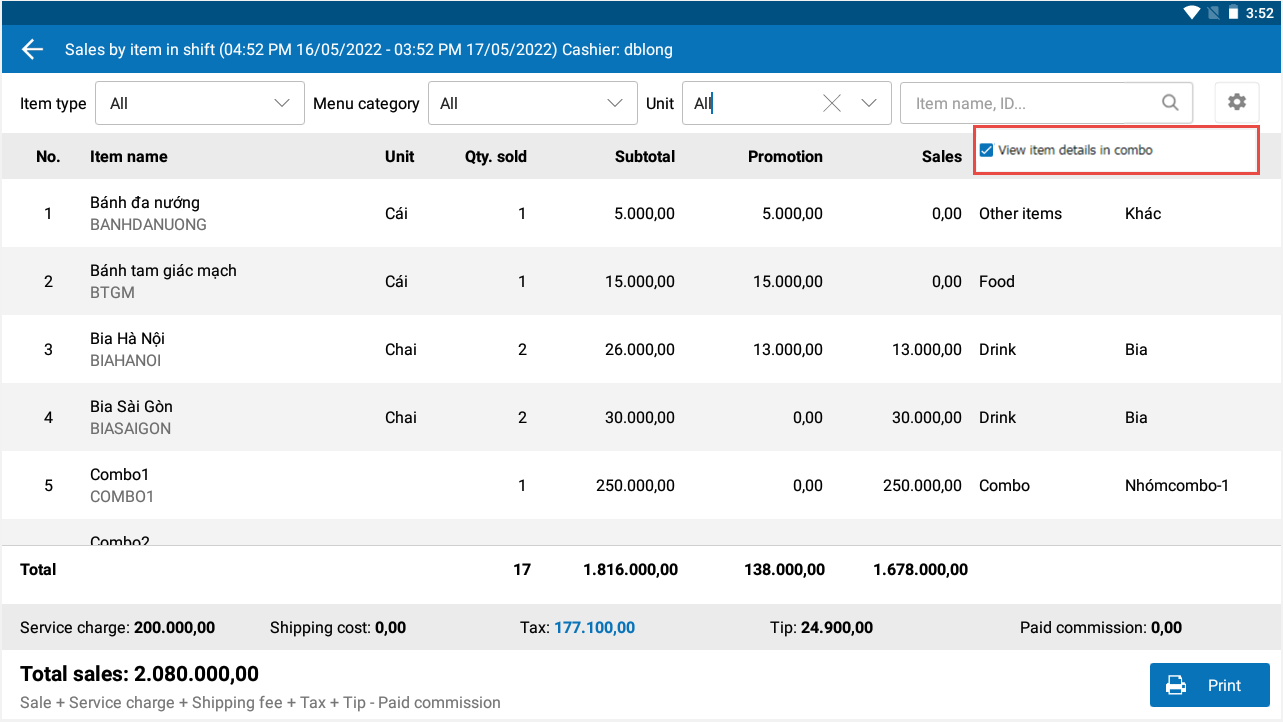
Purpose:
The cashier can print served ticket on Sunmi
Instruction steps:
Instruction steps:
Step 1: On Sunmi device, go to Settings and turn on Print item-served ticket upon sending order to Kitchen/Bar to follow up items served.
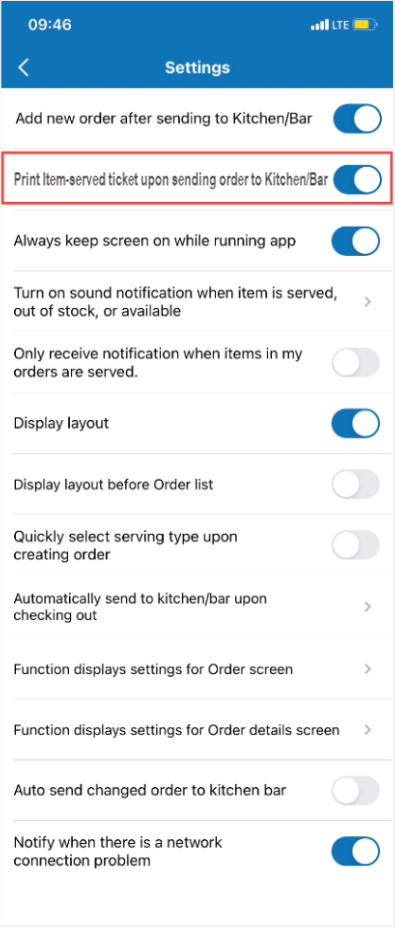
Step 2: Go to Printer settings and connect with the printer for the cashier.
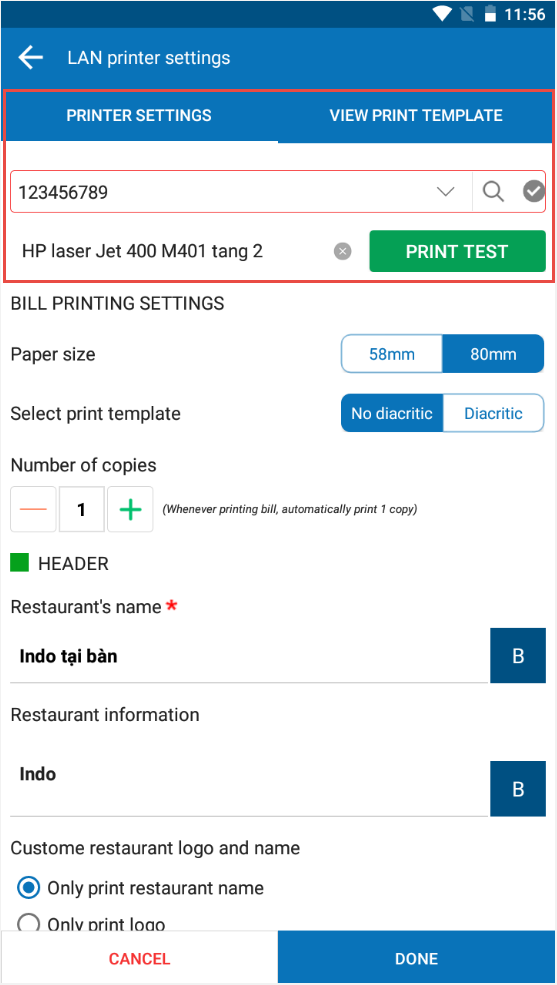
Step 3: The waitstaff creates order or adds items. Then click Send to kitchen/bar.

Step 4: The waitstaff can print served note again by going to K/B sending log and select the row to reprint.

Click on the icon and select Kitchen/bar sending log.
On Sent tab, go to the row to reprint. Then the cashier clicks on the icon and then presses Print served ticket.
Step 1: On Sunmi device, go to Settings\General settingsand turn on Print item-served ticket upon sending order to Kitchen/Barto follow up items served.

Step 2: Go to Printer and template settings and connect printer for the cashier.
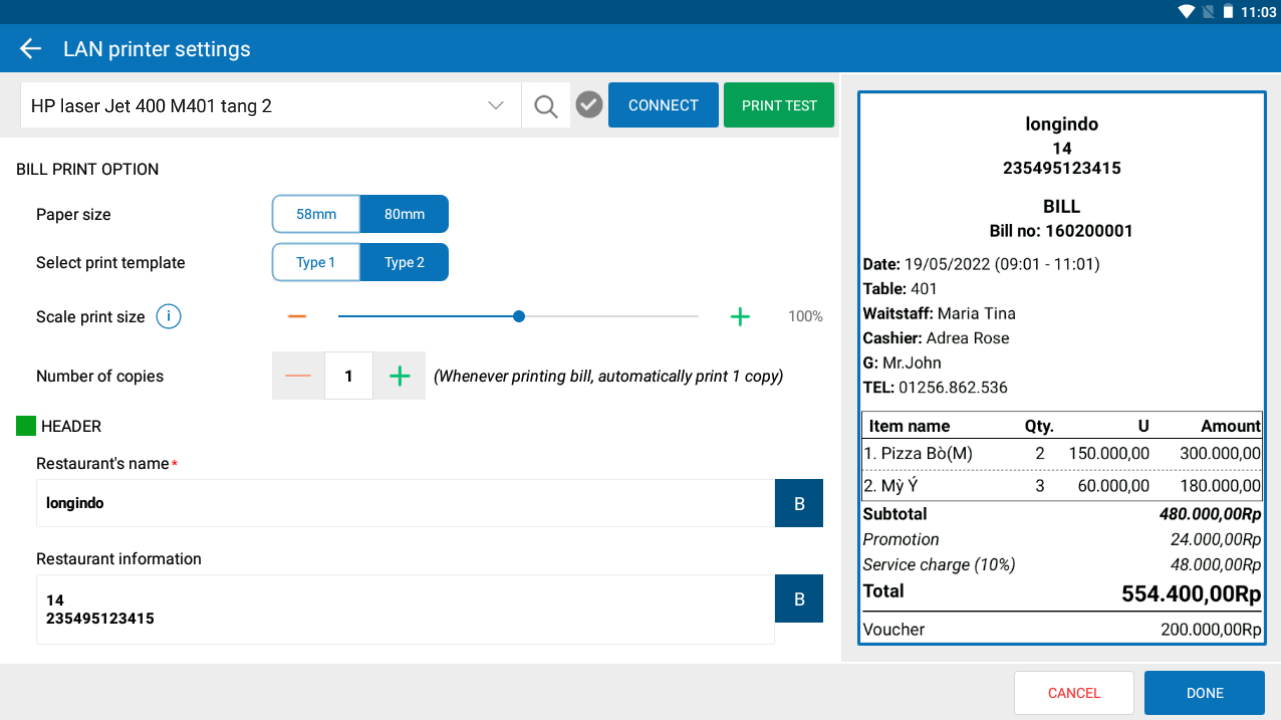
Step 3: The waitstaff creates order or adds items. Then click Send to kitchen/bar.
Step 4: The waitstaff can print served note again by going to K/B sending log and select the row to reprint.
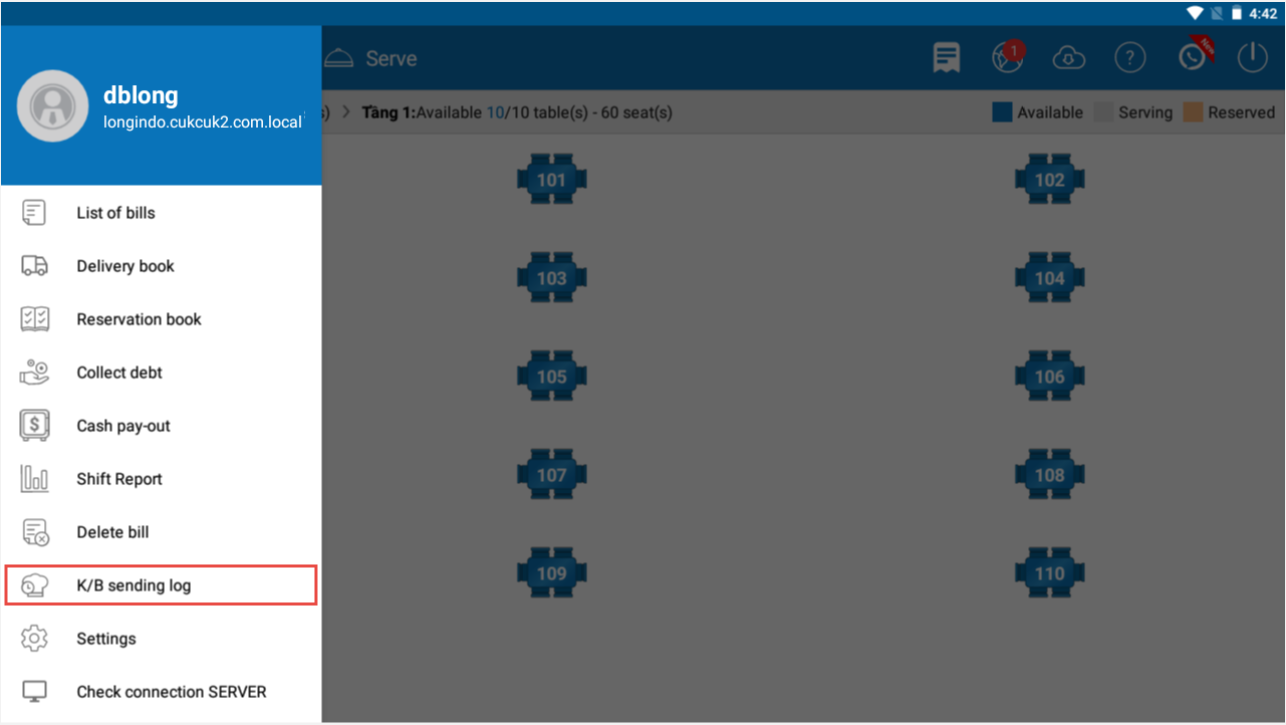
Click on the icon and select Kitchen/bar sending log.
On Sent tab, go to the row to reprint. Then the cashier clicks Print served ticket.