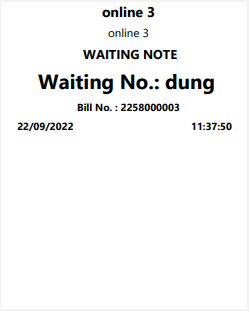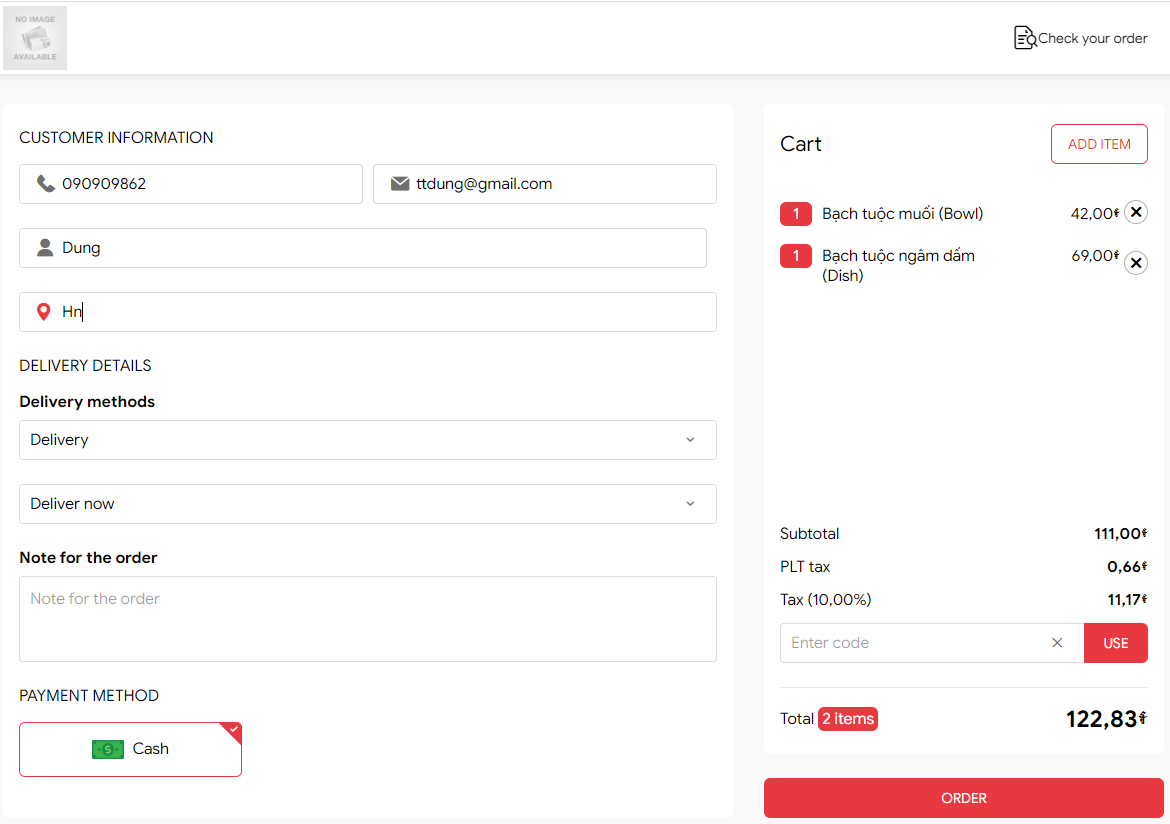1. Add a feature: import opening inventory with Excel file for batch recipe
2. Add settings of different prices for different channels
3. Support PLT tax for Cambodian market
- Add a feature: import opening inventory with Excel file for batch recipe
Purpose: The restaurant can import opening inventory with Excel file for batch recipe
Instruction steps:
On the management page, on “Storehouse\Add stock receipt note” add “Import” feature which allows the restaurant to import ingredients to the storehouse
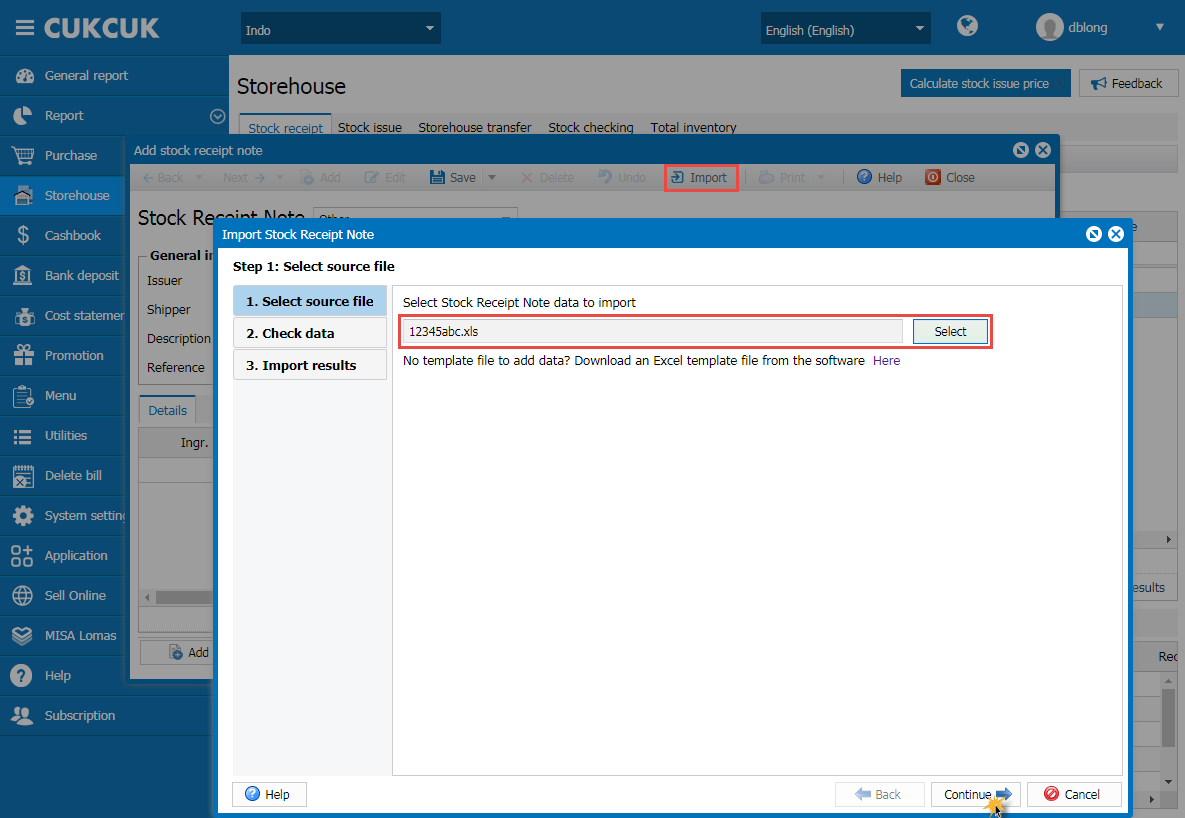
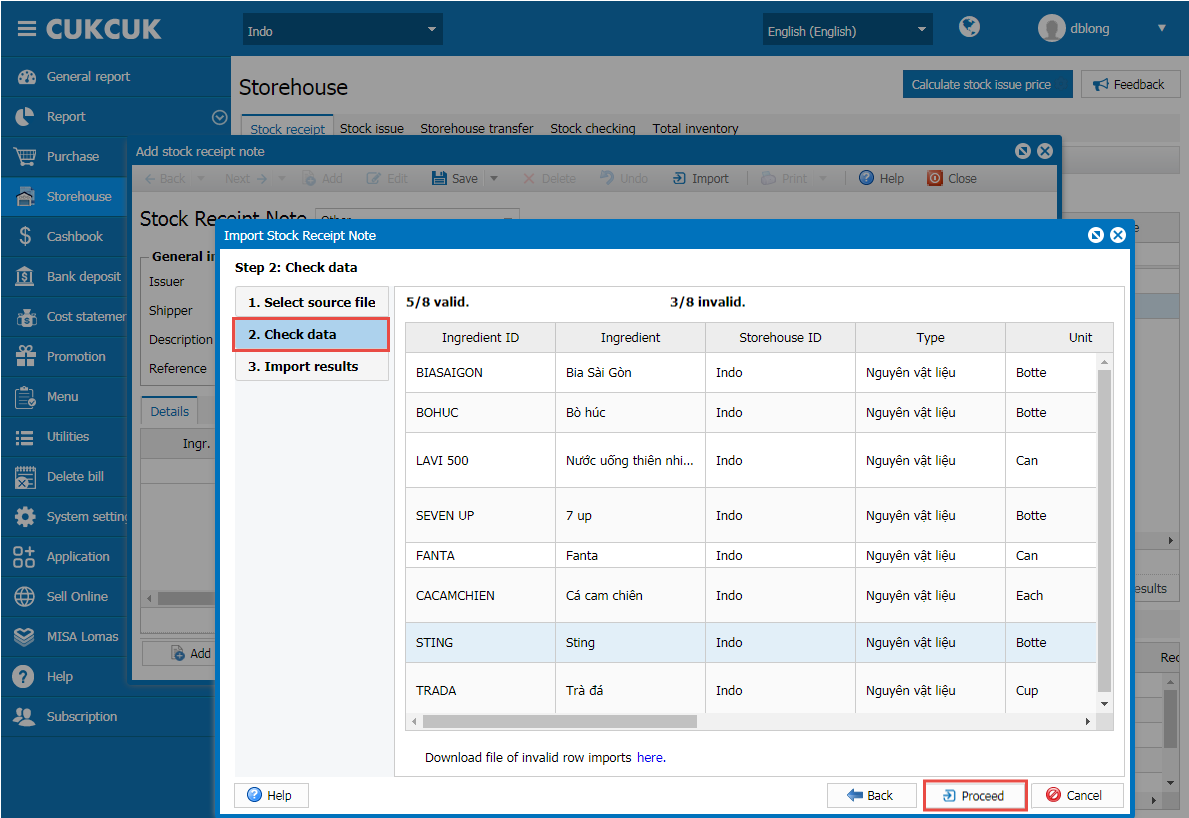
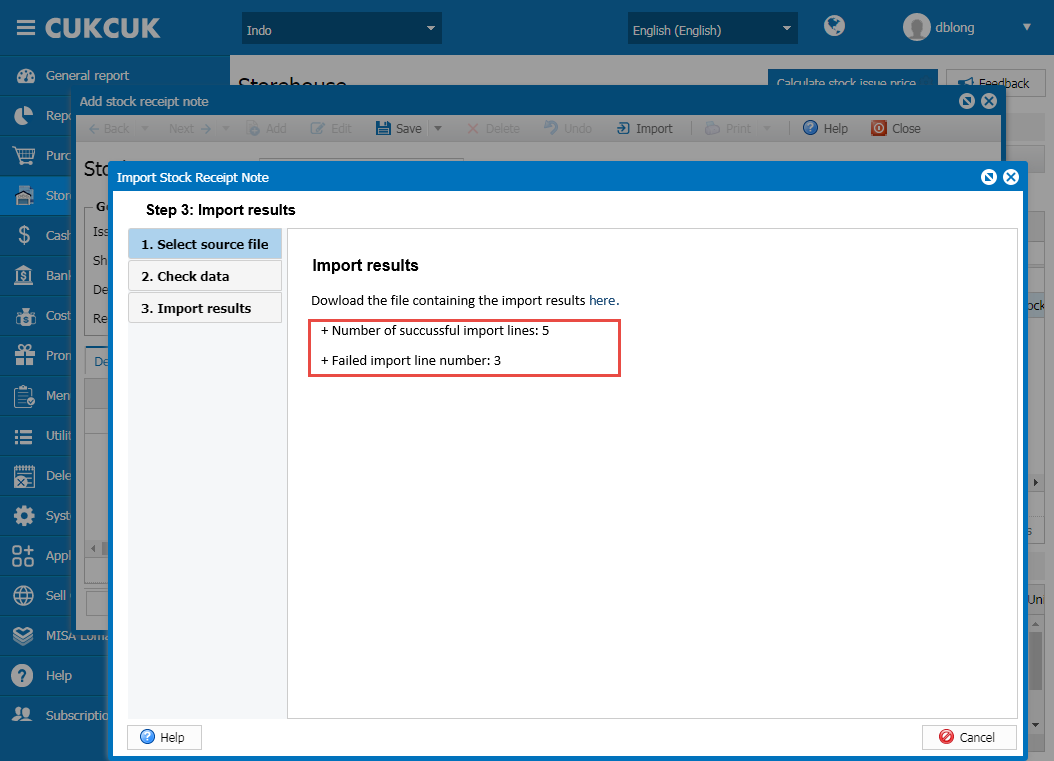
On Details: add Type column to show the type of ingredient (e.g. ingredient or batch recipe).
Click Save to import ingredient to the storehouse.
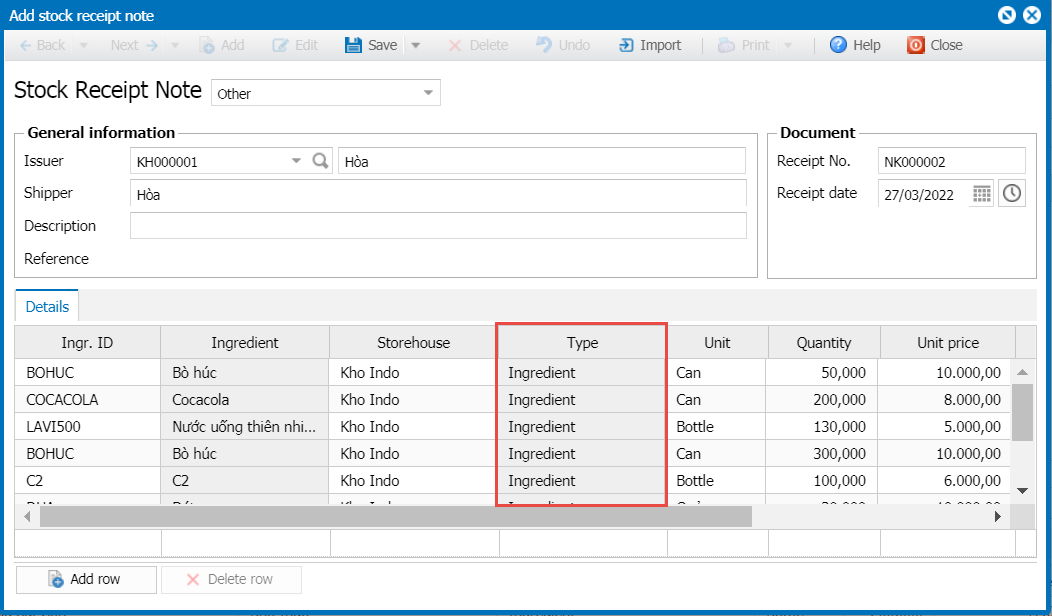
- Add settings of different prices for different channels
2.1. On the management page
Purpose:
The restaurant can set up different prices for different channels
Instruction steps:
On the management page, select General settings\Other options and check Manage by sales channel and click Save
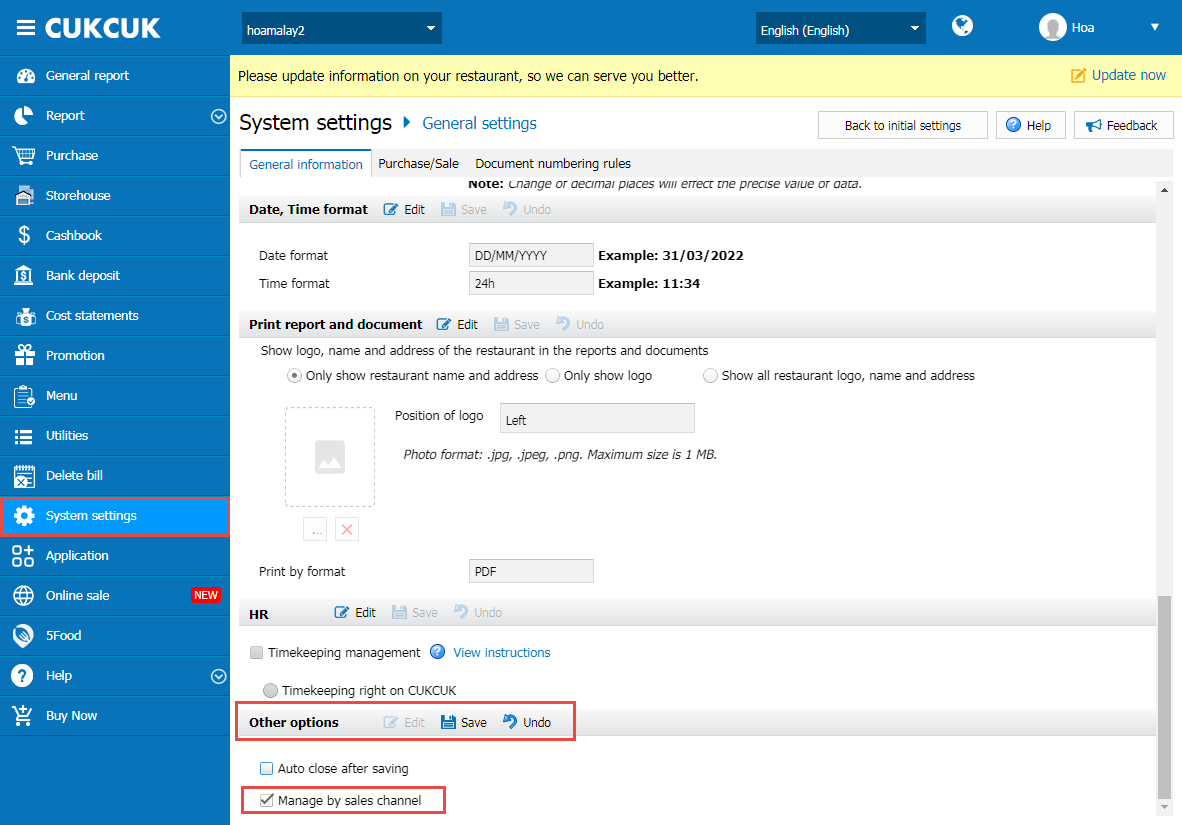
Note:
– To set up Manage by sales channel, please follow these steps:
Step1: Go to Utilities and select Shipping partner/Sale channel.
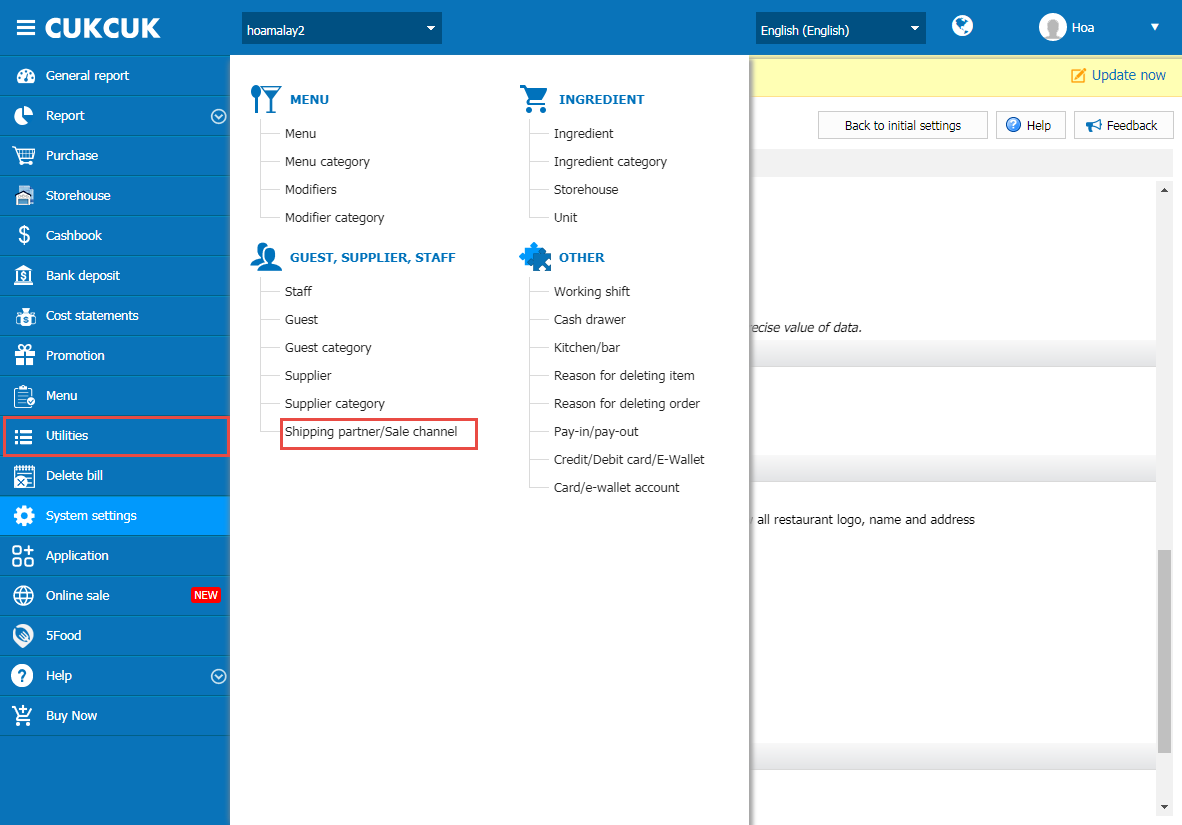
Step 2: Click Add to add Shipping partner or Sale channel
Here please add the following information:
– Partner ID
– Partner name
– Type: You can select
Alternative 1: select “Shipping partner”
Note: If it is shipping partner, you do not need to set up price policy and discount amount
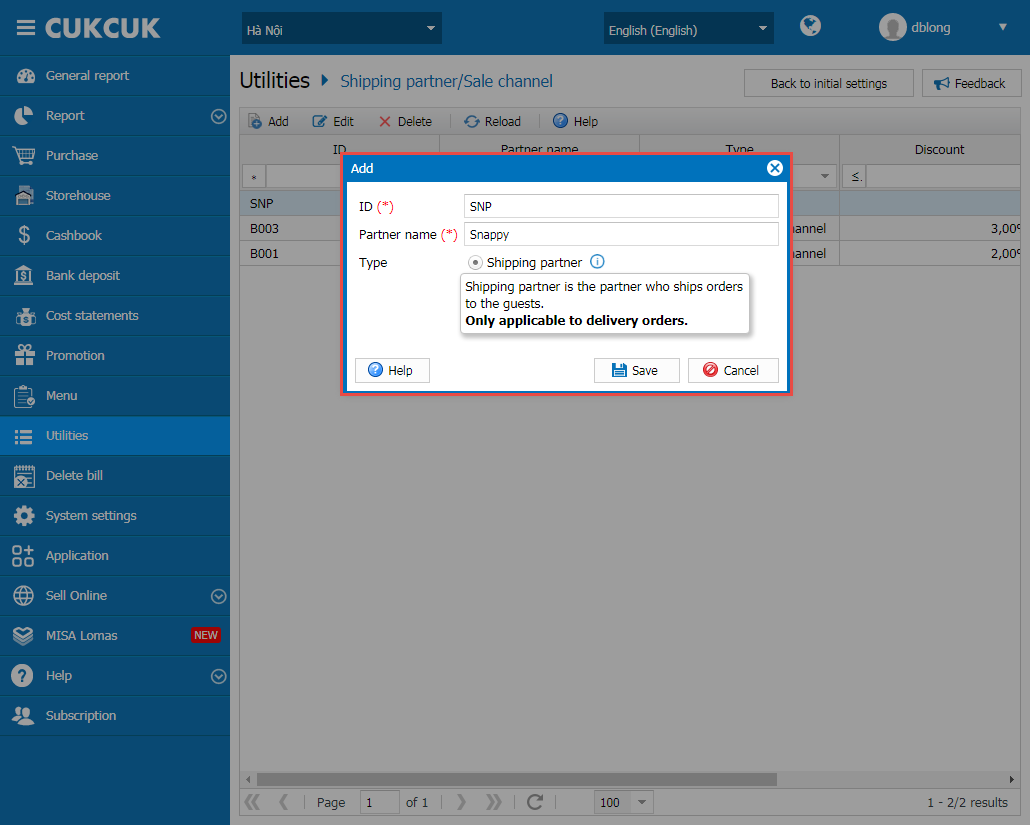
Alternative 2: Sale channel
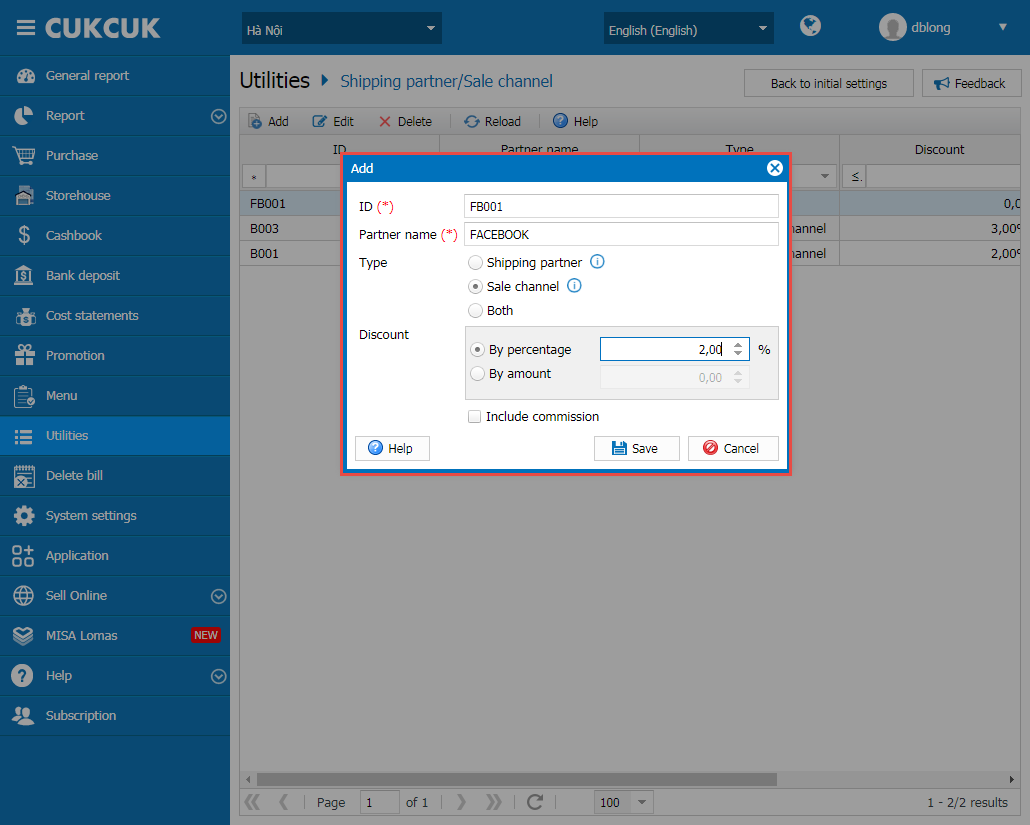
Alternative 3: Both shipping partner and sale channel
Note:
If it is Sale channel or both, the program will show Commission which is paid to the partner. Moreover, you can select to include commission.
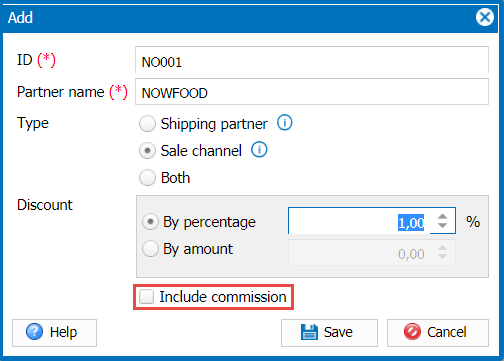
For the restaurants which generated data, all partners are set to Both.
Step 3: Set up Price policy for each channel
Select Price policy settings on each channel row
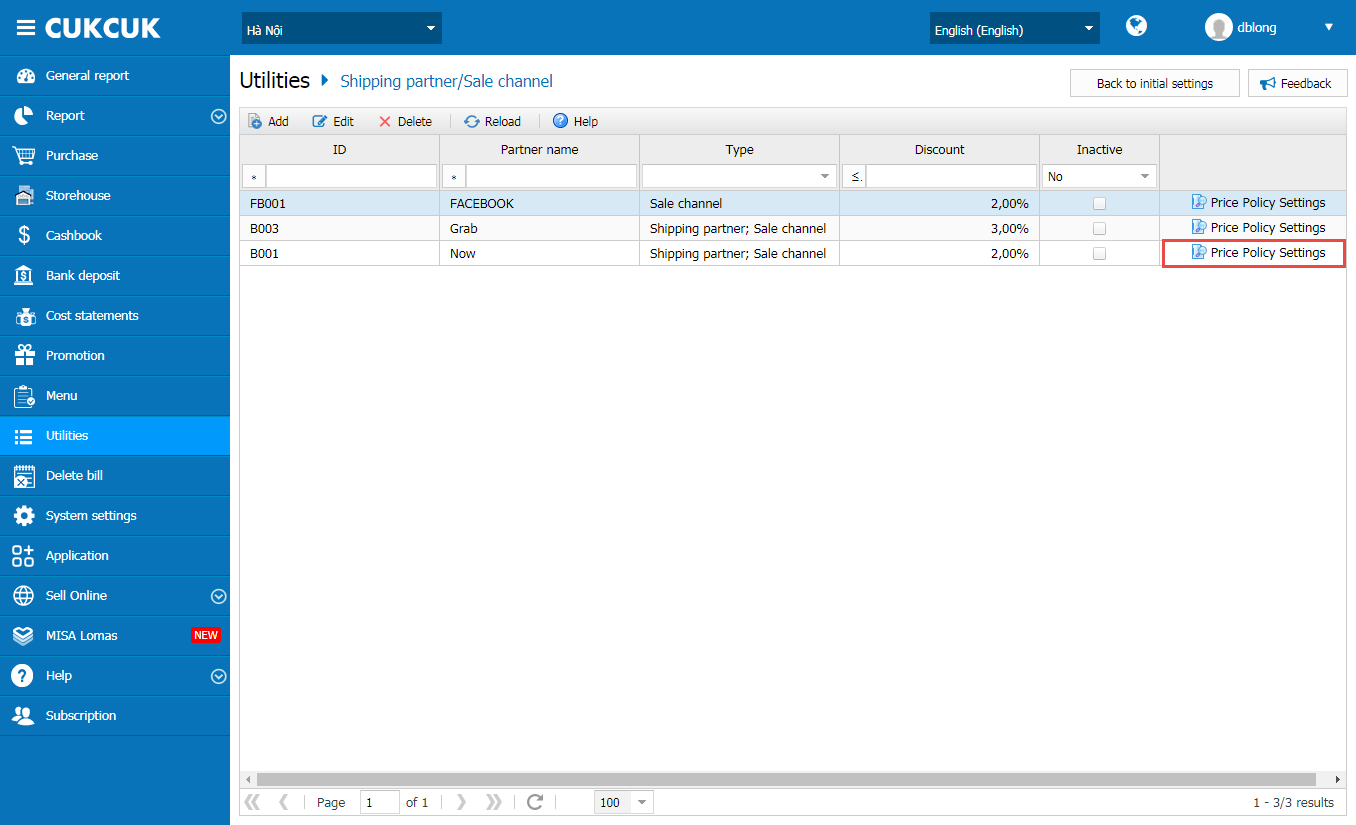
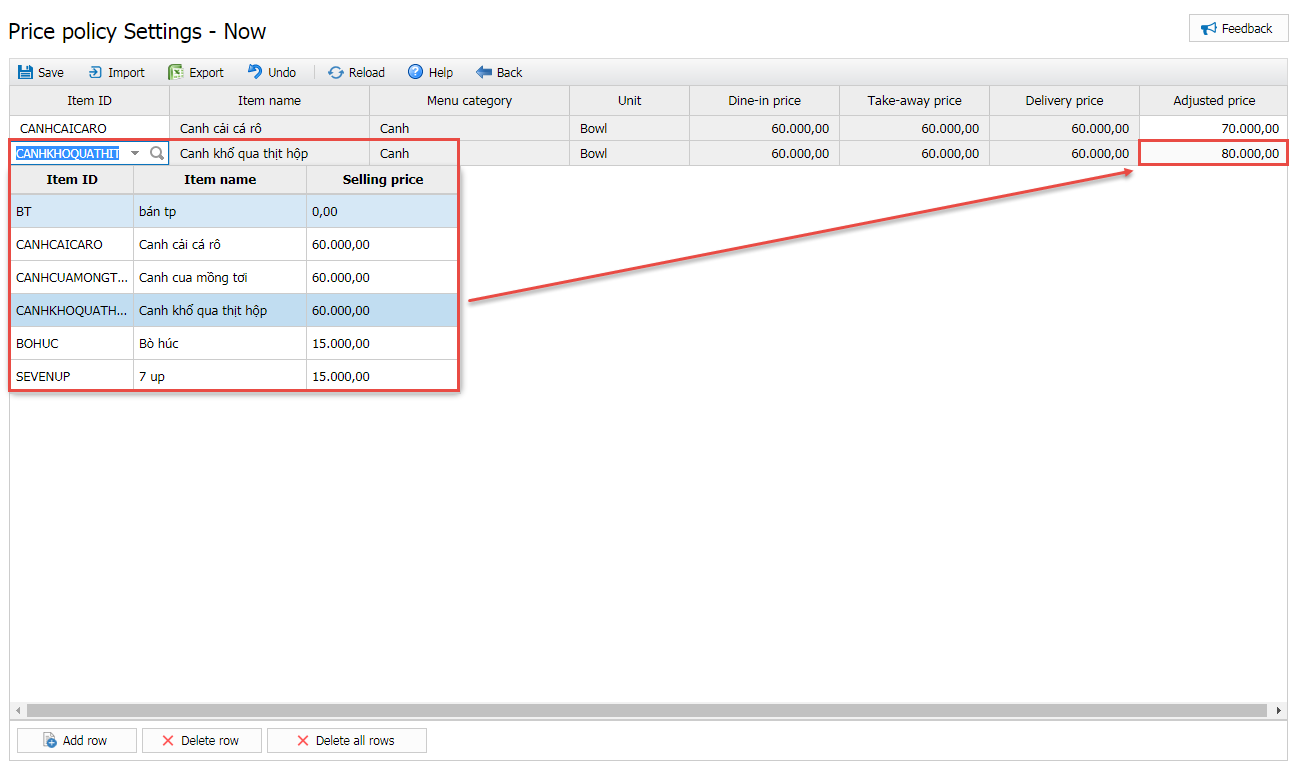
You can add item on each row, information will be loaded from the original menu. To set up price by channel, please set it up on Adjusted price column. Click Add row to add other items.
Moreover, the manager can Import the Price policy file.
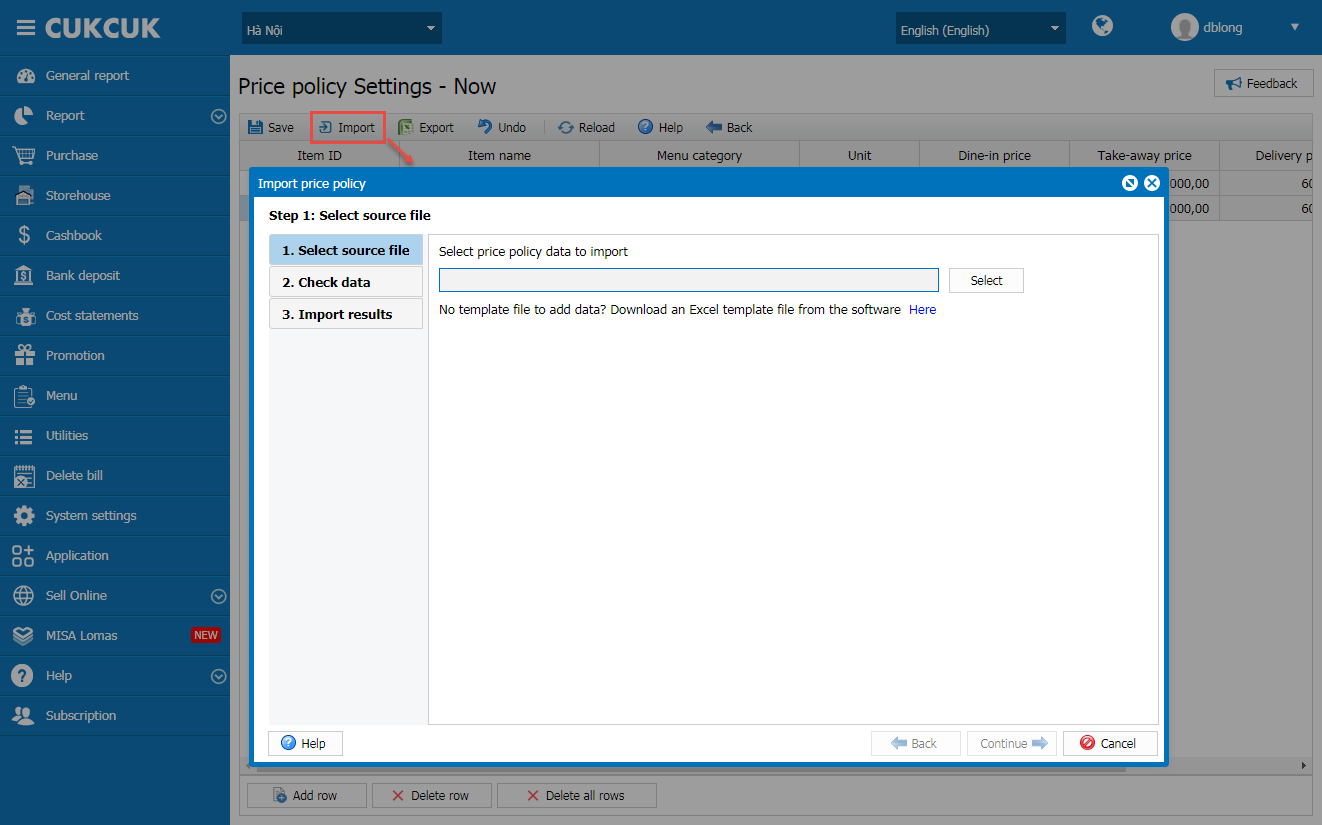
Step 4: Follow up sales report by channel
On the management page, go to Report\Sale and select Sales by sale channel
For branches, you can follow up sales by channel that branch manages.
For chains, you can filter by branch to view report by channel. If you select all restaurants, the program will show report on all channels of the chain
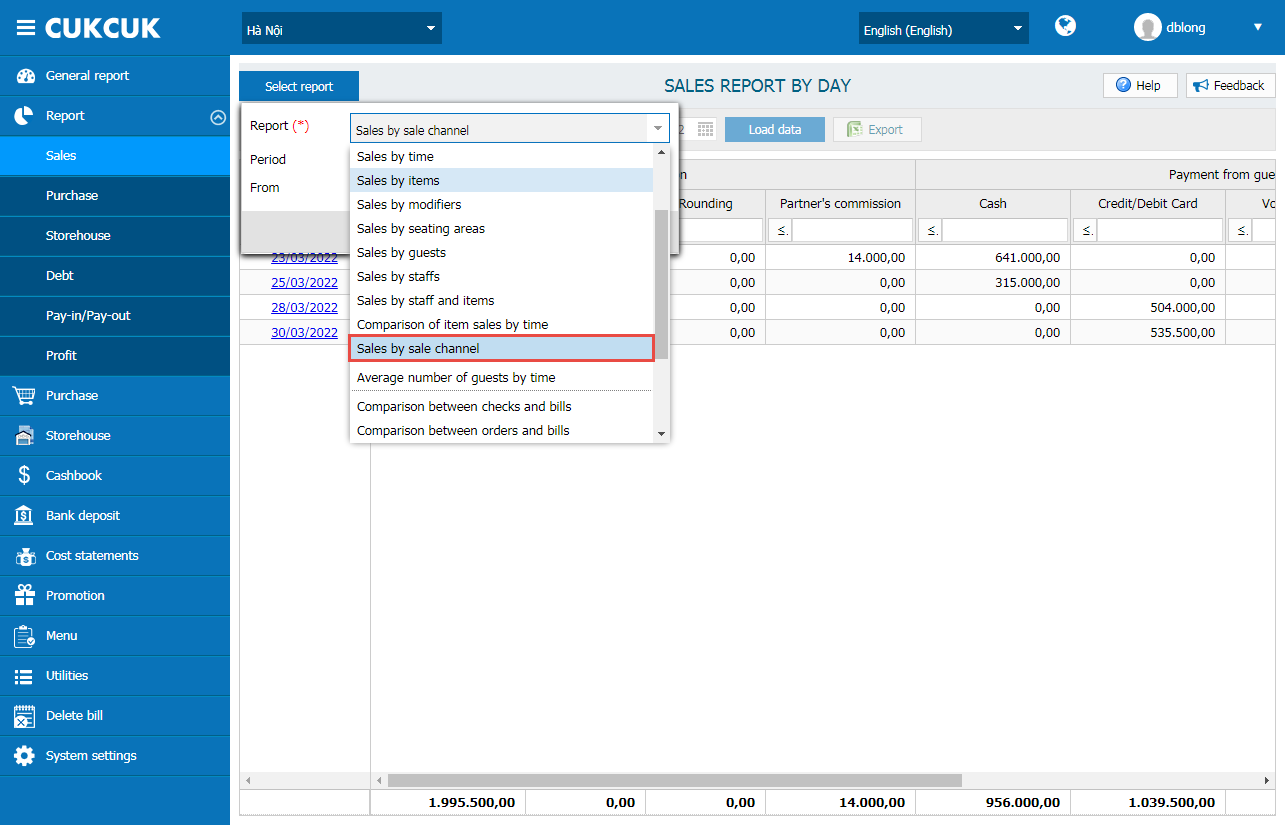
2.2. On PC/Mobile/Tablet
On PC
On Order tab, click on the icon . Then check Delivery. The staff can select Sale channel.
– Sale channel is the place where the order is placed
– If the selected channel is Restaurant, on the partner part you can select ship by restaurant or any partner as set up on the management page
– For both sale channel and shipping partner, the order placed on which channel will be shipped by the corresponding partner
– Note: The price of items on the order placed on which channel will be subject to price as set for that channel
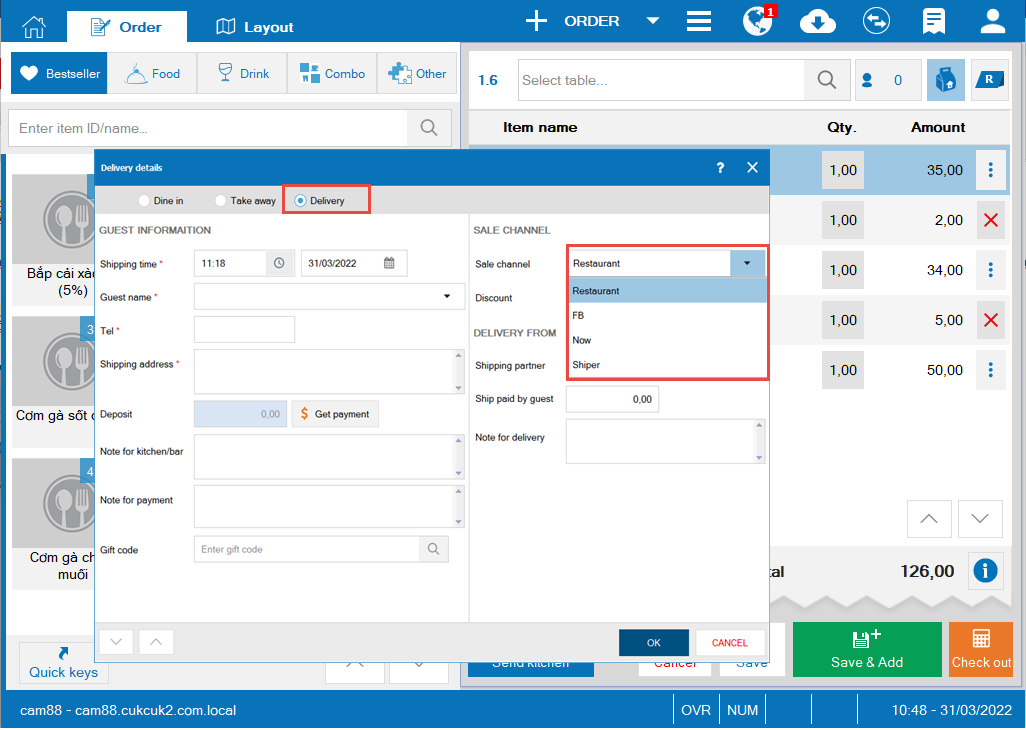
On Mobile
On mobile, check Delivery and select the sale channel the same as on PC.
The price of items on the order placed on which channel will be subject to price as set for that channel
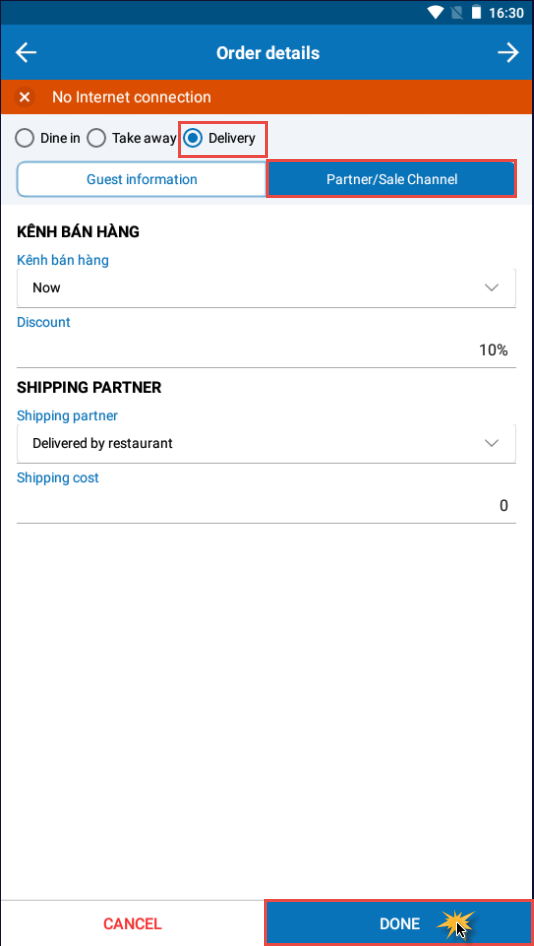
On Tablet
On tablet, check Delivery and select the sale channel the same as on PC.
Note:
The price of items on the order placed on which channel will be subject to price as set for that channel.
3. Support PLT tax for Cambodian market
Purpose:
Support PLT tax for Cambodian market
Instruction steps:
On the management page, go to Menu and click on Add. Then check Apply PLT tax, enter value and click Save
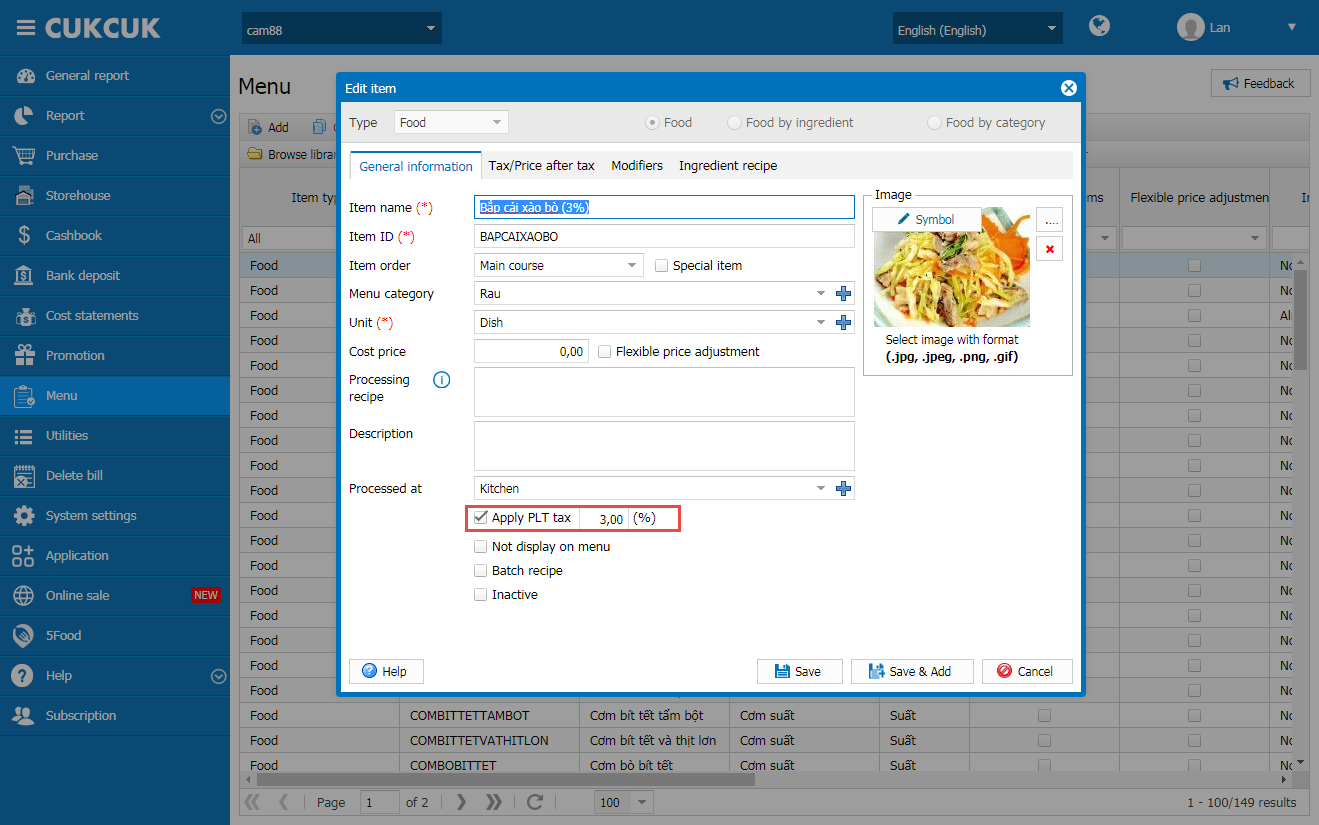
Note:
Formula: PLT = % PLT x 20% of item value subject to PLT
When the restaurant selects to apply PLT, default tax rate is 3% and can be editable
Here are the methods of calculating PLT:
Case 1: Price excludes tax
- Add PLT settings on the management page:
Go to System settings\Purchase/Sale and check Calculate tax before applying promotion
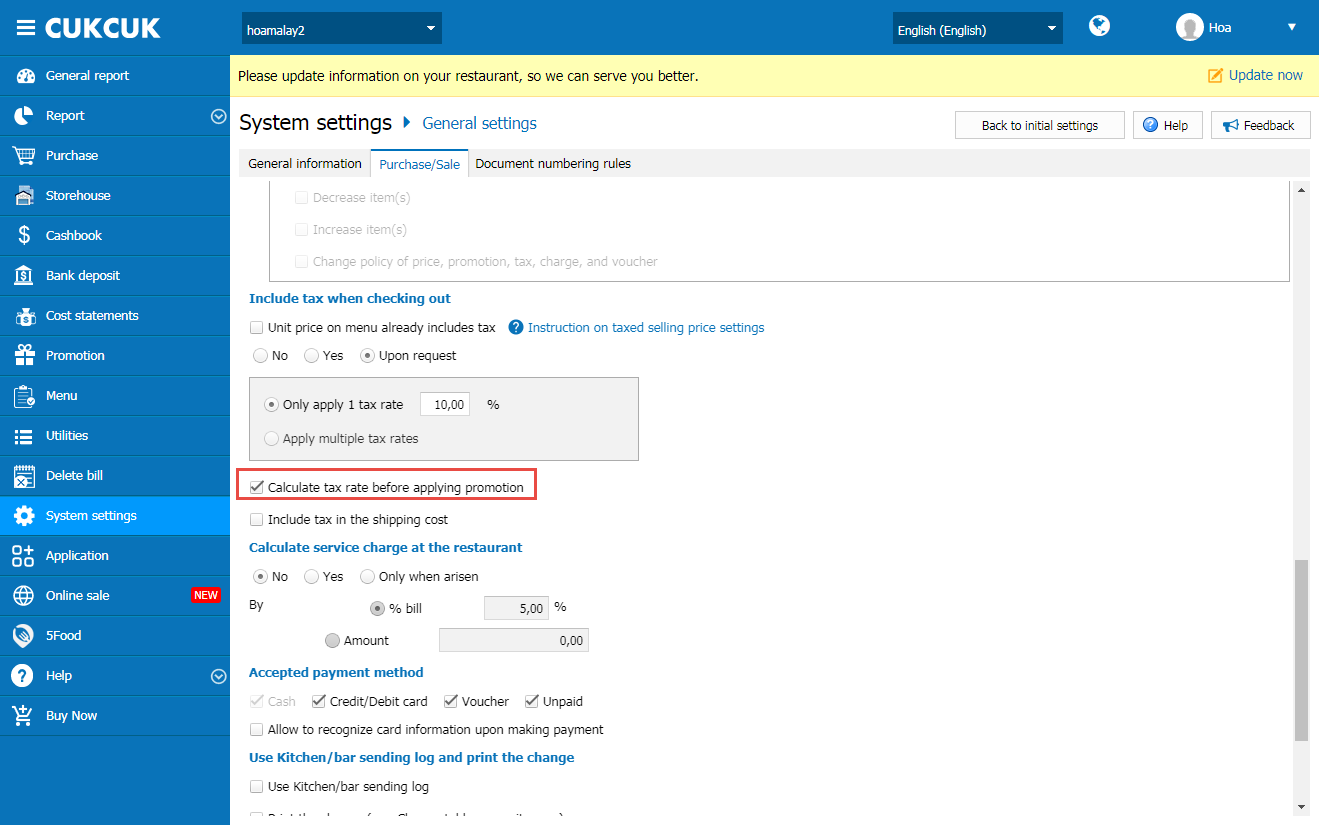
Note: The program defaults PLT tax after promotion
- Method of calculating tax for items excluding tax and before promotion
– VAT = % VAT x item value excluding promotion
E.g. Item A costs $100 excluding tax. The restaurant applies promotion $10 and tax 10%. Consequently, VAT=10%x100$=10$
– PLT = %PLT x 20% item value excluding promotion
E.g. The restaurant applies PLT 3% to 20% of item value. Consequently, PLT=3%x20%x100$=0.6$
– VAT of PLT = % VAT x PLT
E.g. VAT of PLT=10%x0.6$=0.06$
– Total tax = VAT+PLT+VAT of PLT
E.g. Total tax=10$+0,6$+0,06$=10,66$
- Method of calculating tax for items excluding tax and after promotion
– VAT = %tax rate VAT x item value including promotion
E.g. Item A without tax costs $100. The restaurant applies promotion $10 and tax rate 10% ->VAT=10%x(100$-10$)=9$
– PLT = %PLT x 20% item value including promotion
E.g. PLT=3%x20%x90$=0.54$
– VAT of PLT = %tax rate VAT x PLT
E.g. VAT of PLT=10%x0.54$=0.054$
– Total tax = VAT+PLT+VAT of PLT
E.g. Total tax=9$+0.54$+0.054$=9.594$
Case 2: Selling price including tax (multiple tax rates)
- With the selling price including multiple tax rates, the program does not set tax before/after promotion on the management page, but it defaults tax after promotion
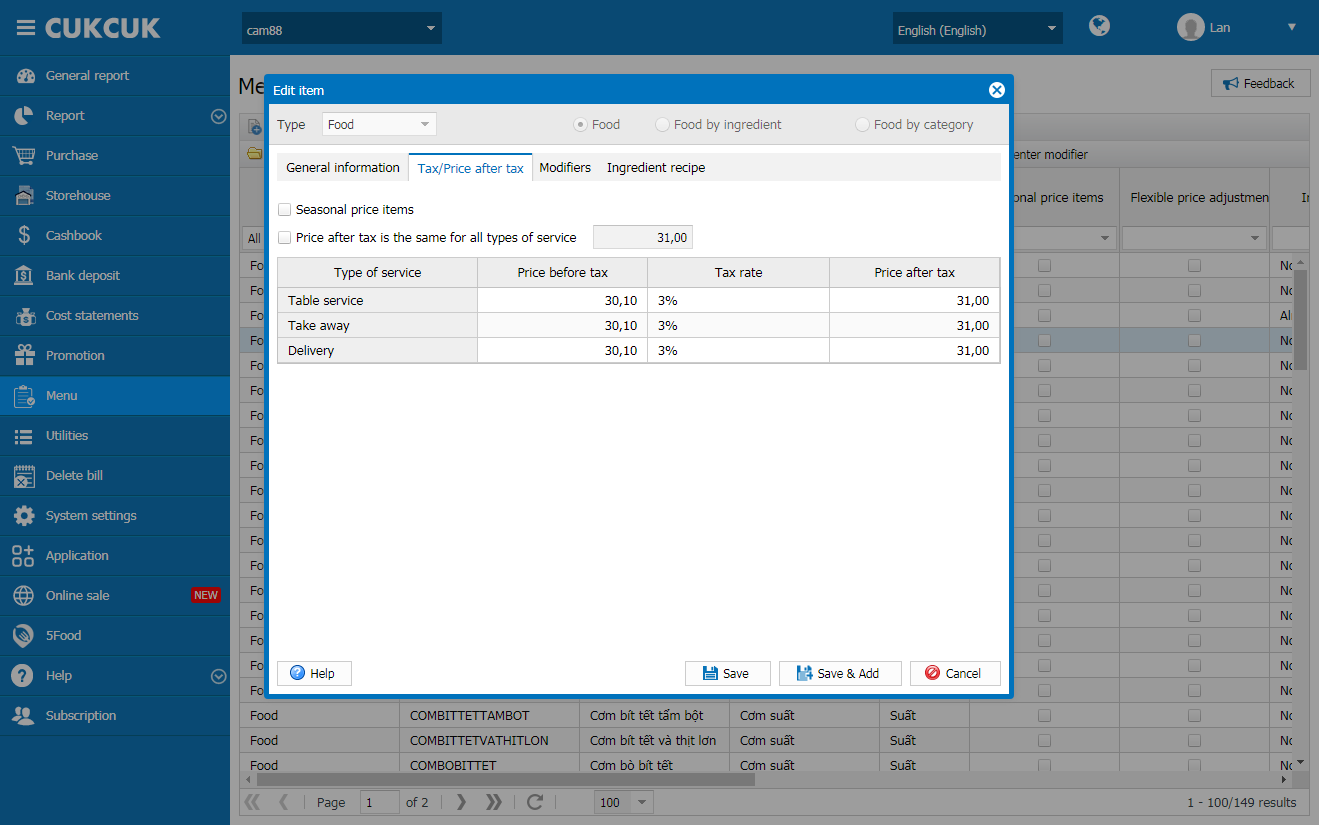
- Method of calculating tax including PLT and after promotion
– Item price after promotion = Item price including tax – Promotion
E.g. Item price including tax is 100$. The restaurant applies promotion 10$. Consequently, Item price after promotion =100$-10$=90$
– Total VAT (including VAT of item and VAT of PLT)= [Item price after promotion including tax/(1+%tax rate)] x %tax rate
E.g. The restaurant applies tax rate 10%. Vì vậy, VAT=[90$/(1+10%)x10%=8.18$
– Item price before VAT (Including PLT price) = Item price after promotion – VAT
E.g. item price excluding tax VAT=90$-8.18$=81.82$, Item price before PLT = Item price before VAT – PLT
E.g. The restaurant applies PLT 3%: Item price before PLT=81.82$-3%x20%x Item price before PLT. Consequently, Item price before PLT=81.82$/(1+3%x20%)=81.33$
– PLT = %PLT x 20% item price excluding tax
E.g. PLT=3% x 20% x 81.33$=0.49$
– VAT of PLT = PLT * 10%
E.g. VAT of PLT=10% x 0.49$=0.0049$
On the management page, go to Online sale\Menu. On item details, check Apply PLT. The program defaults loading settings on list of items and allows to edit.
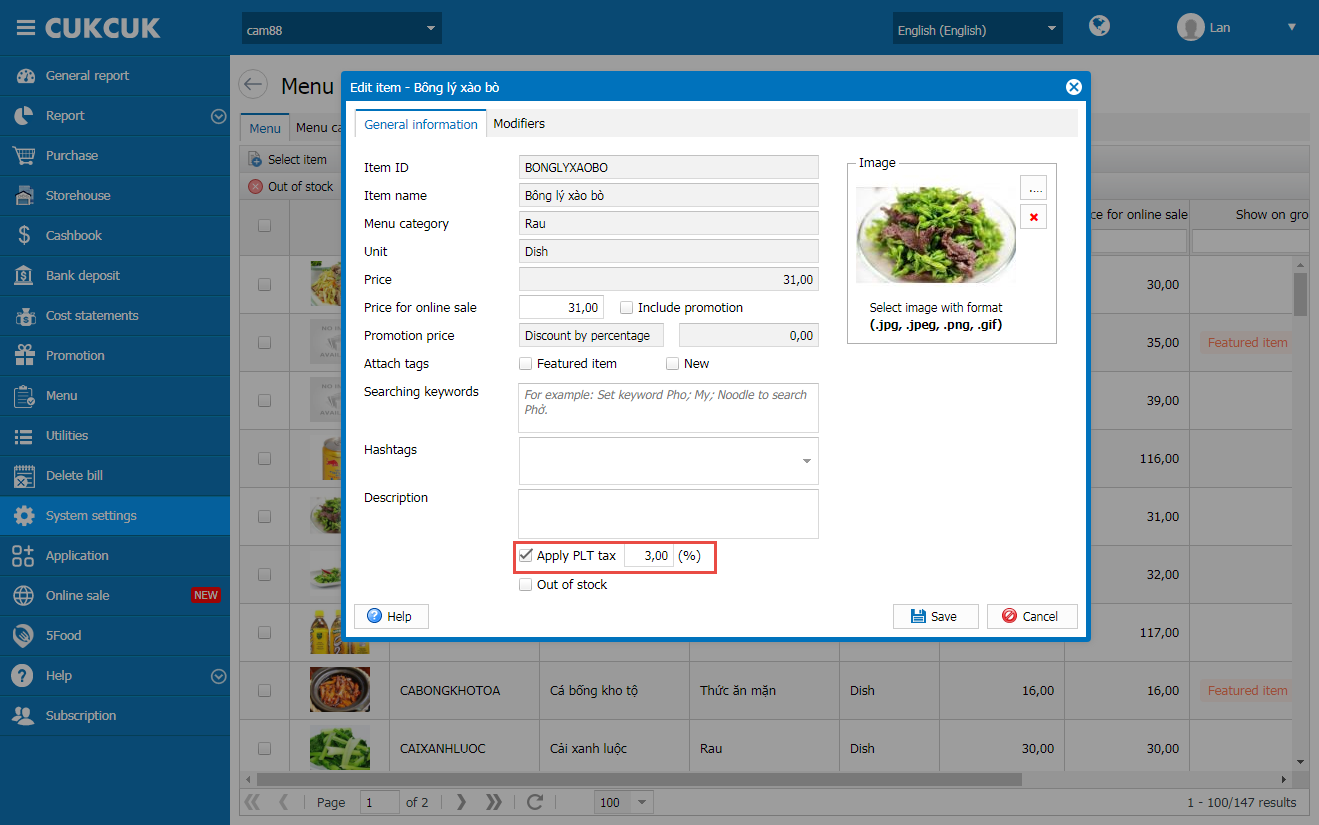
After placing order successfully, PLT is loaded as set on the management page.
Note:
If you edit PLT, do not change settings on menu
Formula: The same as above
On online sale page, if the modifier is charged, price subject to tax includes price of the item and the modifier.
On PC
On Order screen, after selecting items and clicking Get payment, the screen shows tax amount. Click on Tax to view details.
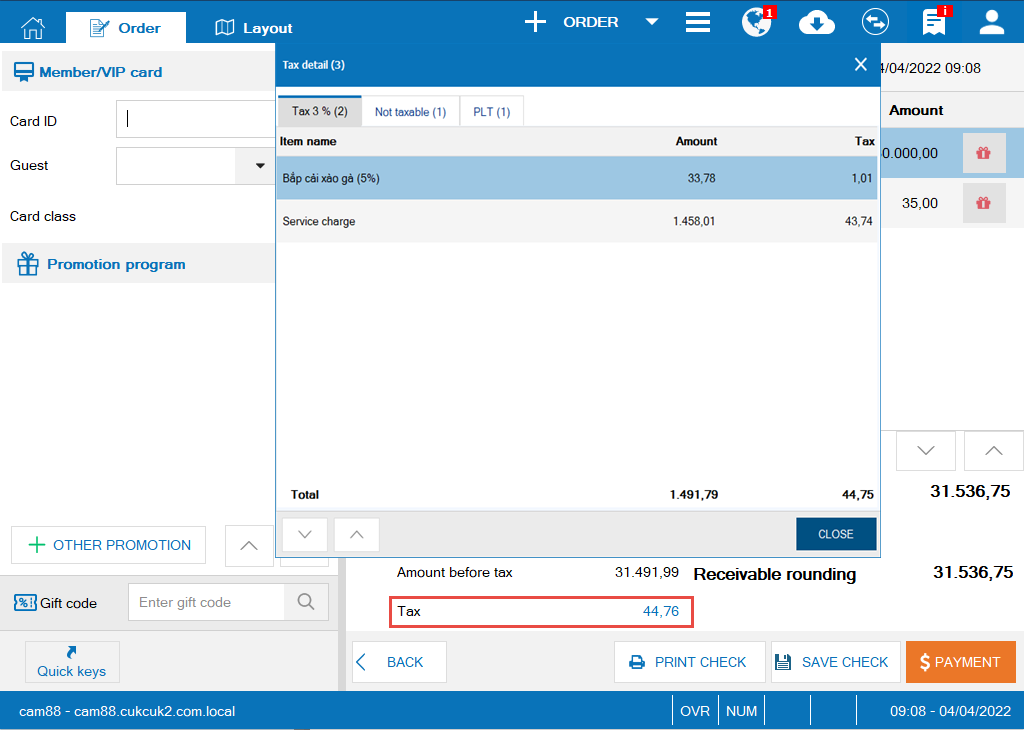
After confirming order successfully, Confirmation screen shows bill including PLT. Bill information will be synchronized to the program so that the cashier can easily follow up revenue.