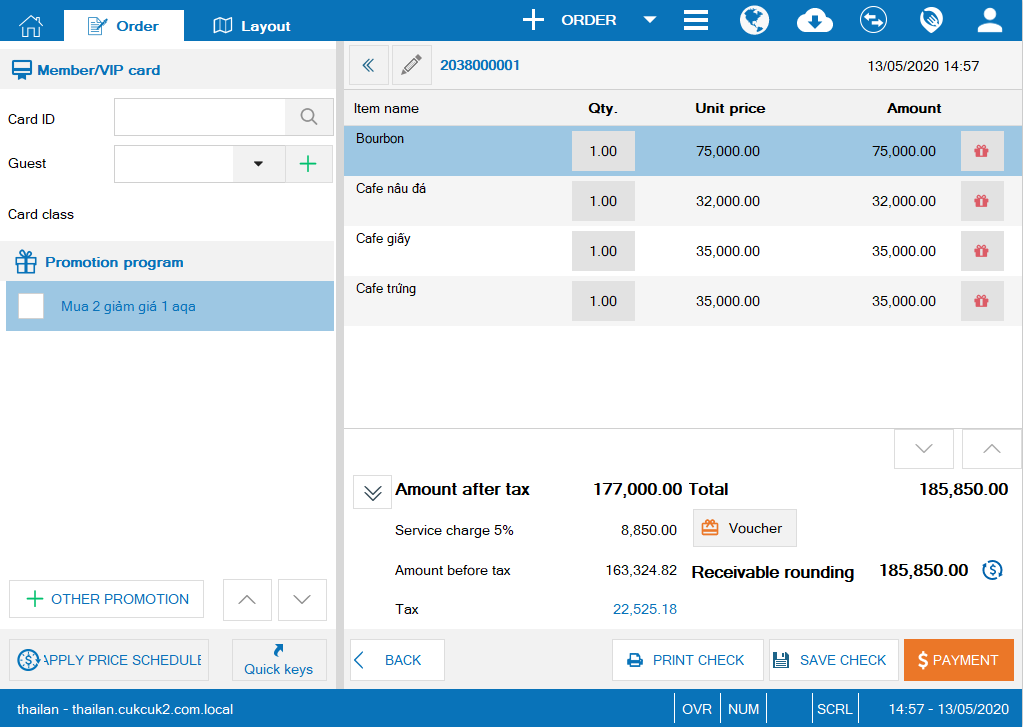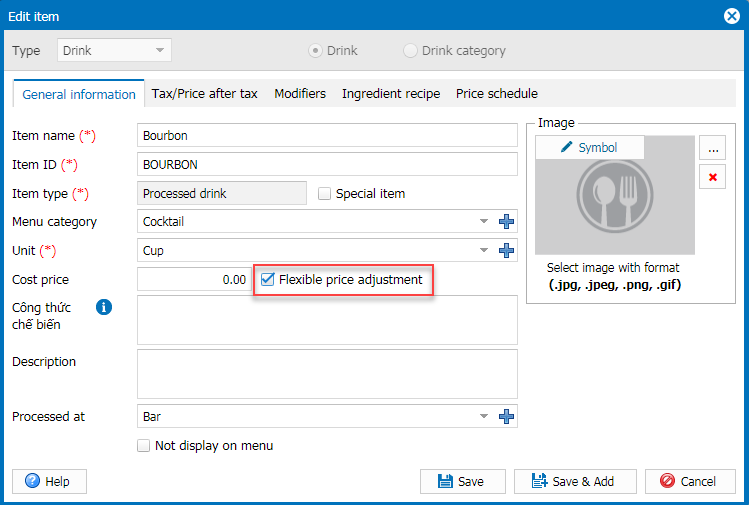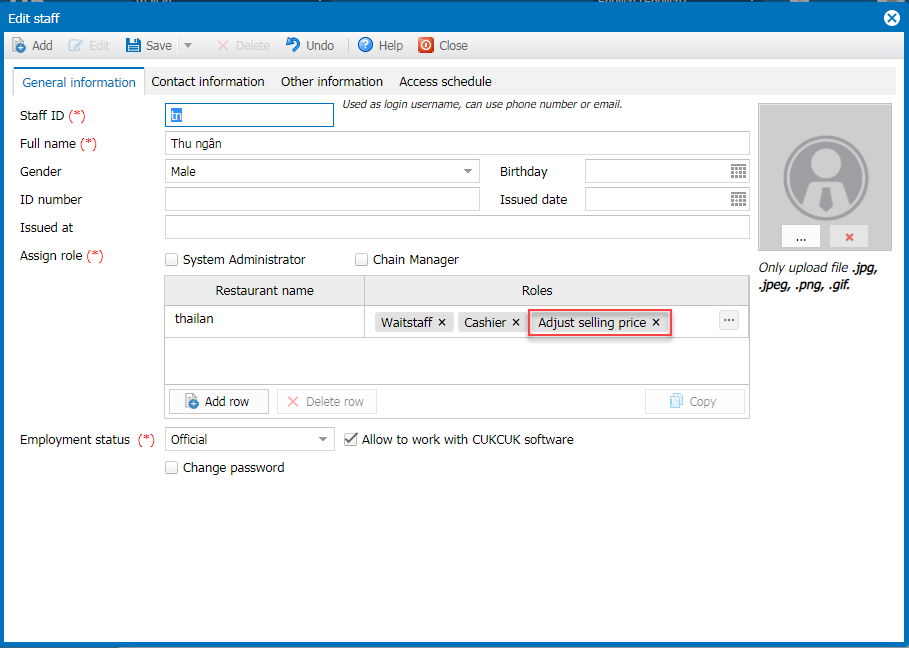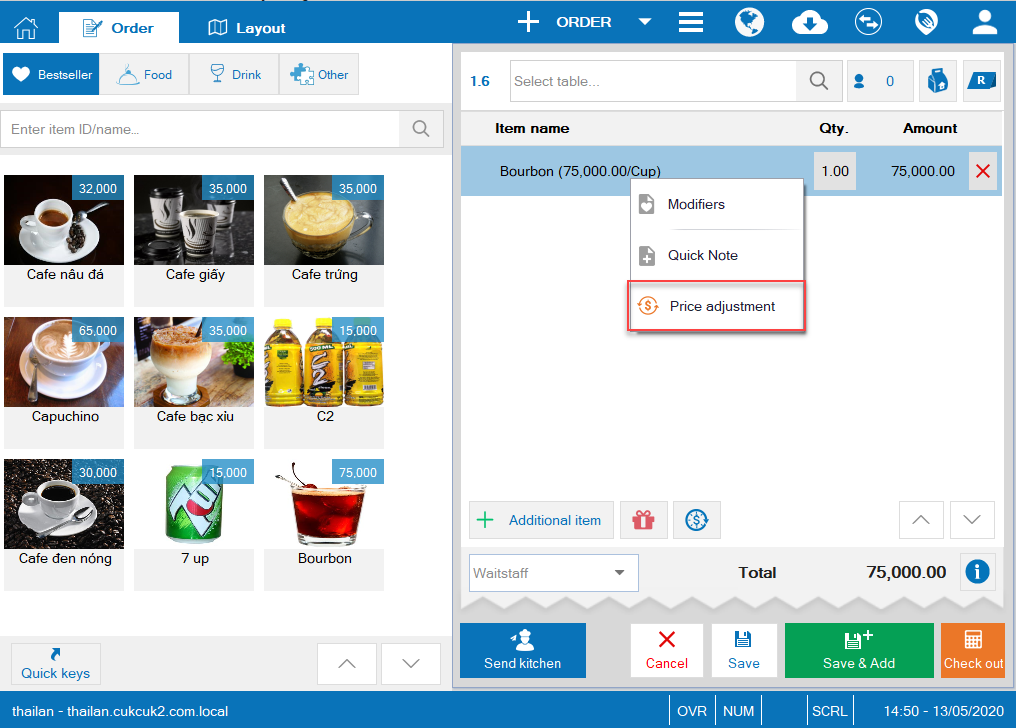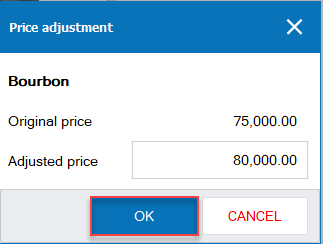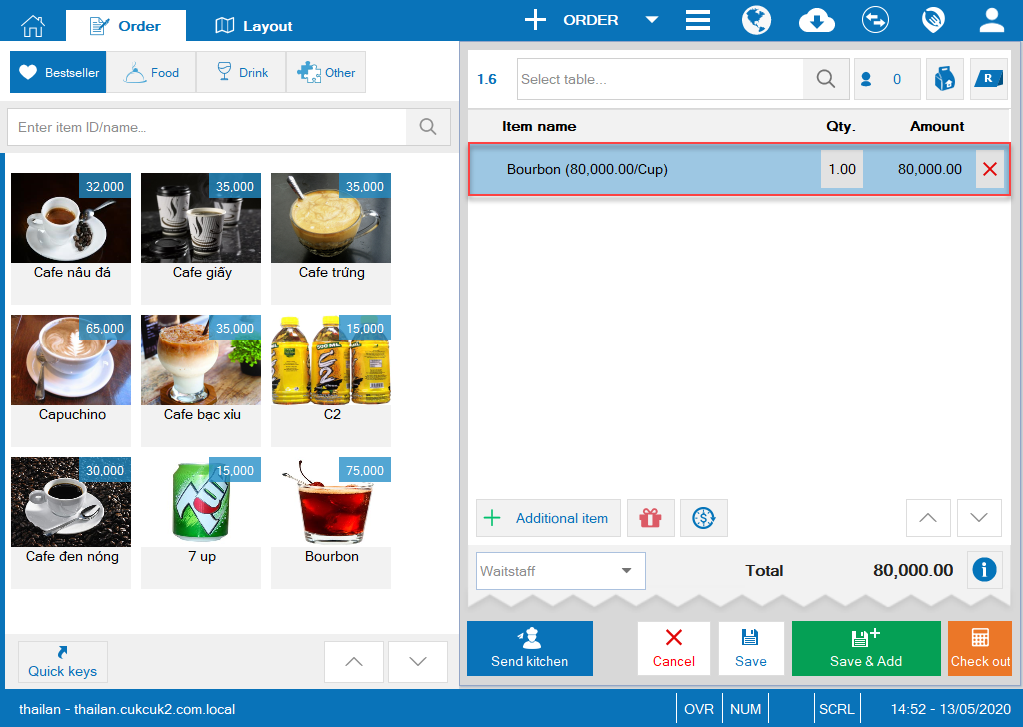New features
1. The restaurant owner can create and print QR Code to navigate to Place delivery order on 5Food
2. Allow to accept orders via shipping partners and recognize commission for each partner
3. Automatically upgrade or downgrade 5Food membership card class when the restaurant deletes bill
4. Allow the cashier to edit price of items as per the guest’s order
5. Allow to set up price including tax and recognize multiple tax rates on the bill
I. Web & PC – Sale
1. The restaurant owner can create and print QR Code to navigate to Place delivery order on 5Food
Details of change: The restaurant has a list of regular guests around the restaurant, so they want the guests to place order on 5Food instead of Grab or Now. The owner wants to create QR Code which navigates to Place delivery order on 5Food. Then they will post this QR Code on groups around the restaurant or their fanpage so that the guests can scan and place order. Moreover, the owner can print QR Code on bills or flyers for the guests to scan and place order next time. Therefore, as of R73 CUKCUK software adds the feature: The restaurant owner can create and print QR Code to navigate to Place delivery order on 5Food.
Instruction steps:
Step 1: On the 5Food management page, turn on Place delivery order feature. Then, you can create Standee and link.
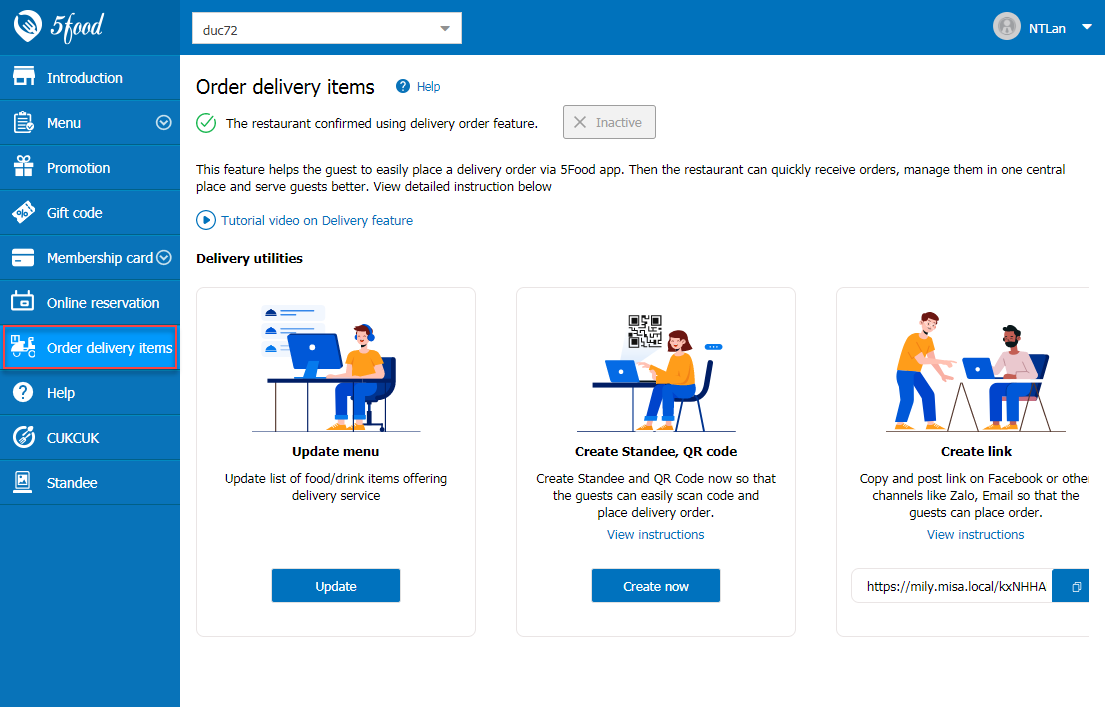
The owner can create and download Standee, QR Code on Standee screen
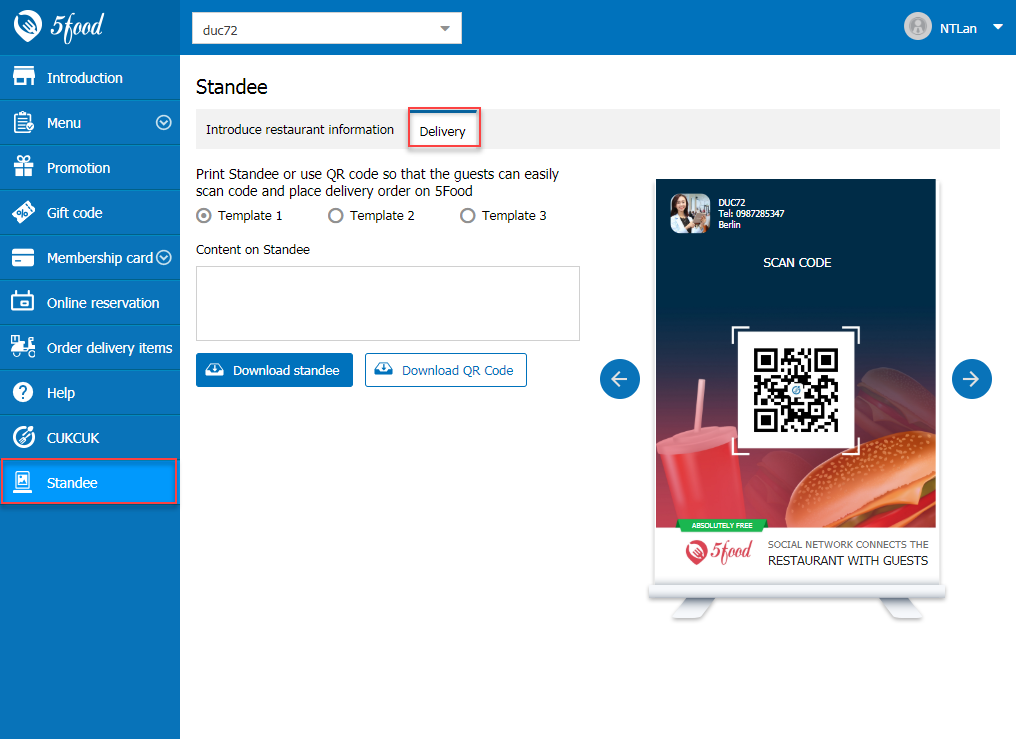
Step 2: On sale device: Saleperson checks the settings “Show QR Code for delivey orders on 5food” on Settings/Printer and Template settings/Template settings/Content in bill bottom to print QR code on bills
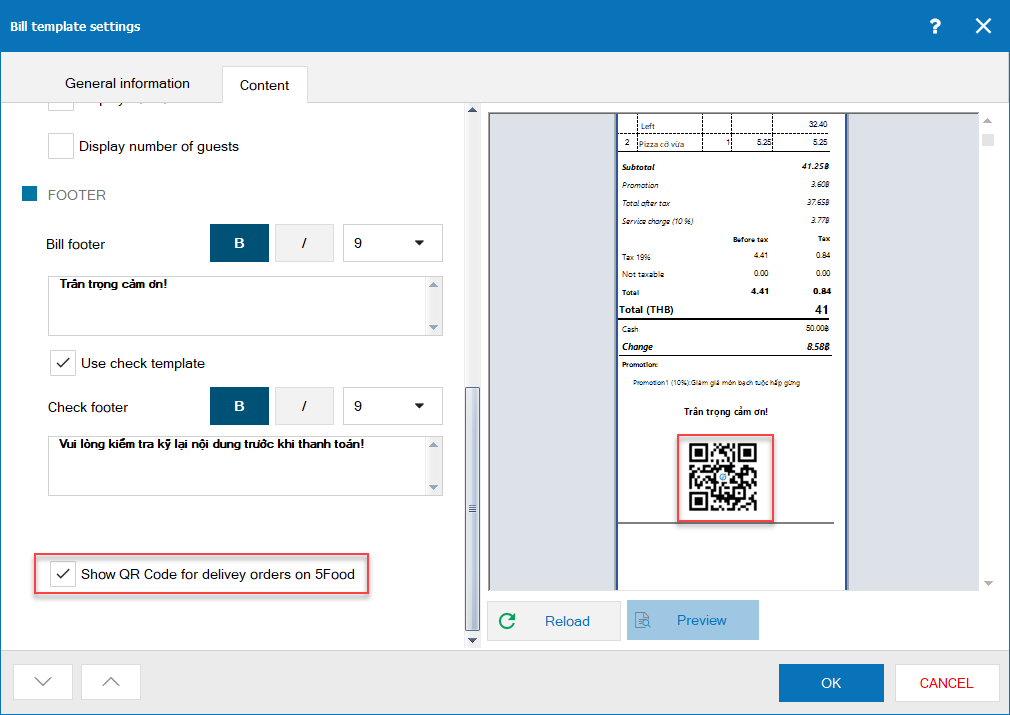
Step 3: On 5Food app, the guests can click on the link or scan QR Code to place delivery order.

View details here.
2. Allow to accept orders via shipping partners and recognize commission for each partner
Instruction steps:
Step 1: Add shipping partners with their commissions on the management page
View details here.
Step 2: The cashier recognizes delivery orders via partners and commissions for the orders
View details here.
3. Automatically upgrade or downgrade 5Food membership card class when the restaurant deletes bill
Instruction steps:
Step 1: On 5Food management page, the restaurant sets up Upgrading Policy
E.g.: the restaurant sets 900 points for Diamond class and 500 points for Gold class

When the guest earns 1340 points, their class will be Diamond.
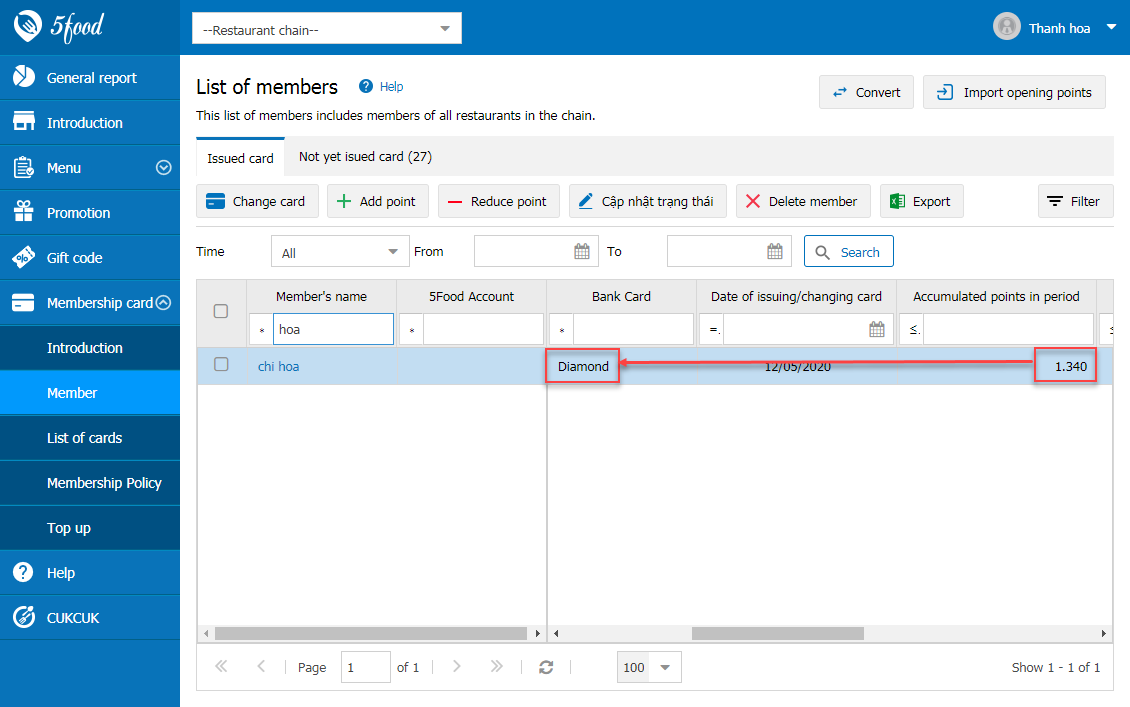
Step 2: After the cashier realizes they recognize bill for wrong guest, they delete bill
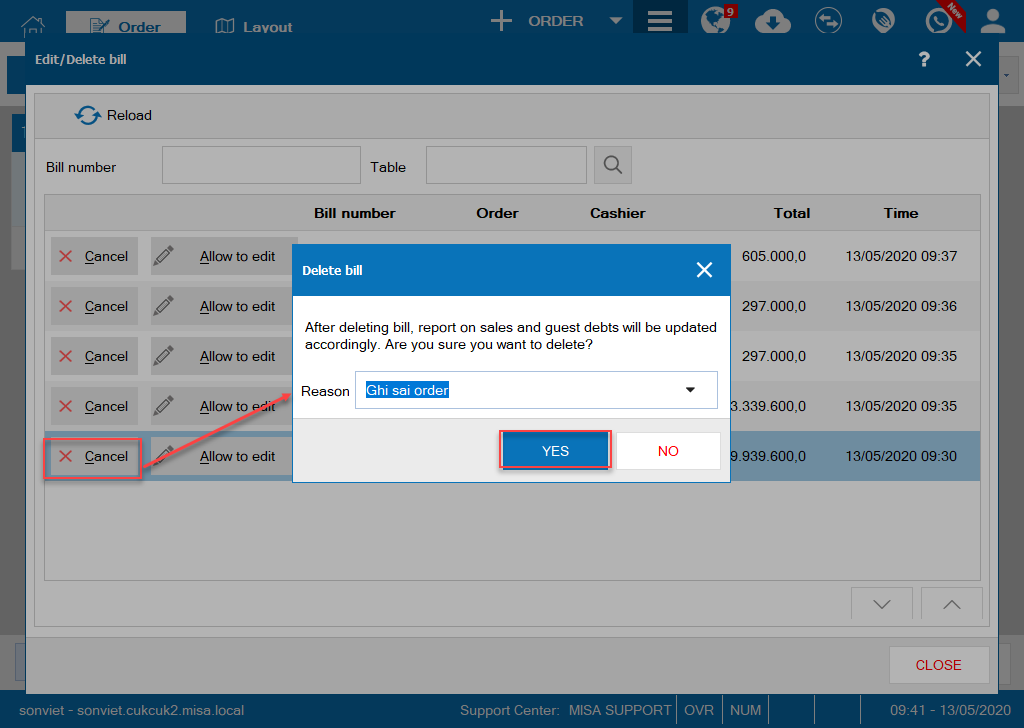
If deleting bill deducts earned points resulting in downgrading the guest’s class, their class will be automatically downgraded accordingly.
As per the example above, the guest has 1340 points equivalent to Diamond class. However, when the cashier deducts their earned points to 350, their class will be downgraded to Silve class.
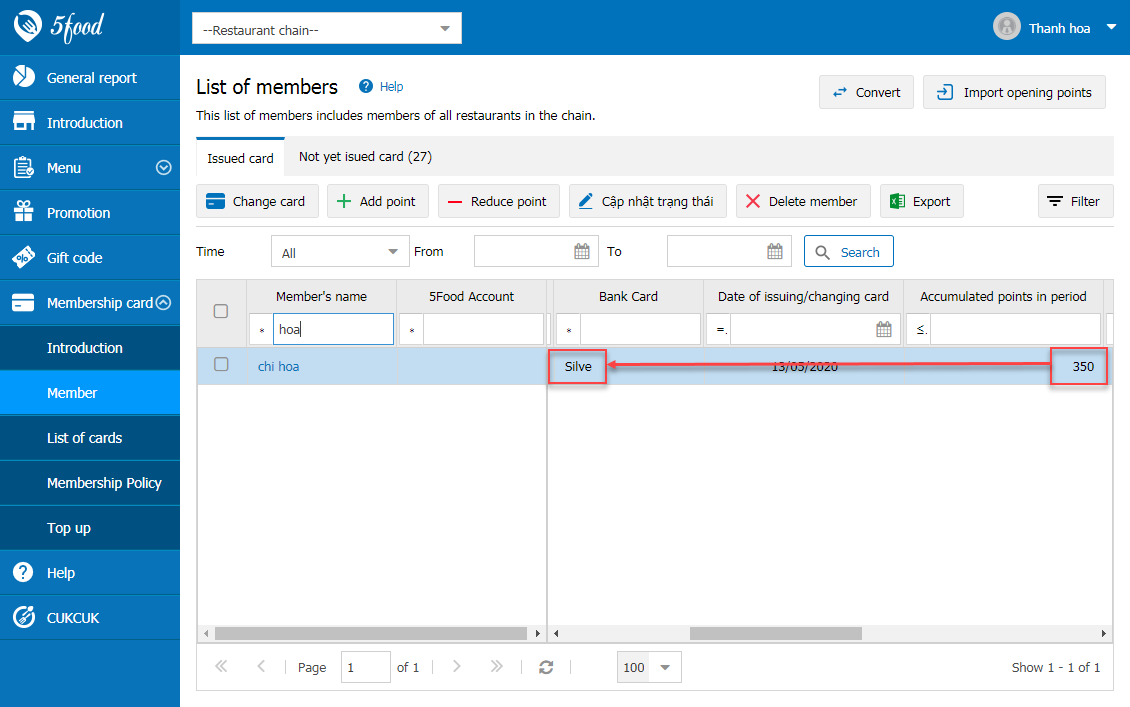
4. Allow the cashier to edit price of items as per the guest’s order
Instruction steps:
On management page.
1. On menu, the manager checks Flexible price adjustment.
Note: Currently, the program only allows to manage price adjustment on the management page and does not support importing Excel file or editing on Sale or Manager apps
2. Assign the role Adjust price for the cashier.
When the cashier adds item to order, they can adjust price as below:
- Click on the item and select Adjust price.
- Enter adjusted price and click OK.
5. Allow to set up price including tax and recognize multiple tax rates on the bill
Details of change: In some restaurants, some food/drink items are subject to different tax rates. Therefore, as of R73 to satisfy this requirement, the program allows to set up unit price including tax and recognize multiple tax rates on the bill.
Instruction steps:
1. On the management page
Step 1: Set up unit price including tax and recognize multiple tax rates on the bill: Go to System settings/Purchase/Sale/ Include tax when checking out, check Price on menu including tax.
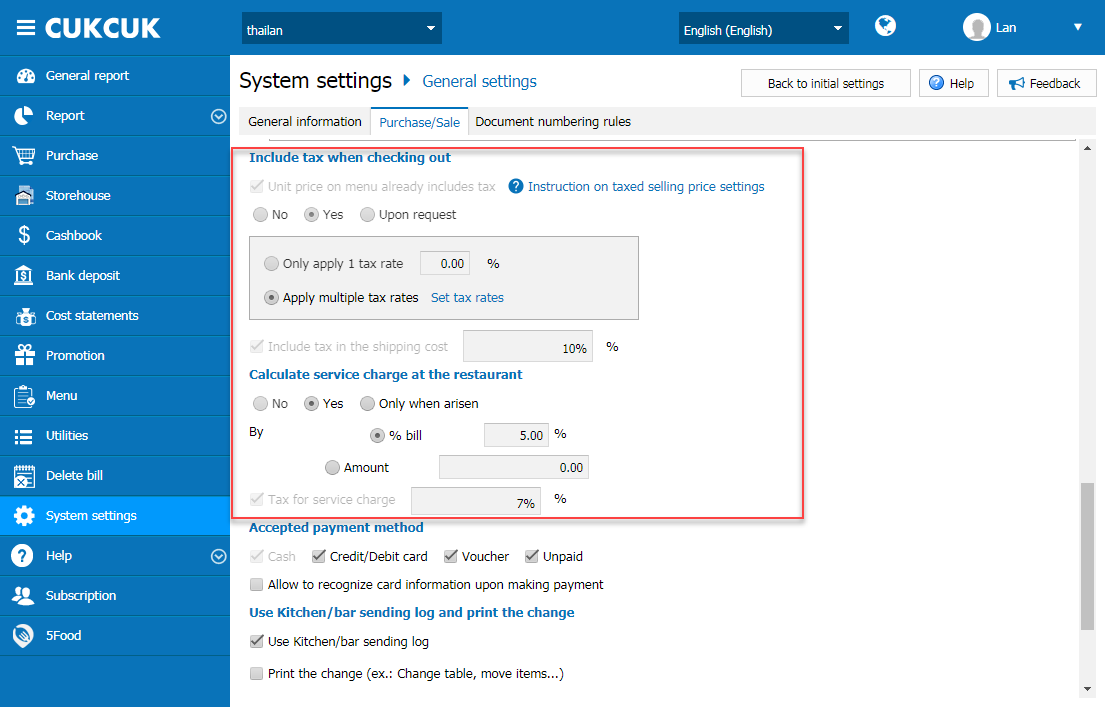
Step 2: Set up tax rate for the menu
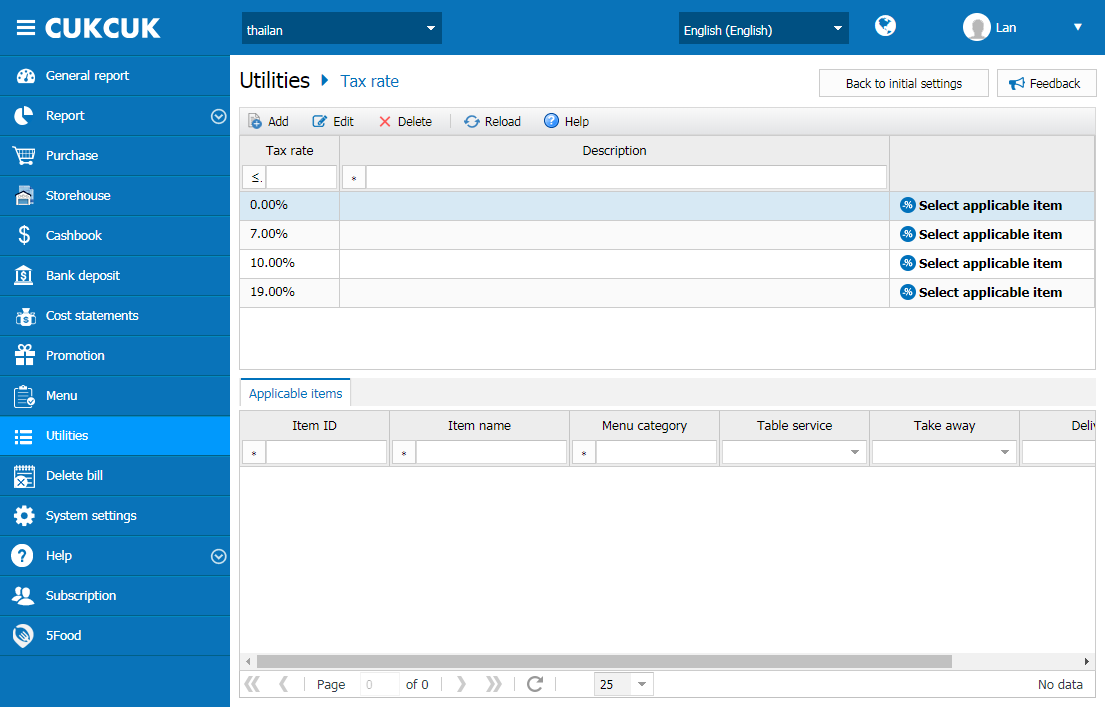
Step 3: Set up selling price including tax
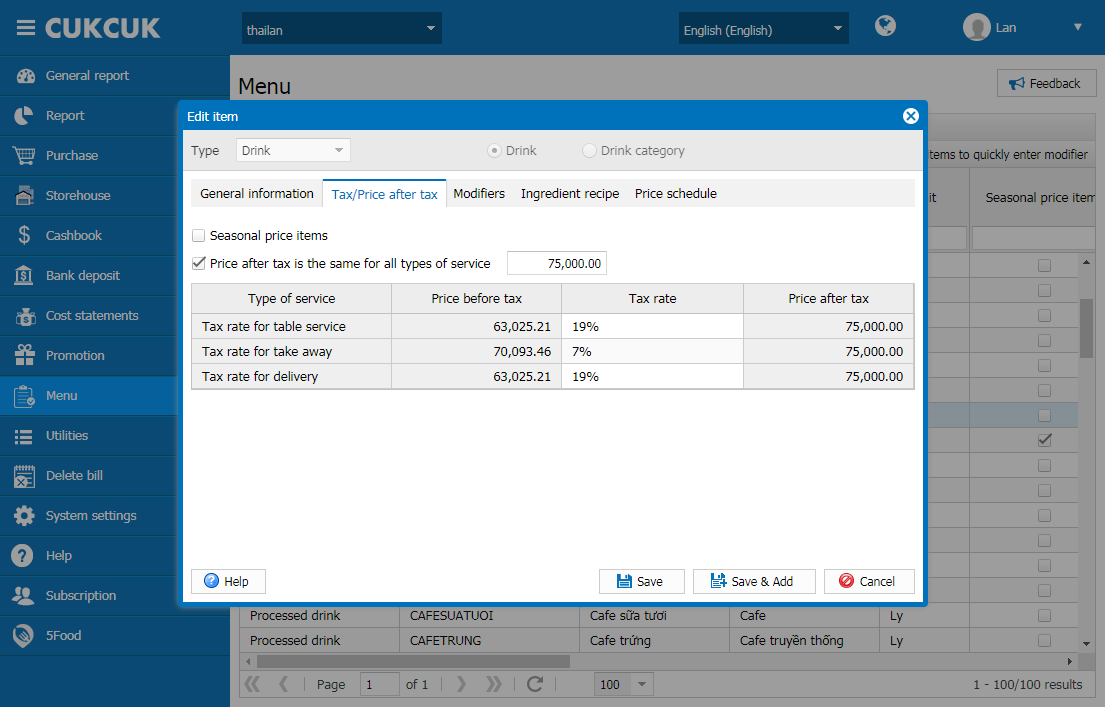
2. On sale device: The saleperson creates order and views tax details on the bill upon checking out