1. Improve closing entry template for Southeast Asia market
2. Show Add item screen on the management page
3. The manager can reprint voucher if the printer is defective
4. Improve and provide utilities on the online reservation page
5. Improve Scan QR Code for payment feature for guests in Malaysia
1. Improve closing entry template for Southeast Asia market
Details of change:
As of version R106, CUKCUK improves closing entries template, which is more intuitive
Here are the changes:
- Add voucher issuance and voucher top up
- Deposit by payment method
- Promotion: show promotion programs
- Move pay-ins from employee to the bottom

2. Show Add item screen on the management page
Details of change:
After improvement, if the restaurants with 1 tax rate want to edit item or deactivate any item, it takes too much time. Therefore, as of version R106 CUKCUK shows Add item screen on the management as before.
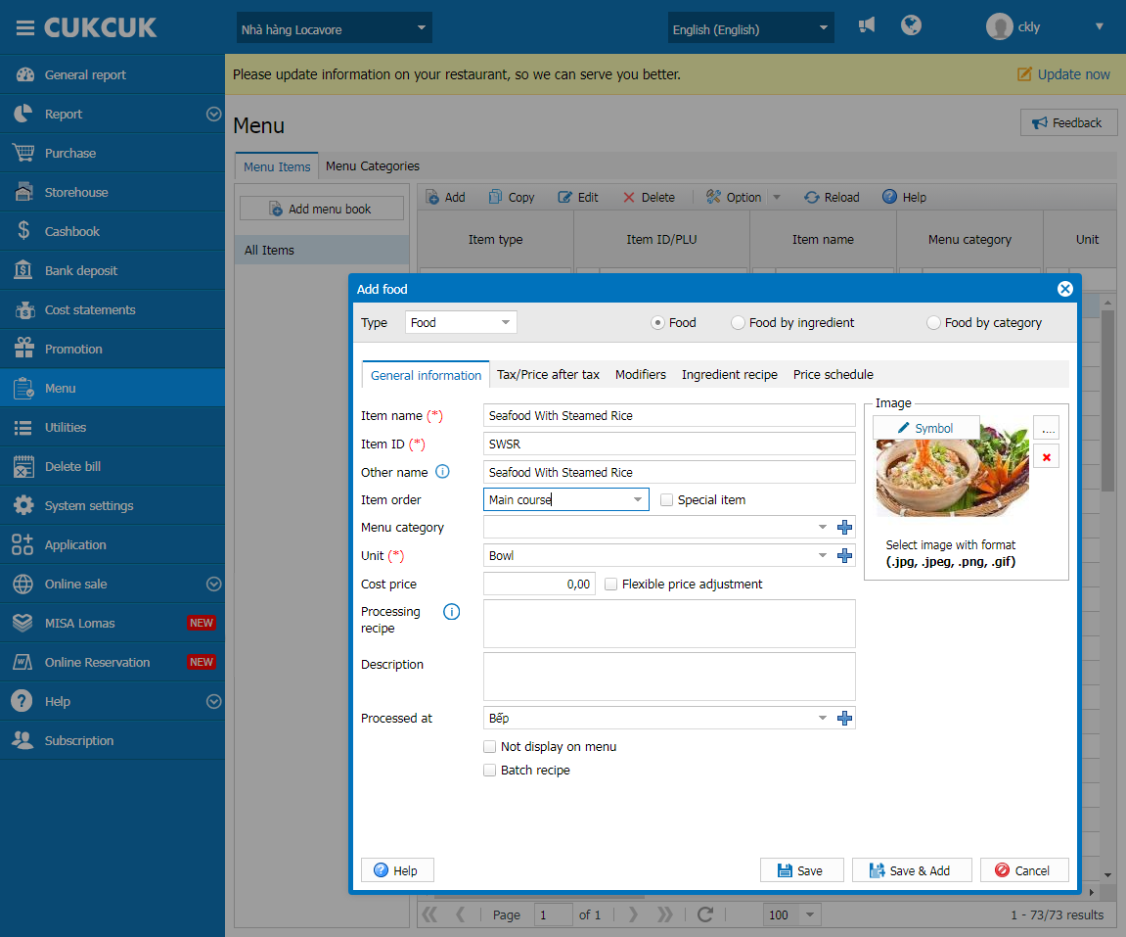
3. The manager can reprint voucher if the printer is defective
Purpose:
Currently, when the employee prints vouchers for the guests, the printer may run out of paper or get paper jammed. As a result, the vouchers cannot be printed. As of version R106, CUKCUK đã đáp ứng nghiệp vụ giúp The manager can reprint voucher if the printer is defective.
Instruction steps:
3.1. On PC
– Click on the icon![]() and select Voucher/Reprint voucher
and select Voucher/Reprint voucher
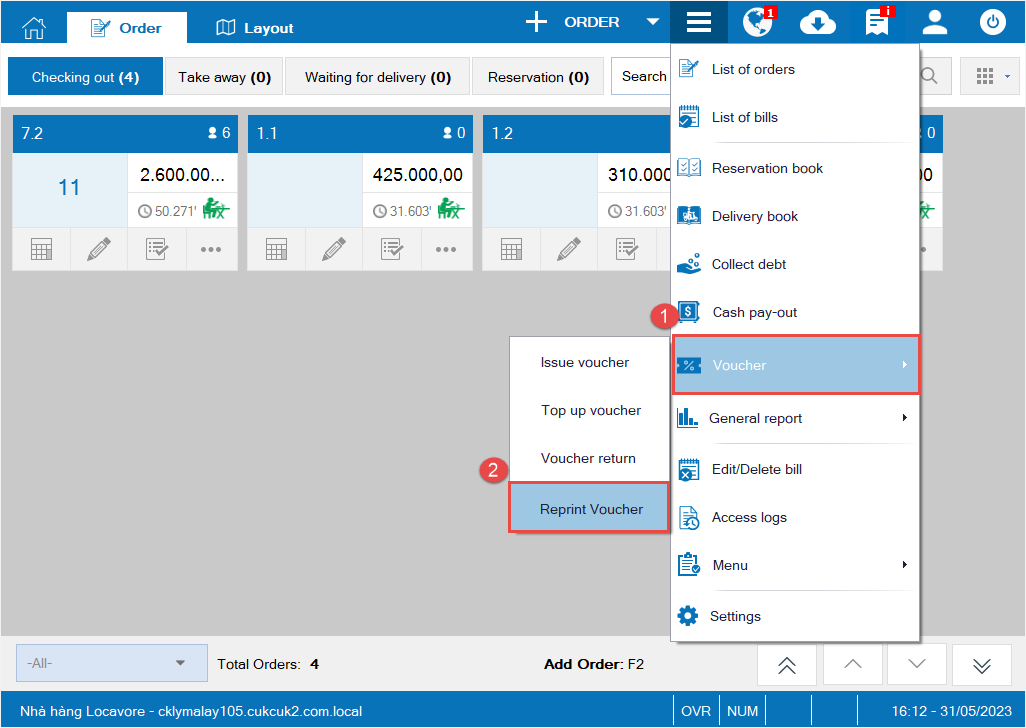 On Reprint voucher screen, enter phone number to search voucher.
On Reprint voucher screen, enter phone number to search voucher.
Then click Reprint
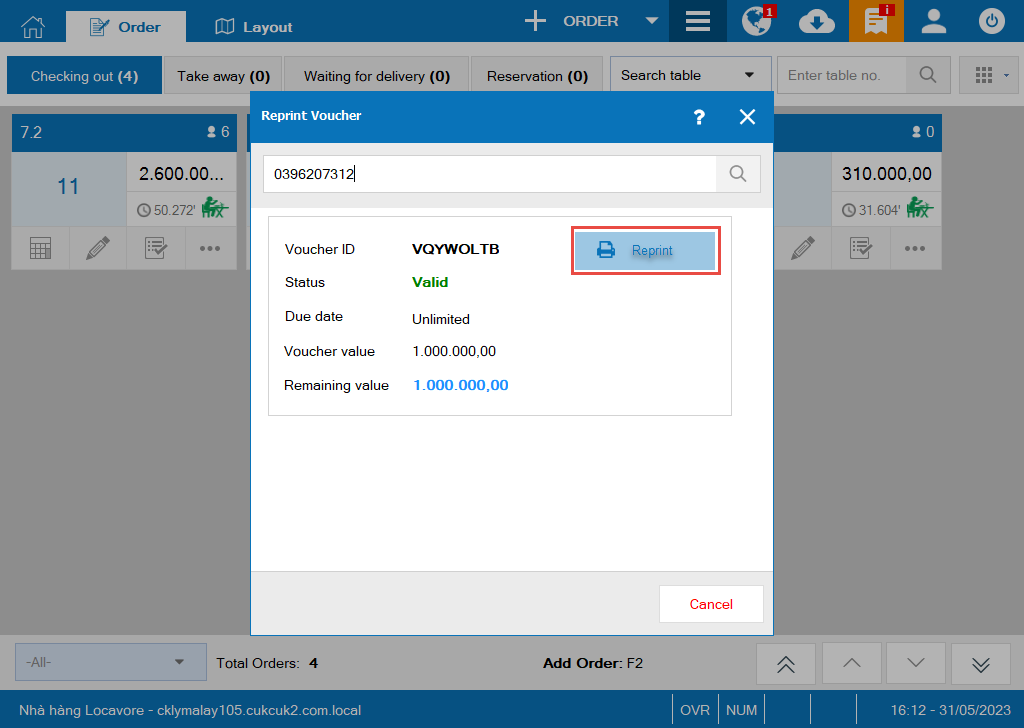
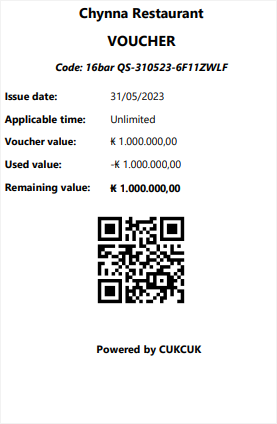
3.2. On quick service version
– Click on the icon![]() and select Voucher
and select Voucher

– On Search tab, enter phone number to search voucher. Then, click on the icon![]() and select Reprint
and select Reprint

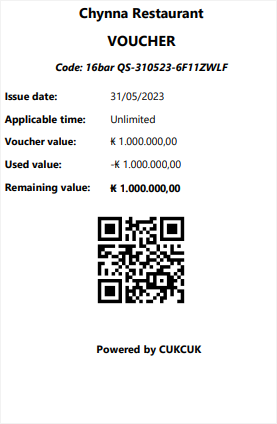
4. Improve and provide utilities on the online reservation page
Purpose:
The restaurant can auto-confirm reservation when there’s any new reservation.
Details of change:
On the management page, go to Online reservation. The program adds the following settings:
a. Suggest reservation and number of guests
– The manager can add suggestion or check built-in suggestions.
– Add suggestion of number of guests
– Add hashtag
– Click Continue
Note: You can Edit/Delete reservation suggestions
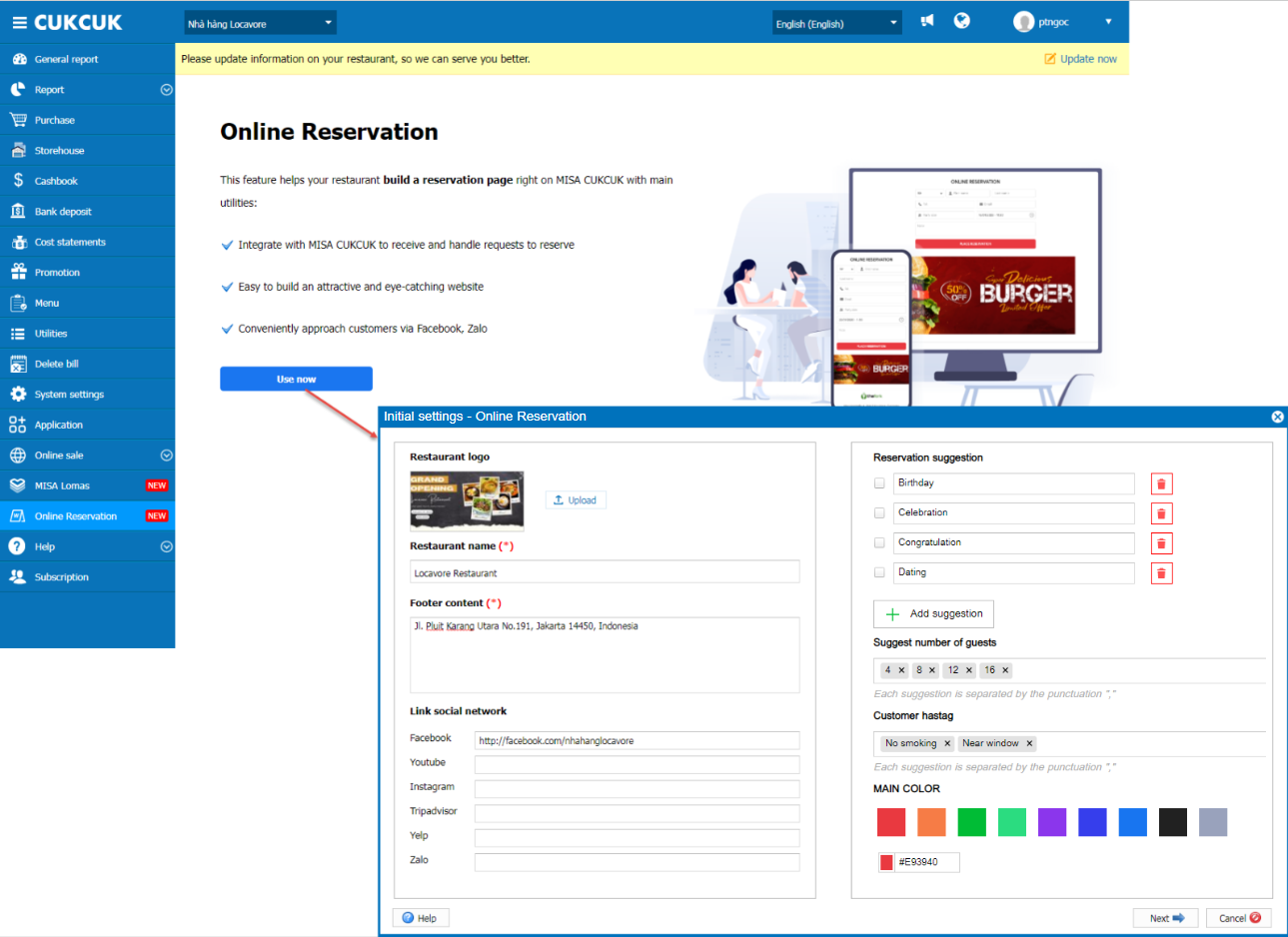
b. Update reservation schedule
– Select working schedule
– Click on the icon![]()
![]() and select the gap among schedules: 15 min, 30 min, 60 min, 90 min, 120 min
and select the gap among schedules: 15 min, 30 min, 60 min, 90 min, 120 min
– Select time to reserve table
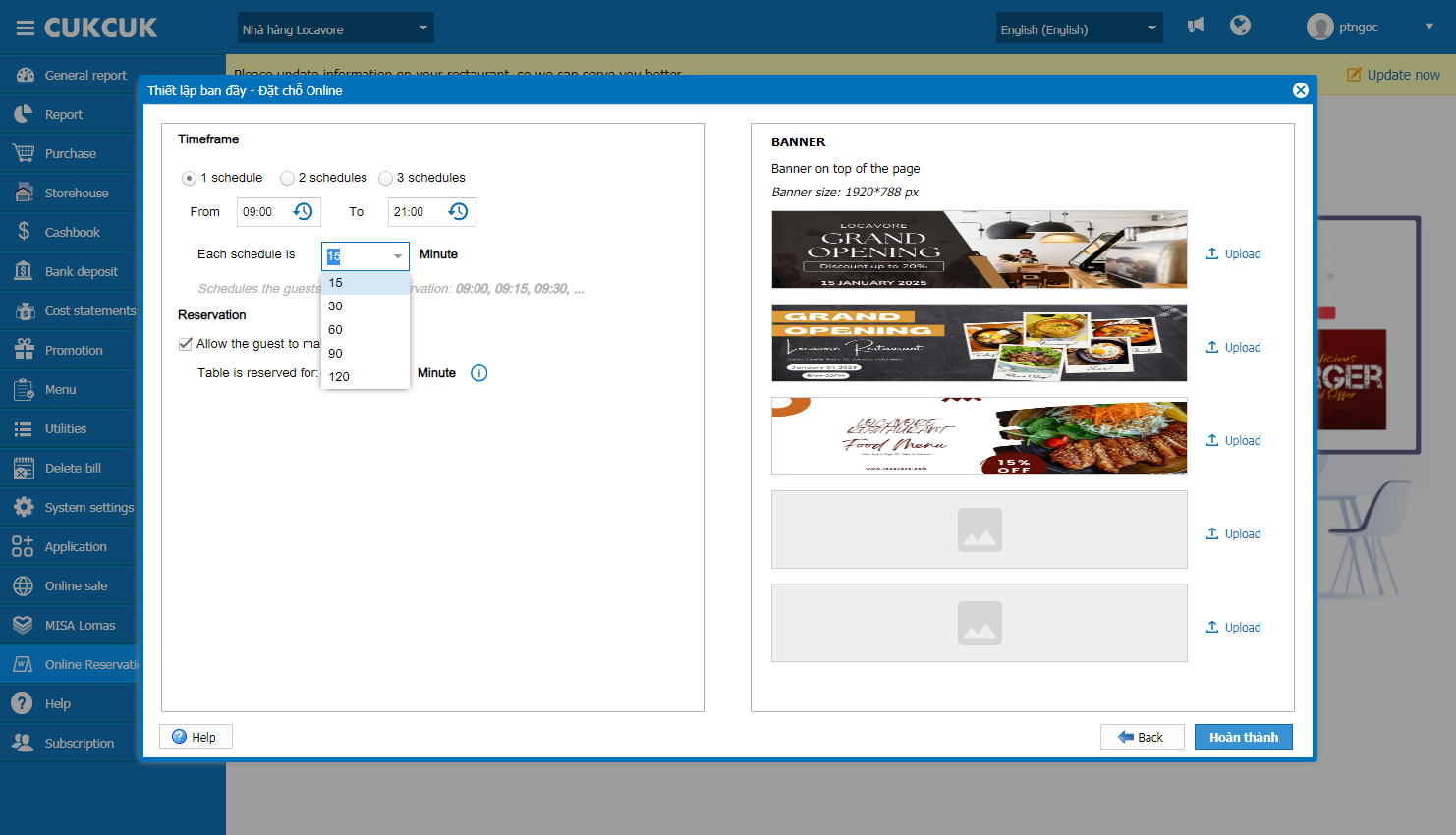
Notes for the restaurant using Online reservation page:
– Default schedule: 8:00 – 22:00
– The interval among schedules is taken according to the average table-reserved time at the restaurant
– The manager can reset schedule
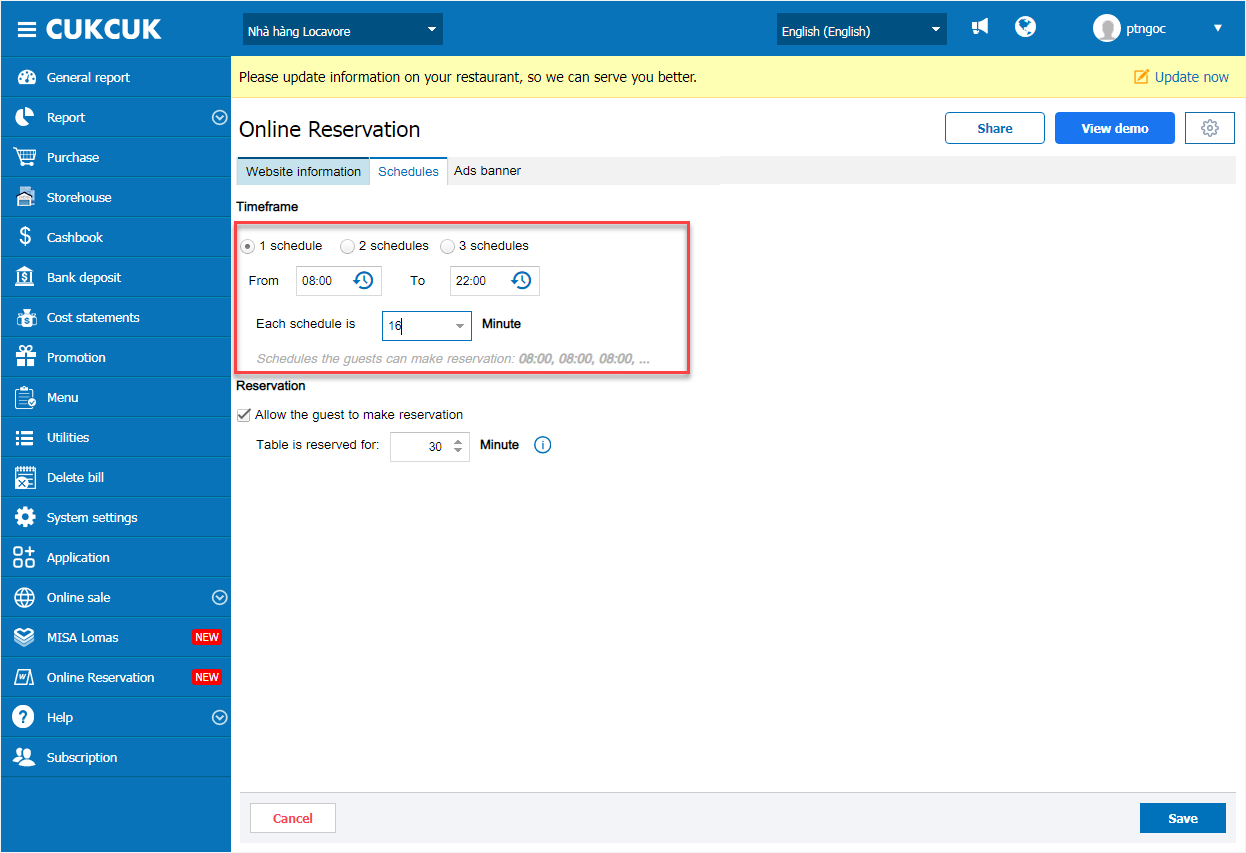
c. Close the online reservation page and stop receiving reservation
If the restaurant is overloaded and wants to stop receiving reservation, click on the icon![]() and select Stop receiving reservation
and select Stop receiving reservation
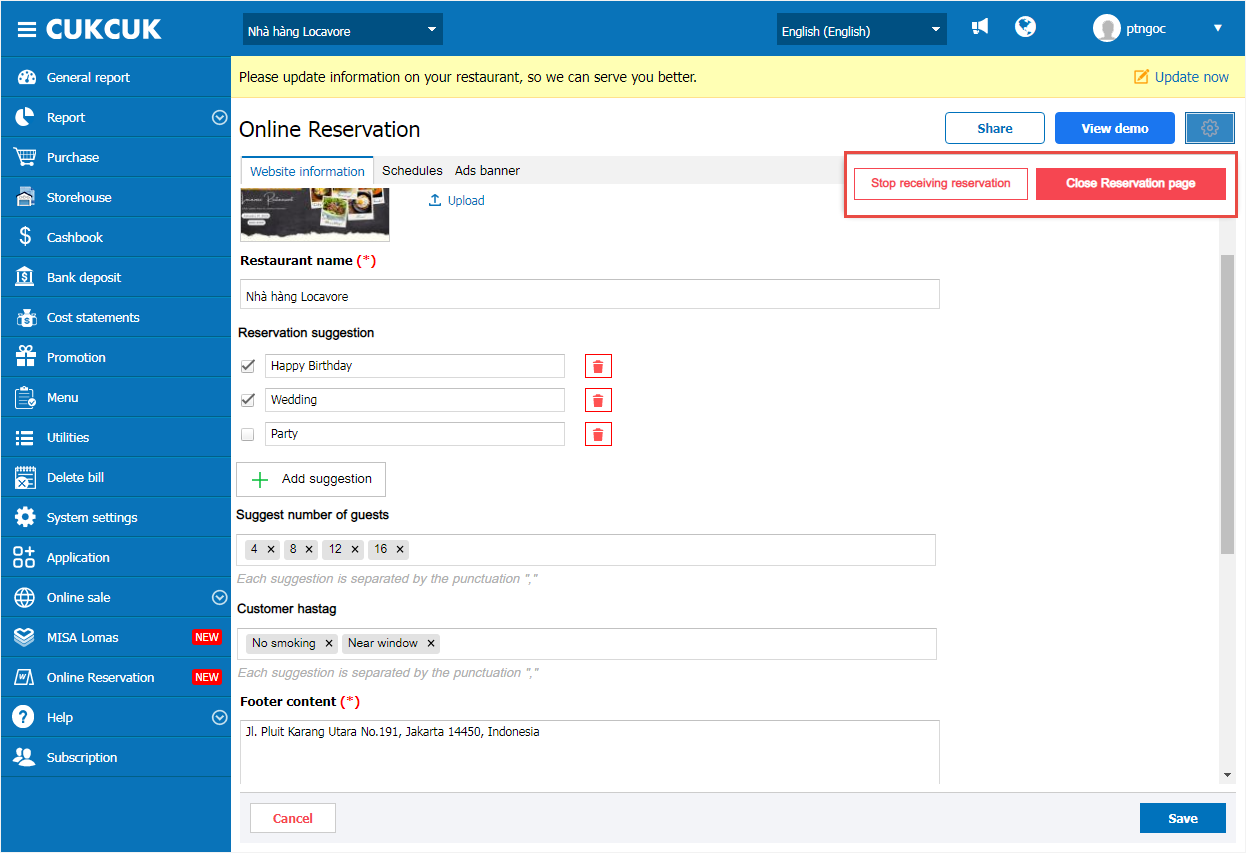
Note:
– When selecting Stop receiving reservation, your customer will not be able to book through the Online reservation website
– Customers will continue booking until the restaurant opens or when you select Continue taking reservation
– In the case of the Closing reservation page, customers will not be able to access the reservation link. You will then be redirected to the starter page with your current online reservation settings
II. On online reservation page
After being set up, on the management page when the guest makes reservation, the program will show as below:

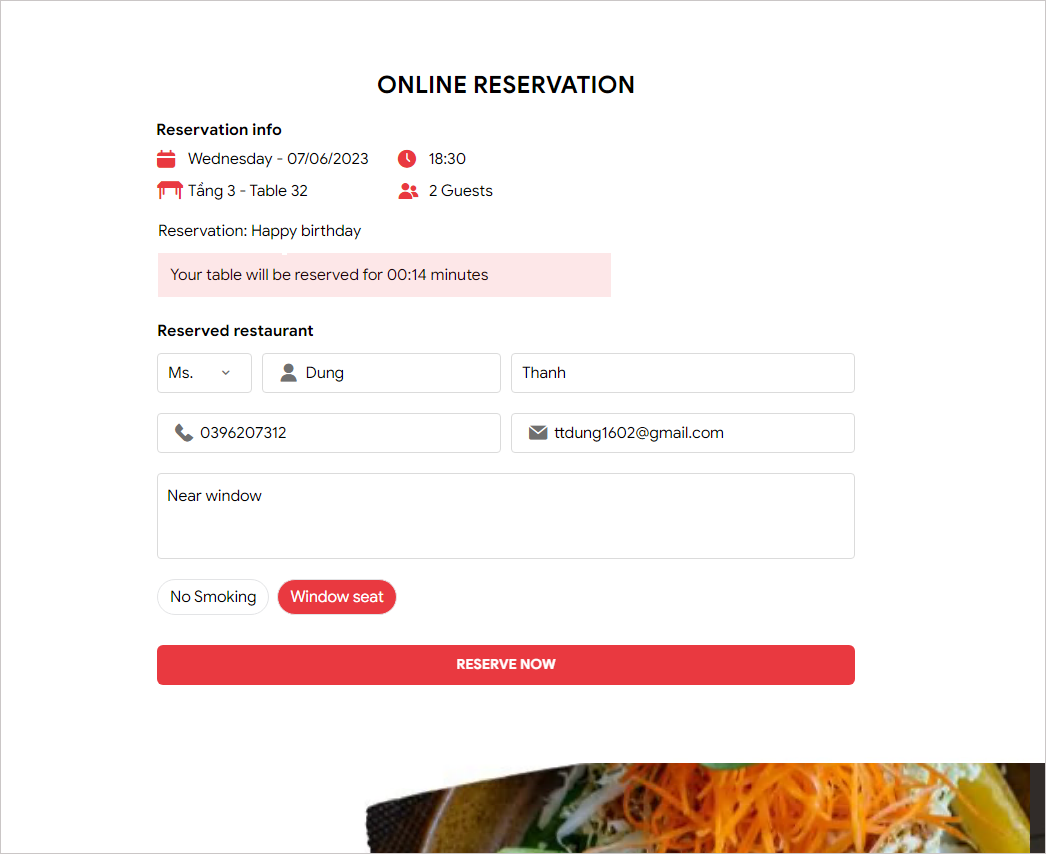
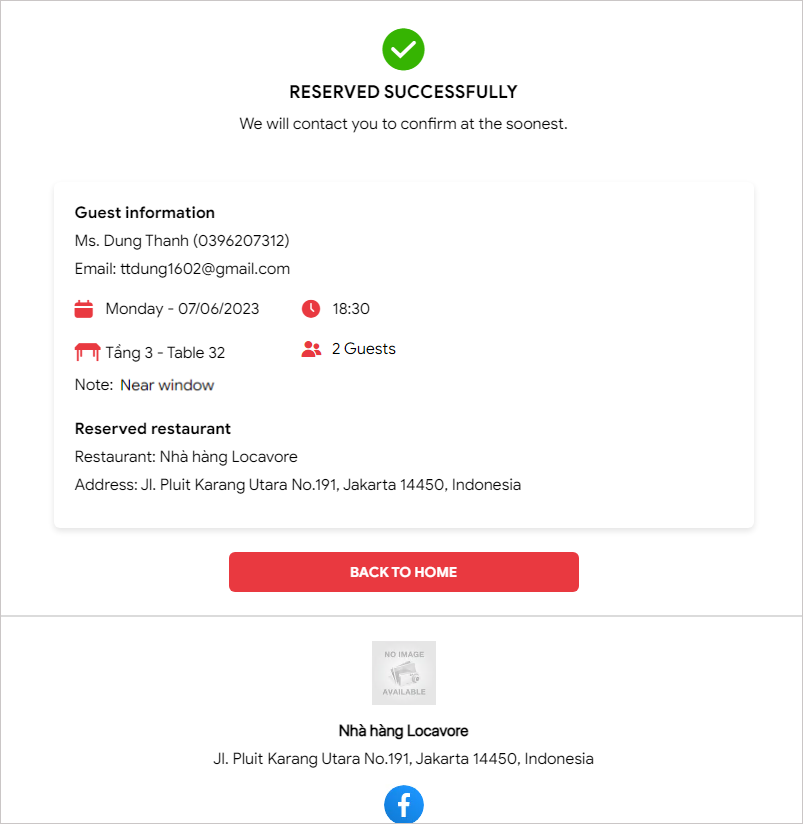
When the guest makes reservation, on PC the cashier will receive a notification
Click on the icon![]() and select Reservation from website
and select Reservation from website
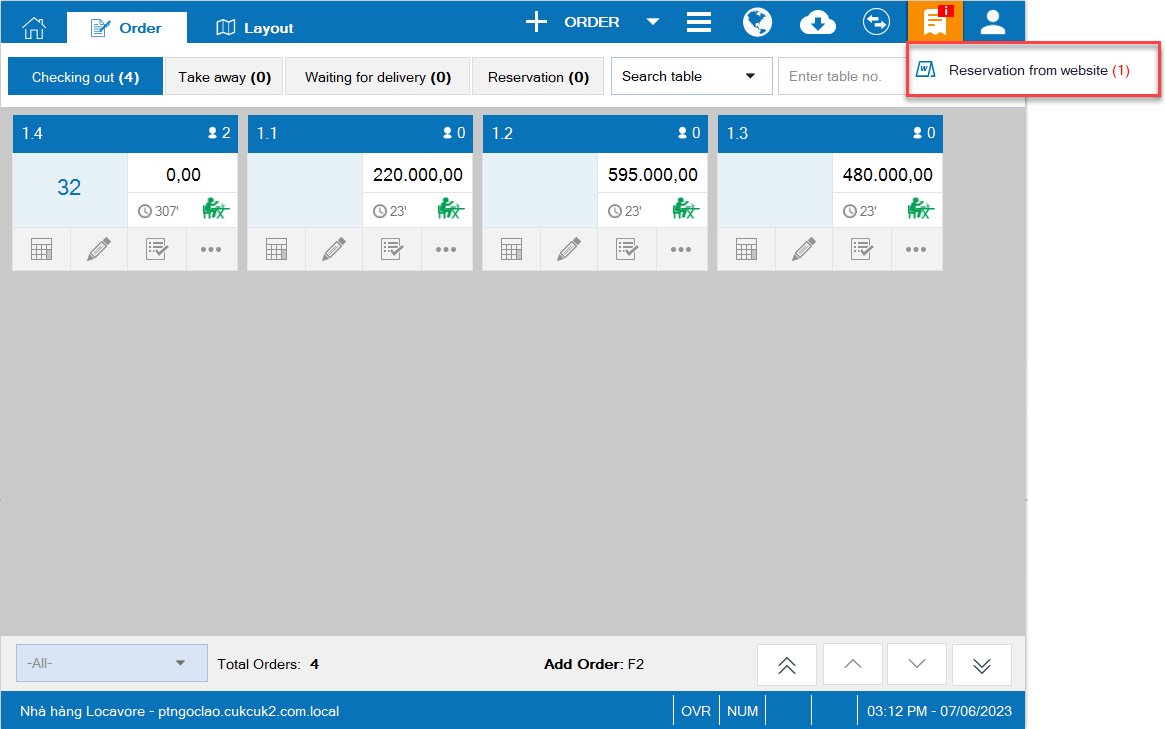
Click Confirm or Decline
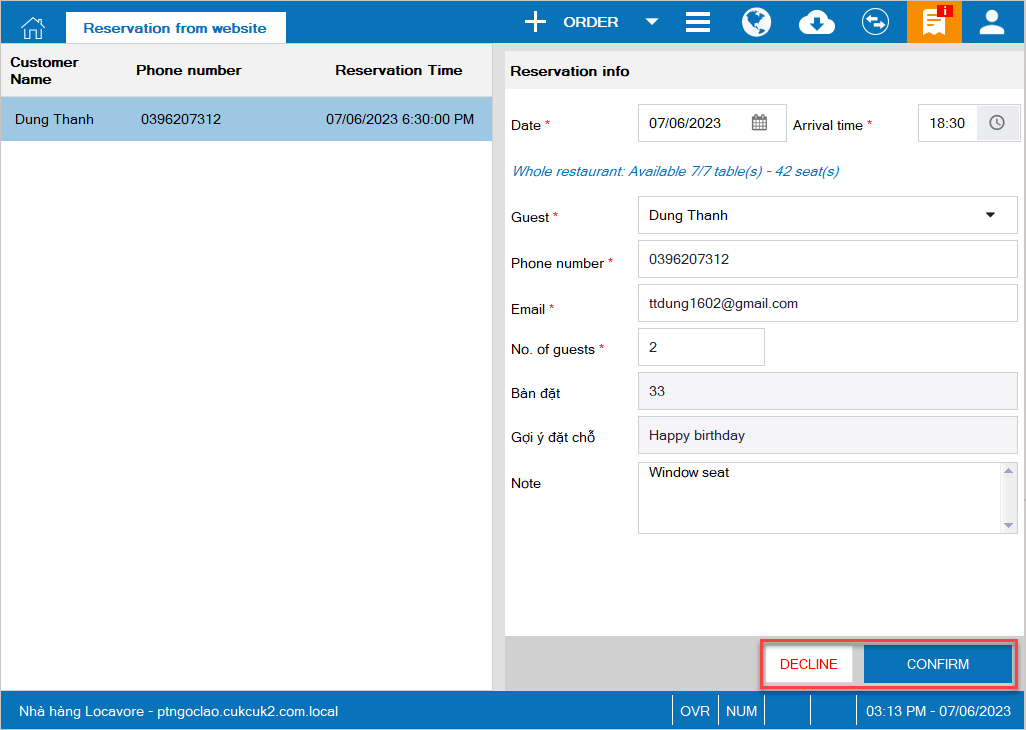
Moreover, the cashier can check reservation information by clicking on the icon
![]() and select Reservation book
and select Reservation book
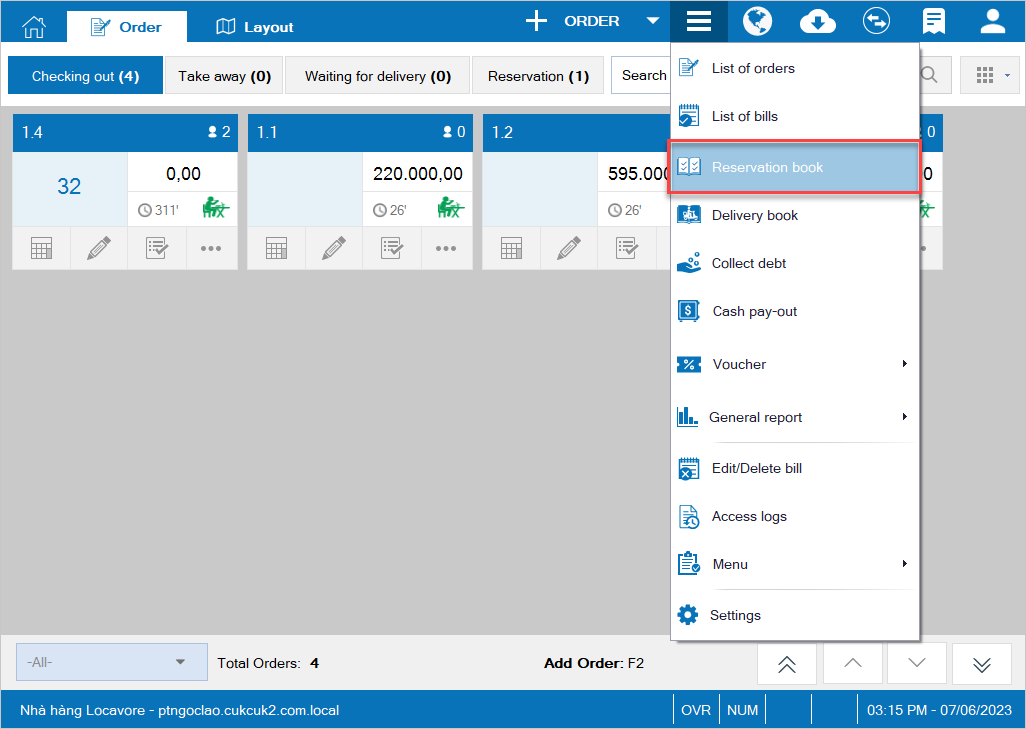

5. Improve Scan QR Code for payment feature for guests in Malaysia
Details of change:
Currently, when getting payment via Merchant scan the cashier needs to proceed on the software. They need to wait for the guest to scan and then the bill is completed. This takes time. Therefore, as of version R106 CUKCUK improves Scan QR Code feature to proceed payment more quickly
Instruction steps:
Step 1: Click Payment
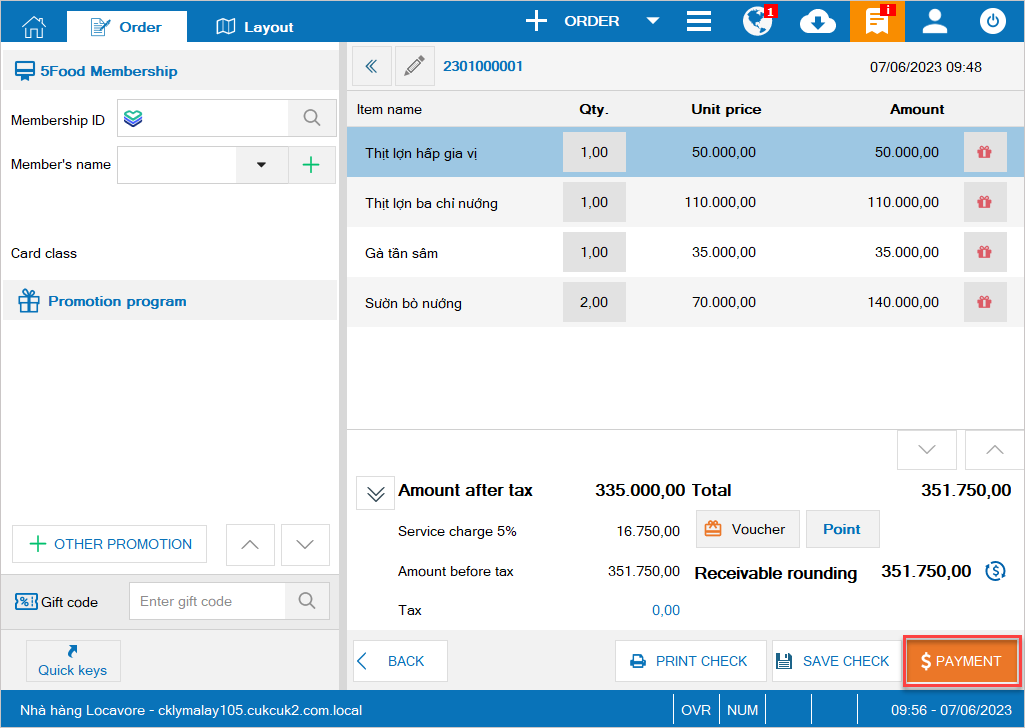
Step 2: Select iPay88
– The program shows e-wallets connected to iPay88
– Select an e-wallet to proceed payment

Step 3: The cashier scans QR Code on the guest’s device. The program shows Scanning QR Code form the guest’s device as in the image below
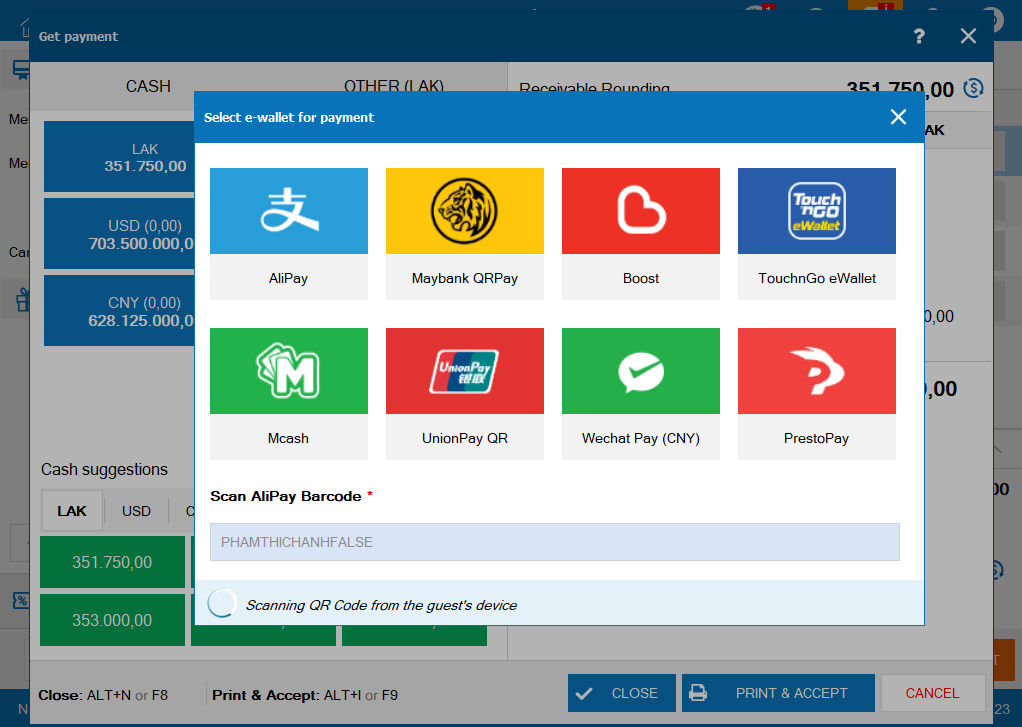
When the payment is made, there’s a notification on PC/POS Successful payment via iPay88
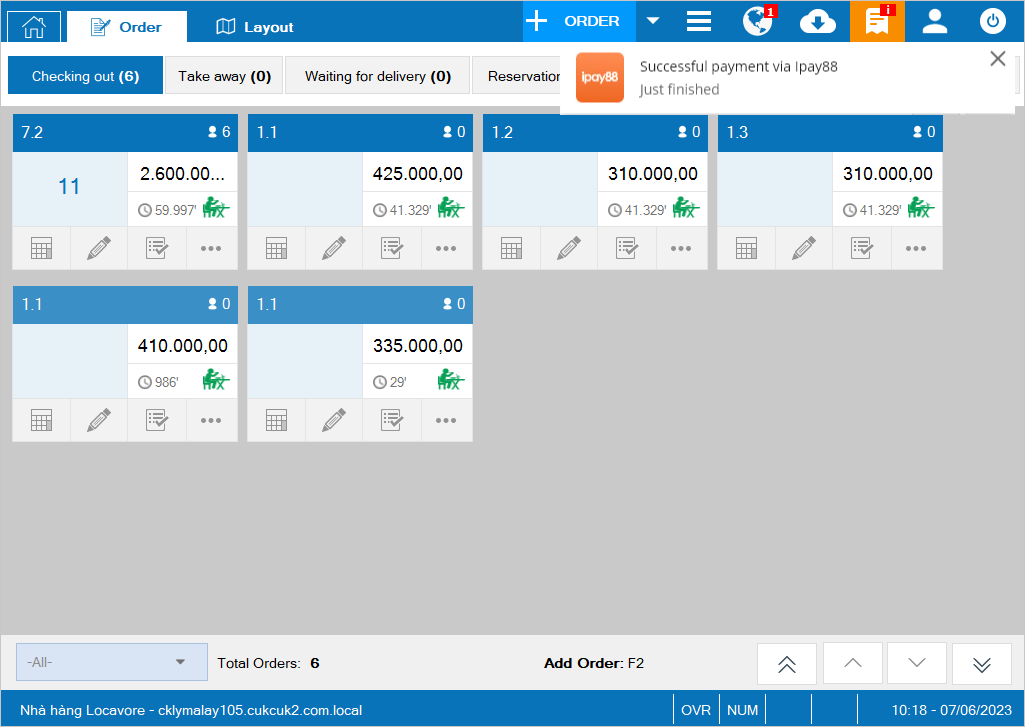
Note: If it fails to scan QR Code, the program will show the message The guest’s code is invalid. Please try again.

Have a nice day!

