1. Purpose
The restaurant can recognize stock issue for sale, Stock issue for deleting ingredients, Other stock issue (because of deleting spoiled ingredients, finished products). For a restaurant chain, the software supports stock issue to other restaurant in the chain.
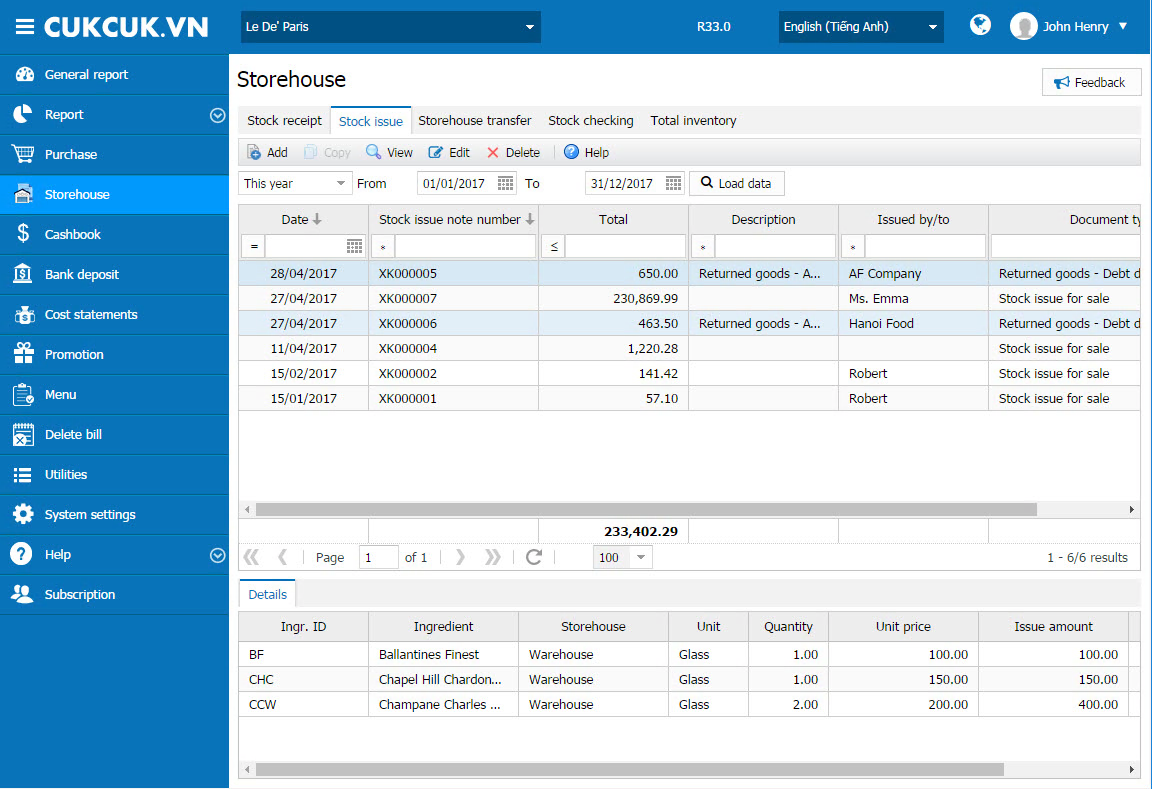
3. Click Select item sold and start search, select item sold to calculate ingredient.
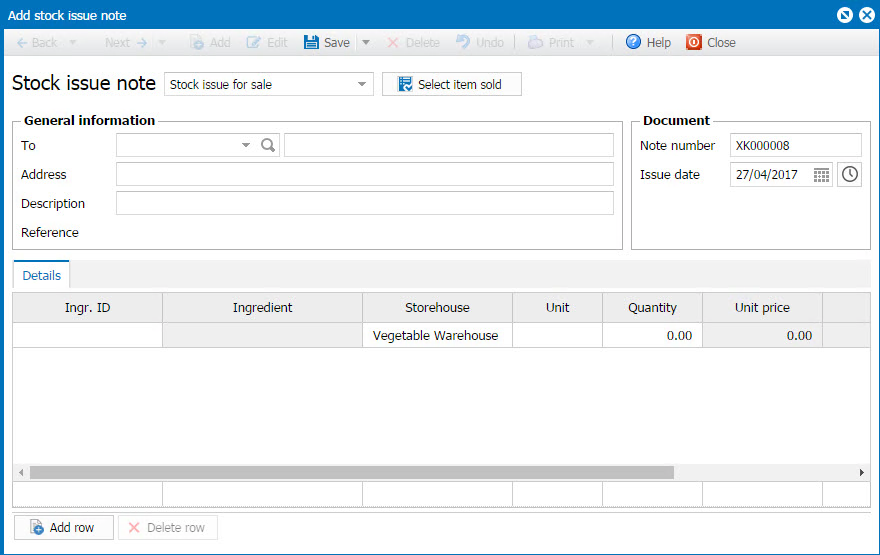
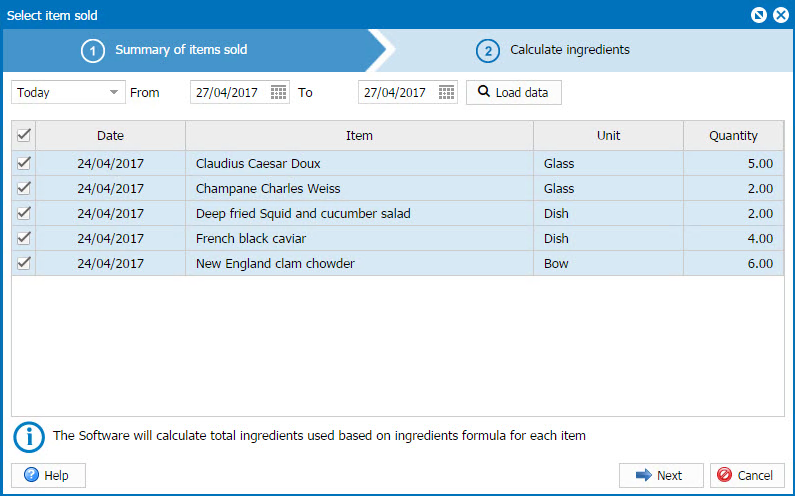
4. Click OK the program will calculate ingredient for items sold based on ingredient recipe.
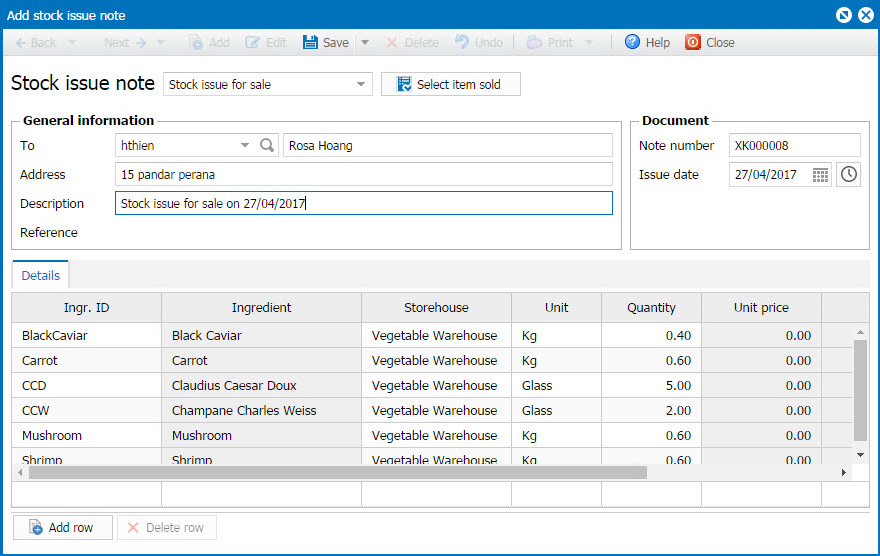
5. Edit if necessary before clicking Save.
Note: Enter Expiry date to know which ingredient is going to be expired and make a plan accordingly.
If the restaurant wants to automatically issue stock based on sold orders, please follow these steps:
On the management page, go to General settings\Purchase/Sale\Storehouse and check Automatically issue stock upon sale. Select time and click Save.
Note: after setting this:
– The program will automatically issue stock according to default storehouse. Go to Utilities\Ingredient to set up default storehouse for ingredients.
– The program will automatically create stock isue note for ingredients based on sold orders up to the selected time. It may take some time to generate a note. Please click Load data on Utilities\Stock issue if you have not seen the note.
2.2 Stock issue for deleting ingredients.
Instruction steps
To recognize stock issue for deleting ingredients, follow these steps:
1. To to Storehouse\Stock issue.
2. Click Add and select Delete ingredients at Stock issue note.
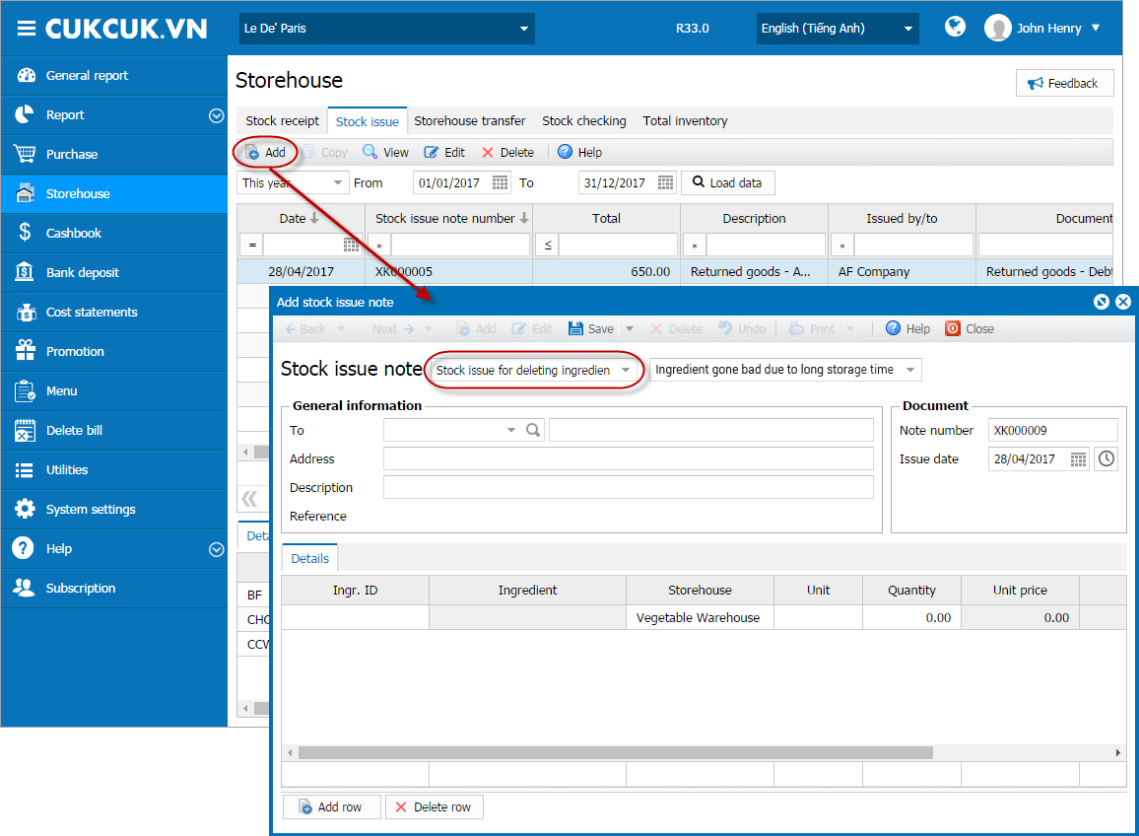
- Enter Ingredient name or ID to enter each ingredient or click the icon

 to quickly select multiple ingredients.
to quickly select multiple ingredients. - If the ingredient is not in the list, click the icon

 to quickly add.
to quickly add.
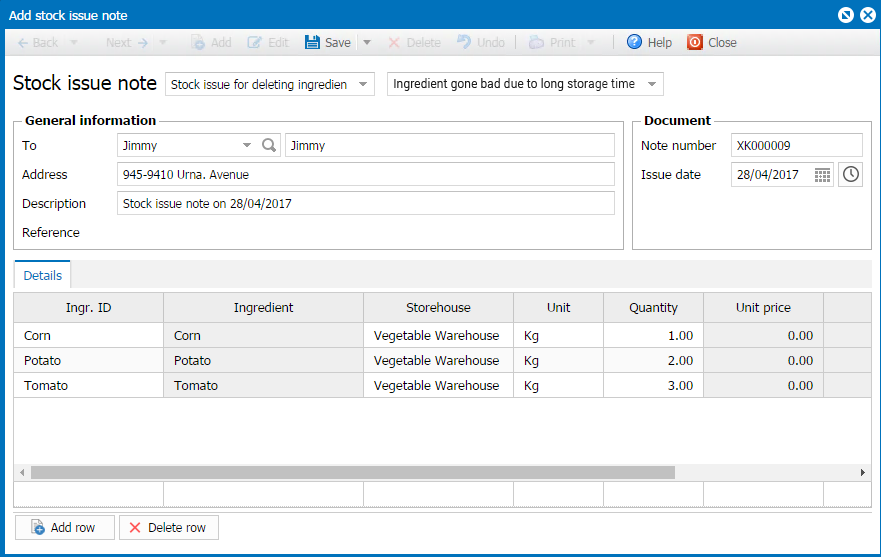
Note: Enter Expiry date to know which ingredient is going to be expired and make a plan accordingly.
2.3. Other stock issue (Finished products…)
Instruction steps
To recognize Other stock issue, follow these steps:
1. Go to Storehouse\Stock issue.
2. Click Add and select Other (Finished products) at Stock issue note window.
3. Select reason for stock issue.
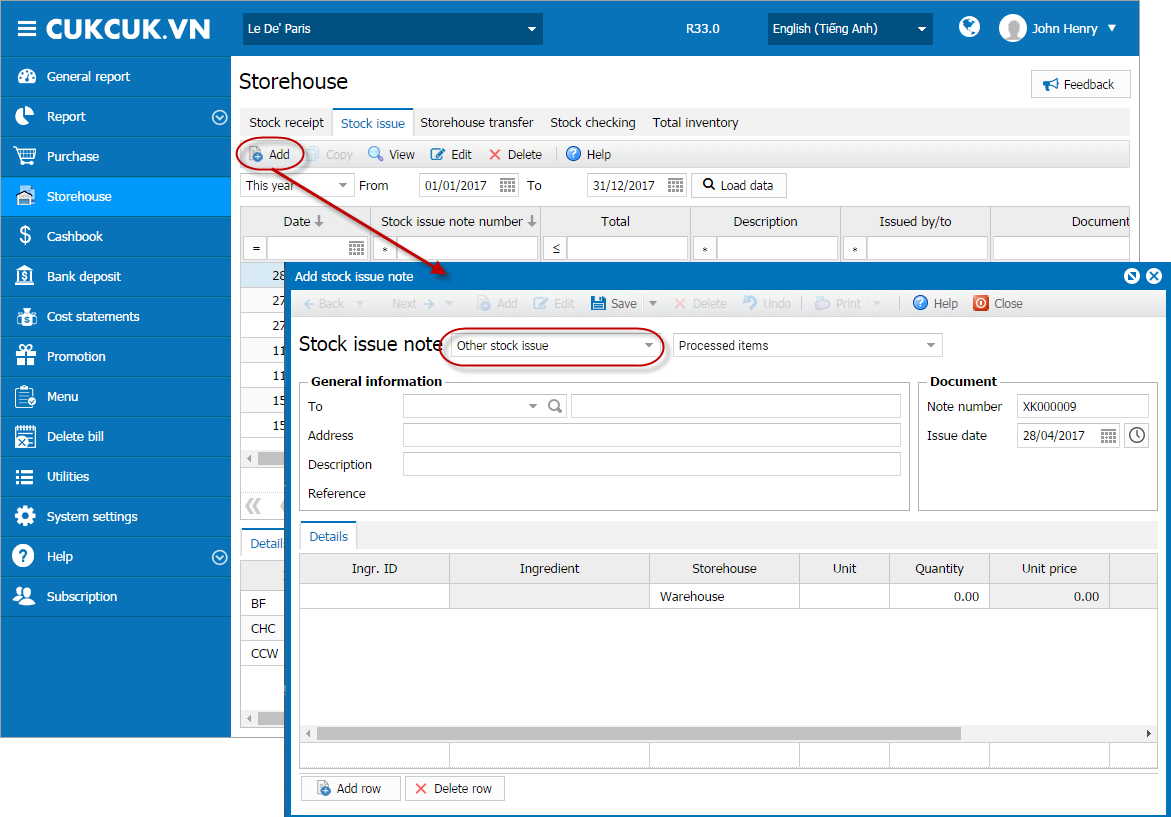
4. Enter General information.
5. At Ingredient ID column.
- Enter Ingredient name or ID to enter each ingredient or click the icon

 to quickly select multiple ingredients.
to quickly select multiple ingredients. - If the ingredient is not in the list, click the icon

 to quickly add.
to quickly add.
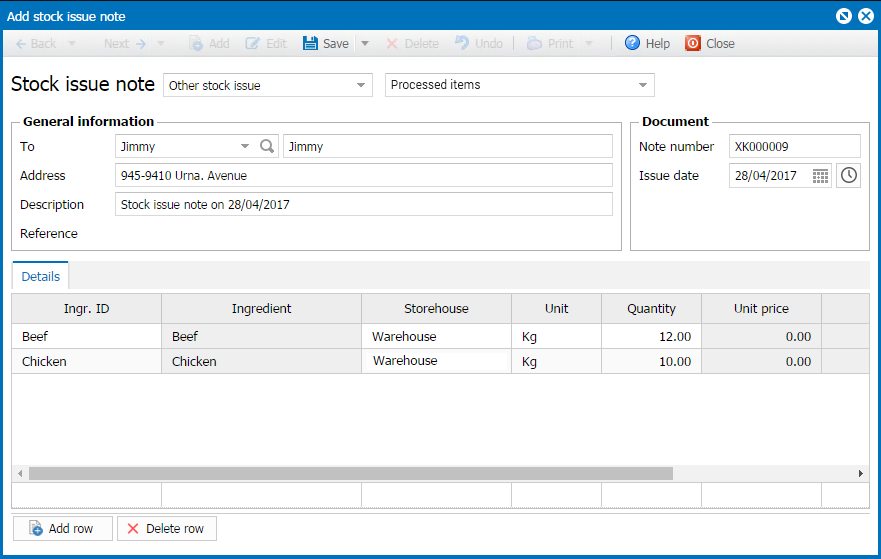
Note: Enter Expiry date to know which ingredient is going to be expired and make a plan accordingly.
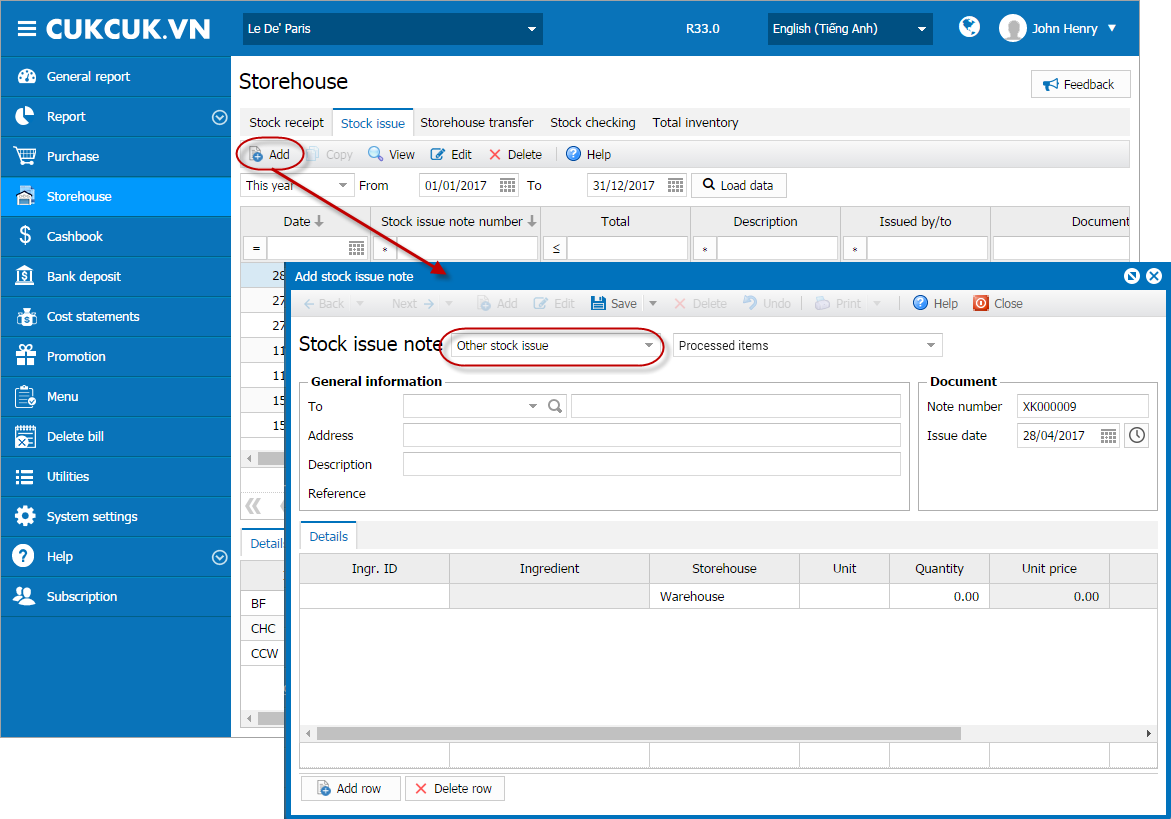 2.4. Stock issue to other restaurant
2.4. Stock issue to other restaurant
Instruction steps
To recognize stock issue to other restaurant, follow these steps:
1. Go to Storehouse\Stock issue.
2. Click Add and select Transfer to other restaurant at Stock issue note window.
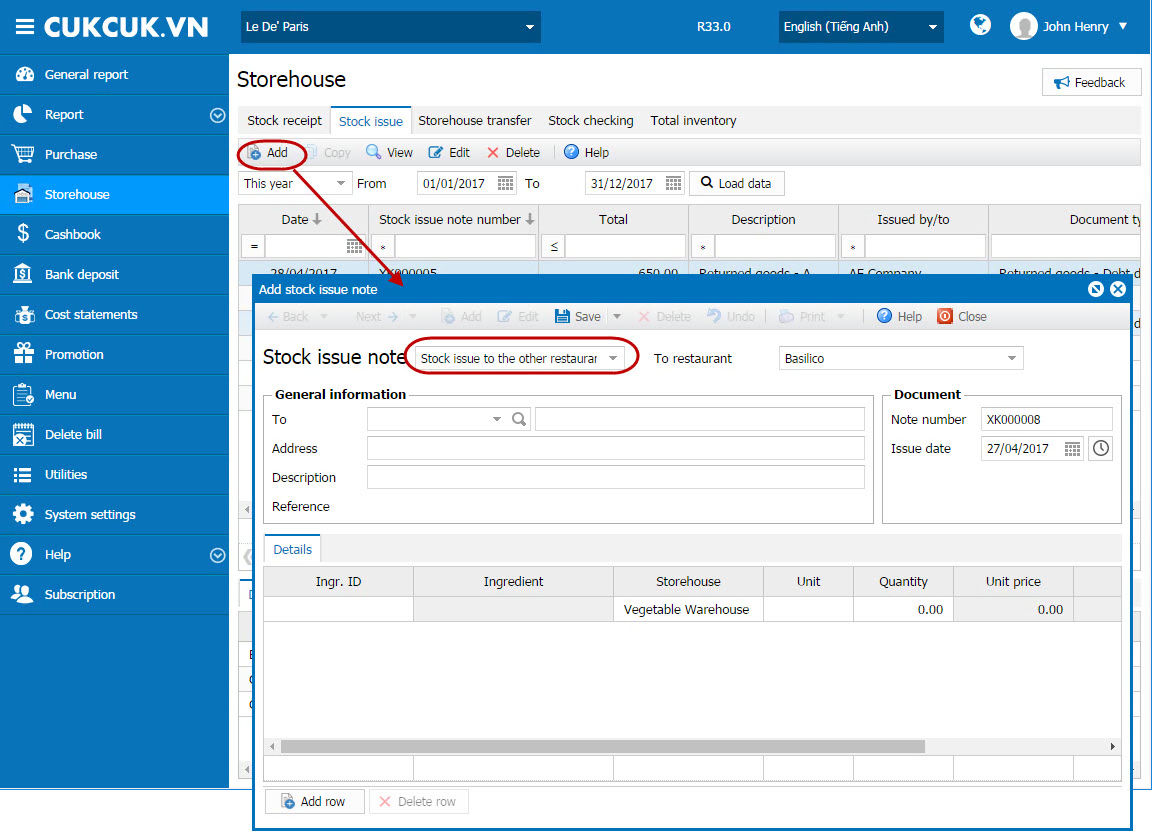
3. Select the restaurant you want to transfer ingredients to at To restaurant.
4. At Ingredient ID column:
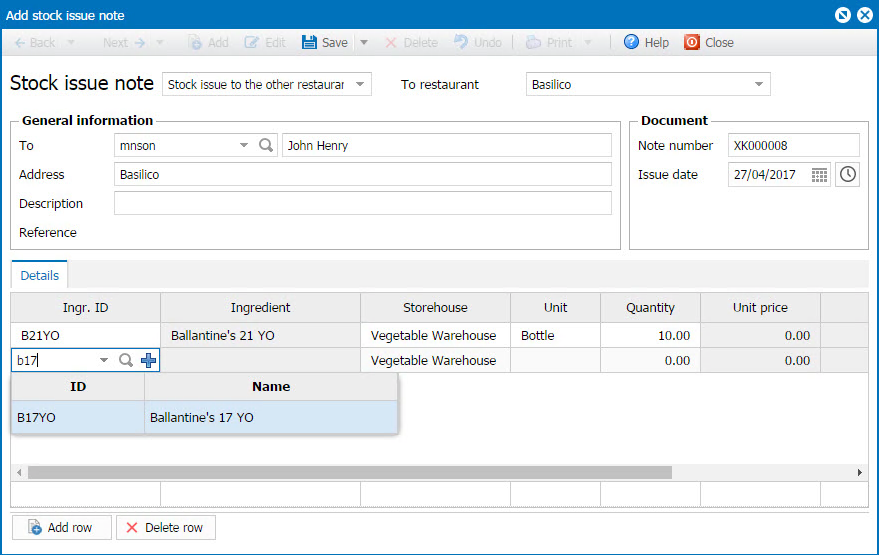
Note: Enter Expiry date to know which ingredient is going to be expired and make a plan accordingly.
3. Note
- After clicking Save the system will automatically calculate Unit price.
- In case of issuing stock more than inventory, this message will appear.
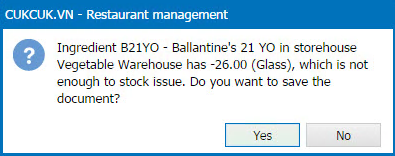
(This message only appears when you check Warn when stock issue exceeds inventory quantity at System settings/General settings/Purchase/Sale.)

