1. The guest can self-order and make payment via ipay88?
2. The cashier can reprint shift report in order to hand over to the other cashier
3. The cashier only can print shift handover minutes after closing shift
1. The guest can self-order and make payment via ipay88
Purpose:
This helps the guests save time from making payment
Instruction steps:
On Settings tab, go to Time to make payment. There are 2 options:
Case 1: Regular payment
1. The Restaurant manager set up payment time as follows:
– Click Edit and select Upfront payment (Order and pay via iPay88)
– Then, click Save
The program defaults payment via iPay88.
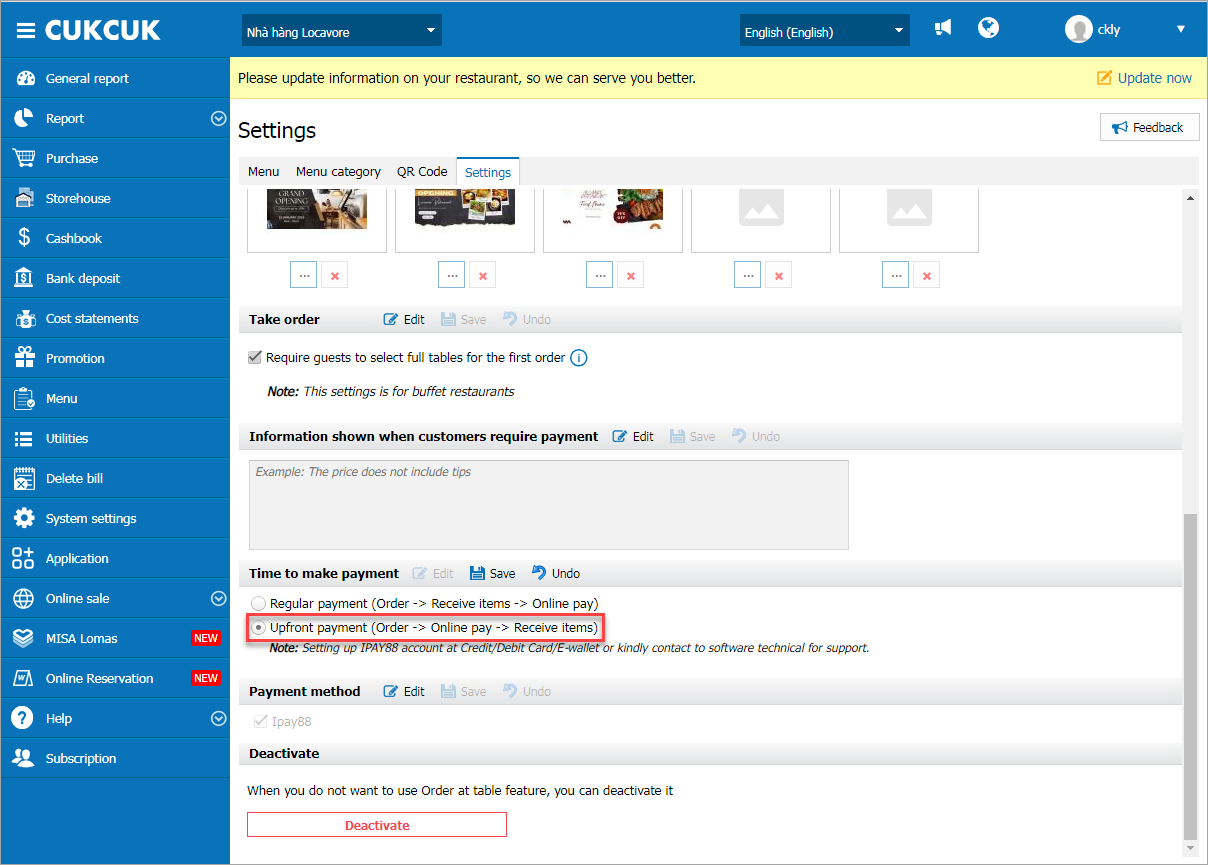
Note:
– If a new branch has not set up iPay88, please go to Utilities/Bank card/E-wallet to set up.
– To make payment immediately via iPay 88, please note that:
- Register and activate iPay88. View details here.
- Set up auto-print KDS ticket and labels. View details here.
2. The guest takes order as below:
Step 1: Scan QR Code to order
Step 2: Add items to cart. Then click Order.

Step 3: Make payment
On Guest information part: the guest needs to enter phone number to check order history.
Then, click Check out

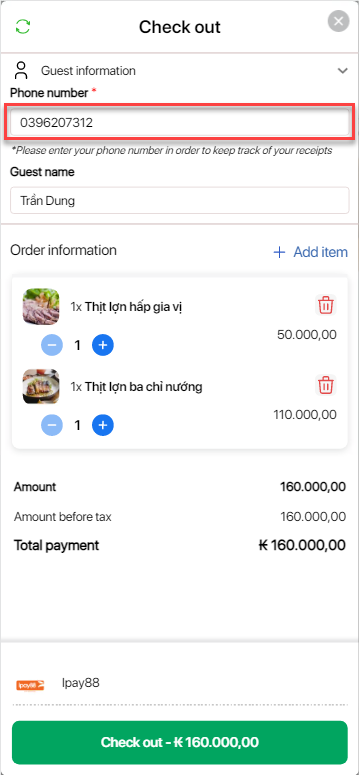
The program navigates to iPay88.
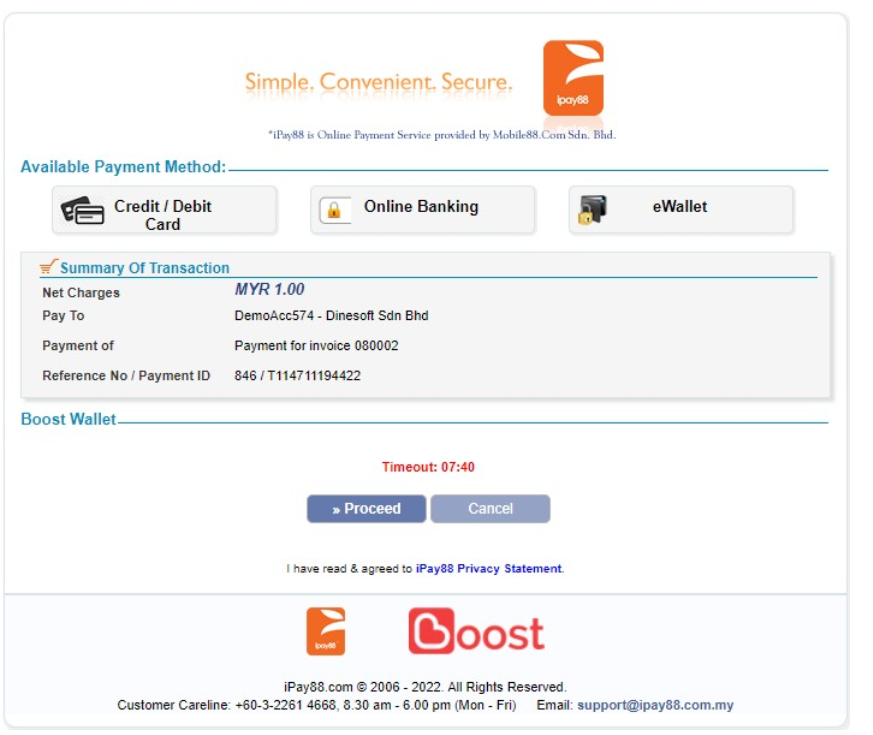
After making payment via iPay88, the guest will see this screen.
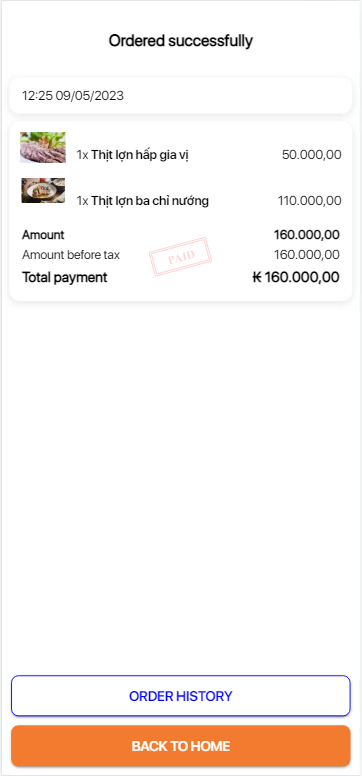
If it cannot navigate to iPay88, the guest will receive the message Failed to make payment
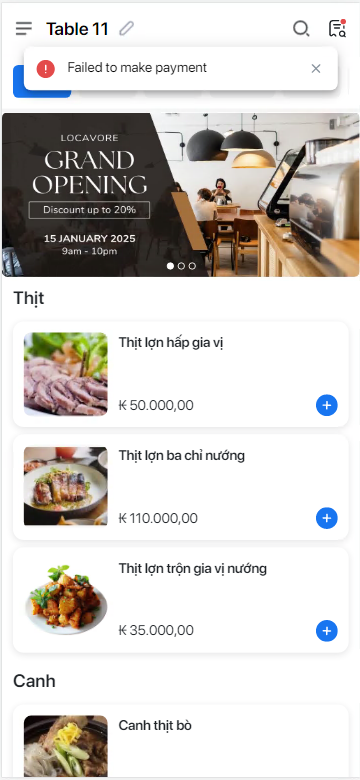
Note:
– After ordering, the program will automatically send order to Kitchen/Bar.
– If there’s any error in iPay88, please close the payment page and scan QR code to order and pay again.
Step 4: Check order history
On list of orders, click on the icon![]() to search order by phone number
to search order by phone number
Here is the order history.
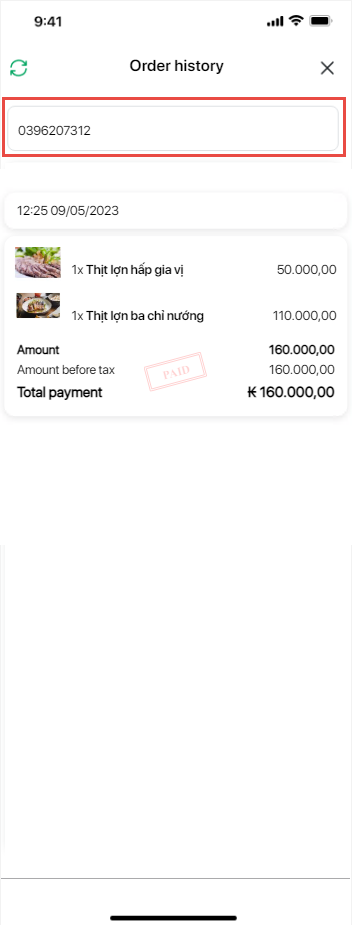
Case 2: When the manager selects Regular payment (Order – Receive items – Pay)
1. The Restaurant manager set up payment time as follows:
– Click Edit and select Regular payment (Order – Receive items – Pay)
– Check payment method: iPay88
Then, click Save
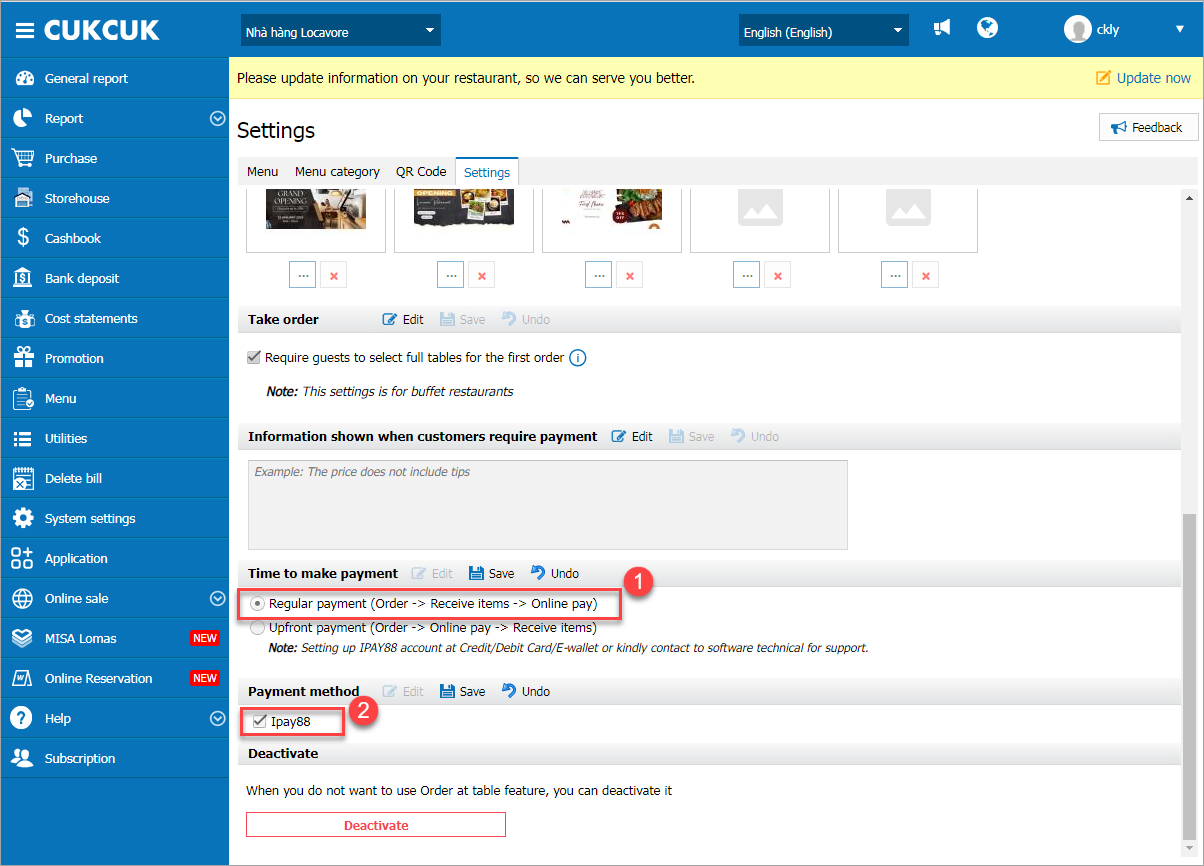
2. Order and make payment as below:
Step 1: Scan QR Code to order
Step 2: Add items to cart. Then click Order.

Step 3: Make payment
After enjoying meal, the guest goes to list of orders and proceed payment with iPay88.
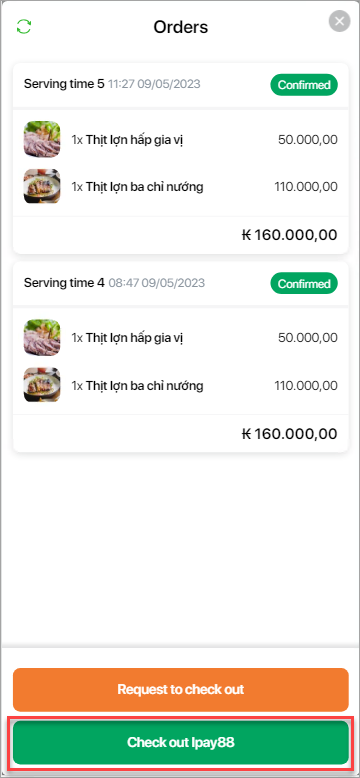
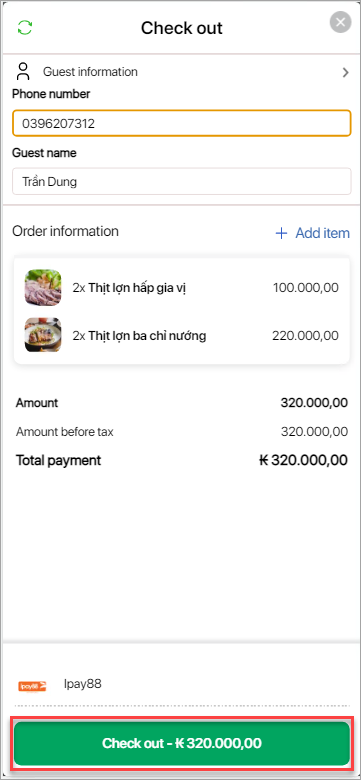
The program navigates to iPay88.
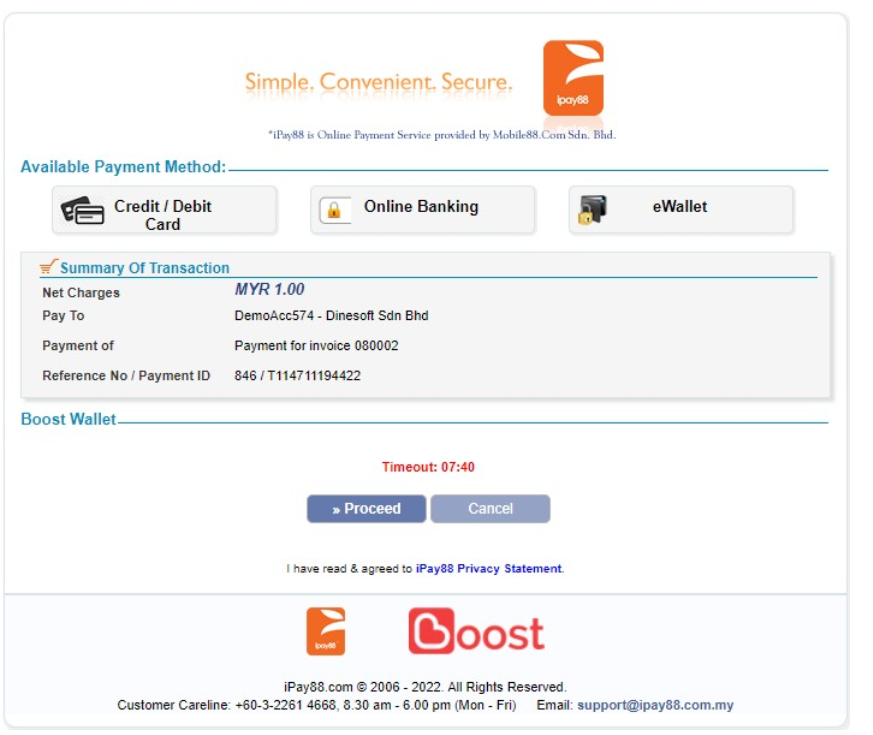
After making payment via iPay88, the guest will see this screen.
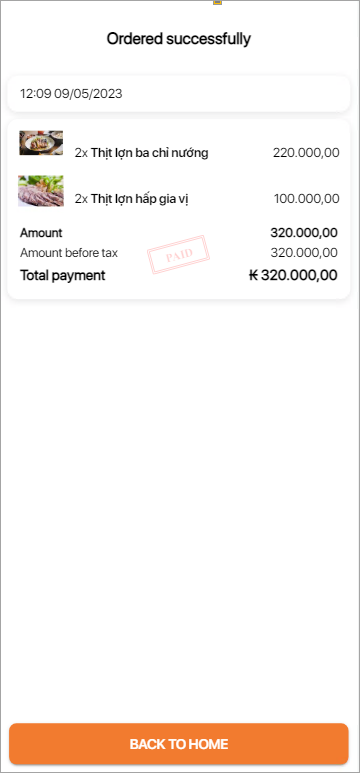
If it cannot navigate to iPay88, the guest will receive the message Failed to make payment.
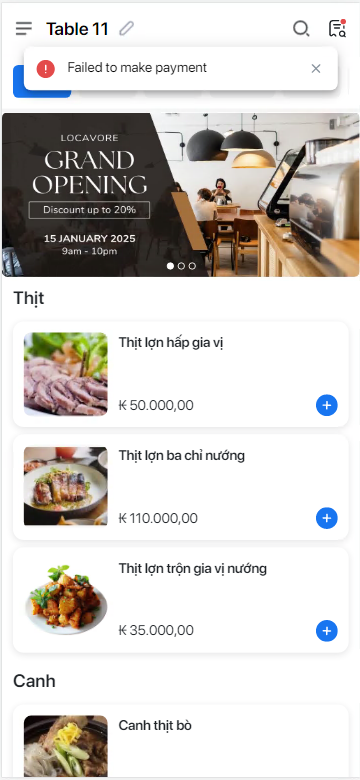
3. The cashier confirms order
After ordering at the table, on PC/POS the cashier will receive a notification of the new order
Click on the icon![]() and select Order at the table
and select Order at the table
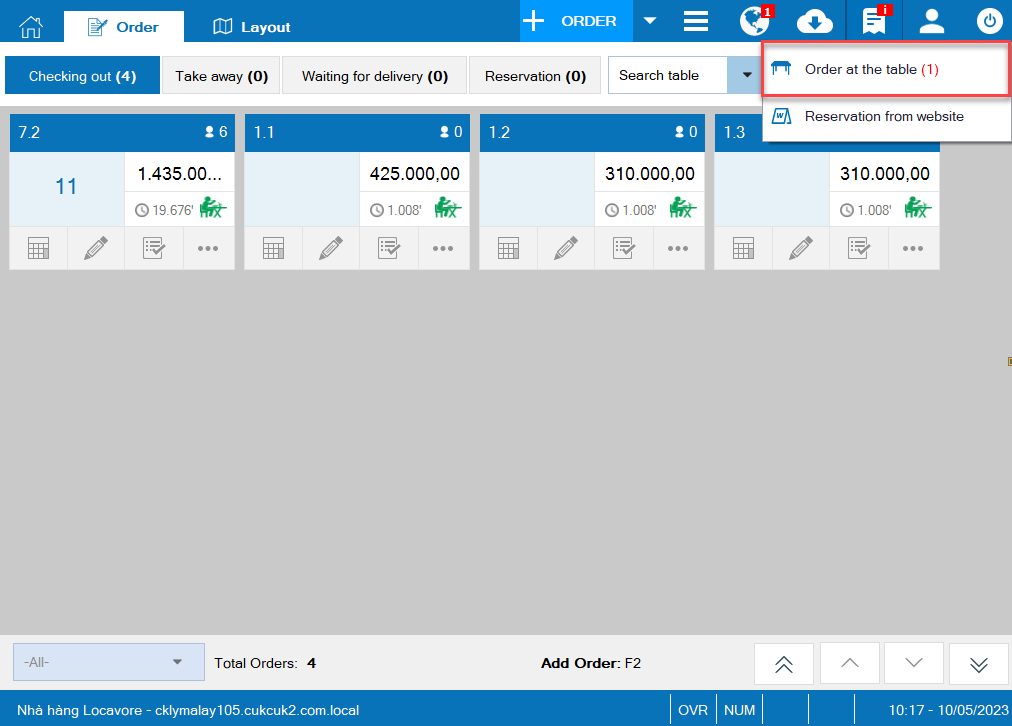
Select order and click Confirm.
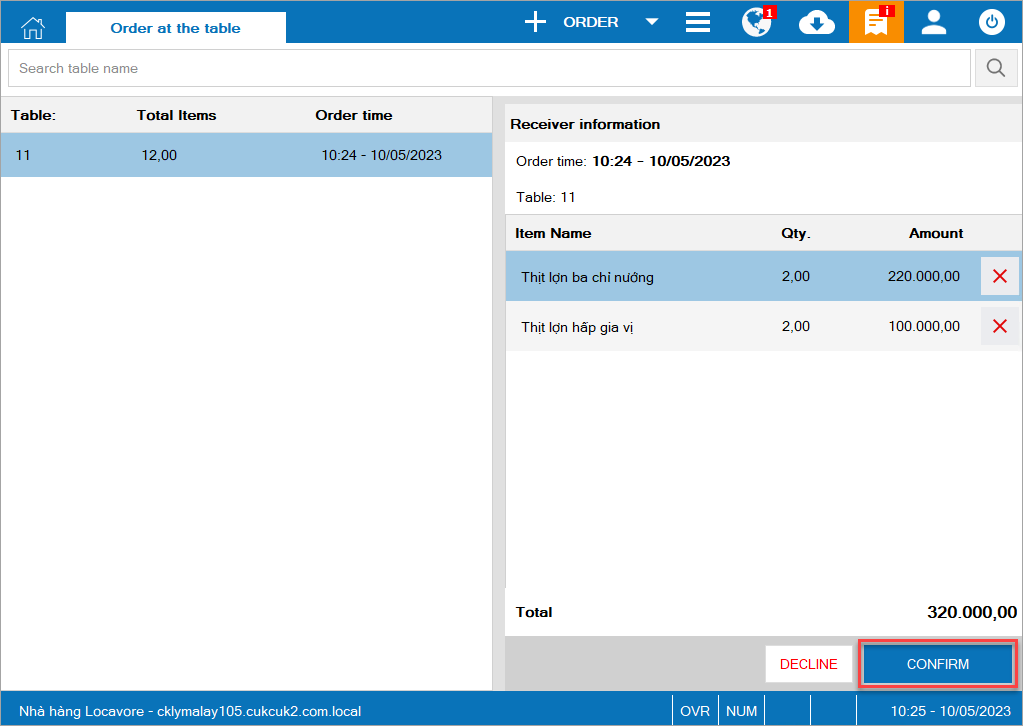
2. The cashier can reprint shift report in order to hand over to the other cashier khi cần
Purpose:
The cashier can check and print report after closing shift.
Instruction steps:
On PC/POS, click on the icon ![]() and select General report/Report on shift handover
and select General report/Report on shift handover
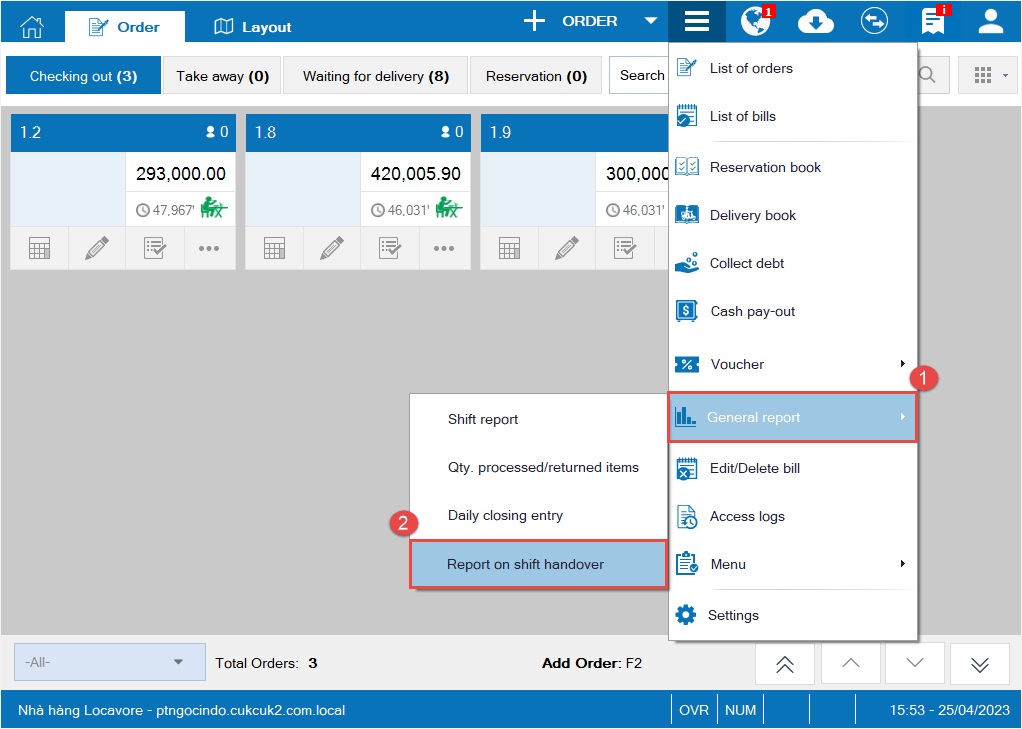
Select time or search shift, cashier. Then click Print minutes.
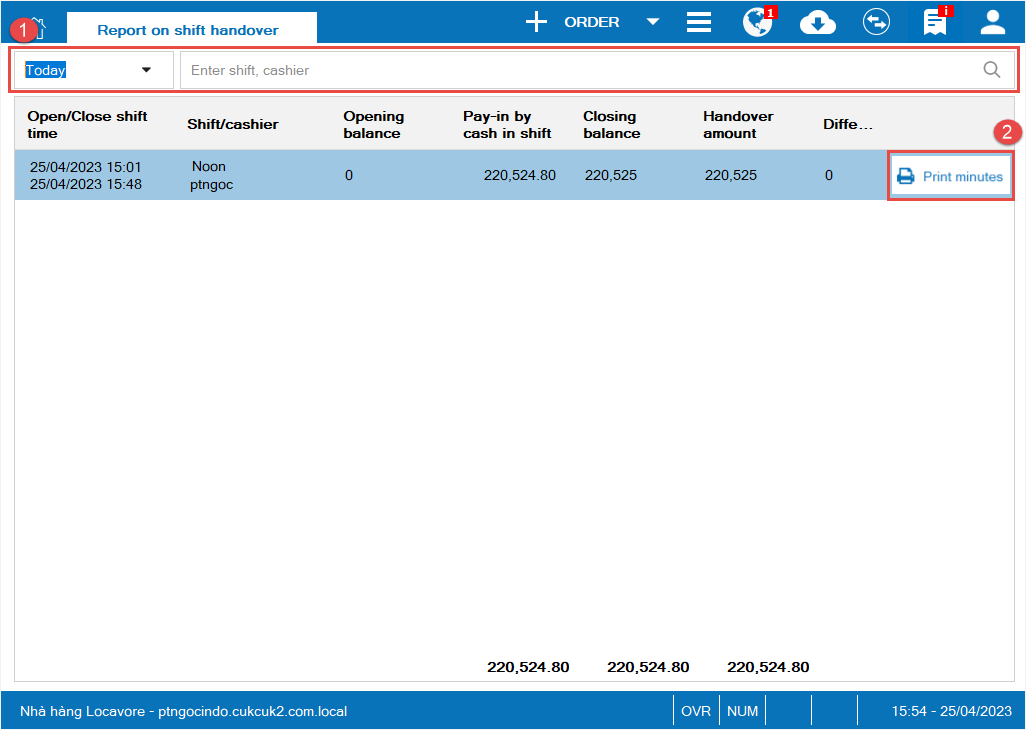
Moreover, the cashier can click on the minutes to check shift details. Then, click Print.

Note: If bills are canceled after closing shift, the program will immediately synchronize them to shift report on all devices.
3. The cashier only can print shift handover minutes after closing shift
Purpose:
Currently, if the printed shift handover minutes is not the final version, the cashier can print a report and hand it over to the manager. After that, they continue selling and stealing the difference. Therefore, as of version R105, to avoid fraud CUKCUK has updated that the cashier can only print the minutes of shift handover when the shift is closed.
Instruction steps:
Click on the icon ![]() and select Log out
and select Log out
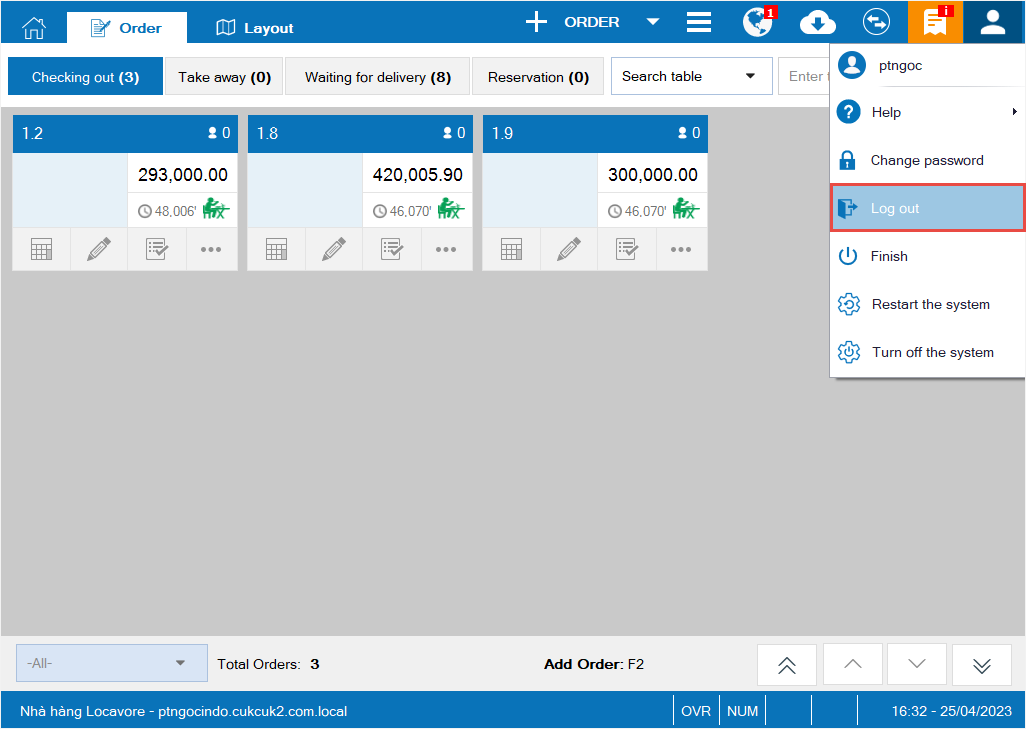
Select Yes.

Click on Printer settings to select information to be printed in the minutes.

Click Close & print
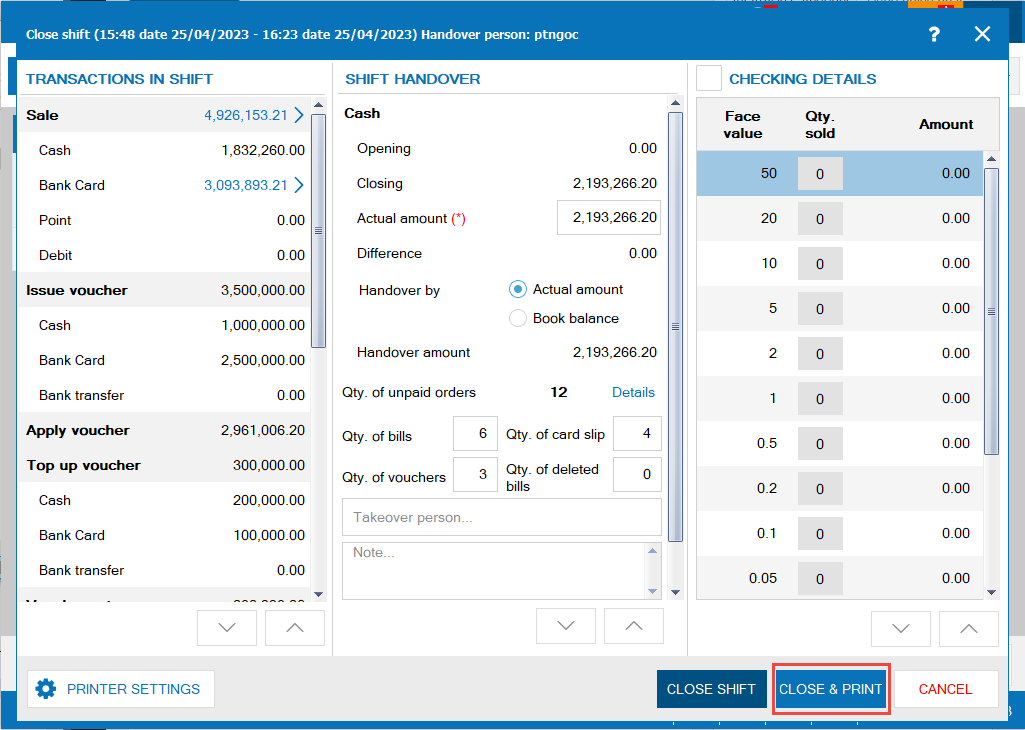
Have a nice day!

