I. Web & PC – Sale
1. Add a feature: Create continuous bill numbers on all devices for Thai market
2. Improve the software for Filipino market
3. Upon dining in, the guest wants to place order on 5food instead of waiting for the waitstaff.
1. Add a feature: Create continuous bill numbers on all devices for Thai market
Details of change: As stipulated by the tax authority, full bill numbers must be continuous on all devices of the restaurant. Therefore, as of R75 the program adds a feature: Create continuous bill numbers on all devices for Thai market.
Instruction steps:
Step 1: On management page, select System settings\General settings\Document numbering rule.
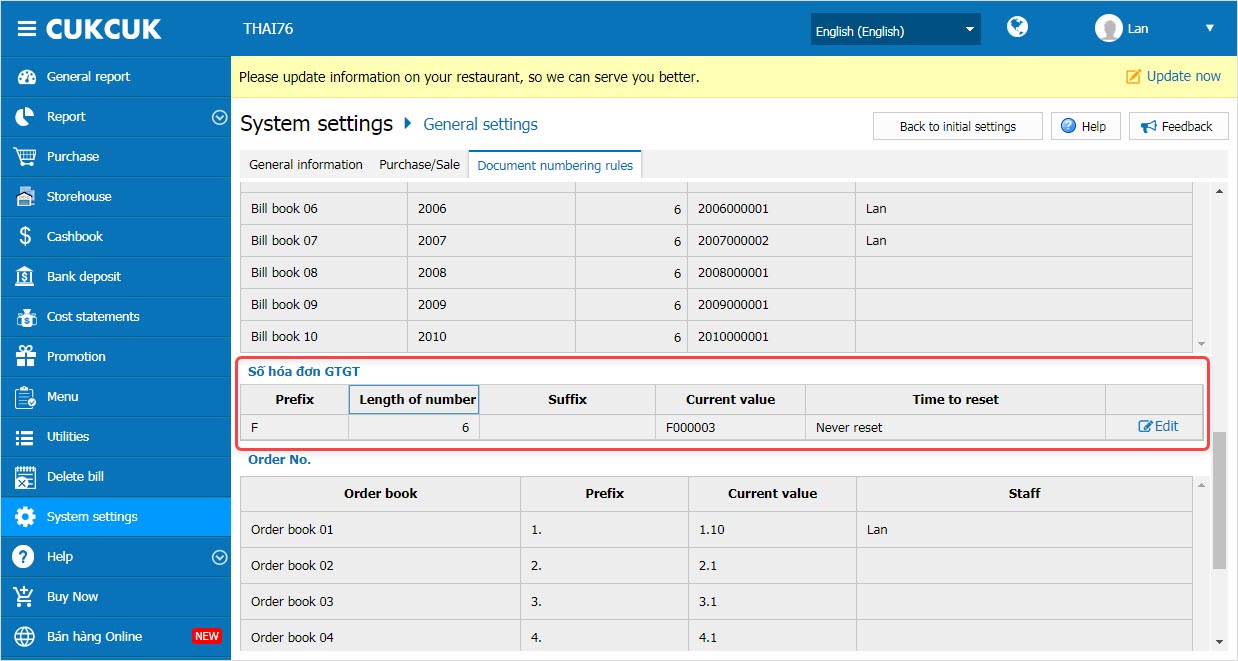
Note: In Time to reset, the program defaults Never reset.
Step 2: Click Edit to change settings of full bill numbers. After that, click Save.
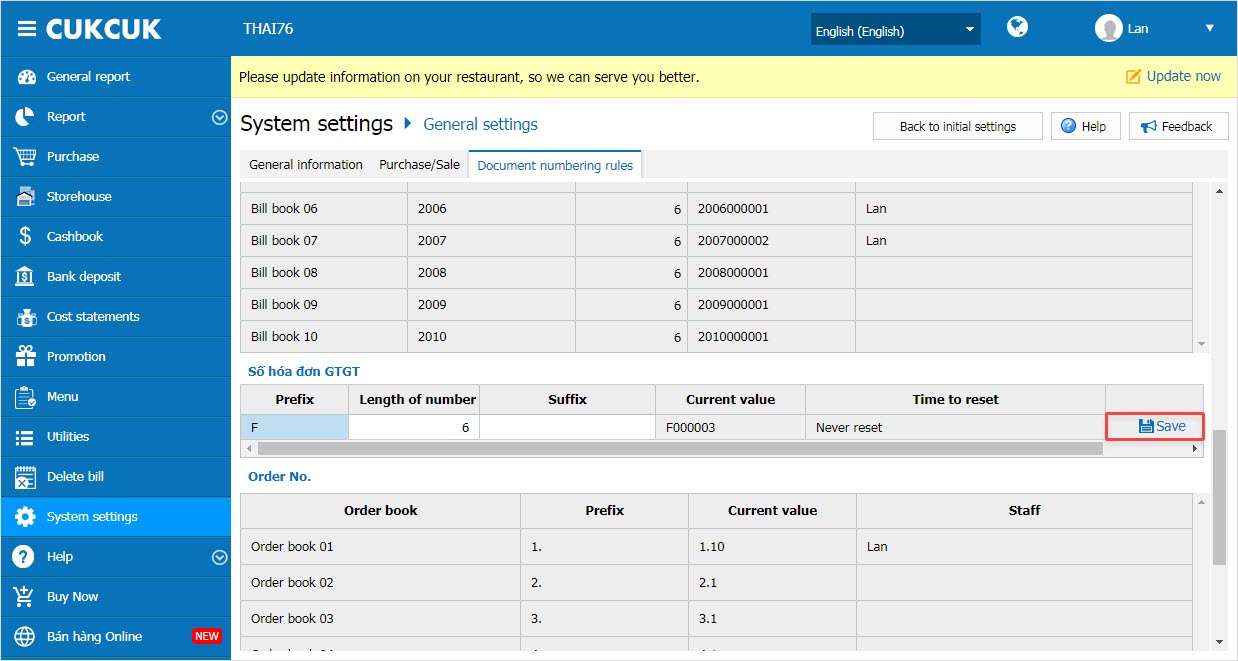
Step 3: On Order screen, click on the icon  , select Settings\ Edit, enter POS TAX RD code. Then click Save.
, select Settings\ Edit, enter POS TAX RD code. Then click Save.
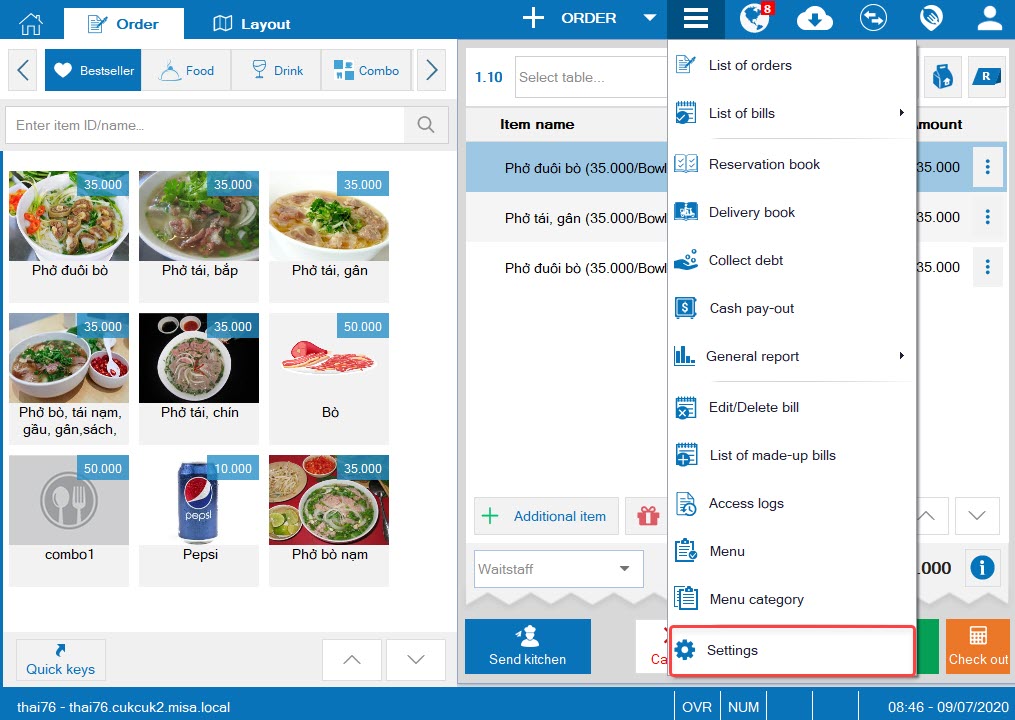
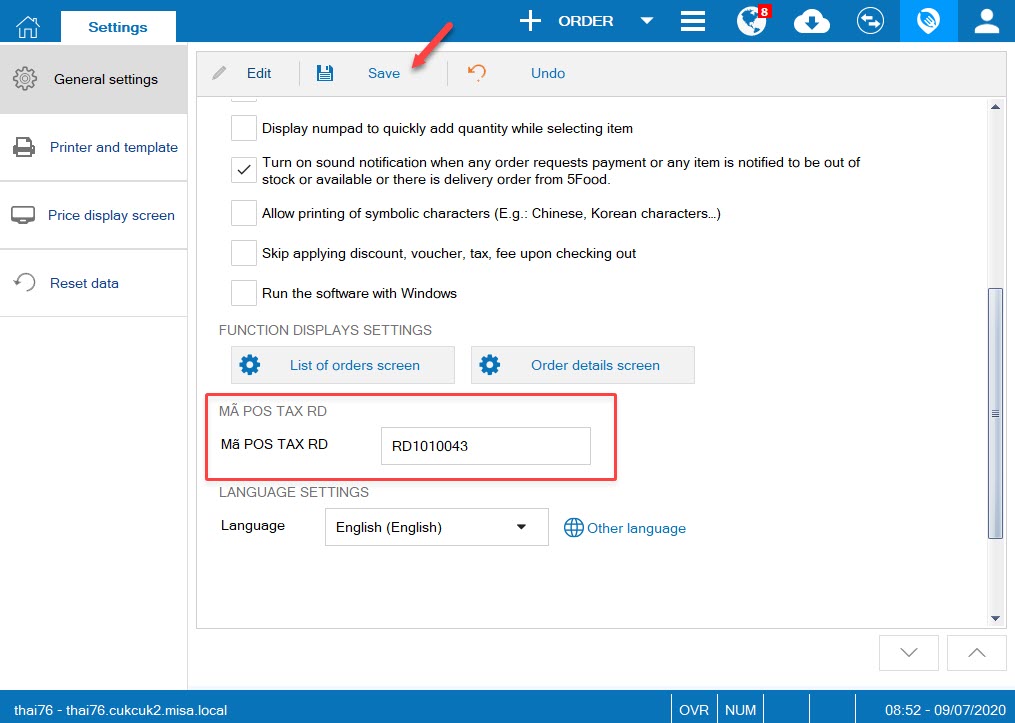
Step 4: Click on the icon  , select List of bills/Full bills.
, select List of bills/Full bills.
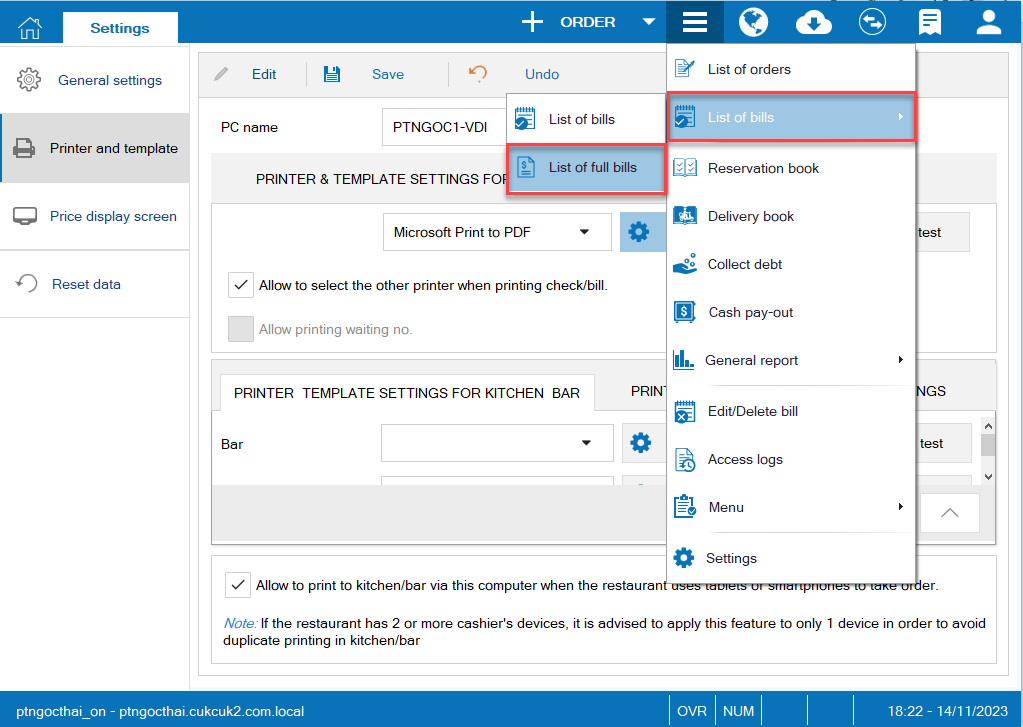
Step 5: Select Add bill, click the icon  to search ABB numer.
to search ABB numer.
Enter Guest information to create bill. Click Save or Save & Print.
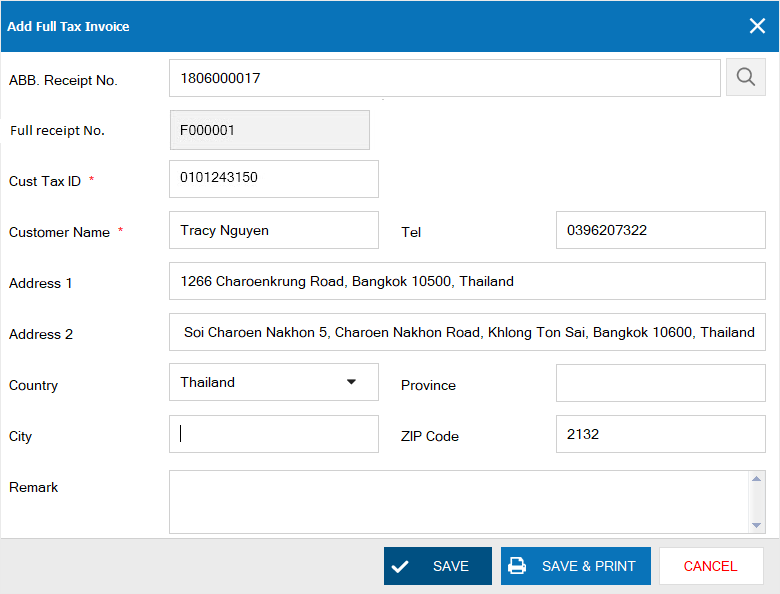
 Step 6: Click on Bill number to view details. Click Print bill.
Step 6: Click on Bill number to view details. Click Print bill.
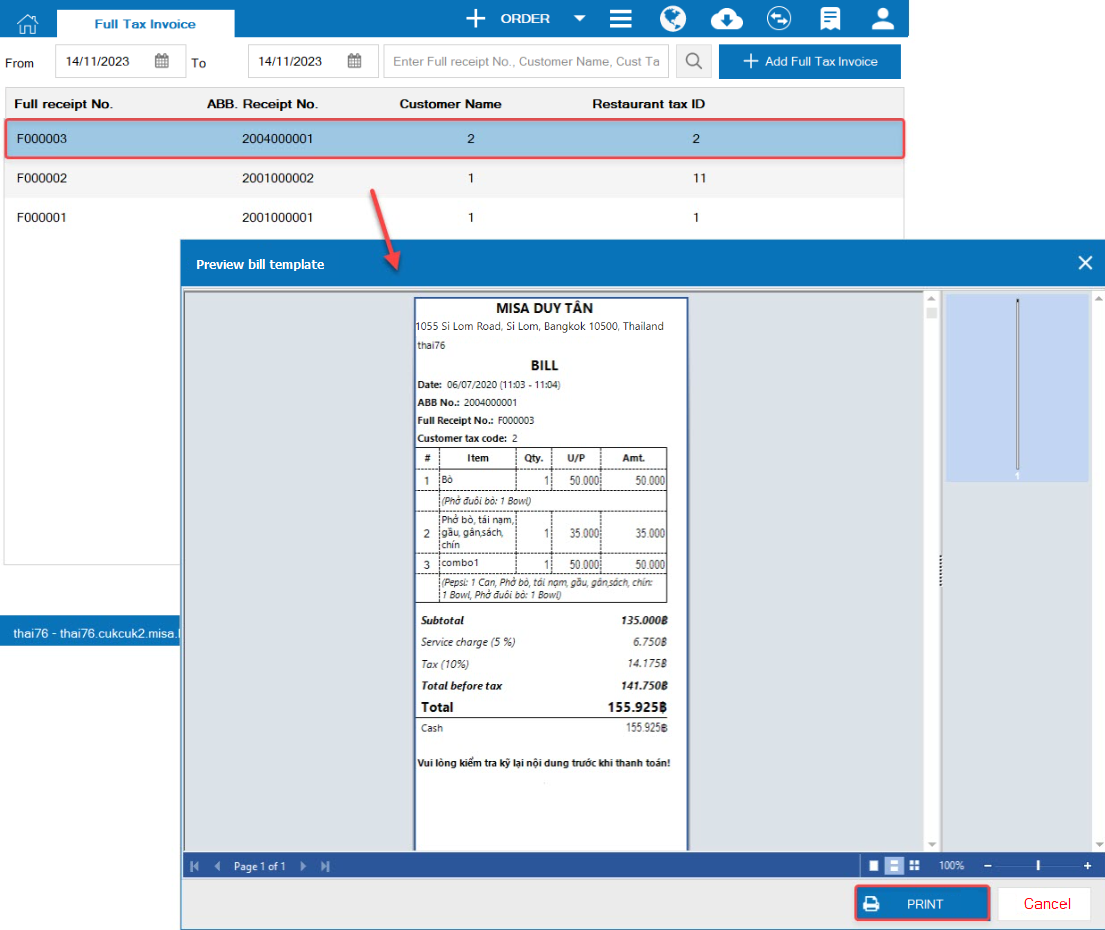

Note:
– For unpaid bills, the program will show a message “This bill is unpaid. Are you sure you want to create a full bill?”. Click Yes to create.
– Upon searching ABB number, the program does not show cancelled bills or full bills.
– For full bills, the user cannot cancel it.
2. Improve the software for Filipino market
Purpose: As of R75, the program has some improvements to satisfy requirements of restaurants in Philippines.
Note: Currently, the program only applies to restaurants which apply offline-working mode (using a local server).
Instruction steps:
Step 1: On management page, select System settings\General settings. Go to Implementation model, click Edit.
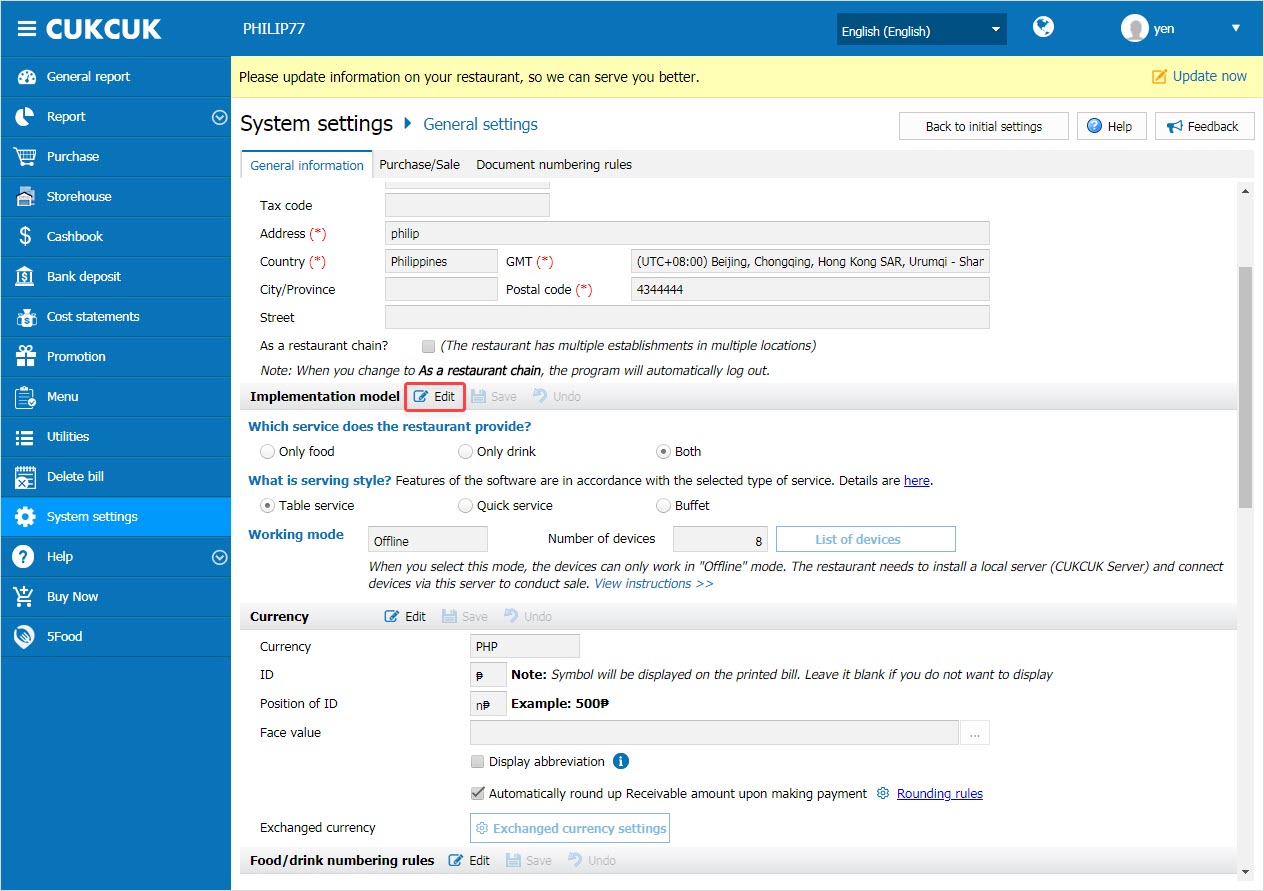
Step 2: Enter Number of devices.
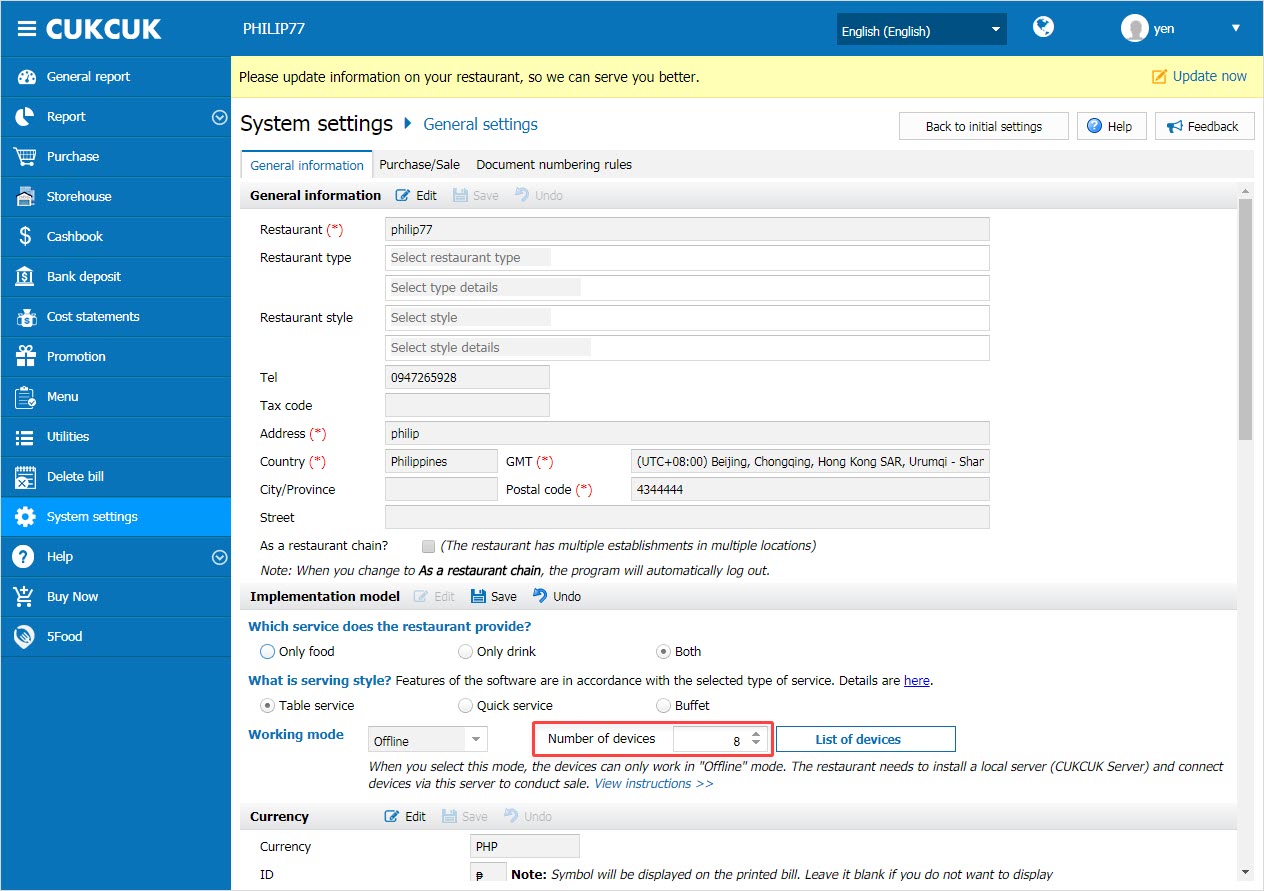
Step 3: On Sale program, select Settings.
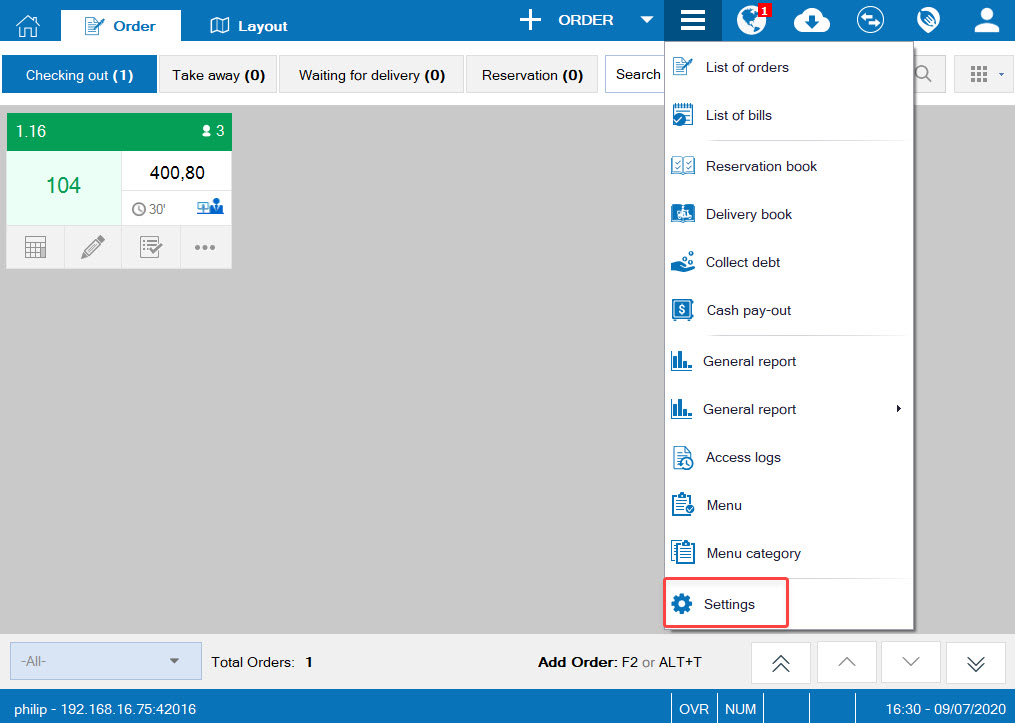
Step 4: Go to Device Information and click Edit. Then enter full information.
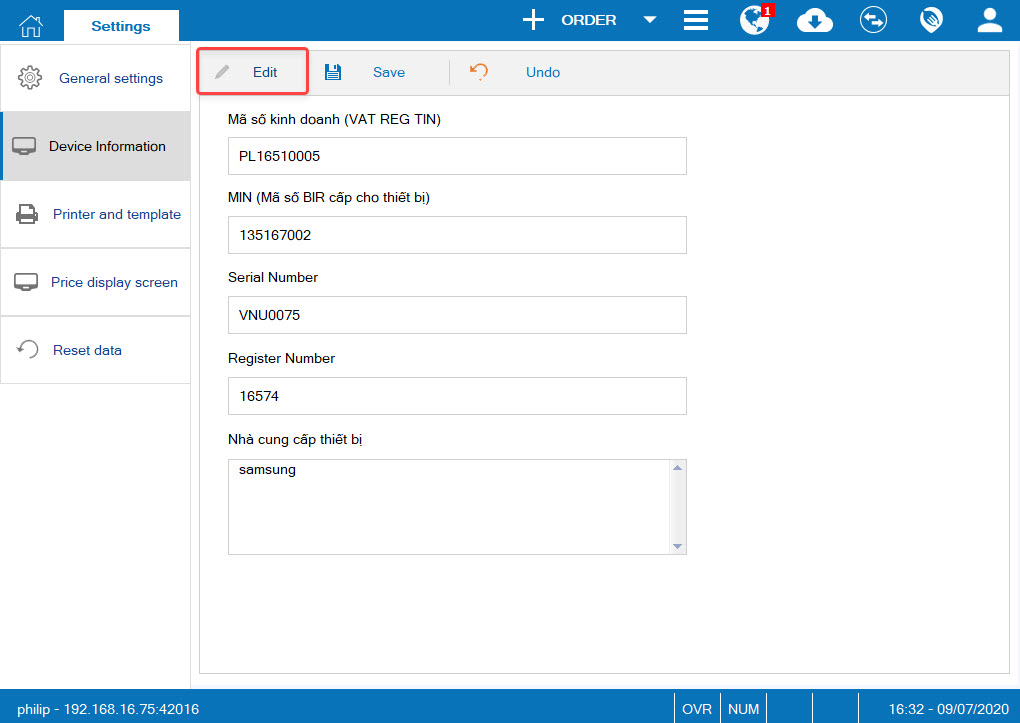
Then click Save.
Note: The fields MIN, Serial Number, Register Number are required to fill in.
Step 5: On Sale screen, after taking order click on the icon ![]()
The program allows the user to enter number of guests to apply promotion.
– Guests are students
– Guests are senior citizens or persons with disability
– Guests are common people
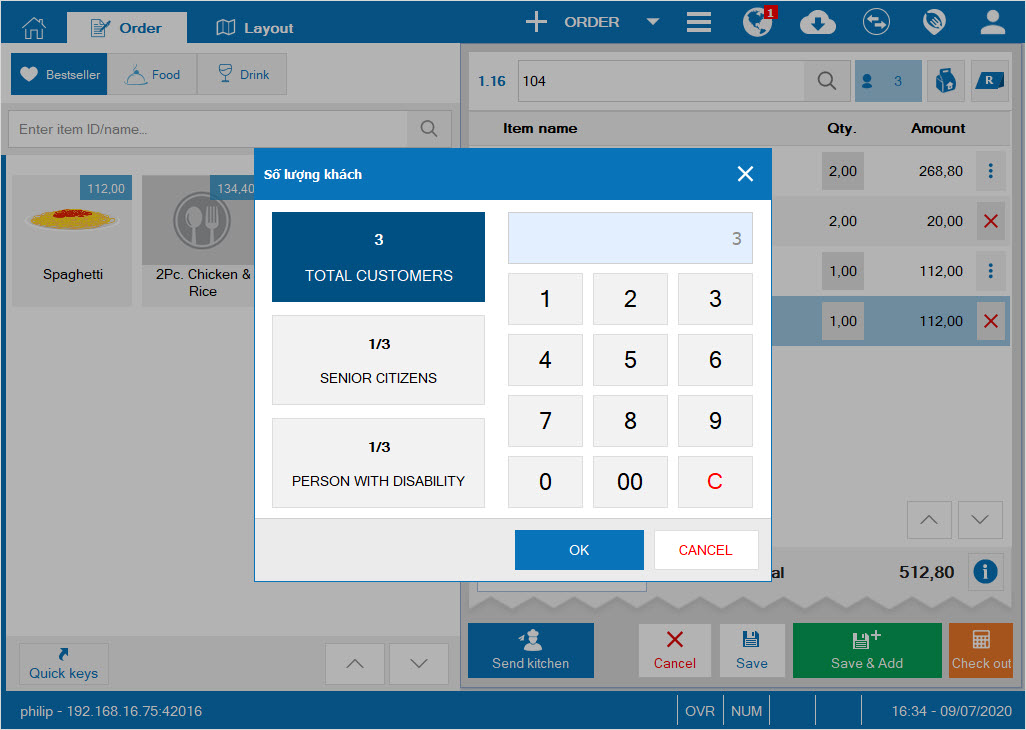
Note: The program only allows to enter quantity of each guest type.
Step 6: To proceed payment, on Order screen click Check out.
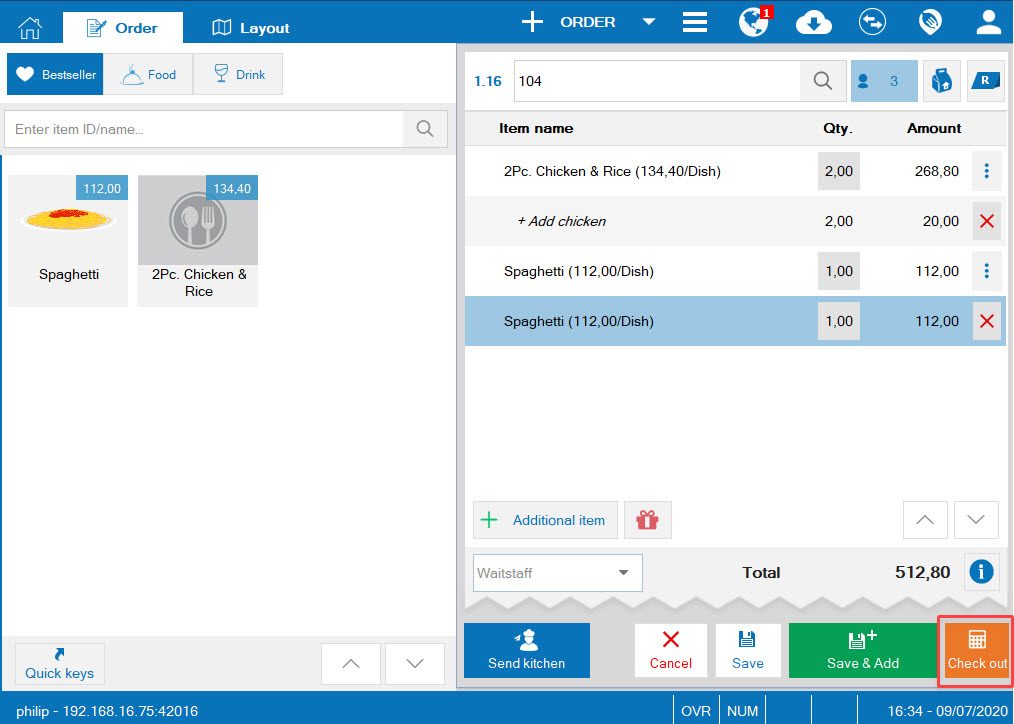
Click on Discount to check details. Here it shows discount details as set by the restaurant.
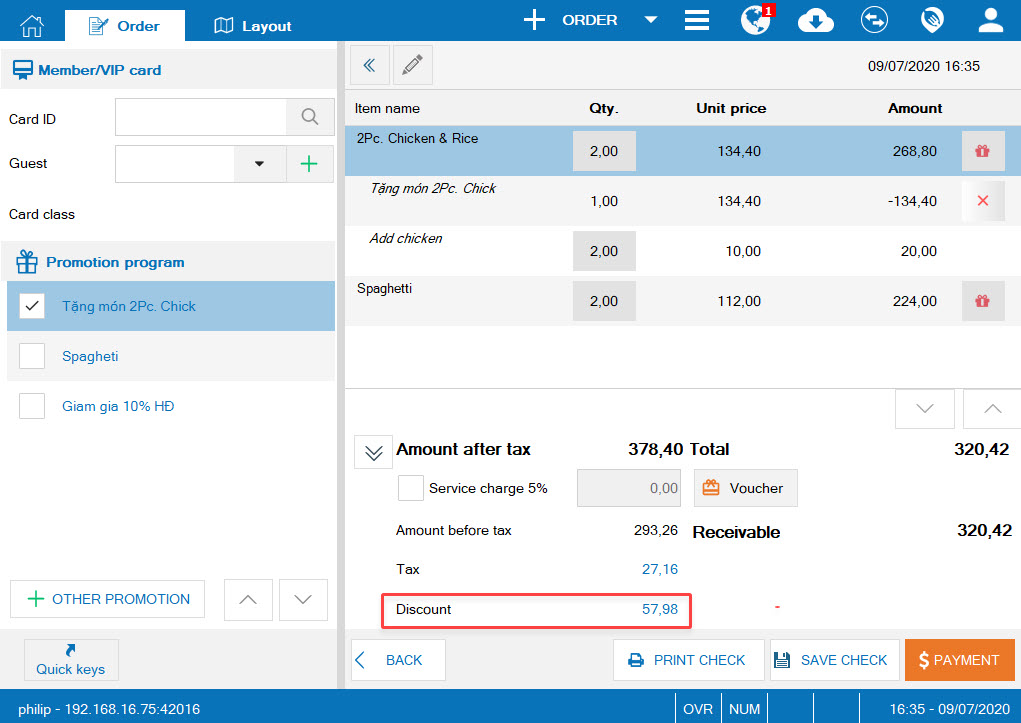
Step 7: Click Check out to proceed payment.
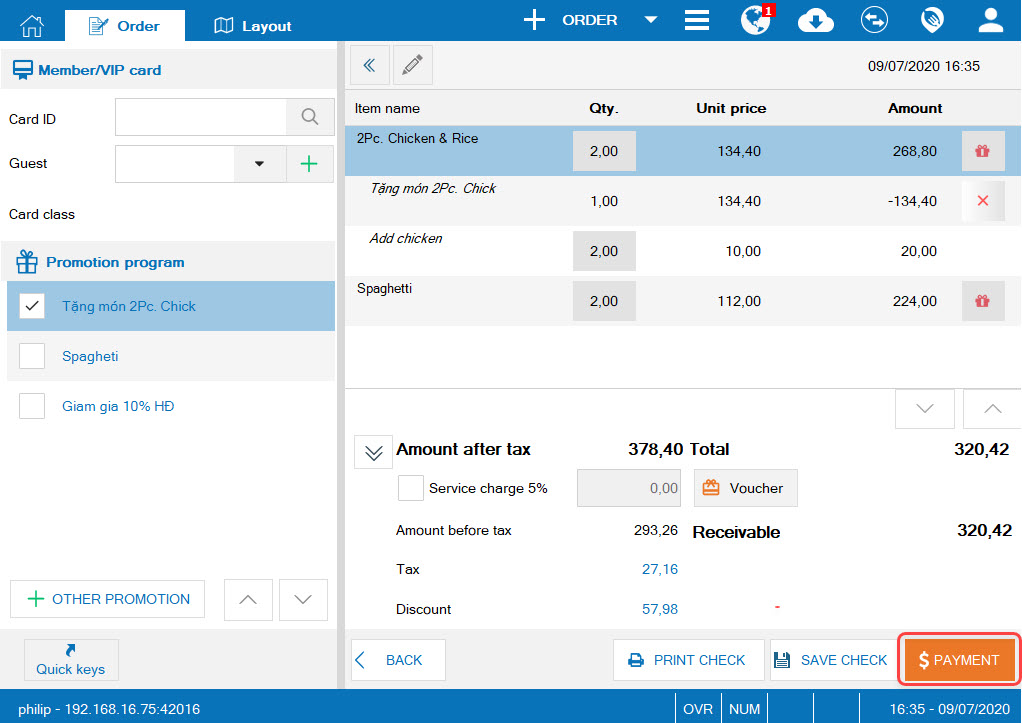
Step 8: To manage list of devices, on the management page select System settings\General settings. On Implementation model, click List of devices.
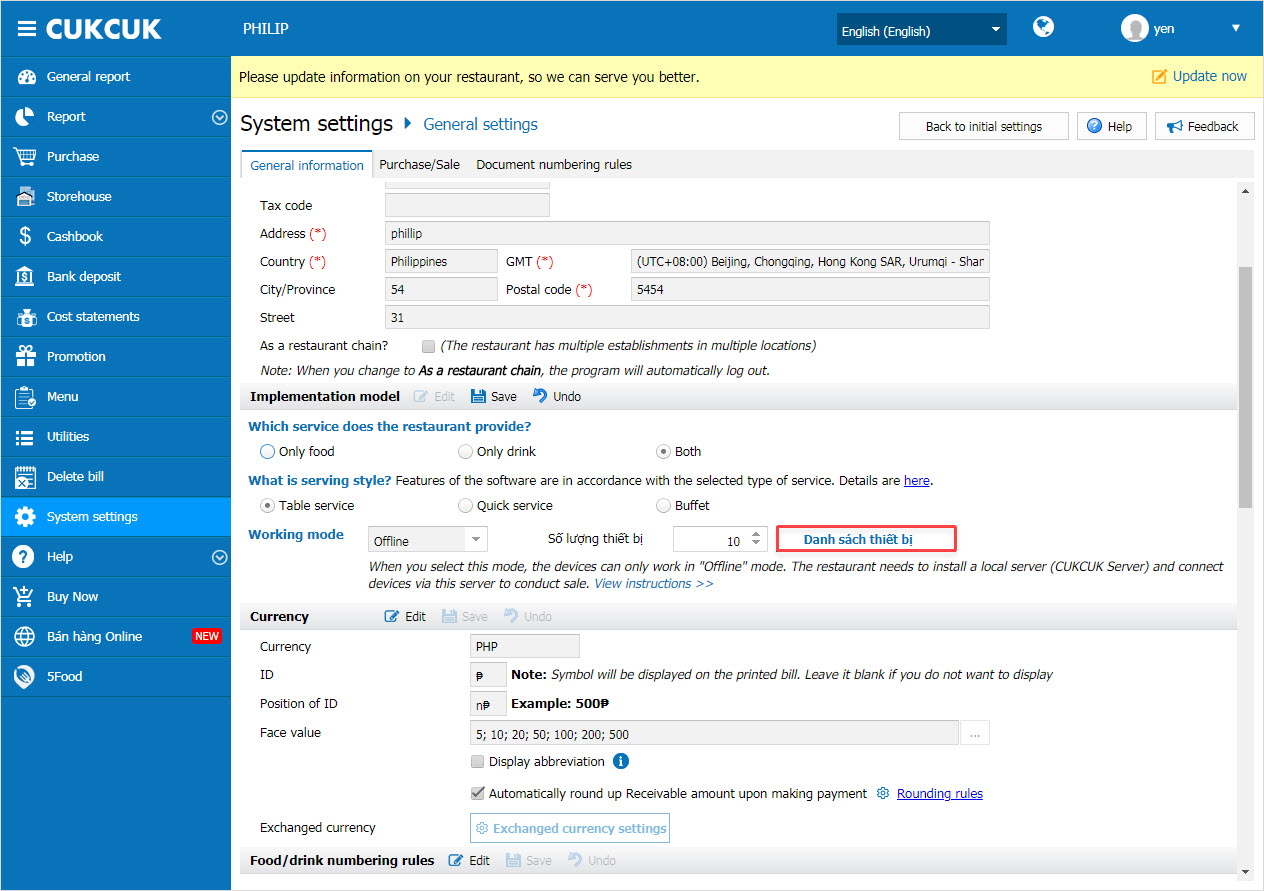
Step 9: Here it shows list and status of devices. Check the box on Inactive column if you want to deactivate any device. Then, click OK.
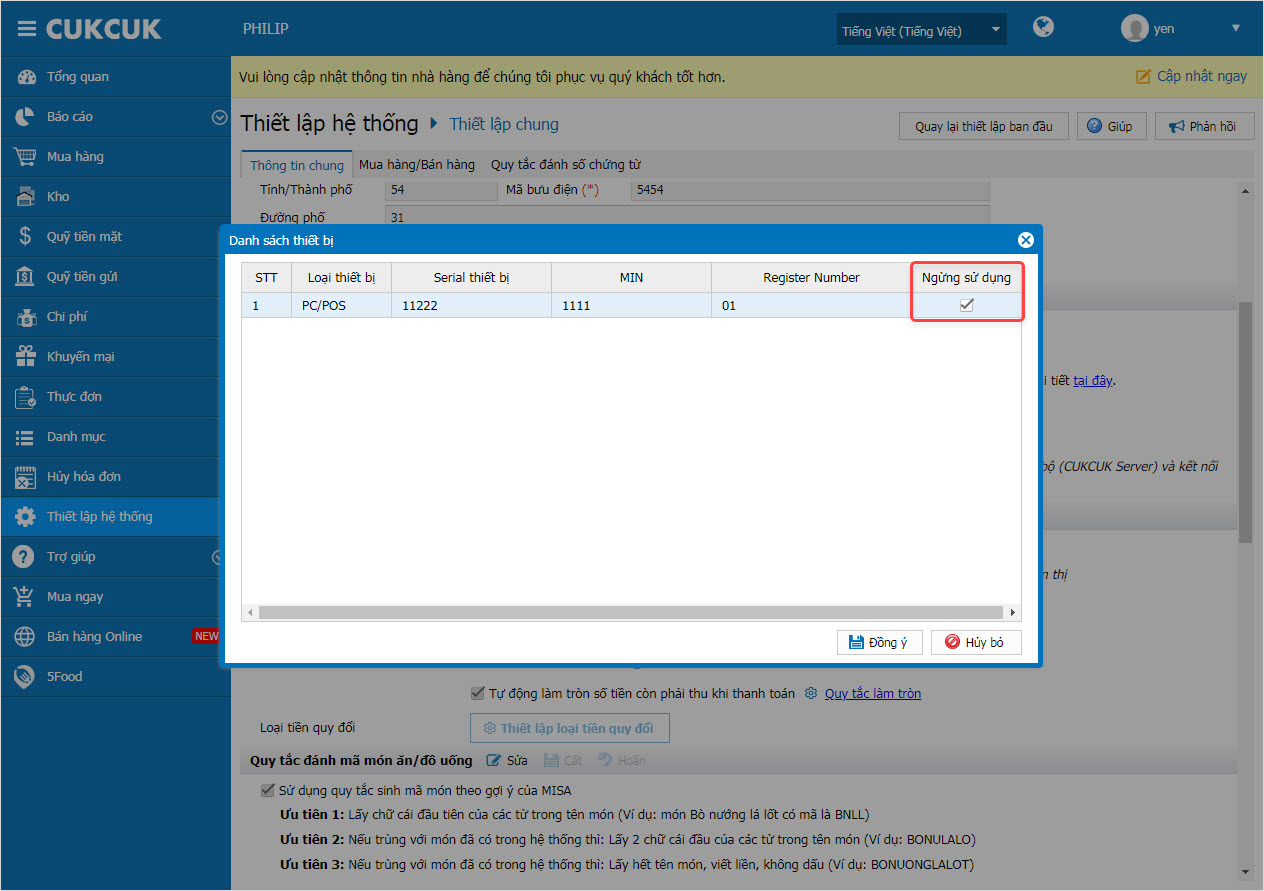
Step 10: Click Save.
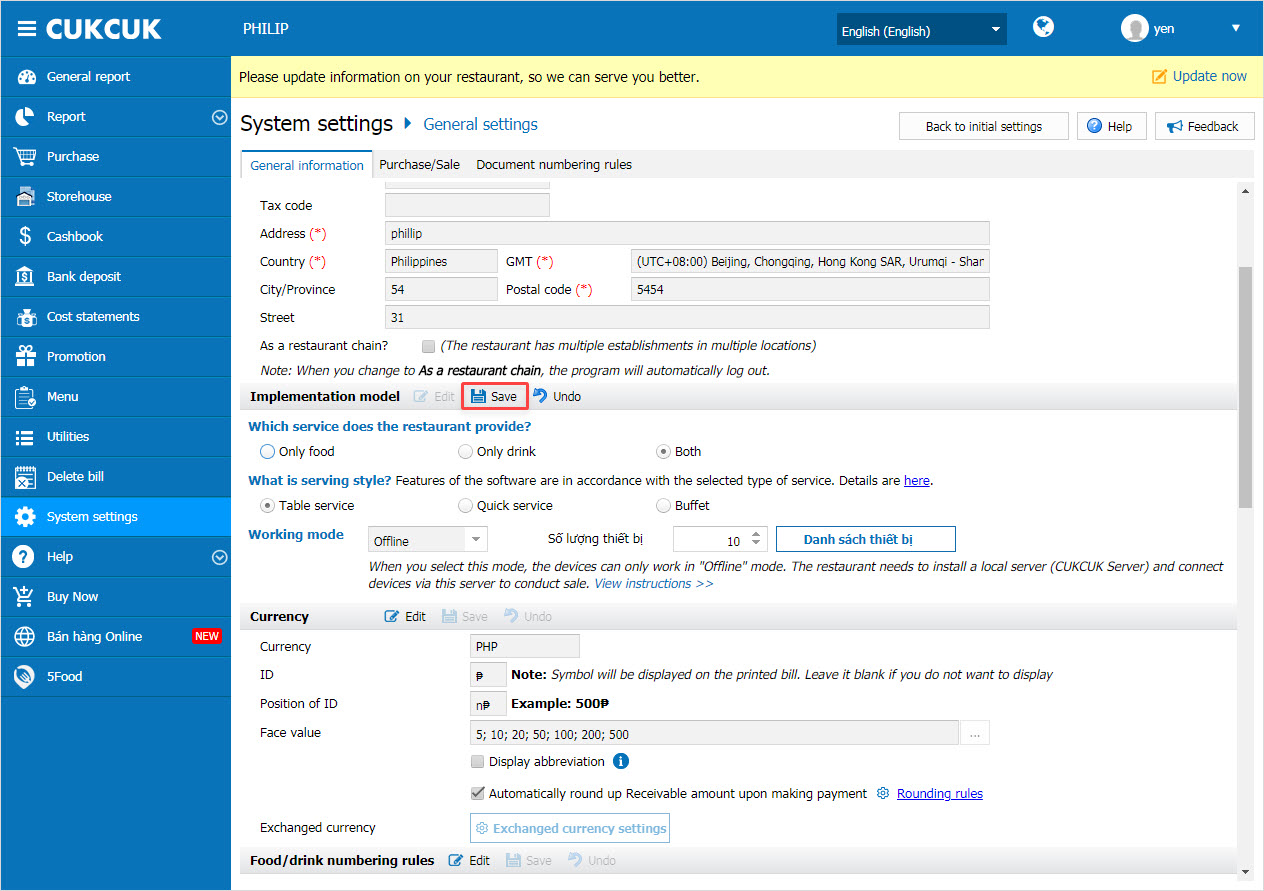
3. Upon dining in, the guest wants to place order on 5food instead of waiting for the waitstaff.
Details of change: As of R75, the program allows the guests to place online order on 5food by themselves so that they do not wait for the waitstaff.
View how to self-order upon dining in here.

