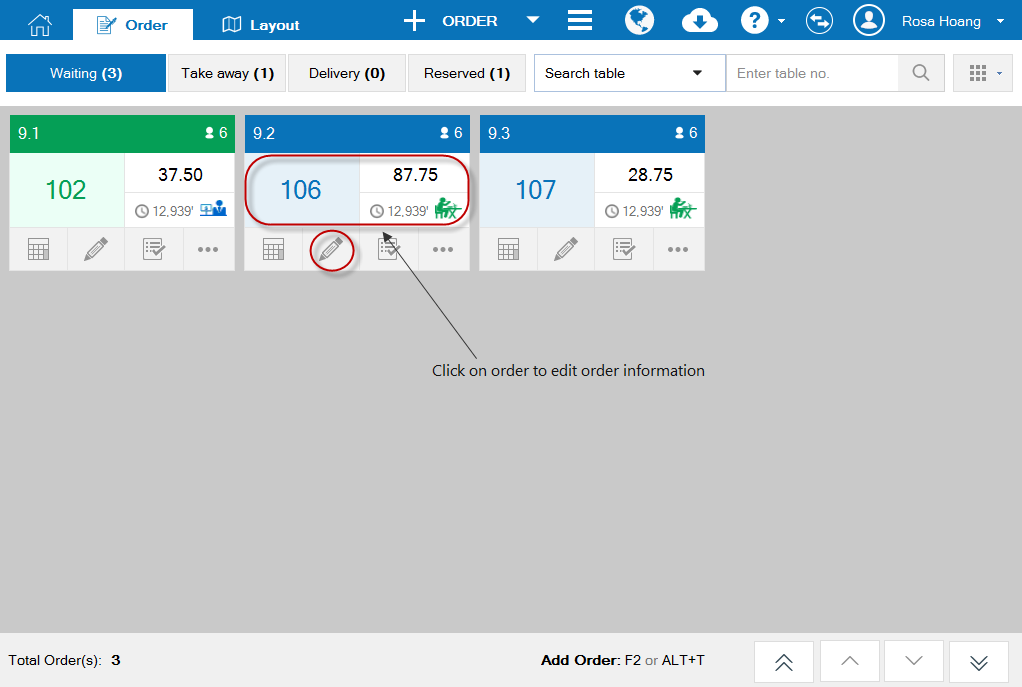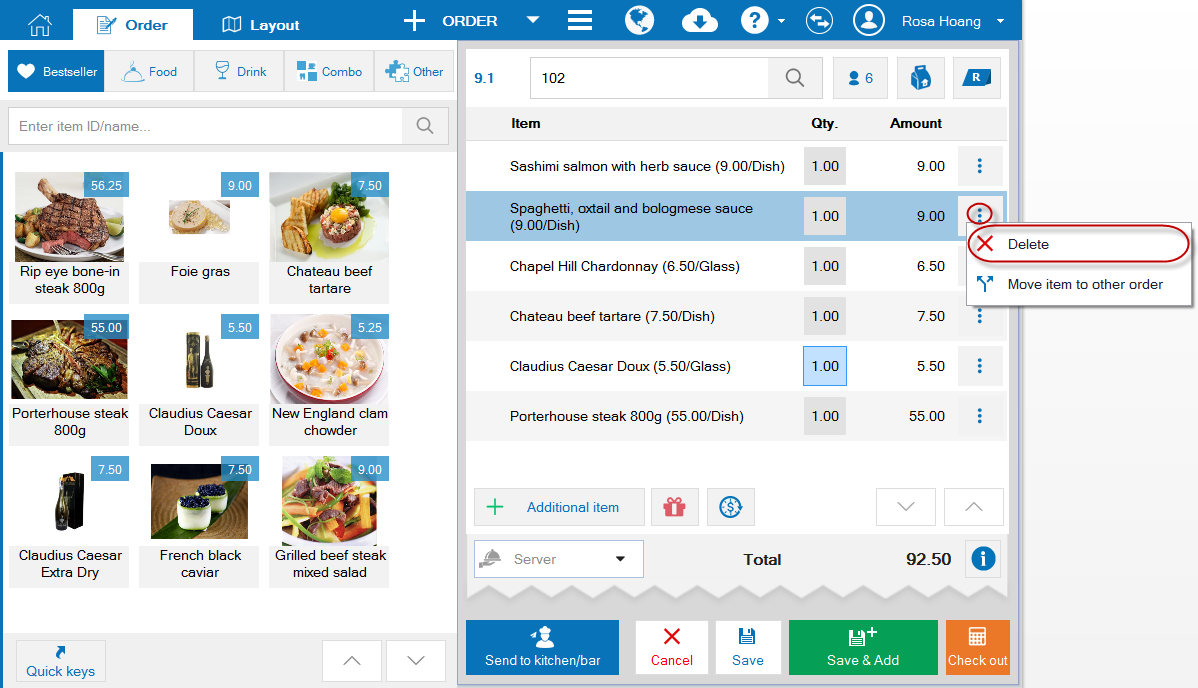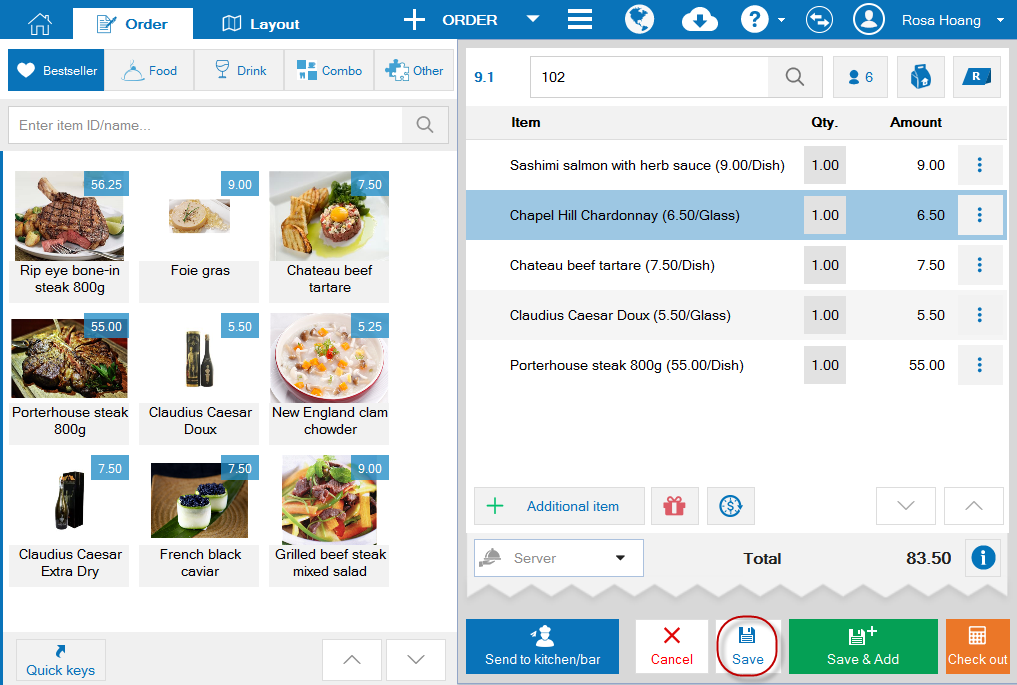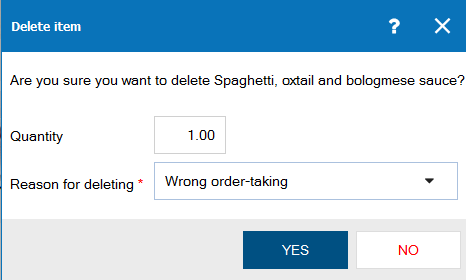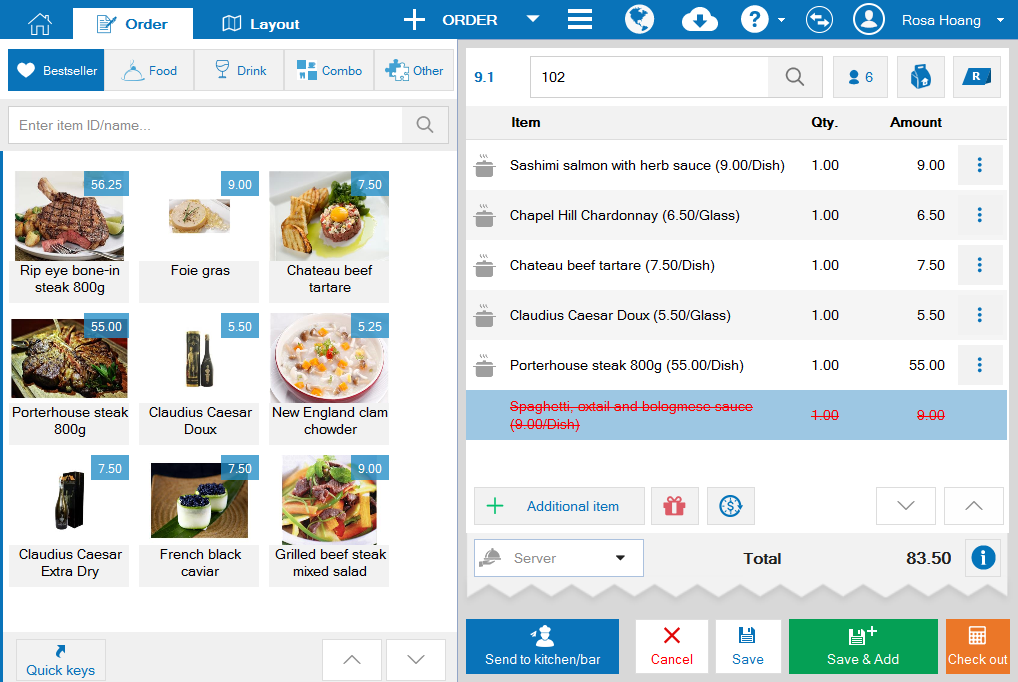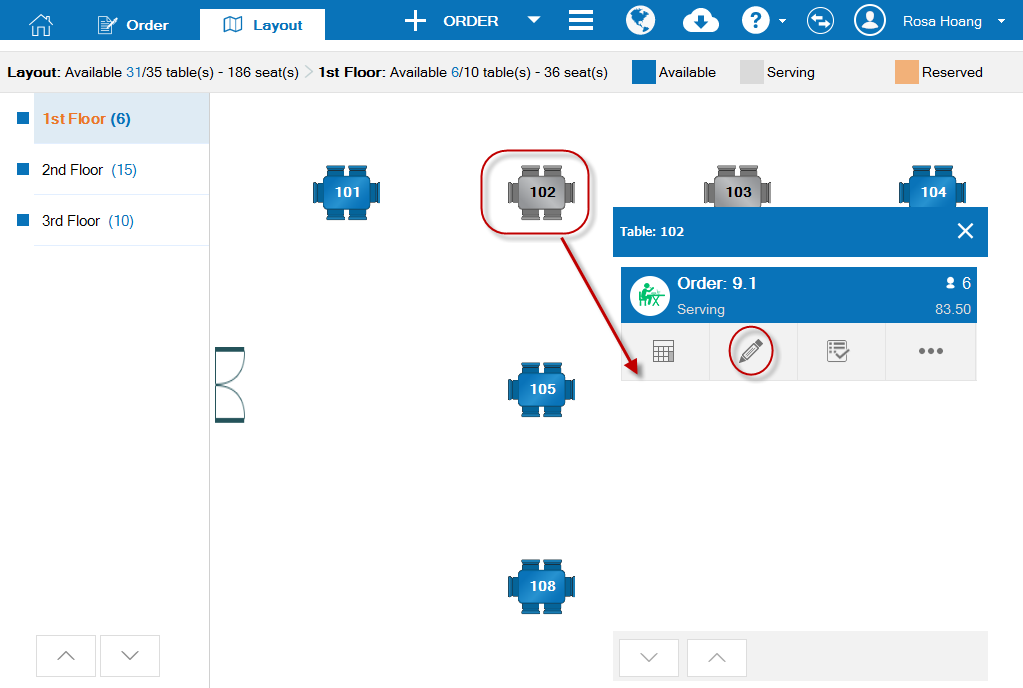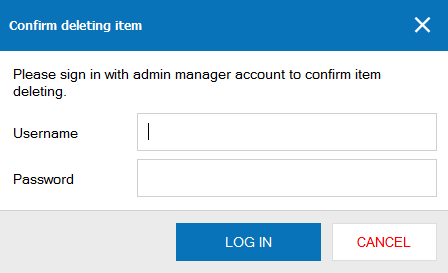Help the cashier to delete item in either case: order not yet sent to kitchen/bar and order sent to kitchen/bar
2. Fields
2.1. Order not yet sent to kitchen/bar field.
Instruction steps
1. Click the icon or click the order in which an item needs deleting.
or click the order in which an item needs deleting.
Instruction steps
1. Click the icon
 or click the order in which an item needs deleting.
or click the order in which an item needs deleting.
2. Click the icon
beside the item which needs deleting.
3. Click Delete to delete item from the order.
4. Click Save.
2.2. Order sent to kitchen/bar field.
Instruction steps
1. Click the iconor click the order in which an item needs deleting.
2. Click the icon
beside the item which needs deleting.
3. Click Delete.
4. Enter Quantity for deleting, Reason for deleting.
5. Click YES.
6. Deleted item(s) will be displayed on order as follows:
3. Note
1. If the waitstaff has served a part of ordered items, he/she can only cancel items which are not served yet.2. If the waitstaff has served all ordered items, he/she cannot cancel any item.3. Cannot cancel any item in a combo or any item processed by ingredient.4. When cancelling any item, Kitchen will hear a bell and such item will disappear from Kitchen’s screen.
5. It is possible to delete item by:
- On Layout screen, clicking table of the guest who wants to cancel an item.
- Click the icon
.
6. If the restaurant manager sets Request Manager To Confirm before deleting any item, when deleting, confirmation of manager account is required.
Positions which can confirm deleting item include: Restaurant Manager, Restaurant Chain Manager, System Administrator.
If the manager wants to assign another staff to confirm deleting item, it is possible to add Order control to such staff.