1. Purpose:
CUKCUK software is a comprehensive software for both in-house and online sales management. So, what should we do to receive and process online orders quickly? The answer will be in this video.
2. Watch the video tutorial
Download video tutorials here.
3. Instruction steps:
I. The guest places order on the online order page
II. The cashier confirms order and proceeds delivery
Details of change:
I. The guest places order on the online order page
Select item and set up delivery address on the online order page.
- Select items and add them to the cart.
- Click Check out
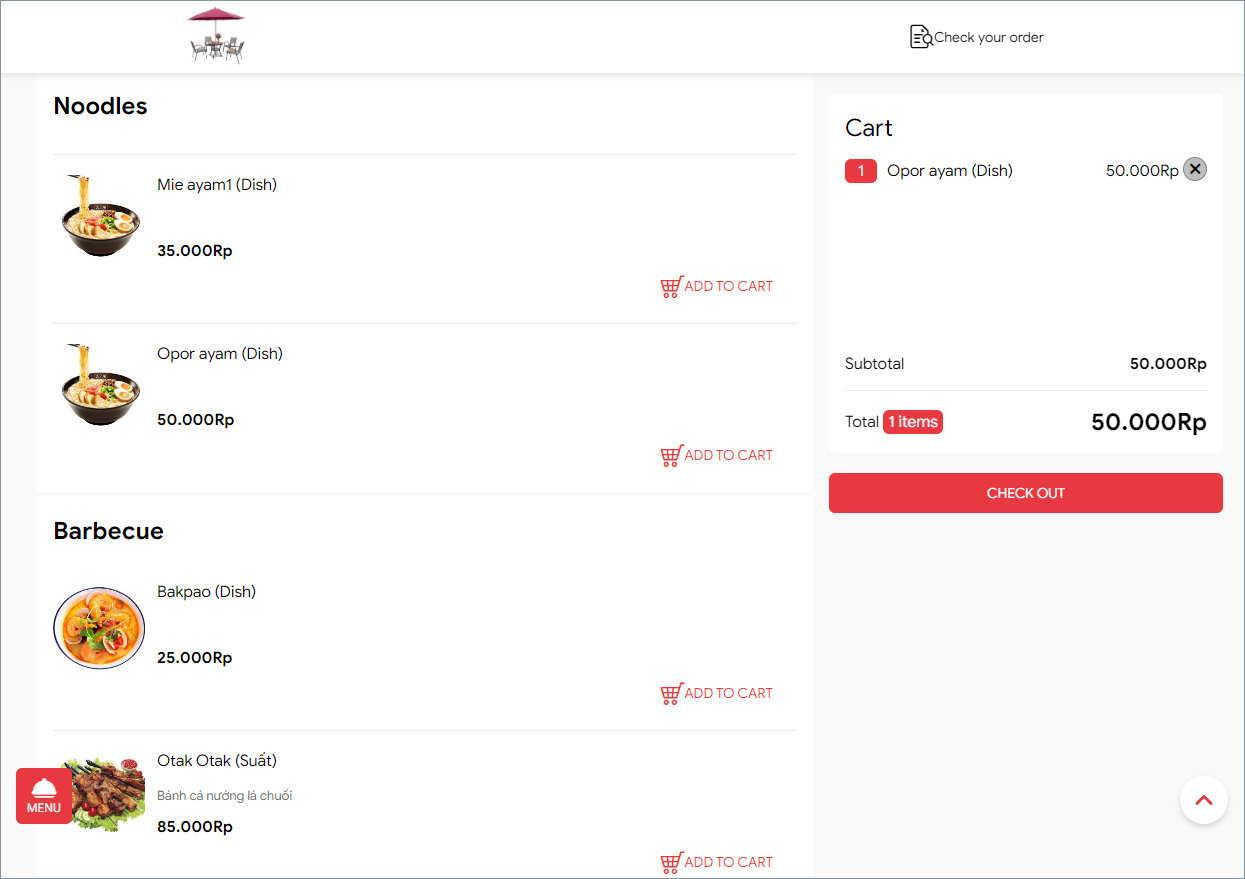
- Select Delivery/ Pick up.
- If selecting Delivery, enter delivery address as below.
- Select payment method and click Order.


II. The cashier confirms order and proceeds delivery
Before going into details, you should know all order statuses on CUKCUK. The order status on CUKCUK is corresponding to each step of processing an order, including Not Confirmed, Confirmed, Shipping, Paid and Declined.
Status 1: Not confirmed
When there’s new order, the program will notify you. On CUKCUK Quick Service, click on the icon![]() and select Place order on website to accept orders.
and select Place order on website to accept orders.

– The default order list filters by the status of orders and first come first serve.
– When the customer or shipper comes to pick up, the cashier searches the orders by entering order ID, guest name and phone number.
Note:
– When searching by order ID, the cashier just needs to enter the last digits of the order.
– If there’s any new order, click on the icon![]() to accept it.
to accept it.
In Not confirmed status, if the guest wants to change order, you can click on Edit here. You can add item, decrease quantity, change from pick up to deliver and vice versa, etc.

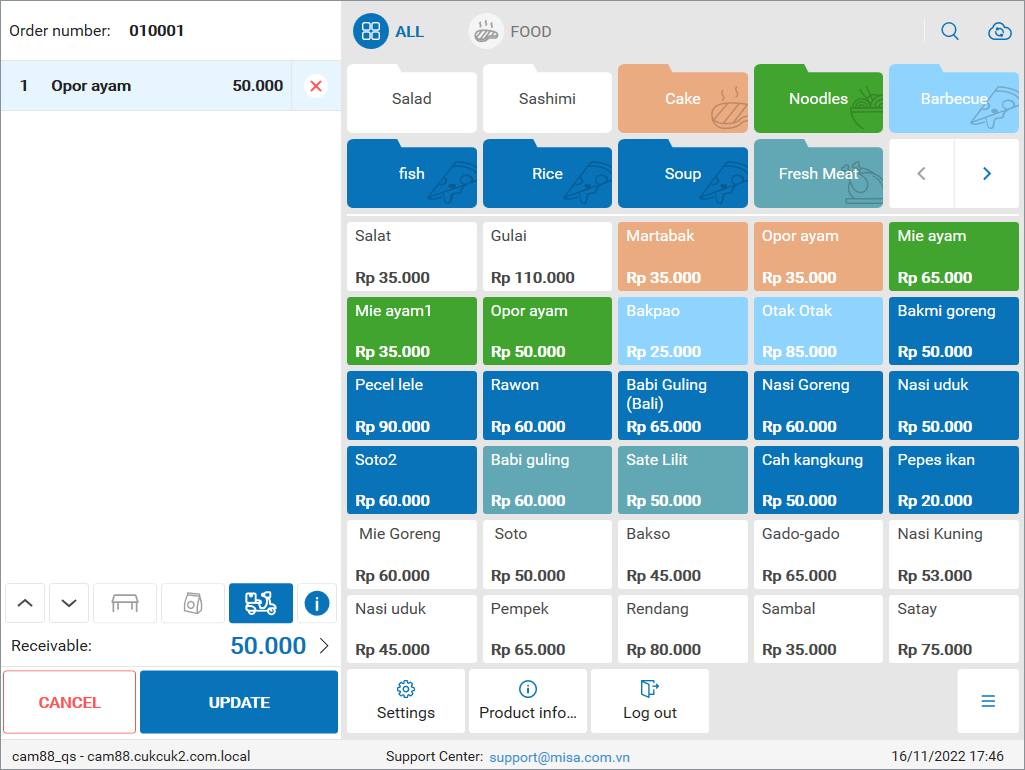
If the guest places order to give to their friends or relatives and wants to change information on the recipient, you can update it on Guest name part.

After confirming with the guest, click OK to confirm. Moreover, when any item is out of stock or the guest wants to cancel order, you can click on Decline to cancel. You need to enter reason for cancellation.
After confirming or declining order, the program will automatically send email to the guest.
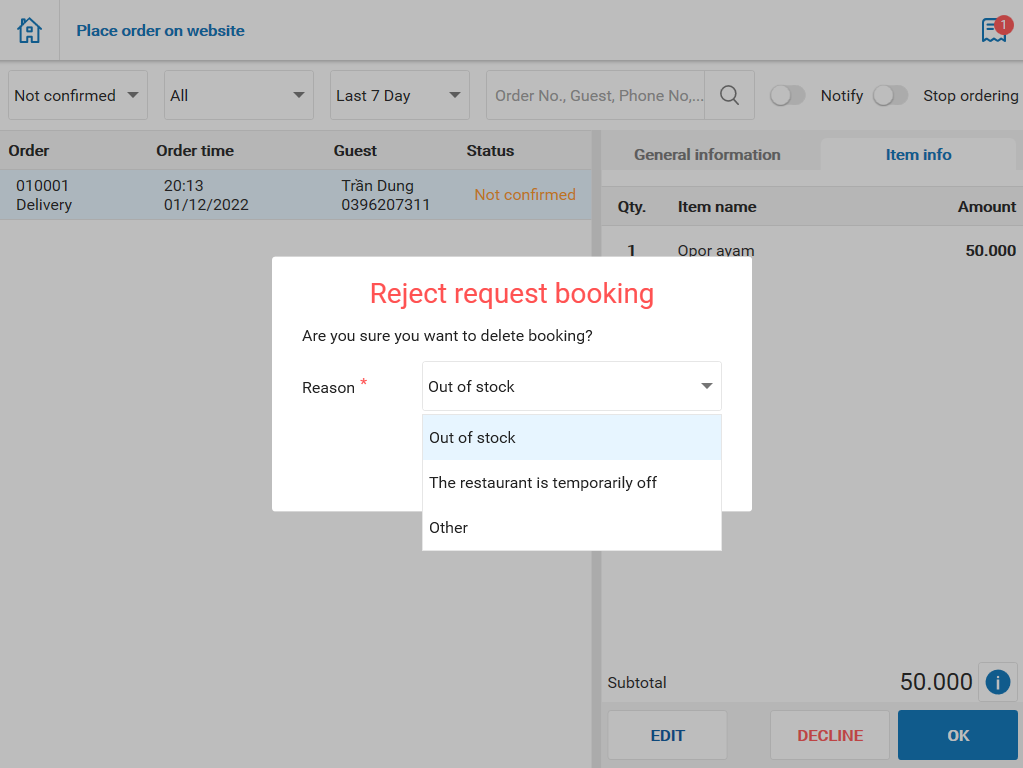
Status 2: Confirmed
After confirming order, it will be moved to Confirmed status. You just need to click on Send to kitchen/bar.
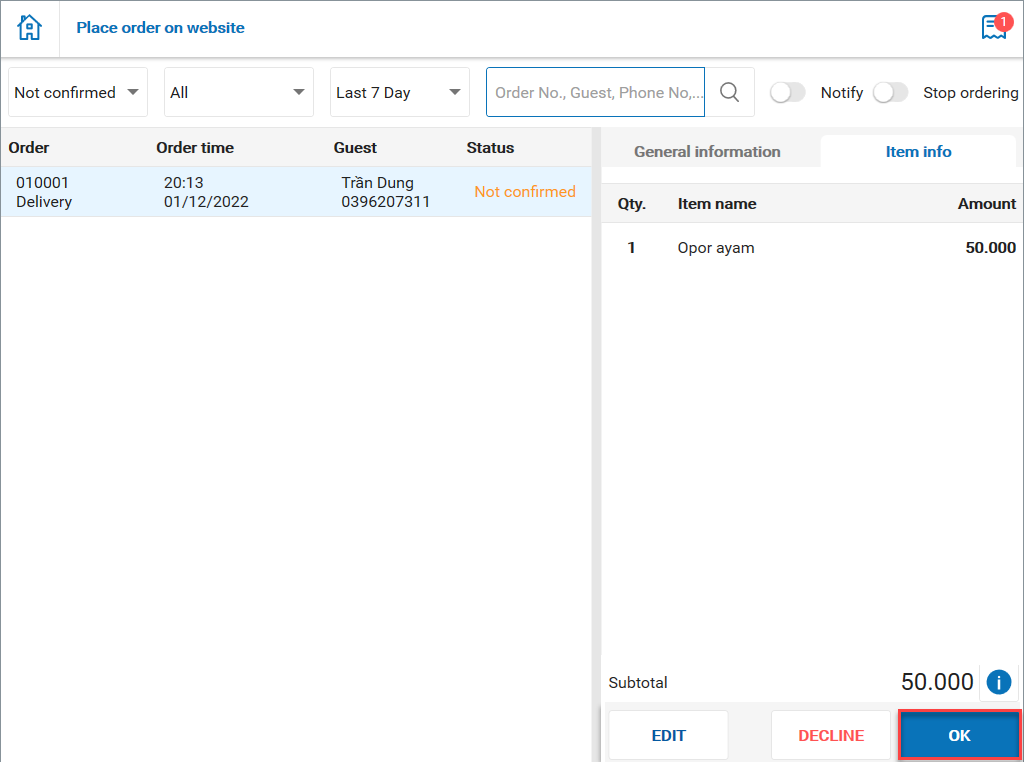
Status 3: Shipping
To deliver the order, please click on Delivery. The order will be moved to shipping status.
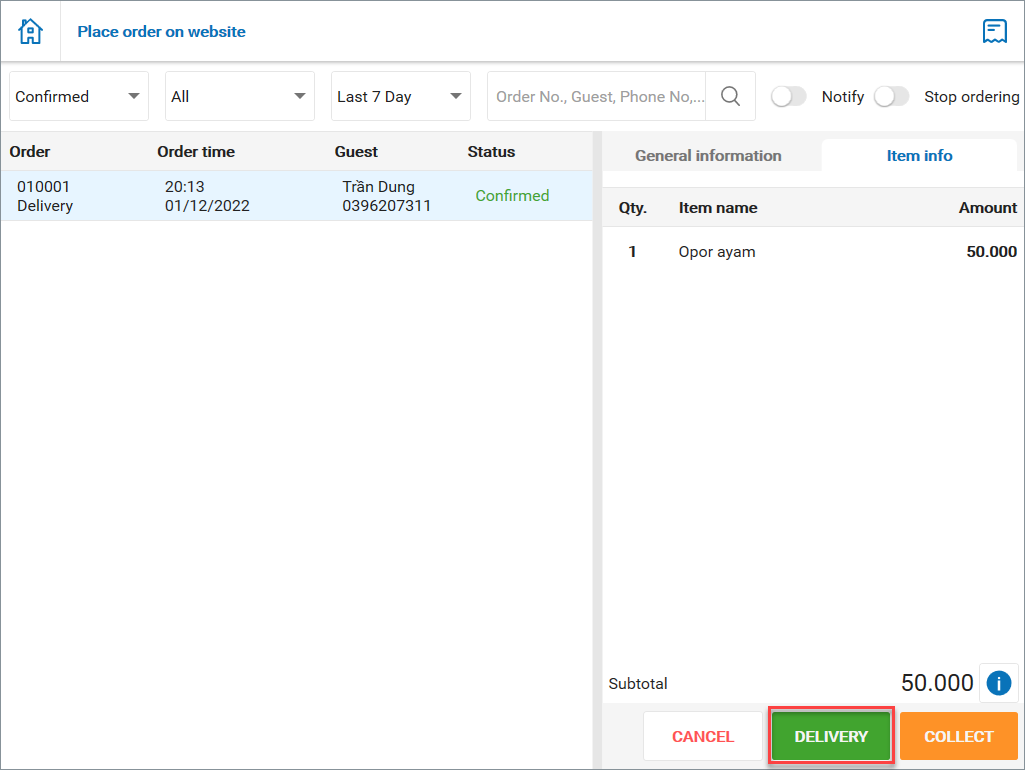
Status 4: Paid
Case 1: When you give items to the guest or the shipper, click on Get payment and select payment method. Order will be moved to Paid status.
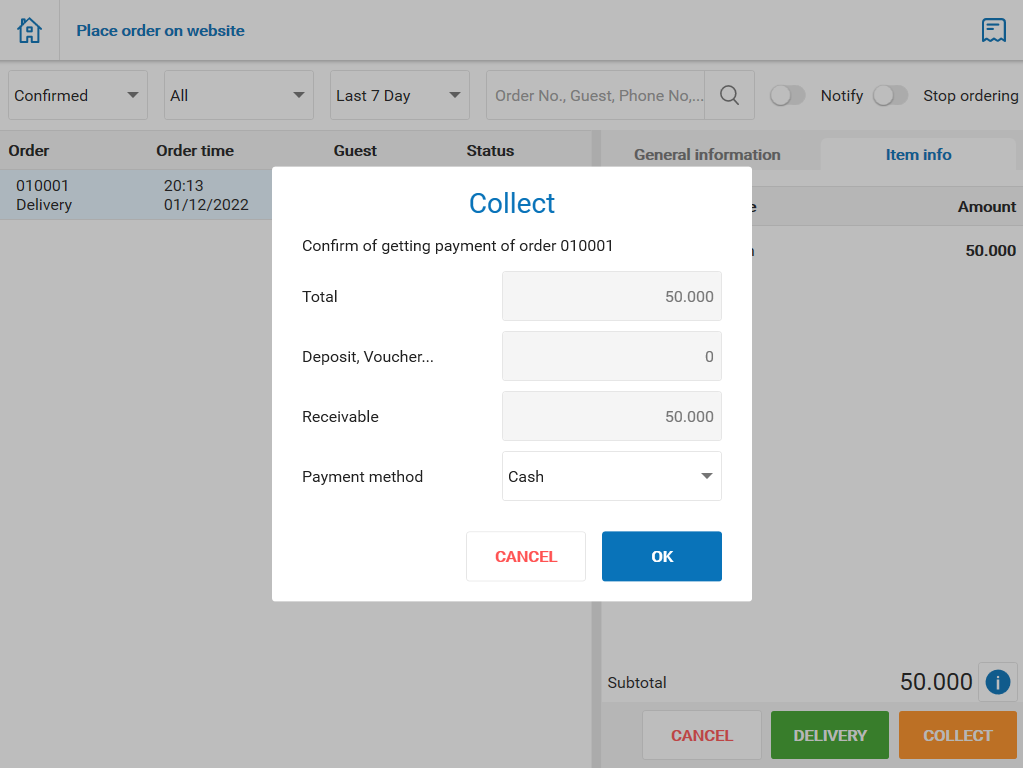
Case 2: After delivering successfully, when the shipper gives money to the cashier, click on Get payment and select payment method. Order will be moved to Paid status.
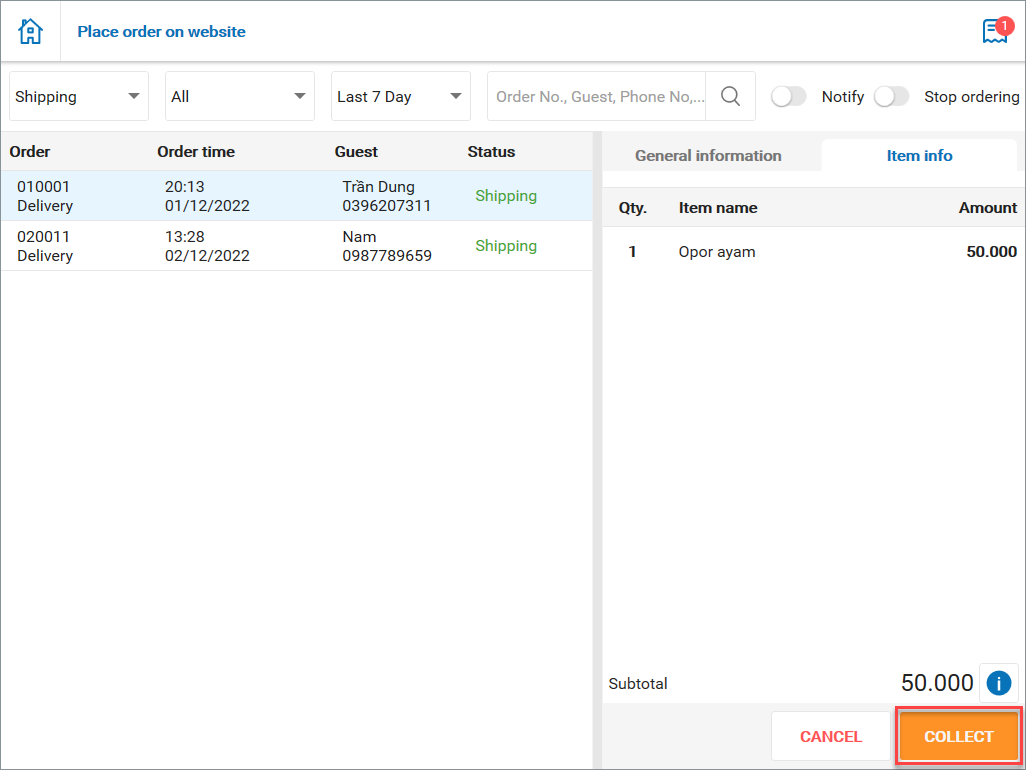
Status 5: Declined
For not delivered orders, when the guest wants to cancel, you can click on Decline and enter reason. This order will be moved to Declined status.
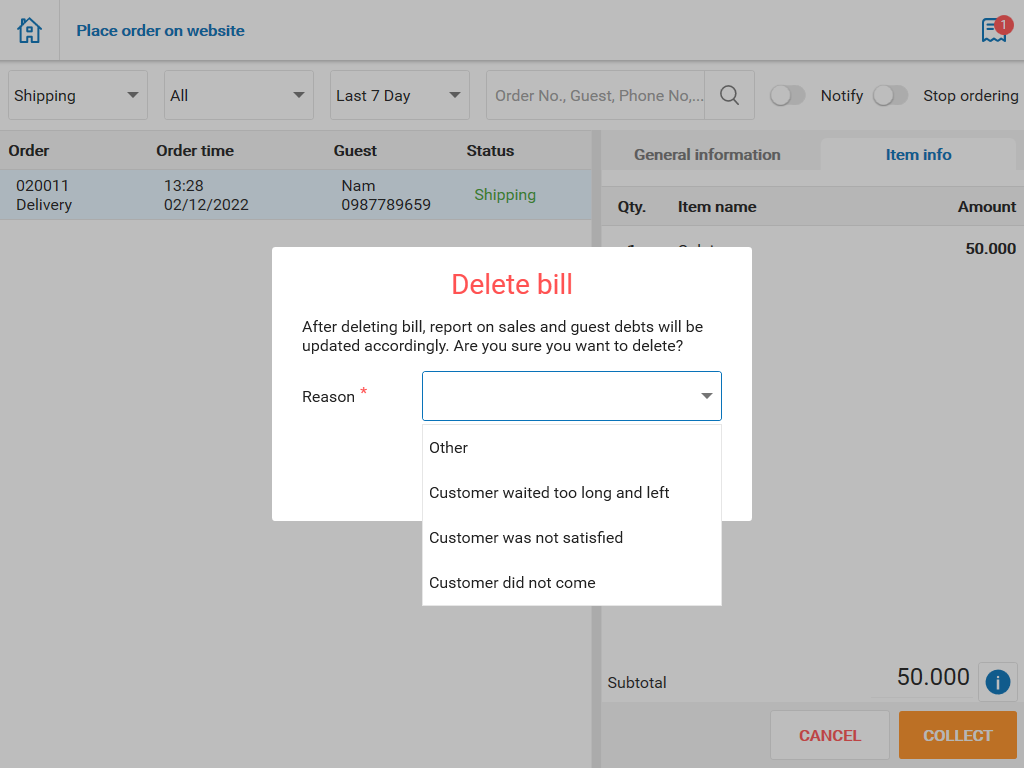
Moreover, you can send notifications on promotion programs or other information to online order page so that the guest can know.
On Order screen, click on the icon![]() to send notification
to send notification

On Send notification screen, click on the icon![]() to select notification type. Enter content and then click Send.
to select notification type. Enter content and then click Send.

Then the guest can see the notification on Online order page as in the image below.
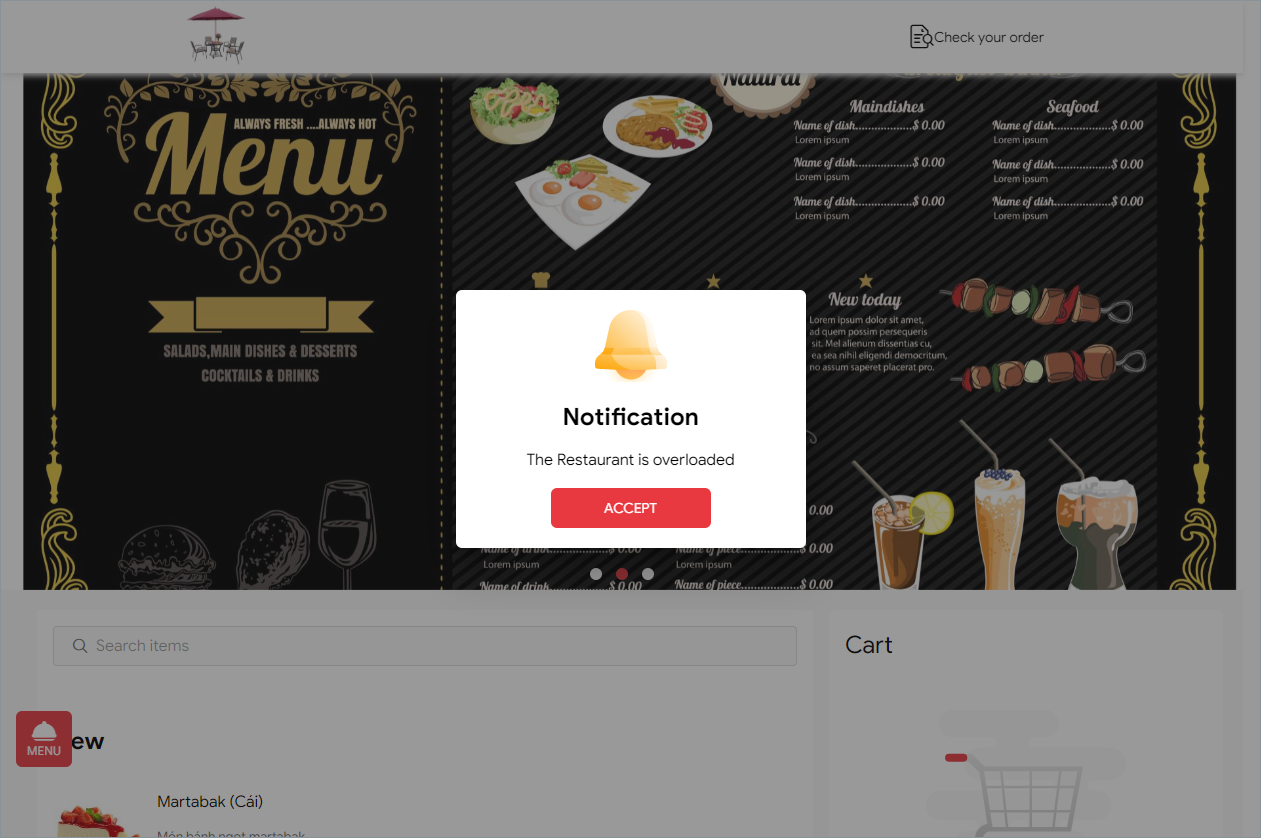 Have a nice day!
Have a nice day!

