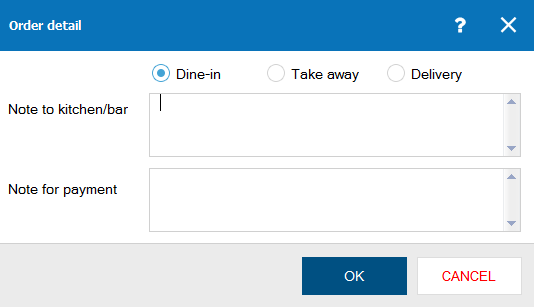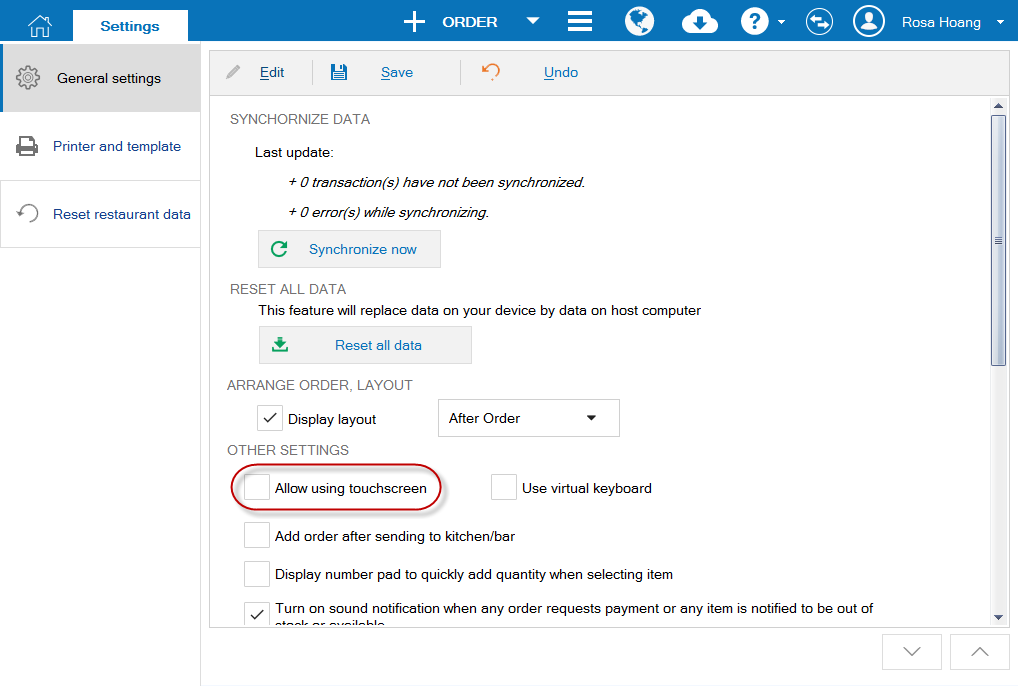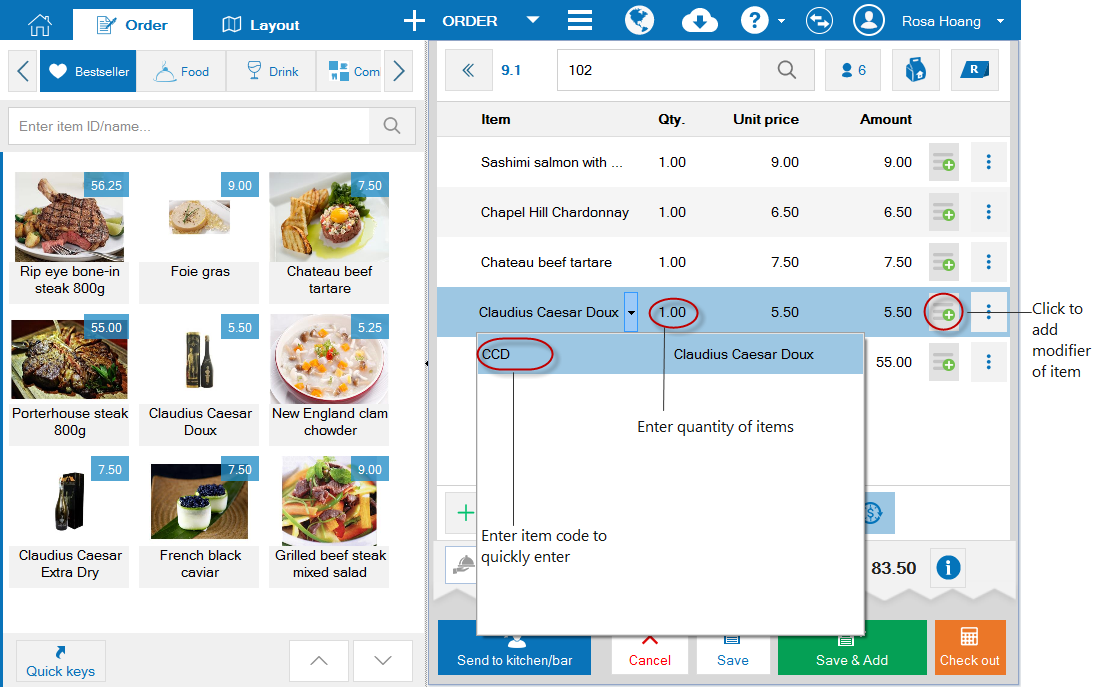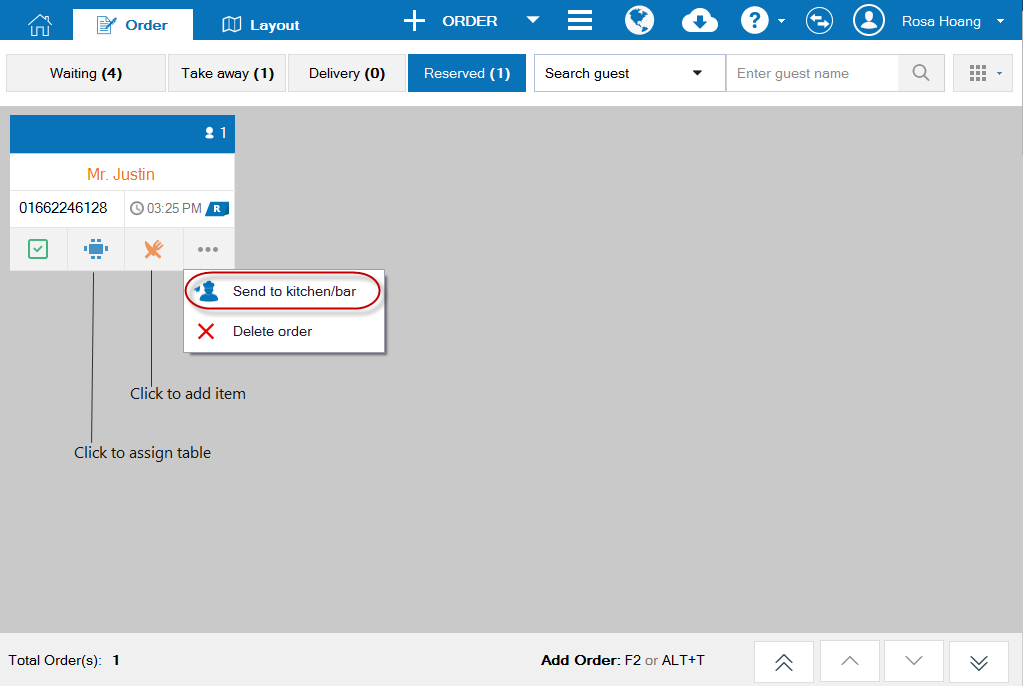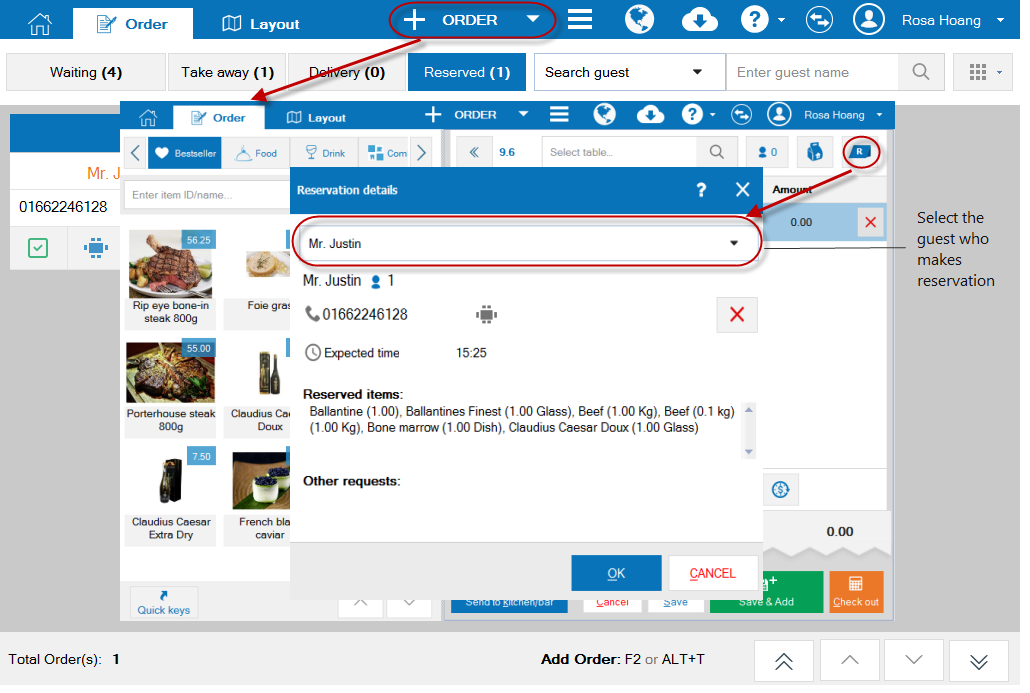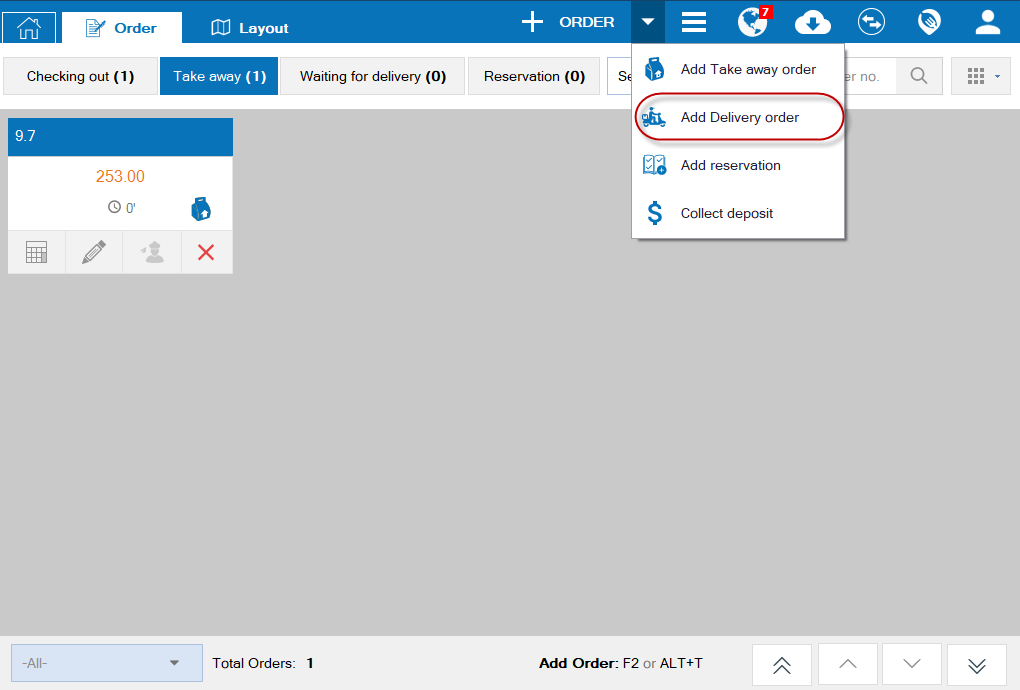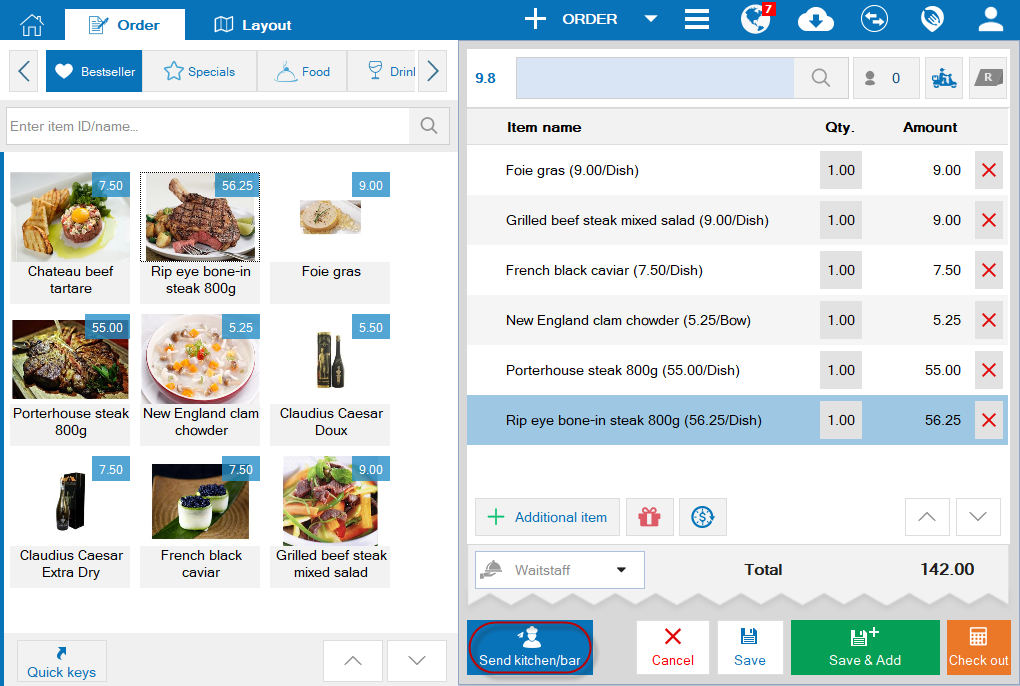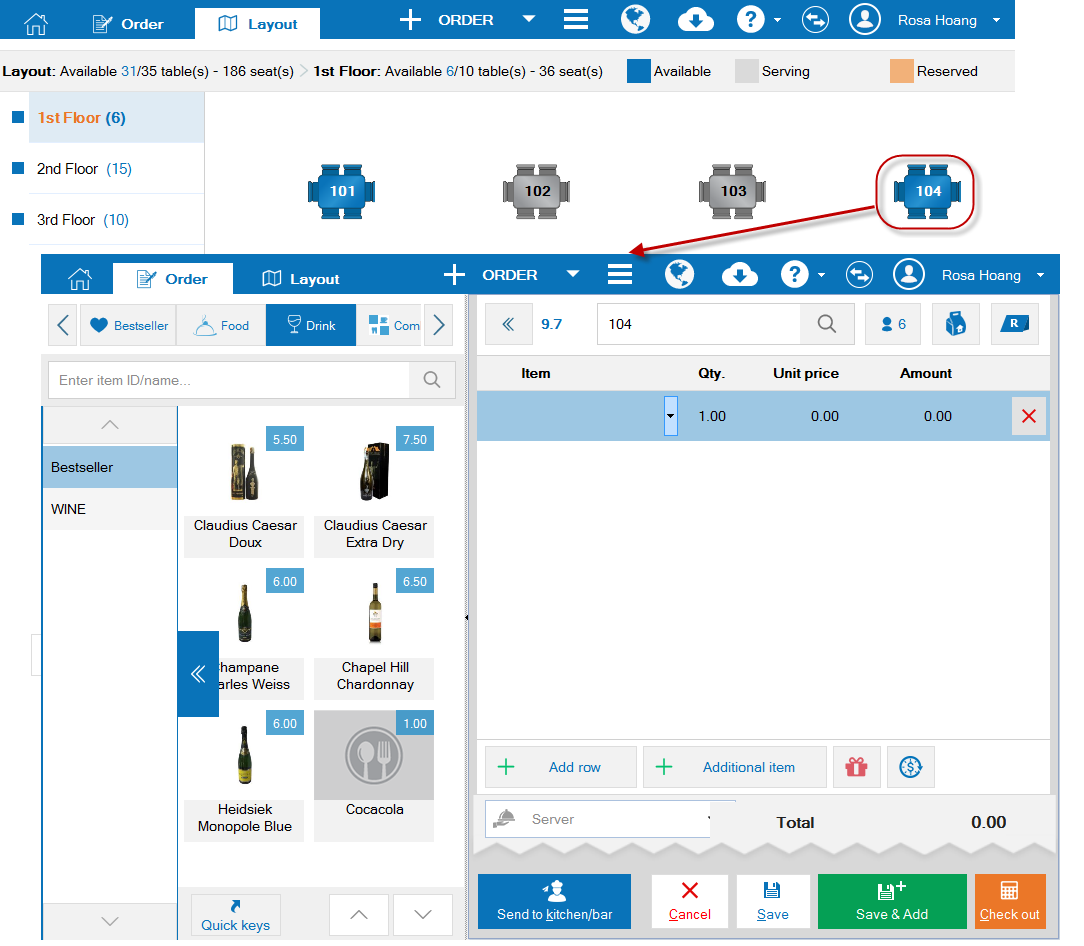1. Purpose
Help the cashier to add order in the following cases: Unreserved guests, reserved guests, take-away guests and delivery guests to manage and check out quickly upon request.
1. Click. Select the item ordered and the quantity of each item.

2. After adding items ordered, click the iconto send to kitchen/bar.
3. Kitchen/bar receives list of orders on tablet or prints subject to device provided.
4. Click Save to save or click Save & Add to save the order and create a new order.
5. If the guest has modifier for any item, view instruction here.
6. If the cashier wants to add any note on cooking or payment request, click the icon, select Dine-in and accept additional notes.
If the cashier uses POS and wants to add order with keyboard, change the initial settings as follows:
1. Go to Home screen, click the icon
2. Click Edit, uncheck Allow using touchscreen and then Save.
3. After changing the settings, you can use the keyboard to quickly add order.
2. Click the icon
3. When the guest checks in, confirm their check-in in either of these ways:
-
- Alternative 1: Click the icon
 on Reservation details page to confirm that the guest has checked in.
on Reservation details page to confirm that the guest has checked in. - Alternative 2: Click
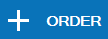 . Click the icon
. Click the icon to insert reservation guest and send items reserved to the order.
to insert reservation guest and send items reserved to the order.
- Alternative 1: Click the icon
4. Insert additional order (if any), select table (if they have not selected yet) and send to kitchen/bar like: Unreserved guests.
2.3. Take-away guests 1. Click the icon  , select Add take away order.
, select Add take away order.
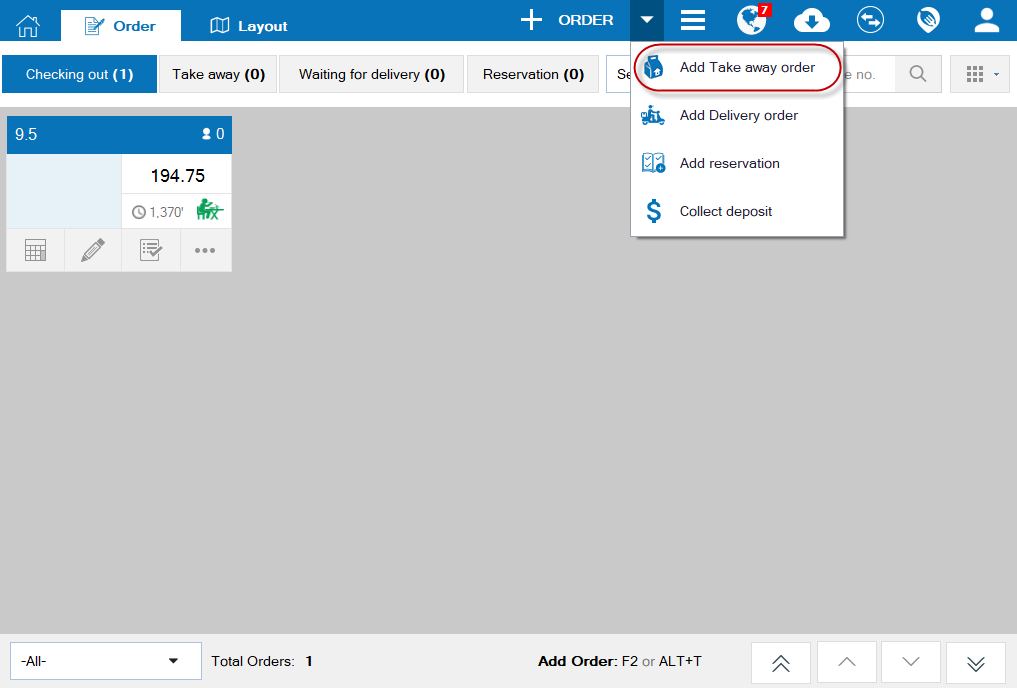
2. Select ordered items in case of Unreserved guests.
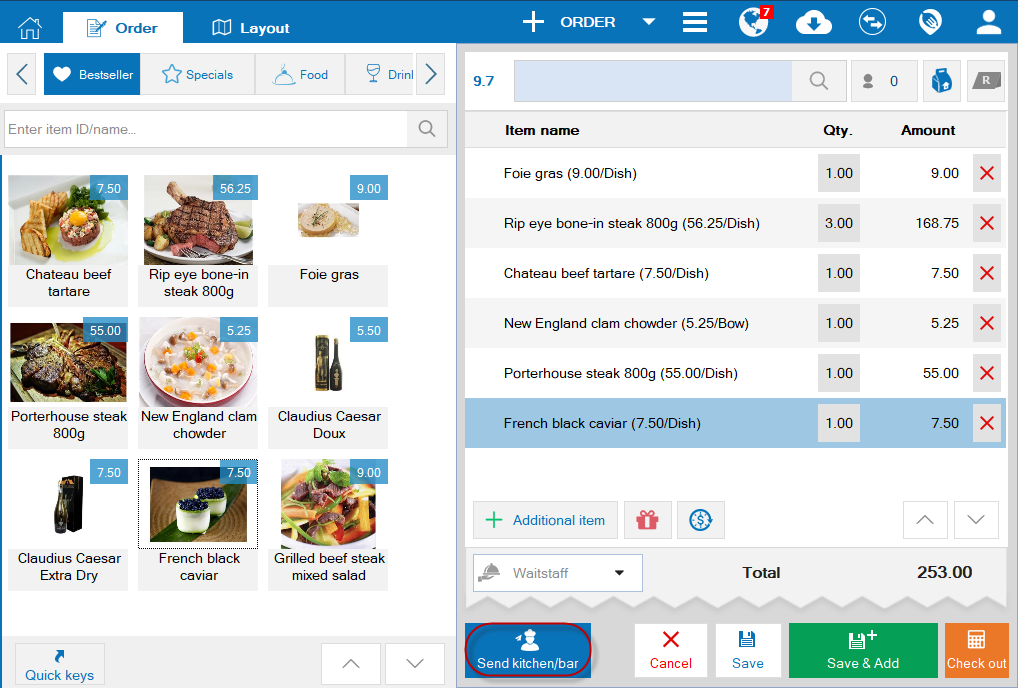
Note: If you want to add note to kitchen/bar, click the icon ![]() to recognize.
to recognize.
3. Click the icon ![]() to send items ordered to kitchen/bar.
to send items ordered to kitchen/bar.
1.Click the icon
2. Select ordered items in case of Unreserved guests.
3. After filling in delivery information, proceed in either of these ways:
-
- For instant delivery: click the icon
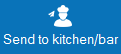 to send order to kitchen/bar.
to send order to kitchen/bar. - For non-instant delivery: Click Save to save the order. Near the shipping time, click the icon
 on Delivery order to send to kitchen/bar.
on Delivery order to send to kitchen/bar.
- For instant delivery: click the icon
4. Recognize guest information
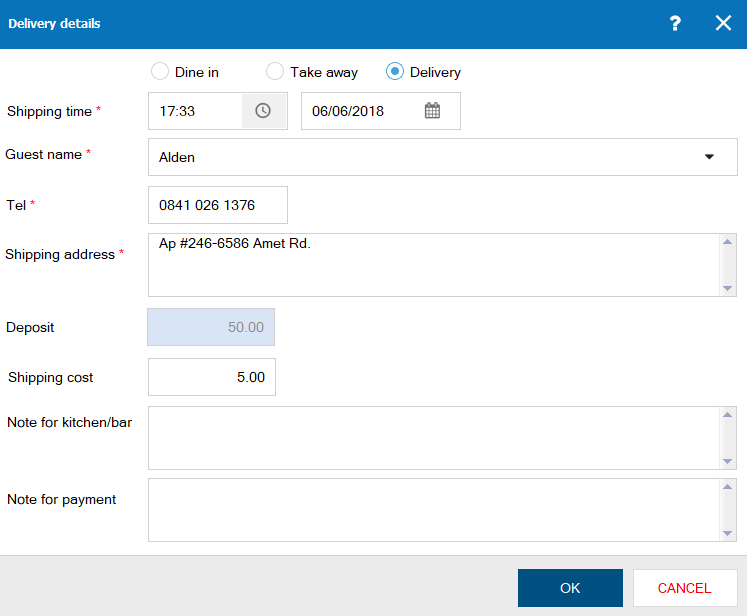
5. If you want to recognize delivery information before taking order, you can follow these steps.
- Click the icon
 , select Settings.
, select Settings. - Click Edit, check Enter shipping information upon adding Delivery order.
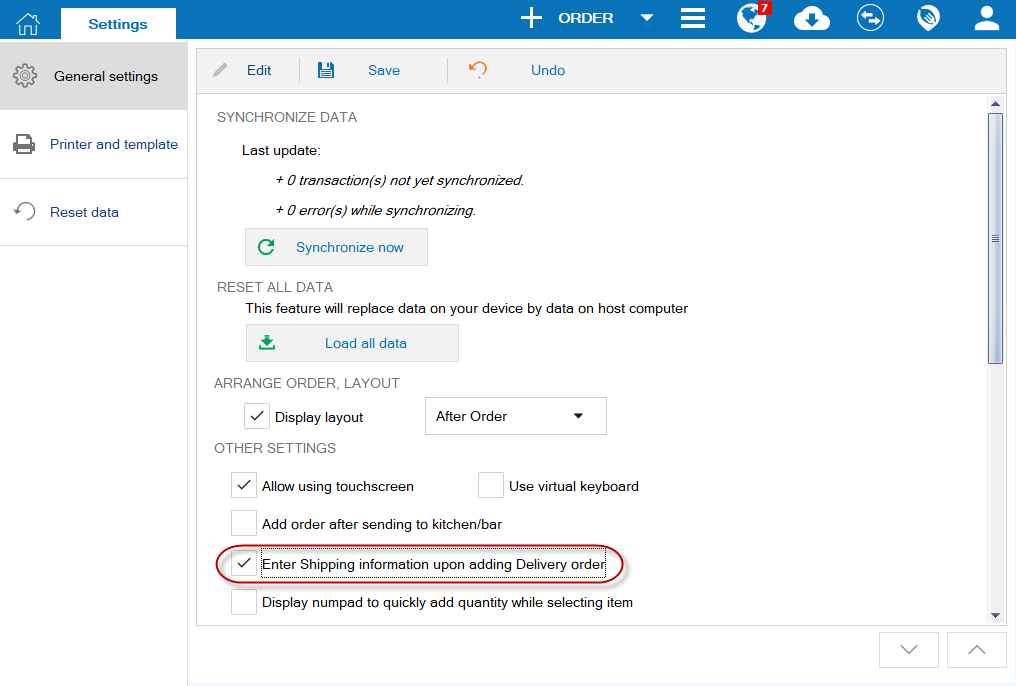
4. Note
1. Only display and allow to select promotion if the restaurant manager has set promotion with free item and this program is applicable.
2. Only display and allow to change price by schedule if the restaurant manager has set price schedule policy on menu management.
3. Can take order by clicking the guest’s table on Layout screen.