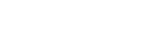1. Bổ sung tính năng giúp QLNH kết nối với đơn vị Grab
2. Đáp ứng ghi nhận tính phí dịch vụ trước khuyến mại
3. Bổ sung thiết lập hiện thị Mã QR code của QRIS ra màn hình phụ
4. Bổ sung tính năng cho phép nhà hàng phát hành và quản lý Voucher
1. Bổ sung tính năng giúp QLNH kết nối với đơn vị Grab
Mục đích:
Giúp Quản lý nhà hàng kết nối được đơn vị vận chuyển Grab để tiếp nhận và xử lý đơn nhanh chóng
Các bước thực hiện:
Trên trang quản lý, tại phân hệ Ứng dụng nhấn chọn đối tác “Grab” để đăng nhập vào gian hàng Grab.
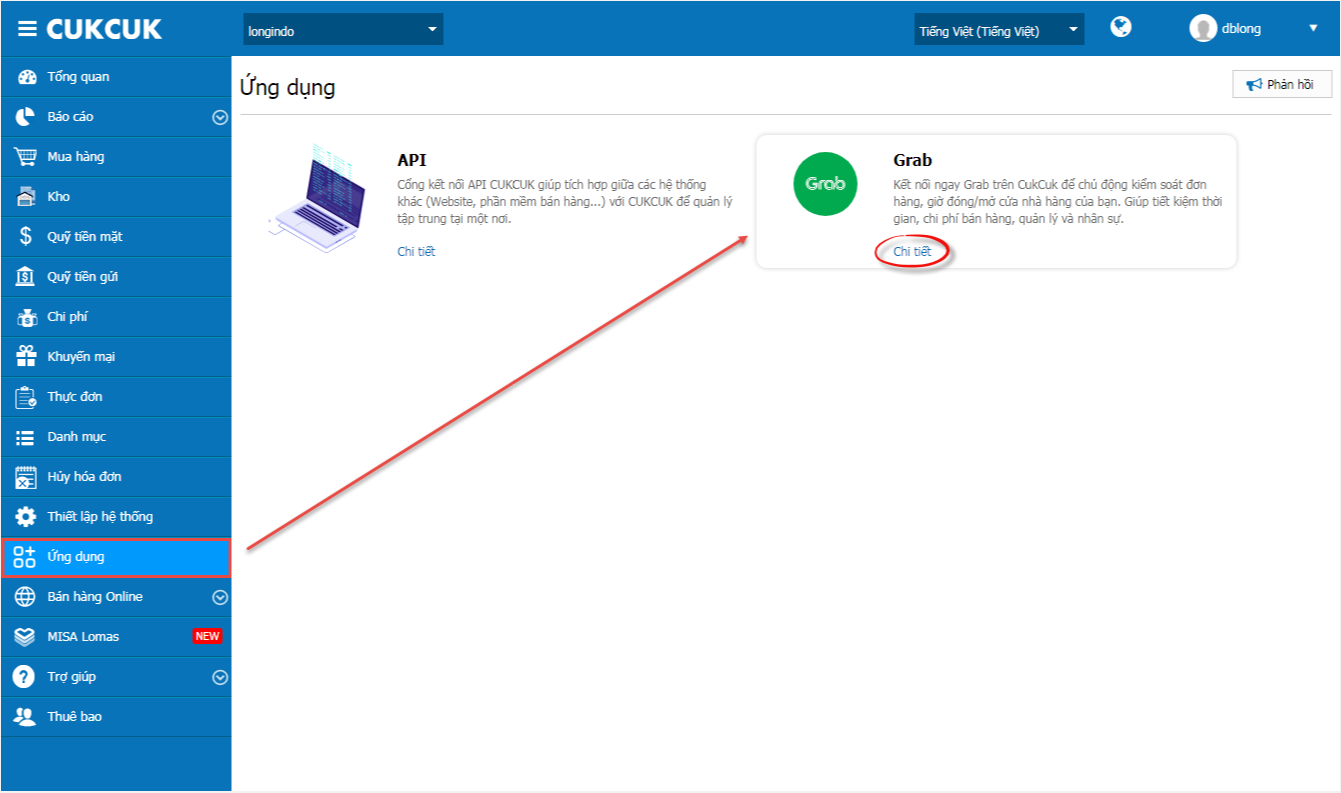
Để kết nối Grab, QLNH cần nhập đầy đủ thông tin hiển thị như ảnh dưới đây. Sau đó, nhấn Kết nối
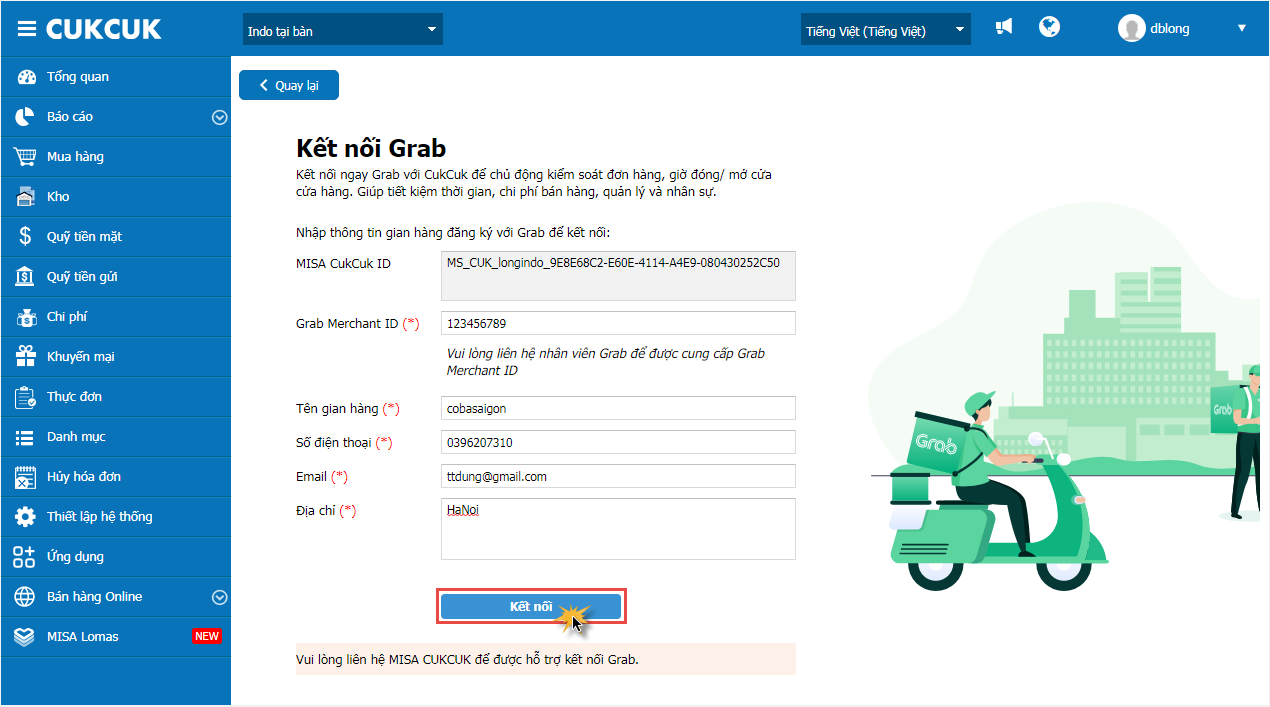 Sau khi kết nối thành công, trong lần đầu truy cập, nhà hàng cần thiết lập các thông tin chung bao gồm những bước sau:
Sau khi kết nối thành công, trong lần đầu truy cập, nhà hàng cần thiết lập các thông tin chung bao gồm những bước sau:
Bước 1:Thiết lập giờ làm việc của nhà hàng
Tại màn hình Thiết lập thời gian hoạt động của nhà hàng: Quản lý tích chọn thời gian nhận giao hàng phù hợp và nhấn “Đồng ý”.
– Các ngày trong tuần hoạt động cùng 1 khung giờ
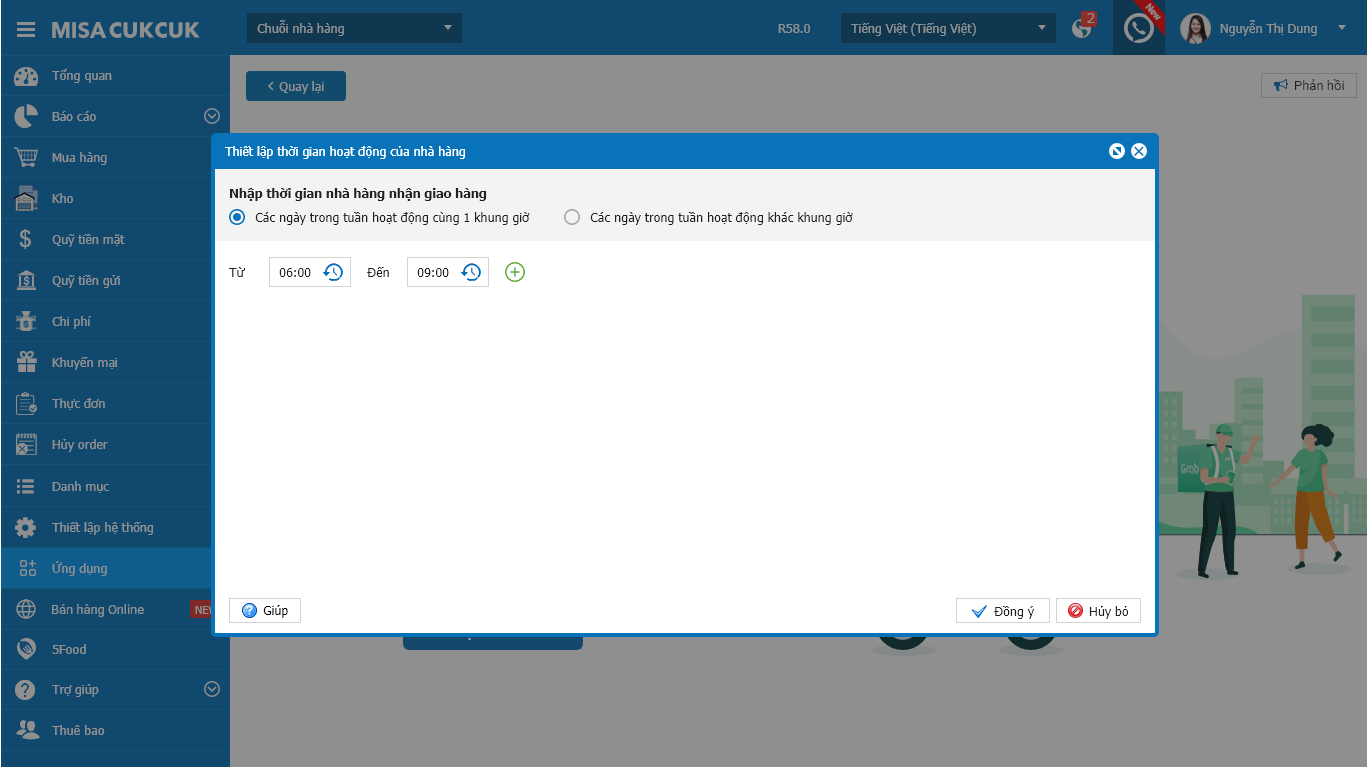
– Các ngày trong tuần hoạt động khác khung giờ
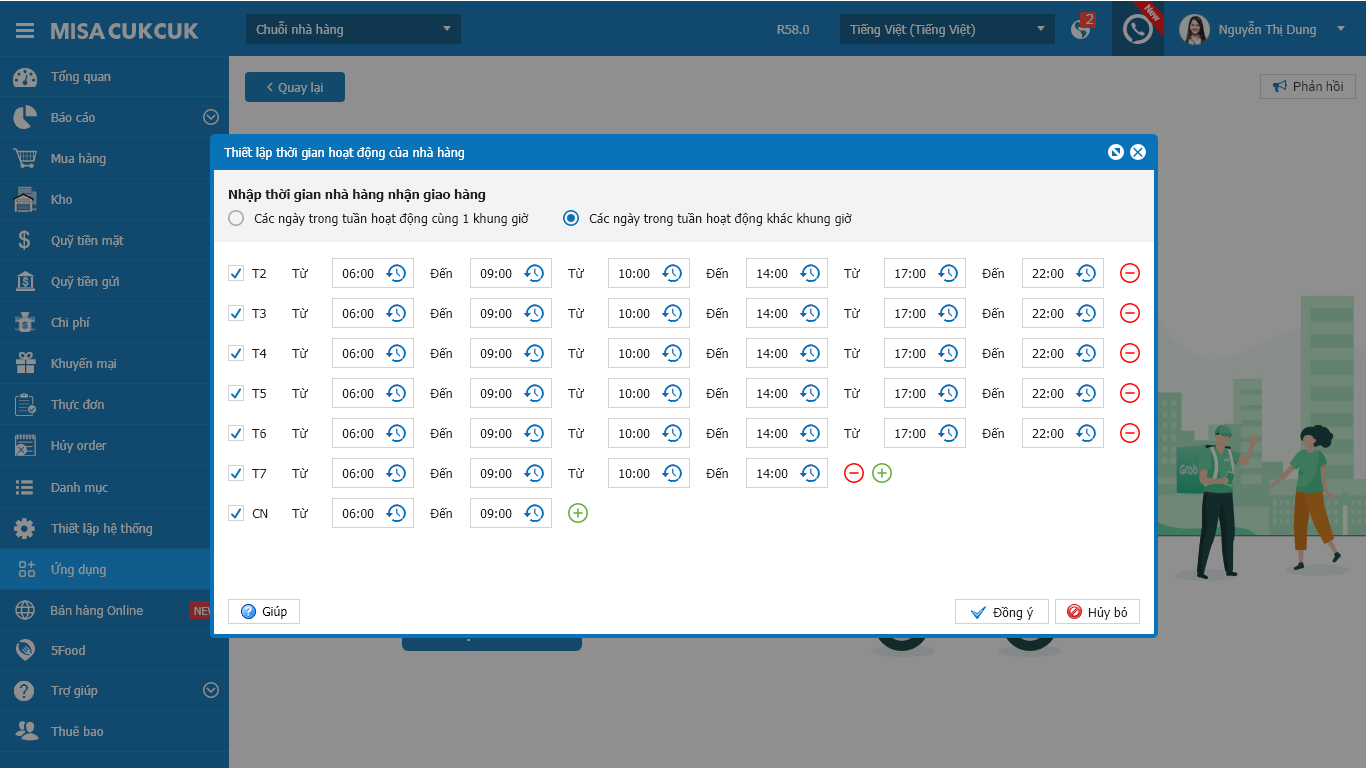
Bước 2: Thiết lập nhóm khung giờ và danh sách nhóm thực đơn bán trên Grab (Thiết lập này để giúp hàng quán tạo được các nhóm khung giờ và các món được bán tại khung giờ đó để đăng tải thông tin lên Grab)
Tại màn hình Nhóm khung giờ nhấn chọn “Thêm nhóm khung giờ”, QLNH nhập Tên nhóm khung giờ và Khung giờ hoạt động dưới đây.
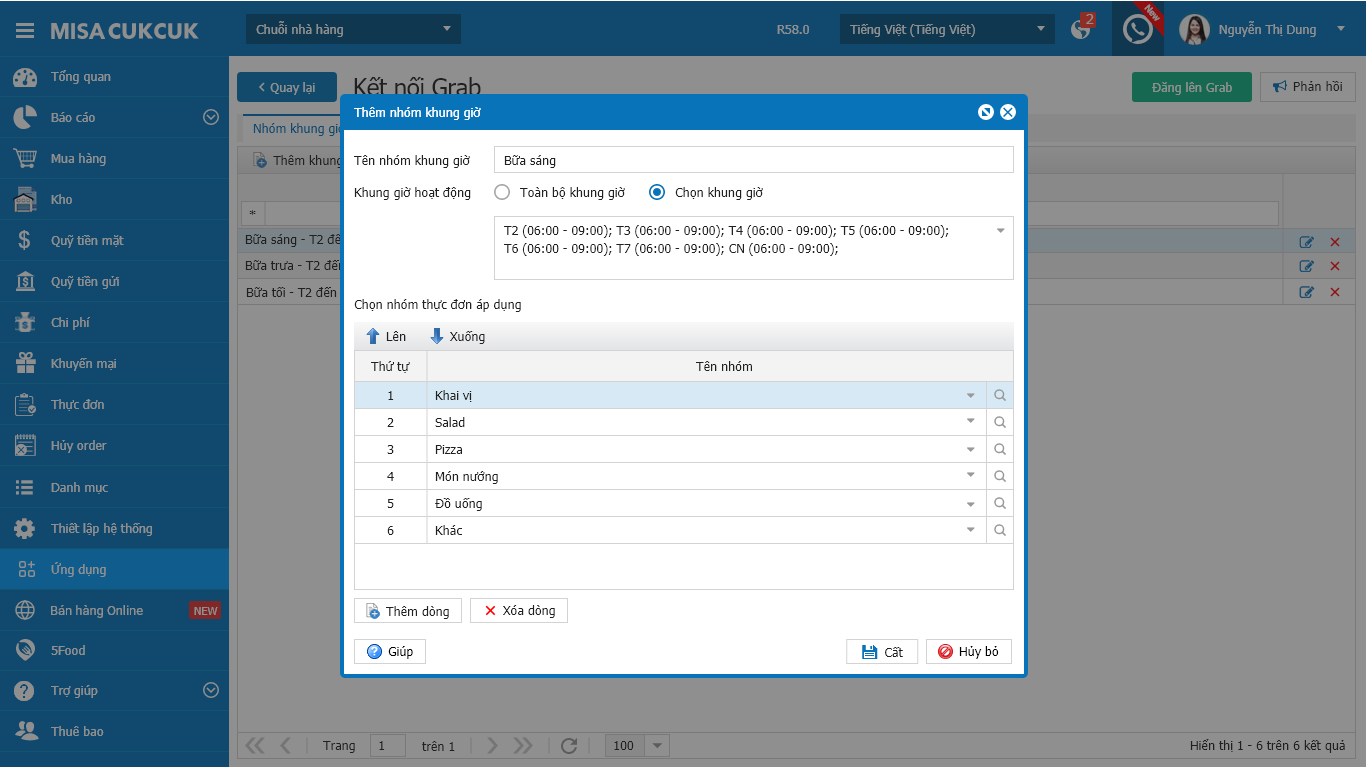
– Chọn nhóm thực đơn được bán trong khung giờ
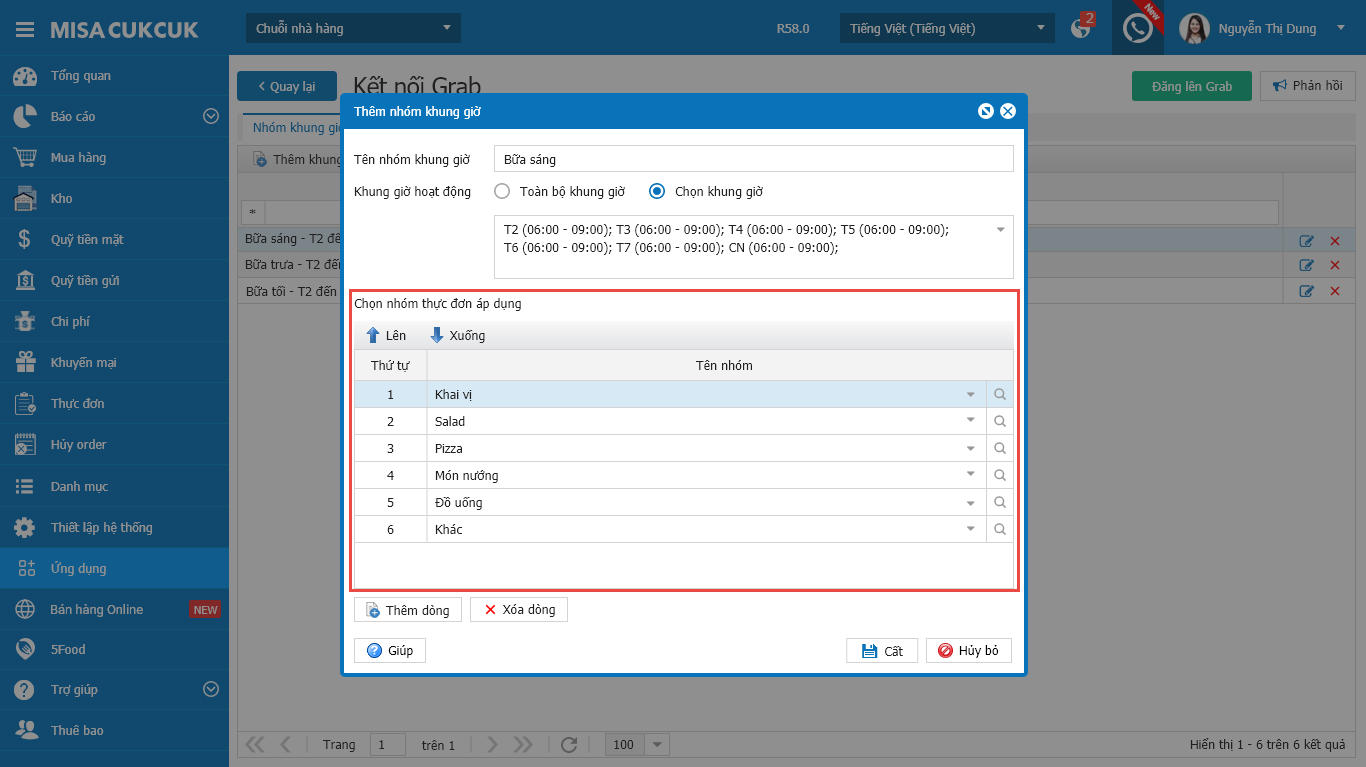
Sau đó, nhấn “Cất” để hoàn tất
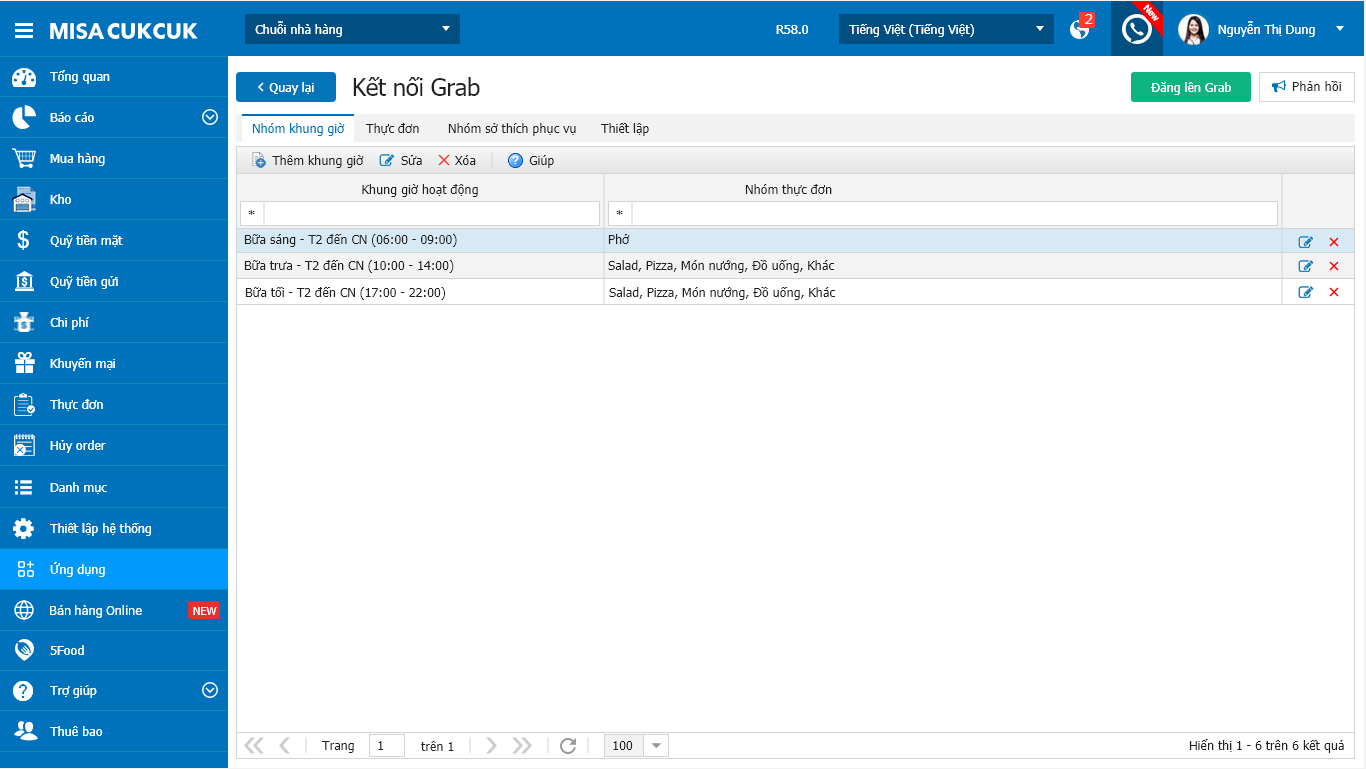
Bước 3: Thiết lập danh sách món bán trên Grab
Tại phần thiết lập Danh sách thực đơn, nhấn chọn “Thực đơn/Chọn món”, tích chọn các món bán trên gian hàng của Grab
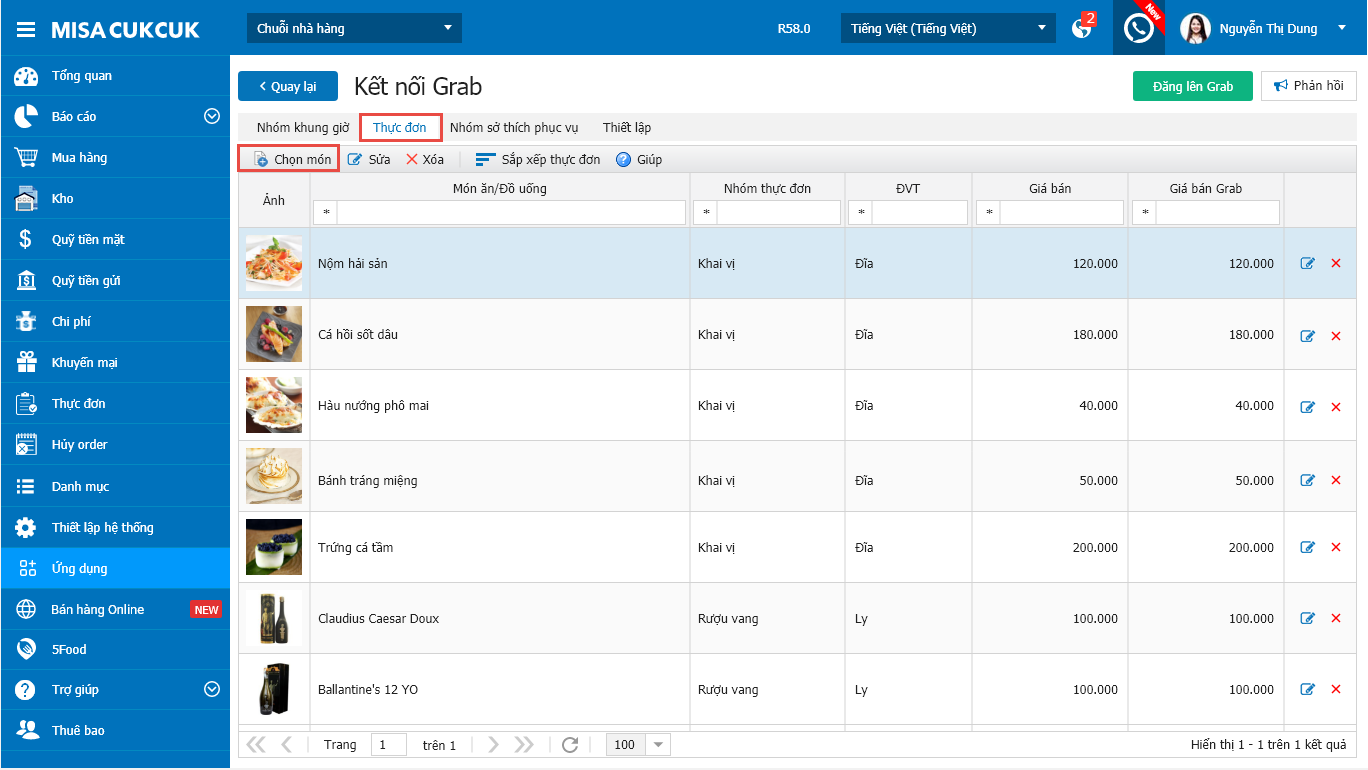
Ngoài ra, QLNH có thể điều chỉnh giá bán Grab để phù hợp với khả năng của khách hàng.
Lưu ý:
Hàng hóa không phù hợp, chương trình hiển thị cảnh báo và không thiết lập bán trên gian hàng của Grab.
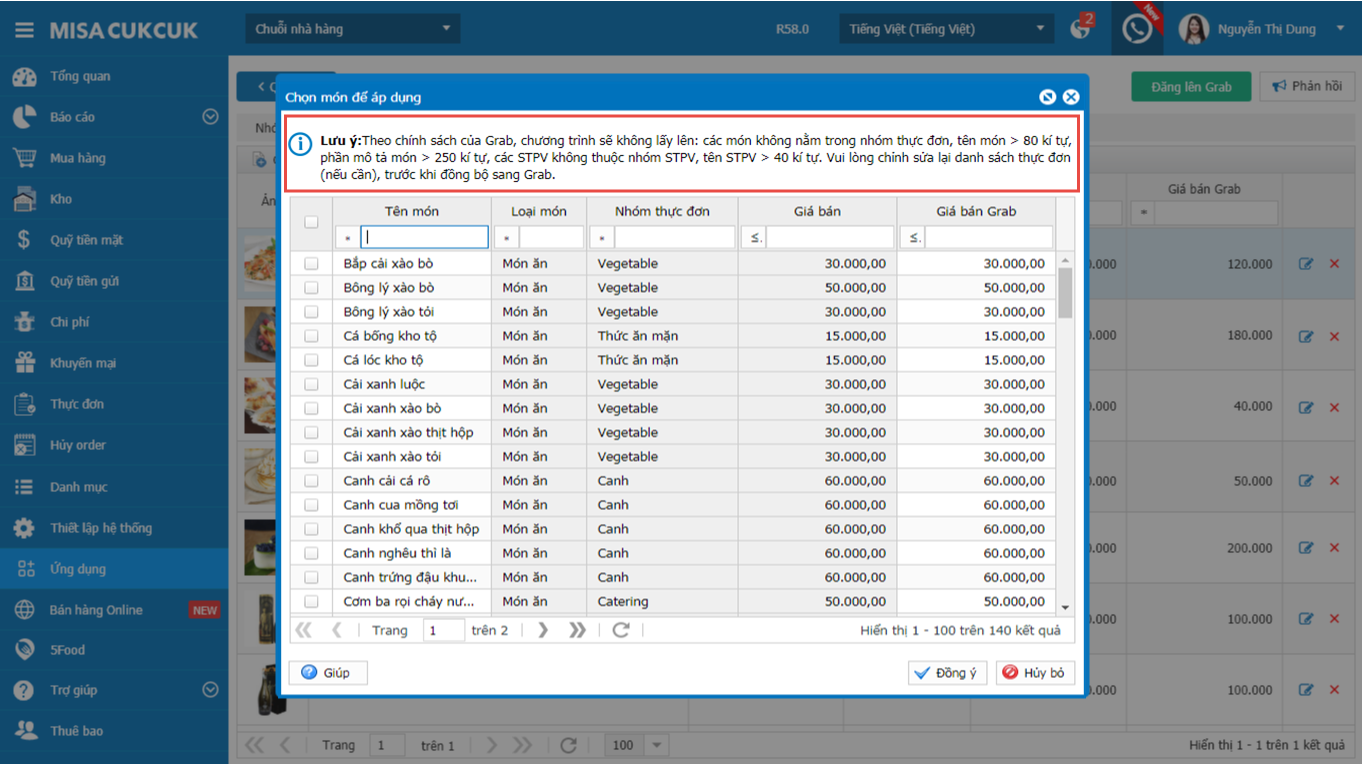
Ngoài ra, tại màn hình Sửa món, các Sở thích phục vụ không thuộc nhóm Sở thích phục vụ, cho phép QLNH sửa lại và ghi nhận thêm Sở thích phục vụ theo yêu cầu của khách.
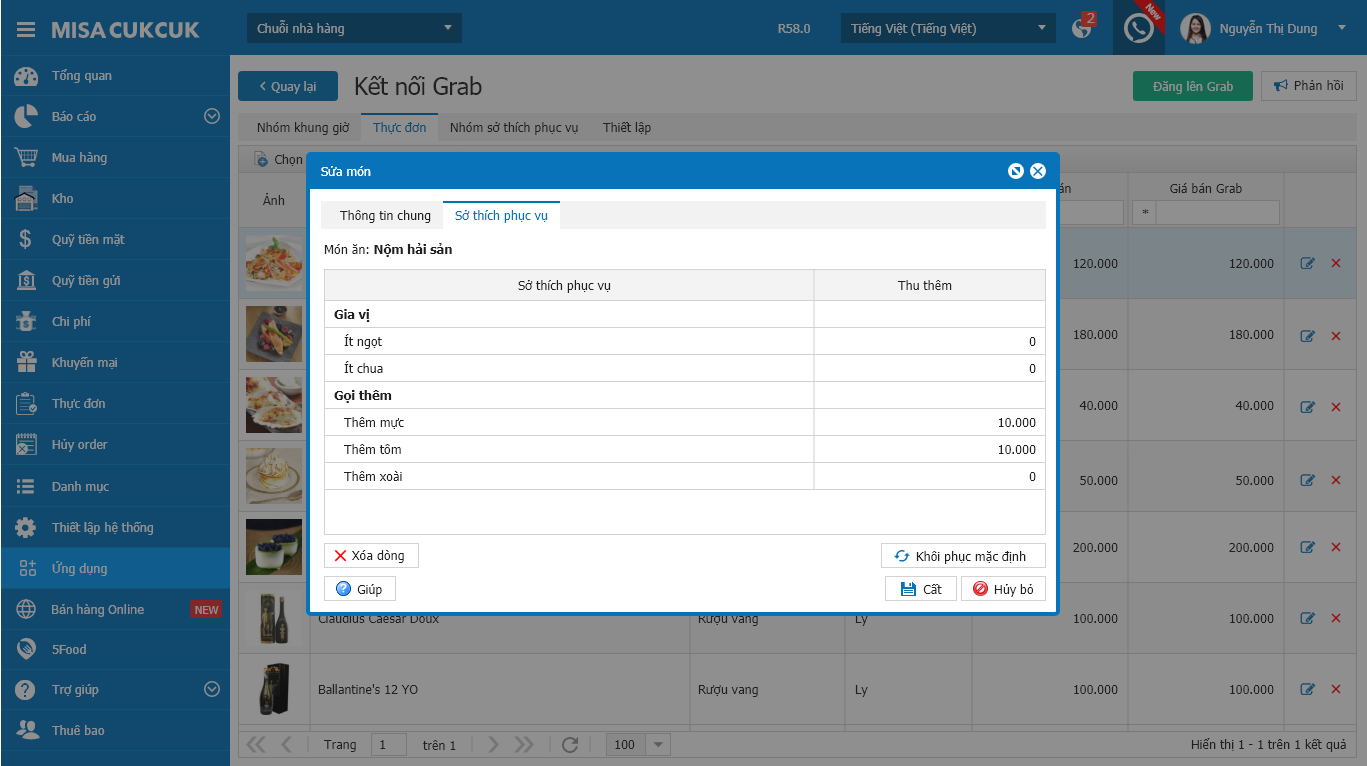
Bước 4: Thiết lập nhóm sở thích phục vụ
Tại màn hình Sửa nhóm STPV, Quản lý thiết lập cho nhóm STPV như sau:
– Bắt buộc chọn nhóm STPV khi ghi nhận món: Quản lý tích chọn Có hoặc Không theo tình hình kinh doanh của nhà hàng.
– Số lượng STPV được chọn tối đa: Trường hợp nhà hàng thiết lập nhiều nhóm STPV, QLNH cần nhập đúng số lượng STPV.
– Trạng thái: Quản lý tích chọn Sử dụng, Ngừng sử dụng hoặc Ẩn theo nhóm STPV hiện đang có tại nhà hàng.
Sau đó, nhấn Cất để hoàn tất
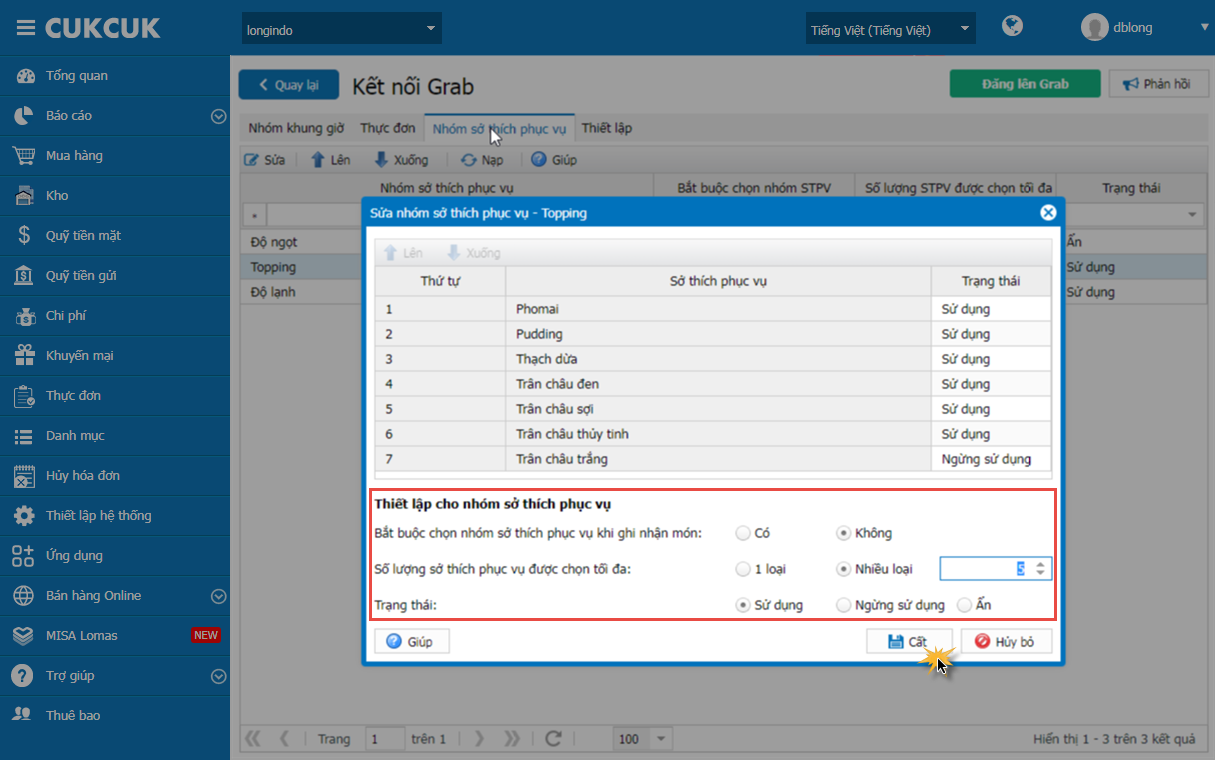
Ngoài ra, Tại mục Trạng thái, Quản lý có thể nhấn chọn Sử dụng hoặc Ngừng sử dụng nếu STPV đó đang tạm hết.
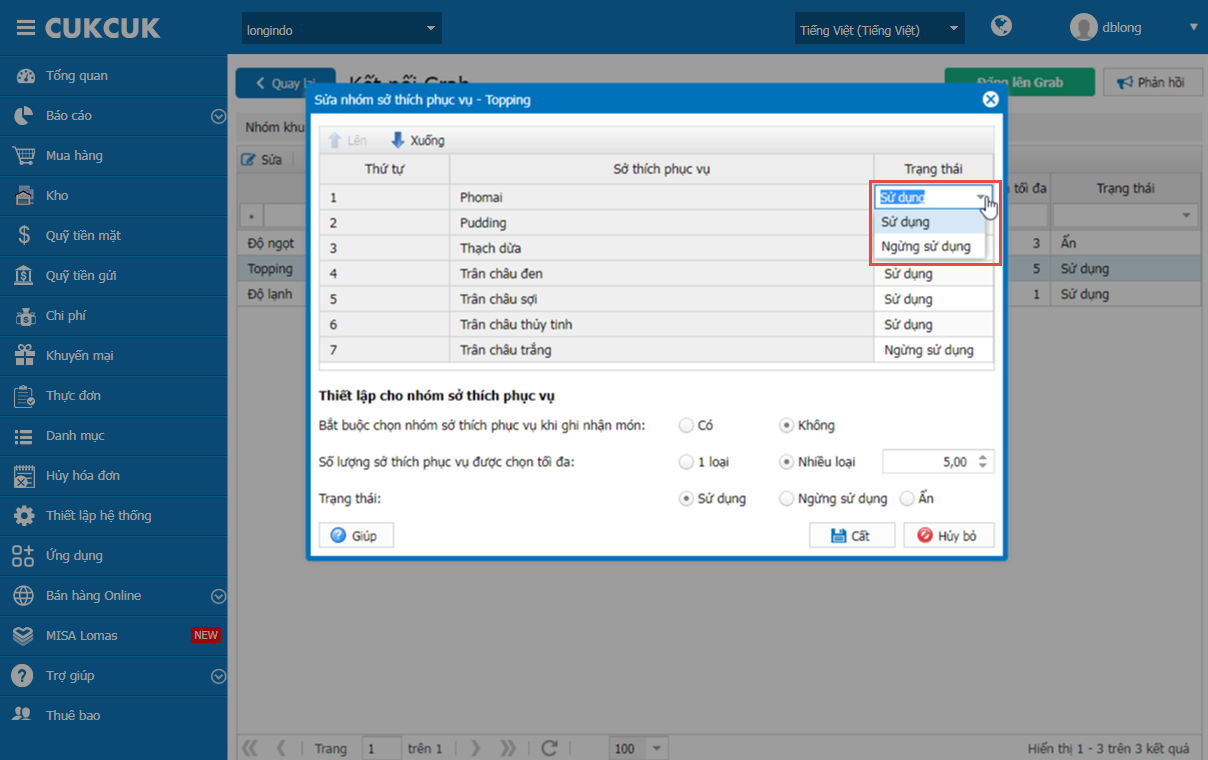
Bước 5: Thiết lập ngừng nhận đơn khi nhà hàng quá tải
Khi nhà hàng đang quá tải, tại màn hình “Thiết lập” nhấn chọn “Thiết lập ngừng nhận đơn”.
Sau đó, nhấn “Cất”
Lưu ý:
Nhà hàng sẽ ngừng nhận đơn và tiếp tục nhận đơn lại đơn sau một khoảng thời gian nhất định.
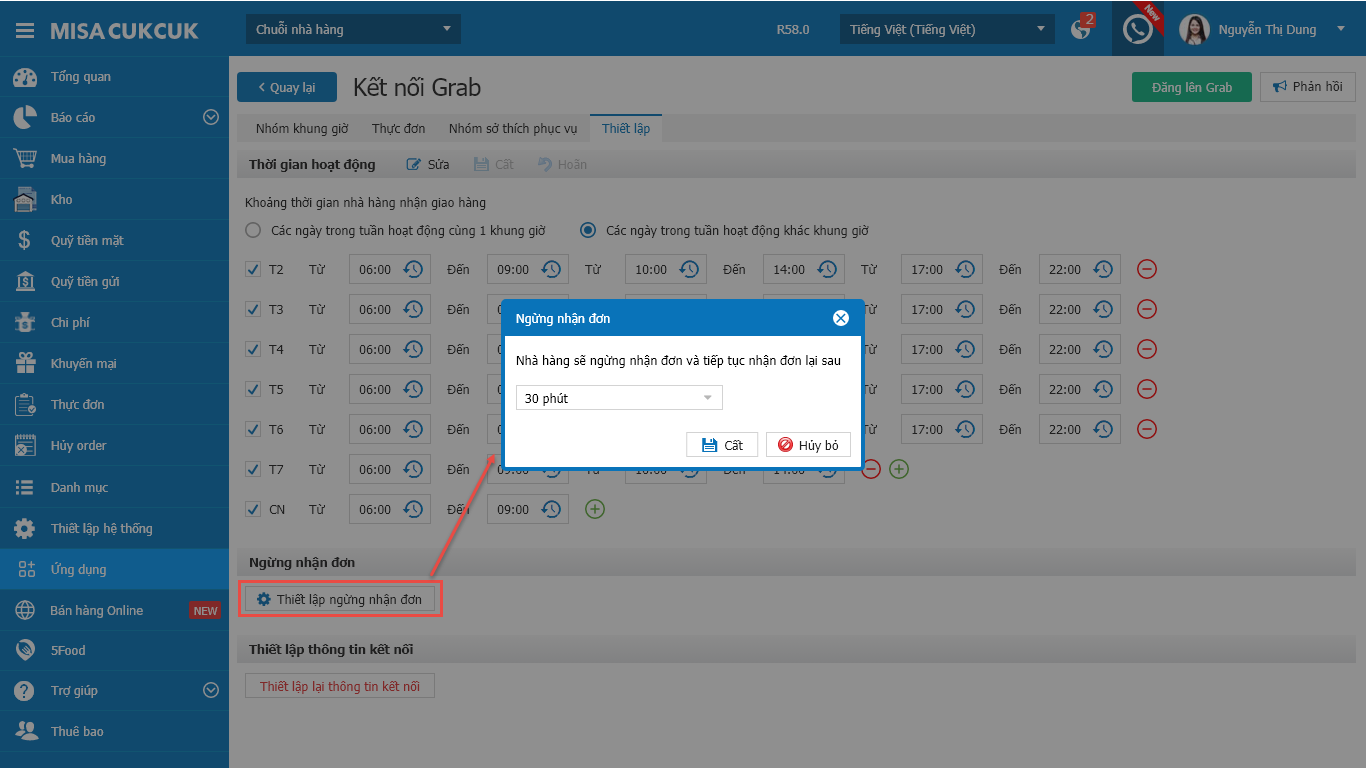
Sau khi thời gian ngừng nhận đơn kết thúc, tại màn hình hiển thị thông báo “Đơn hàng sẽ tiếp tục được nhận lại vào lúc… – ngày/tháng/năm. Bạn có muốn nhận đơn ngay lập tức không?”.
Lúc này, Quản lý theo dõi hoạt động kinh doanh của nhà hàng sẽ nhấn chọn Đồng ý hoặc Hủy bỏ
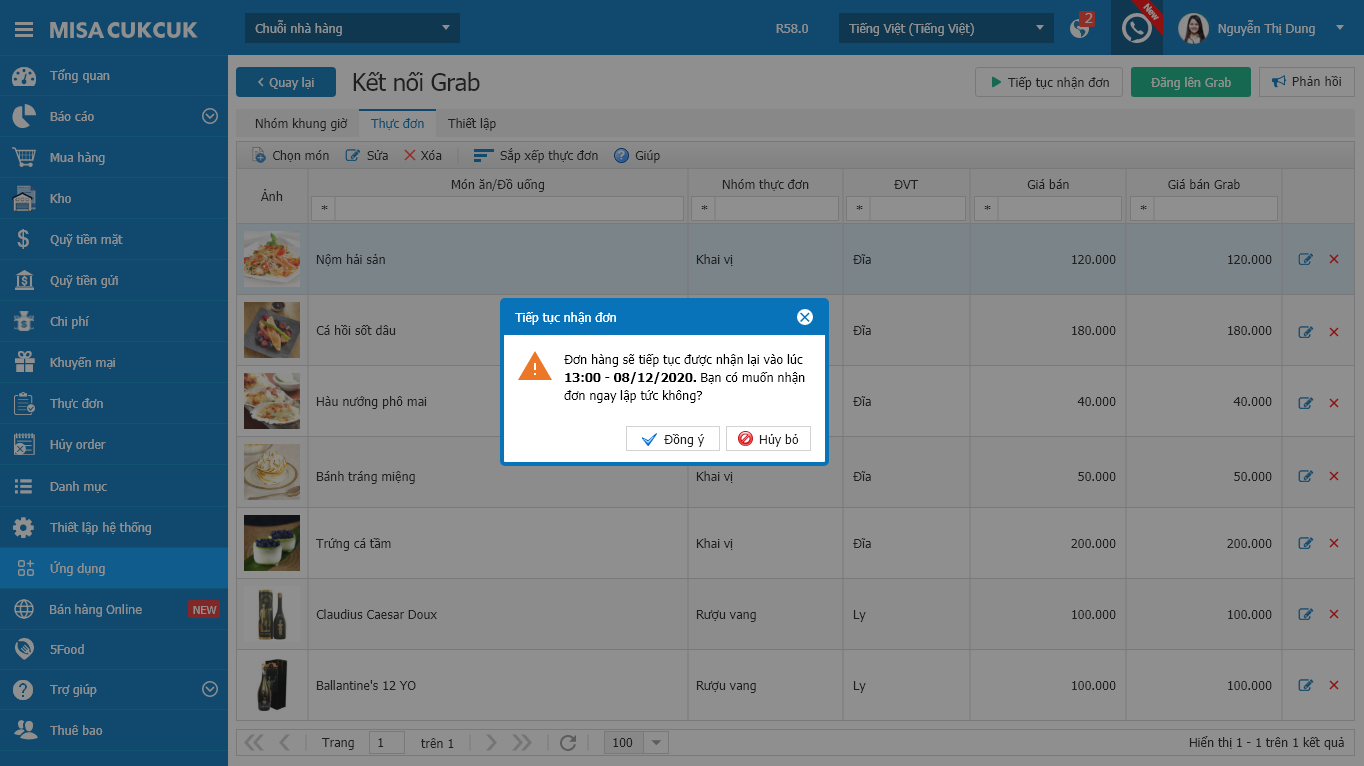
Lưu ý:
– Khi có đơn hàng phát sinh trên Grab, chương trình sẽ đồng bộ về Phần mềm bán hàng, Mobile/Tablet giúp thu ngân dễ dàng theo dõi, xác nhận và xử lý giao hàng.
– Sau khi đơn hàng được thông báo giao thành công, doanh thu được ghi nhận lên các báo cáo bán hàng trên trang Quản lý
– Phần mềm chỉ đáp ứng với nhà hàng có GIAN HÀNG trên Grab
– Sau khi thay đổi thiết lập (bao gồm thực đơn, giá tiền, STPV,…) trên trang quản lý, QLNH phải nhấn chọn Đăng lên Grab để chương trình được đồng bộ lên gian hàng Grab.
Sau khi QLNH thiết lập thành công lên gian hàng Grab, đơn hàng khách đặt sẽ được đồng bộ về phần mềm bán hàng, cho phép thu ngân nhấn xác nhận và thực hiện thao tác giao hàng cho khách.
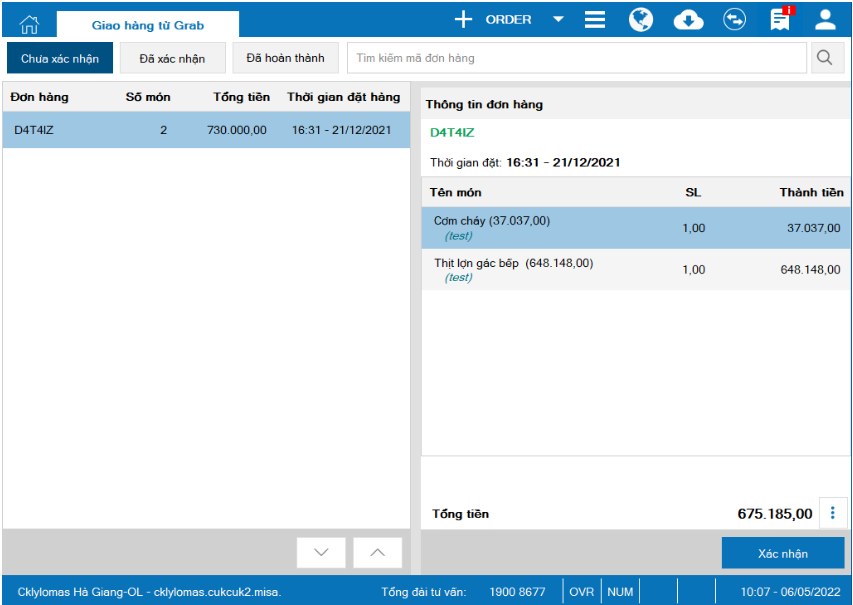
2. Đáp ứng ghi nhận tính phí dịch vụ trước khuyến mại
Mục đích:
Giúp thu ngân tính phí dịch vụ trên hóa đơn trước khi áp dụng khuyến mại
Các bước thực hiện:
Trên trang quản lý, chọn Thiết lập hệ thống\Thiết lập chung\Mua hàng bán hàng\Tính phí dịch vụ tại nhà hàng.
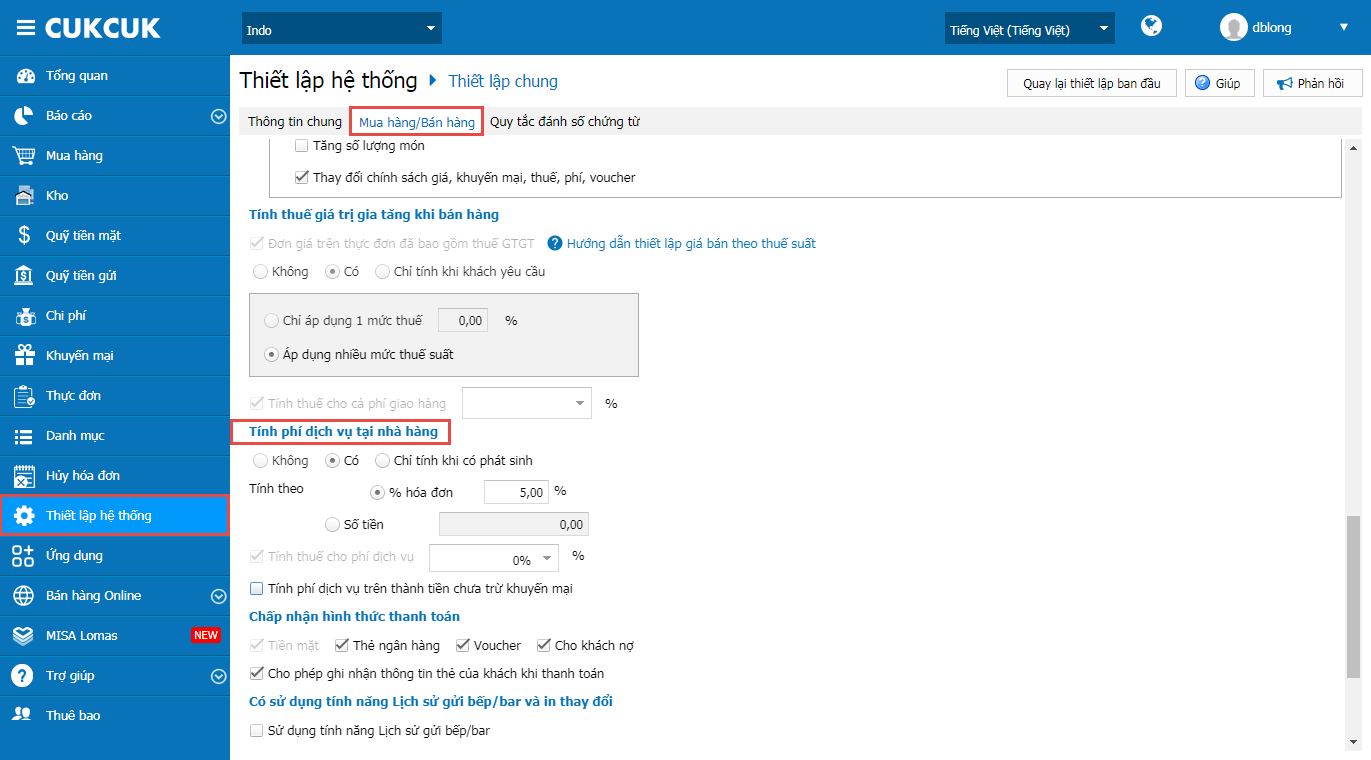
Tại mục Tính phí dịch vụ tại nhà hàng, nếu nhấn chọn Tính theo % hóa đơn và “Tính phí dịch vụ trên thành tiền chưa trừ khuyến mại” thì thu ngân có thể tính phí dịch vụ trên số tiền trước khuyến mại.
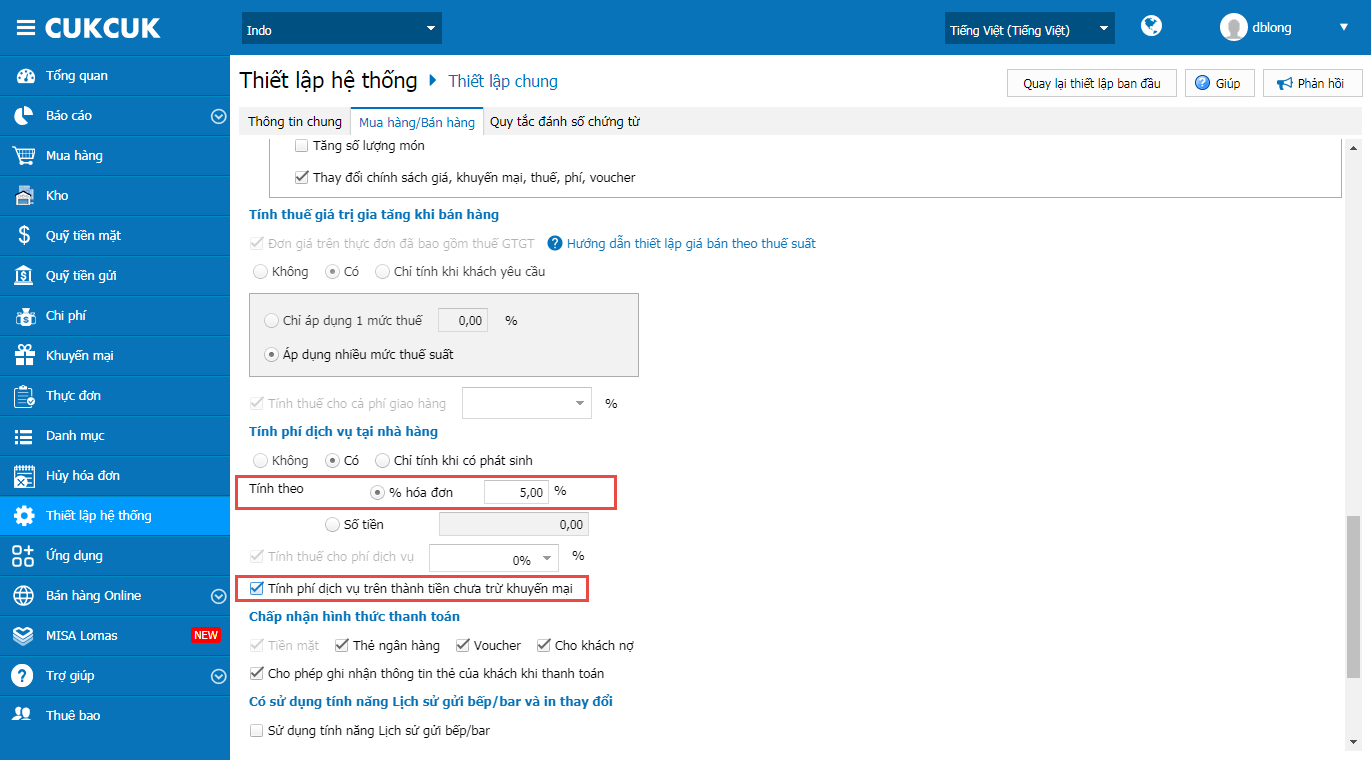
Trên phần mềm bán hàng, tại màn hình tính tiền, theo dõi phí dich vụ hiển thị như hình dưới đây
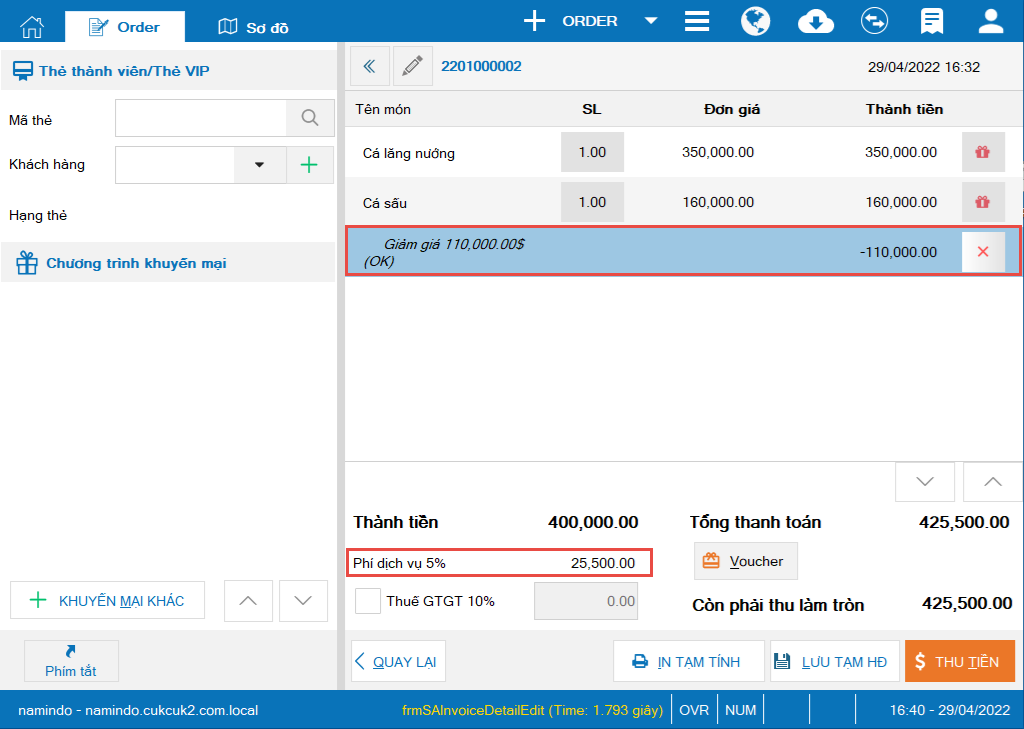
3. Bổ sung thiết lập hiện thị Mã QR code của QRIS ra màn hình phụ
Mục đích:
Khi thanh toán qua QRIS, thực khách có thể quét mã QR Code tại màn hình phụ giúp việc thanh toán nhanh chóng và thuận tiện hơn
Các bước thực hiện:
Trên phần mềm bán hàng, tại màn hình thanh toán, Thu ngân chọn hình thức QRIS, chương trình sẽ hiển thị QR Code tại màn hình phụ cho phép thực khách quét mã và thanh toán đơn hàng.
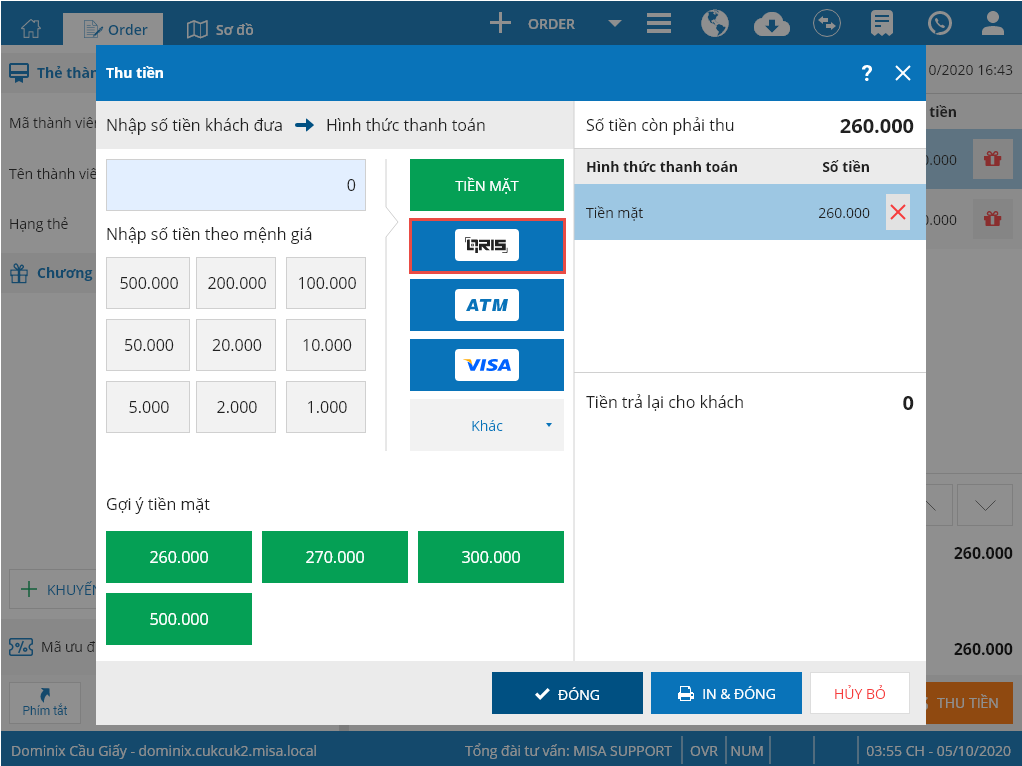
Sau đó, khách hàng có thể dùng điện thoại thông minh thực hiện quét mã QR để thanh toán qua QRIS.
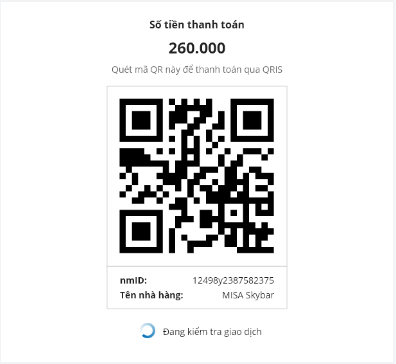
Nếu thanh toán thành công, thu ngân thực hiện Đóng hoặc In mã cho khách hàng.
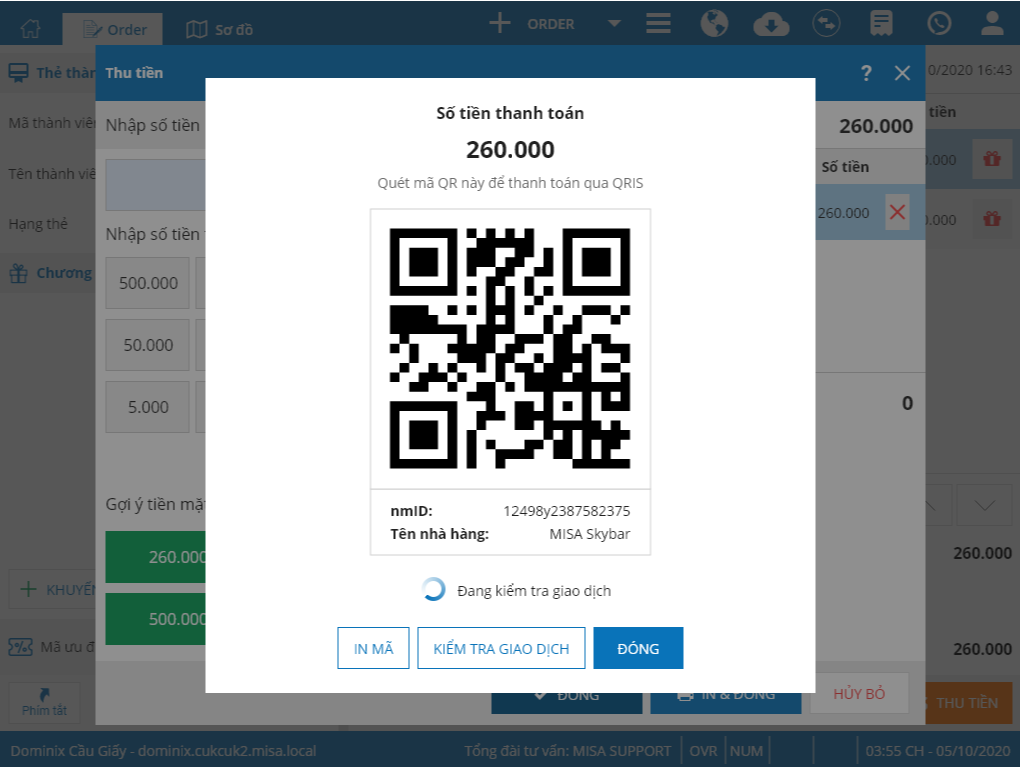 4. Bổ sung tính năng cho phép Nhà hàng phát hành và quản lý Voucher
4. Bổ sung tính năng cho phép Nhà hàng phát hành và quản lý Voucher
Mục đích:
Giúp thu ngân có thể tạo Voucher và quản lý theo dõi được tình hình phát hành và sử dụng Voucher tại quán
Các bước thực hiện:
I. Trên trang quản lý
II. Trên phần mềm bán hàng
III. Trên ứng dụng bán hàng Mobile/Tablet
IV. Trên phần mềm phục vụ nhanh
Chi tiết thay đổi như sau:
I. Trên trang quản lý
1.1. Theo dõi và quản lý Voucher
Trên trang quản lý, tại phân hệ Khuyến mại/Thẻ Voucher, phần mềm cho phép quản lý theo dõi được Danh sách mã voucher thu ngân đã tạo cho khách hàng và lịch sử sử dụng Voucher.
Quản lý có thể theo dõi những thông tin như sau:
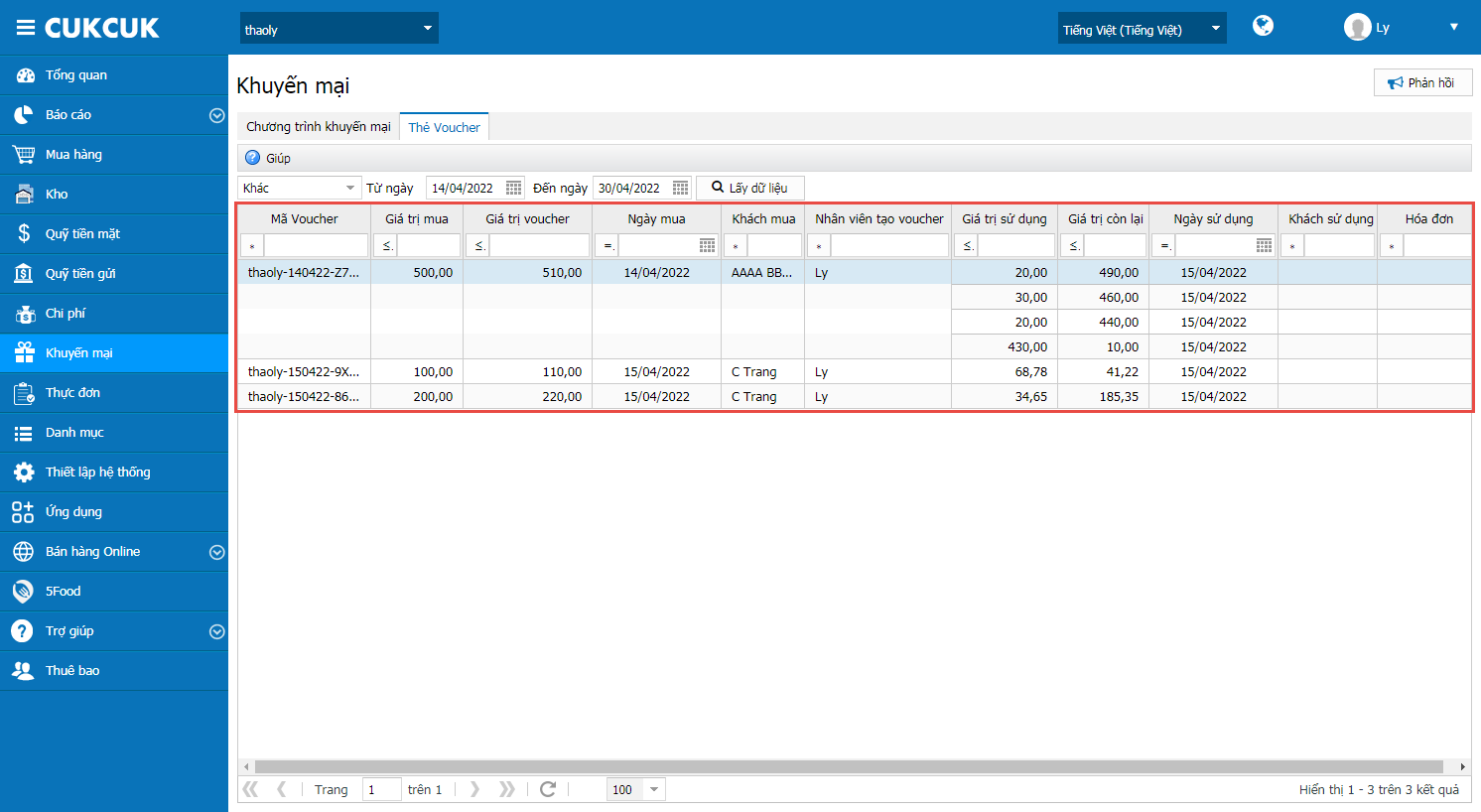
Lưu ý:
Phần mềm mặc định thời gian hiển thị danh sách mã Voucher là tháng này, cho phép chọn lại kỳ xem danh sách
Khi thu ngân phát hành Voucher trên phần mềm bán hàng. Sau khi nhấn Đồng ý, trên trang quản lý sẽ tự động sinh phiếu thu tại Quỹ tiền mặt/Quỹ tiền gửi và phần lý do mặc định hiển thị “<khách hàng>mua Voucher”
1.2. Thiết lập cách tìm kiếm mã Voucher
Tại phân hệ Thiết lập chung\mua hàng/bán hàng, nhấn chọn thiết lập “Cho phép thu ngân tìm kiếm mã Voucher theo số điện thoại khách hàng” và nhấn “Cất”.
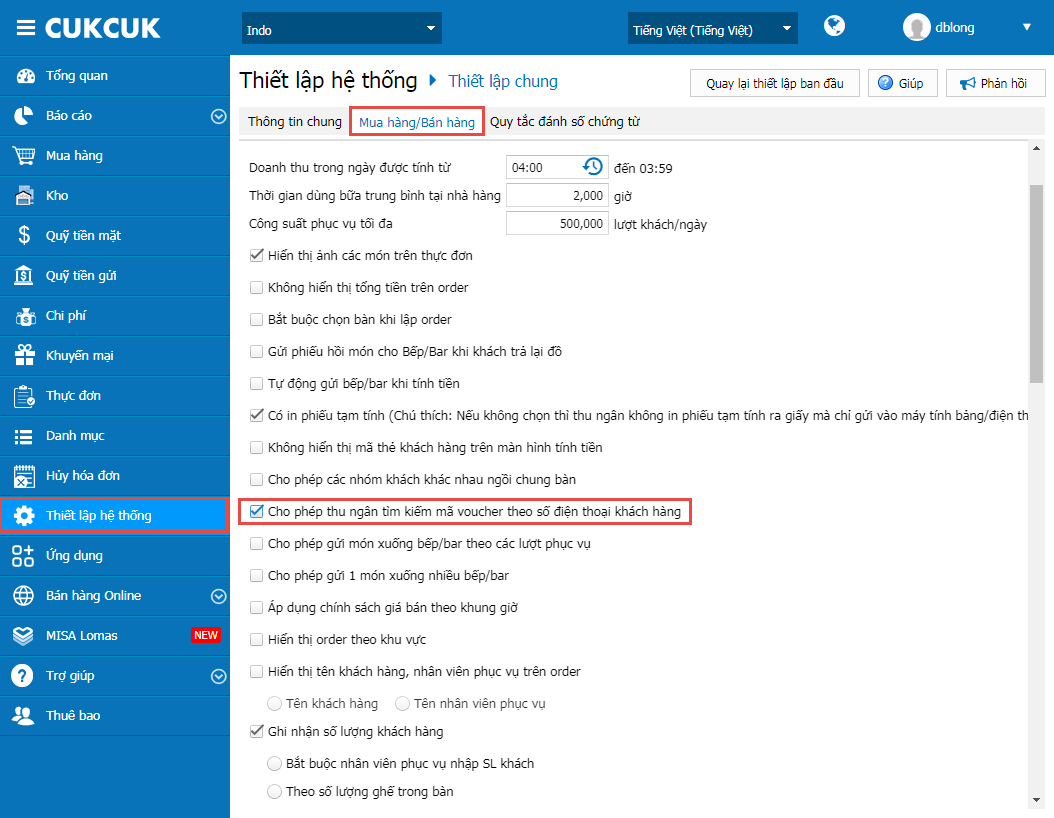
II. Trên phần mềm bán hàng
Bước 1: Trên phần mềm bán hàng, nhấn vào biểu tượng và chọn “Phát hành Voucher” để tạo Voucher.
và chọn “Phát hành Voucher” để tạo Voucher. 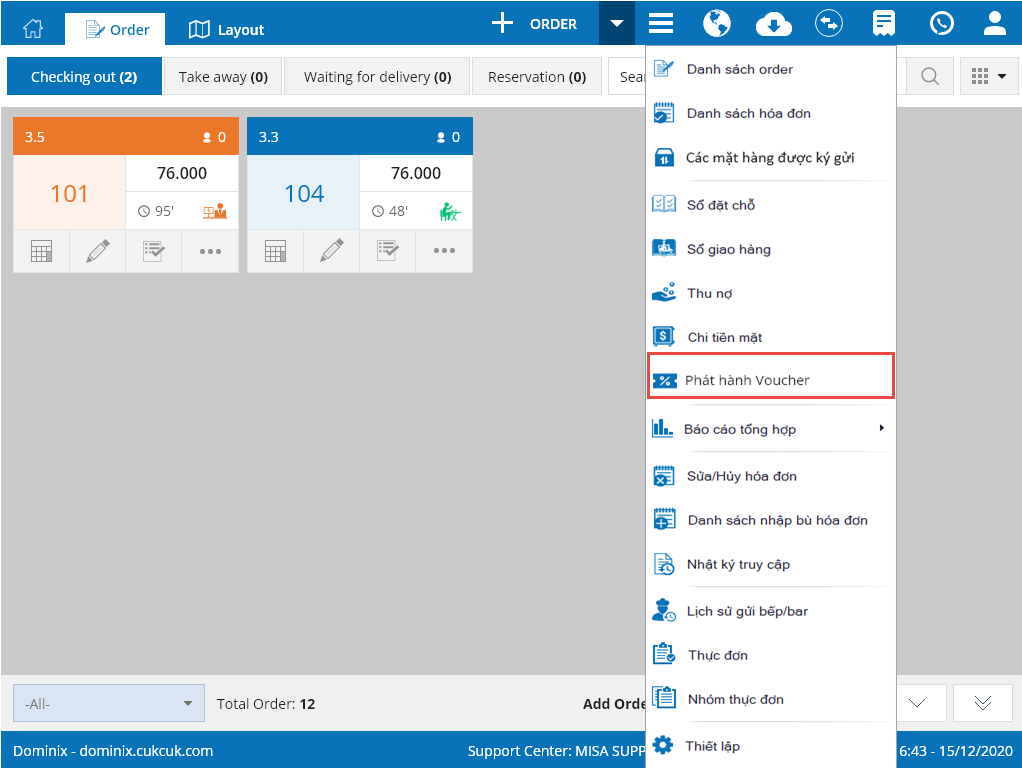 Tại màn hình phát hành Voucher thu ngân có thể nhập đầy đủ thông tin khách hàng. Sau đó nhấn “Đồng ý”.
Tại màn hình phát hành Voucher thu ngân có thể nhập đầy đủ thông tin khách hàng. Sau đó nhấn “Đồng ý”. 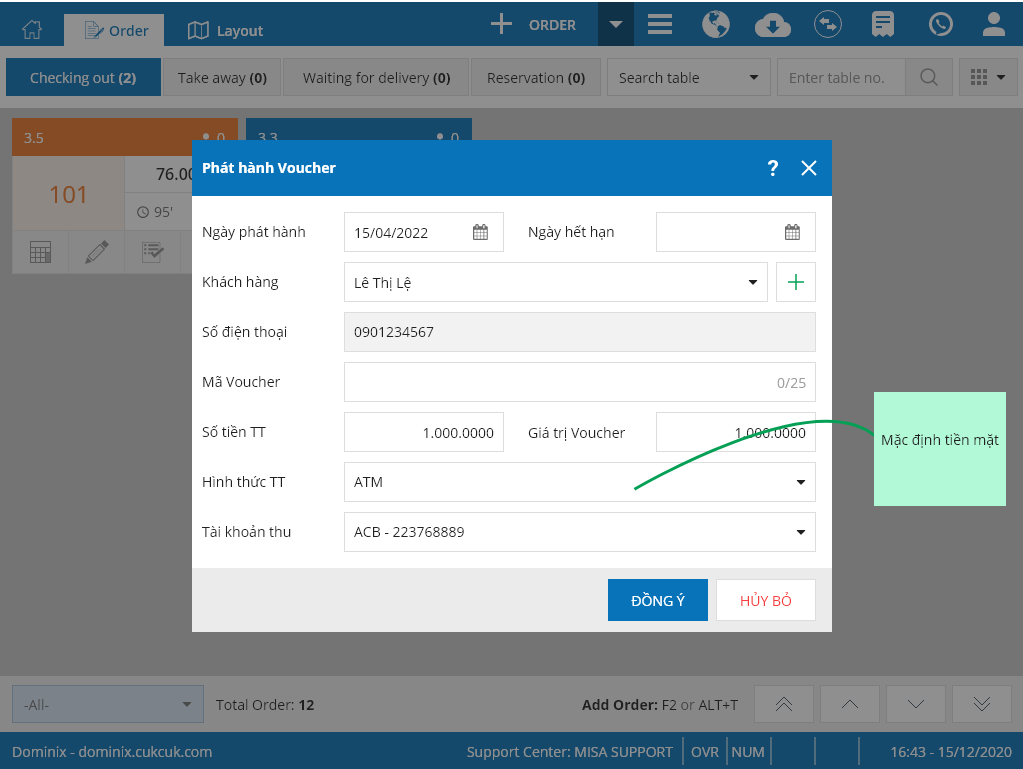 Bước 2: Khi thanh toán hóa đơn
Bước 2: Khi thanh toán hóa đơn
1. Nhân viên thu ngân nhập mã Voucher để thanh toán
Nếu mã Voucher đúng thì màn hình hiển thị trạng thái Hợp lệ và hiển thị nội dung chi tiết Voucher
Thu ngân nhấn “Đồng ý” để áp dụng Voucher cho khách hàng
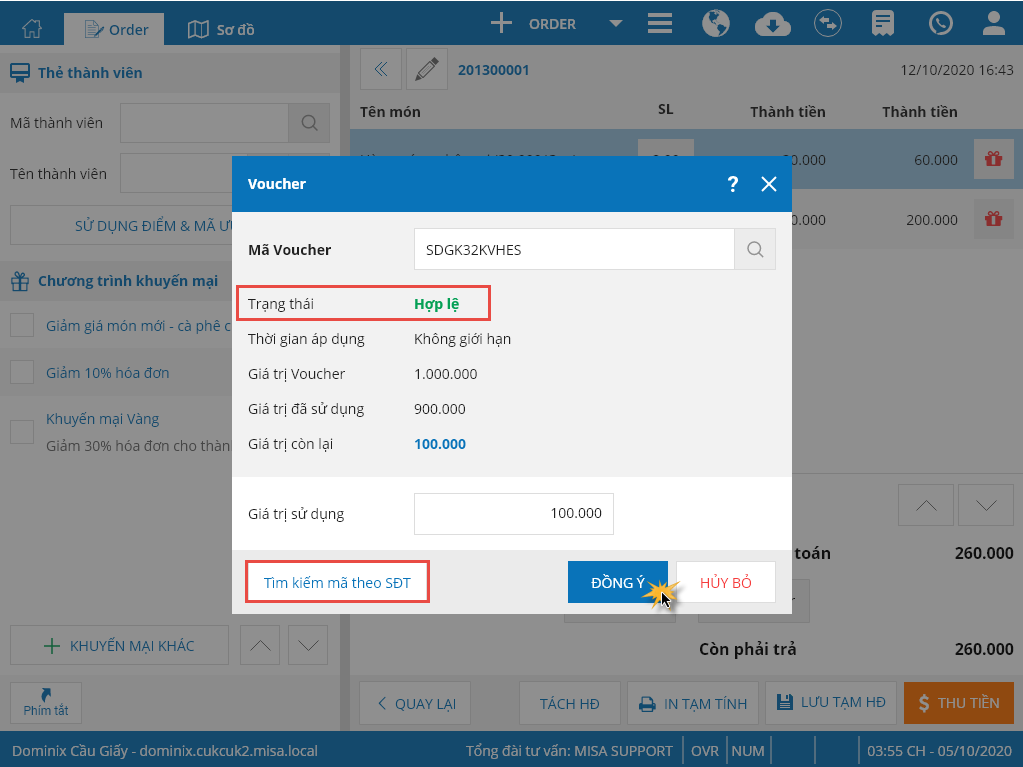
Nếu mã Voucher sai thì màn hình hiển thị trạng thái không hợp lệ, yêu cầu nhập lại Voucher
2. Tìm kiếm Voucher theo số điện thoại khách hàng.
Nếu số điện thoại sở hữu 1 hoặc nhiều Voucher thì chương trình sẽ hiển thị danh sách Voucher.
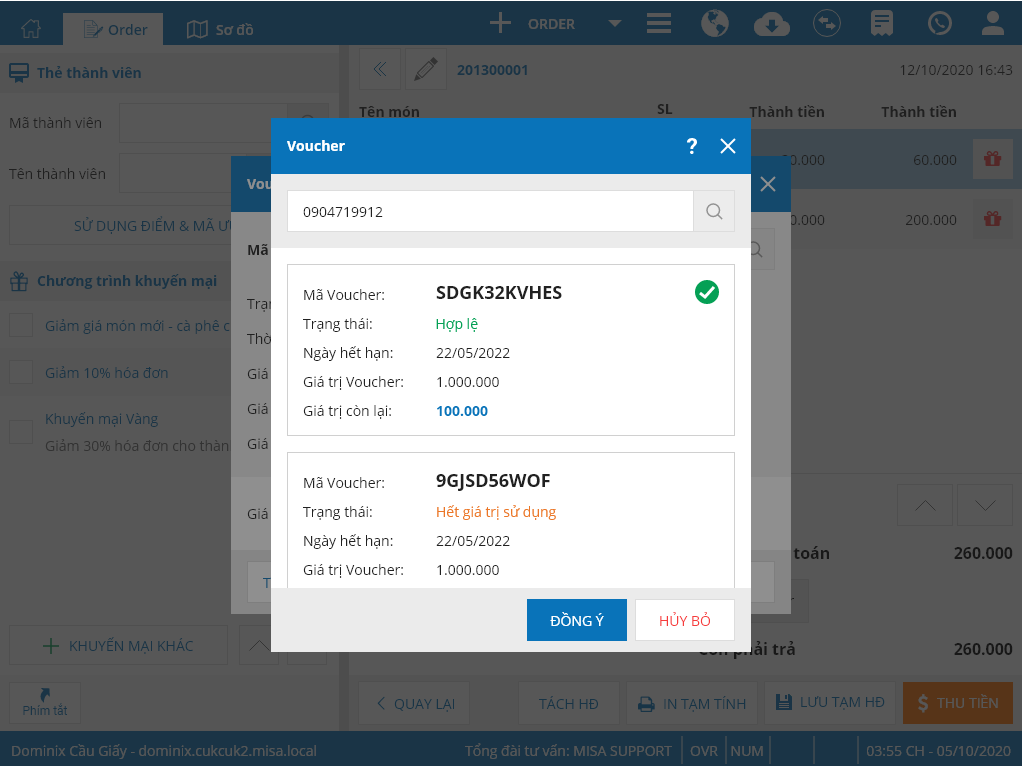
Lưu ý:
Với những mã còn hạn sử dụng/còn giá trị sử dụng: Thu ngân chỉ được chọn tối đa 1 mã để áp dụng.
3. Thu ngân nhập số tiền muốn sử dụng Voucher
4.Trên hóa đơn/in tạm tính số tiền muốn sử dụng sẽ hiển thị tại mục Voucher
Lưu ý:
Đối với những hóa đơn thanh toán đã áp dụng voucher, khi in hóa đơn phần mềm tự động in thêm phiếu Voucher mới nếu Voucher vẫn còn giá trị sử dụng
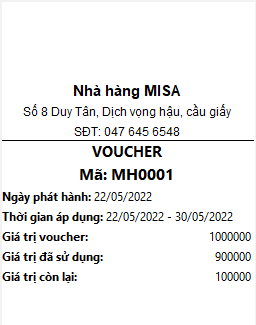
Bước 3: Báo cáo hoạt động trong ca
Trên phần mềm bán hàng, nhấn vào biểu tượng , chọn Báo cáo tổng hợp\Báo cáo hoạt động trong ca chương trình hiển thị tổng số tiền khách đã thanh toán qua Voucher
, chọn Báo cáo tổng hợp\Báo cáo hoạt động trong ca chương trình hiển thị tổng số tiền khách đã thanh toán qua Voucher
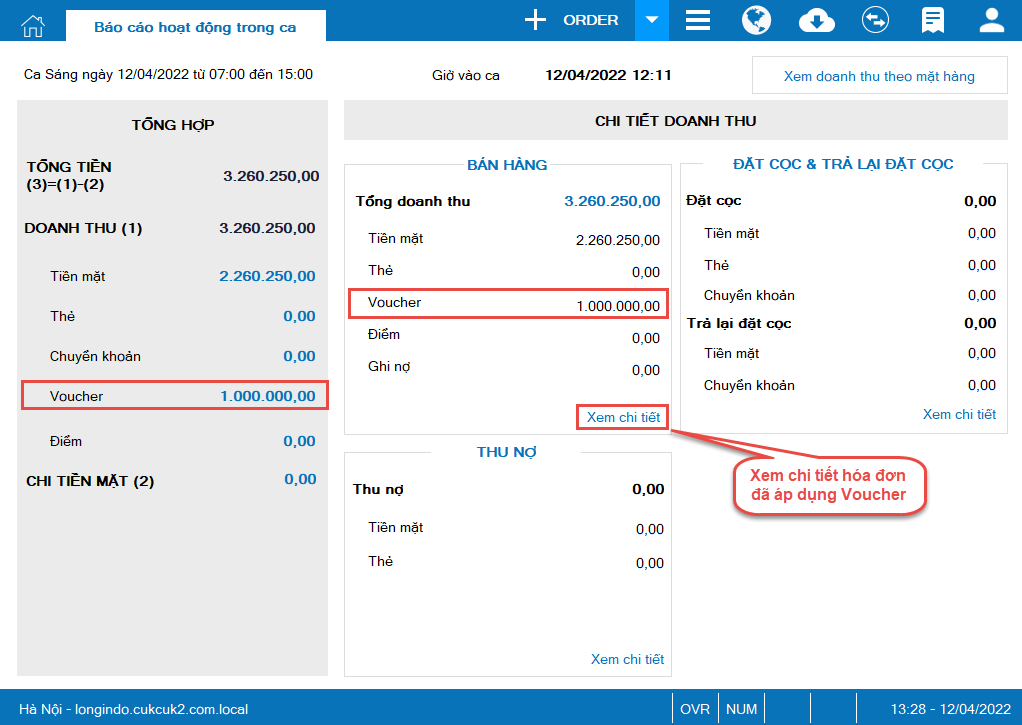
Bước 4: Biên bản bàn giao ca
Tại phần Bán hàng\Voucher: Chương trình ghi nhận tổng số tiền đã thanh toán có áp dụng Voucher.
Tại phần Bàn giao ca\Số lượng Voucher: Chương trình ghi nhận số hóa đơn đã áp dụng Voucher.
VD: 1 mã Voucher được áp dụng trong 2 hóa đơn thì hiển thị tại cột số lượng Voucher là 2
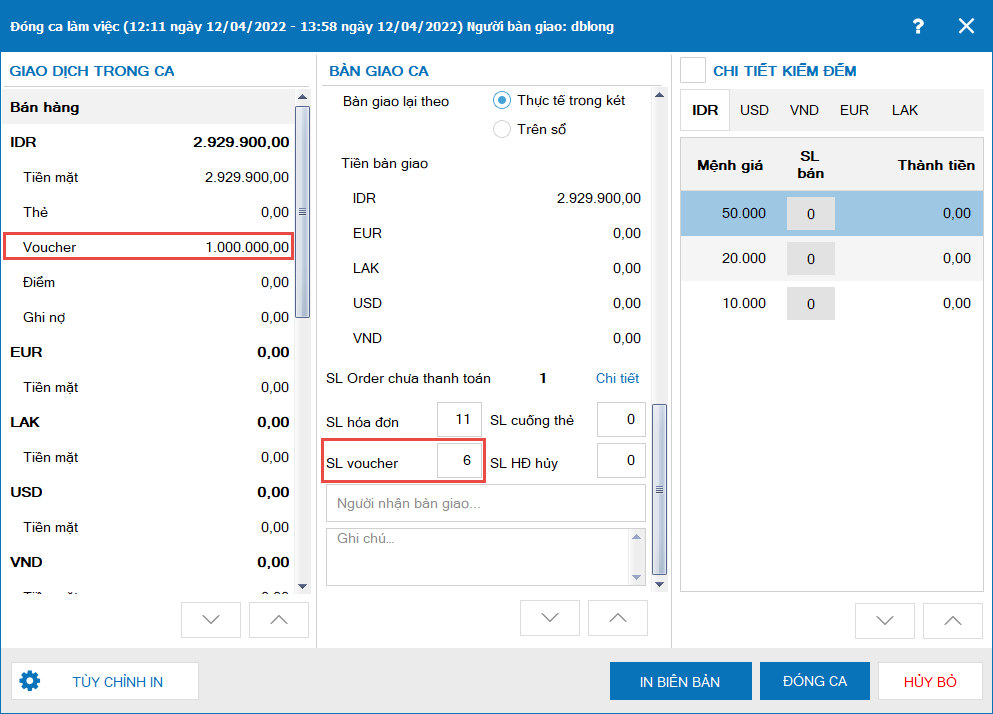
Bước 5: Khóa sổ ca/Khóa sổ ngày
Khi khách hàng mua voucher thanh toán bằng hình thức nào thì tính doanh thu vào hình thức đó
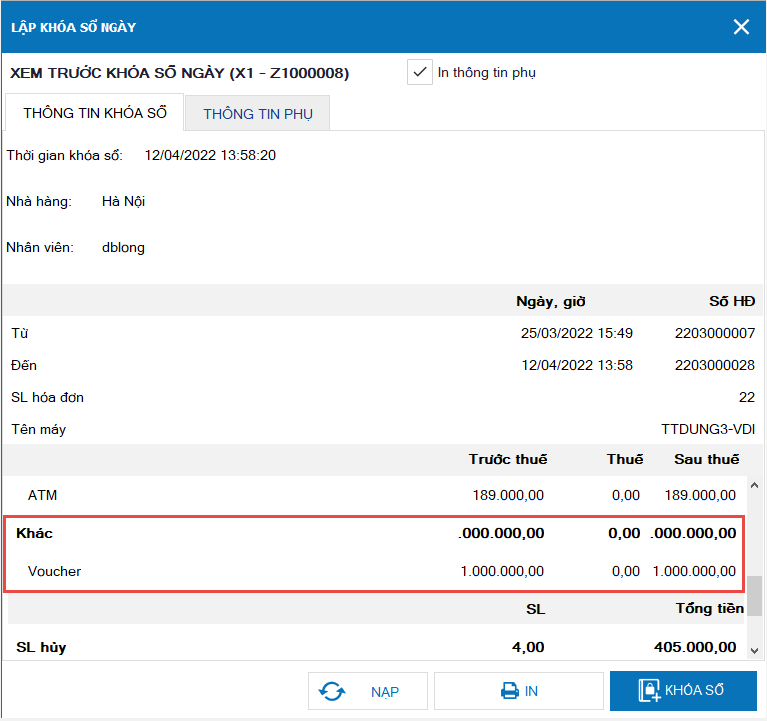
III. Trên ứng dụng Mobile/Tablet
1. Trên ứng dụng Mobile
Trên ứng dụng Mobile, tại màn hình thanh toán, nhấn vào biểu tượng  và chọn Voucher.
và chọn Voucher.
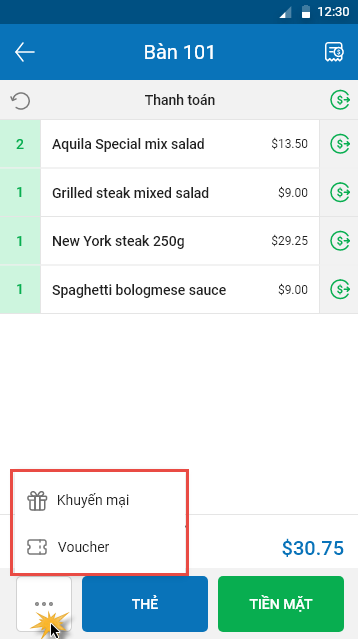
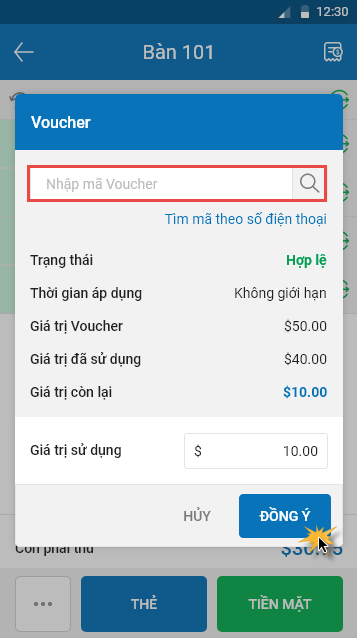
Lưu ý:
Nếu mã Voucher sai thì màn hình hiển thị trạng thái không hợp lệ, yêu cầu nhập lại Voucher
Thu ngân tìm kiếm Voucher theo số điện thoại khách hàng
Nếu số điện thoại sở hữu 1 hoặc nhiều Voucher thì chương trình sẽ hiển thị danh sách Voucher.
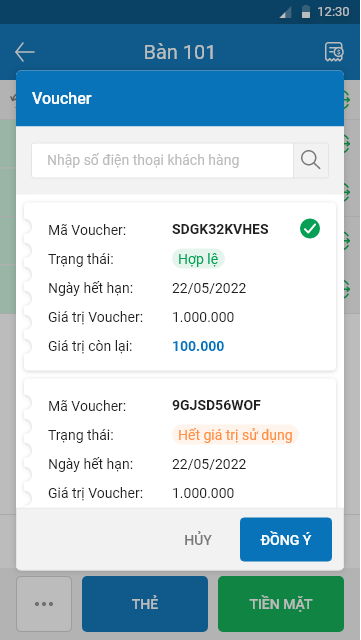
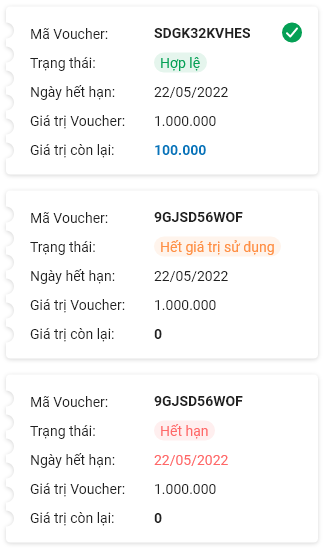 Trên hóa đơn/in tạm tính số tiền muốn sử dụng sẽ hiển thị tại mục Voucher
Trên hóa đơn/in tạm tính số tiền muốn sử dụng sẽ hiển thị tại mục Voucher
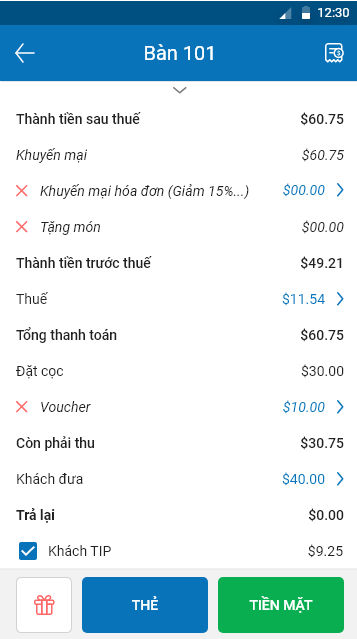
Trên ứng dụng Tablet
Đáp ứng tương tự như trên ứng dụng Mobile

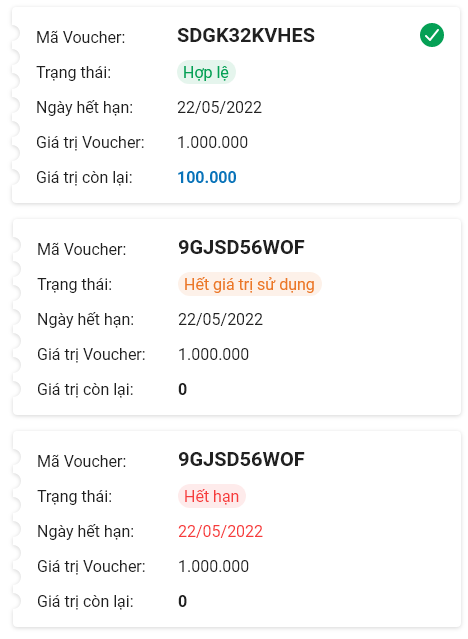
IV. Trên phần mềm phục vụ nhanh
Bước 1: Phát hành hóa đơn
Trên phần mềm Phục vụ nhanh, nhấn vào biểu tượng và chọn “Phát hành Voucher” để tạo Voucher Tại màn hình Phát hành voucher thu ngân cần nhập đầy đủ thông tin dưới đây. Sau đó nhấn “Đồng ý”. 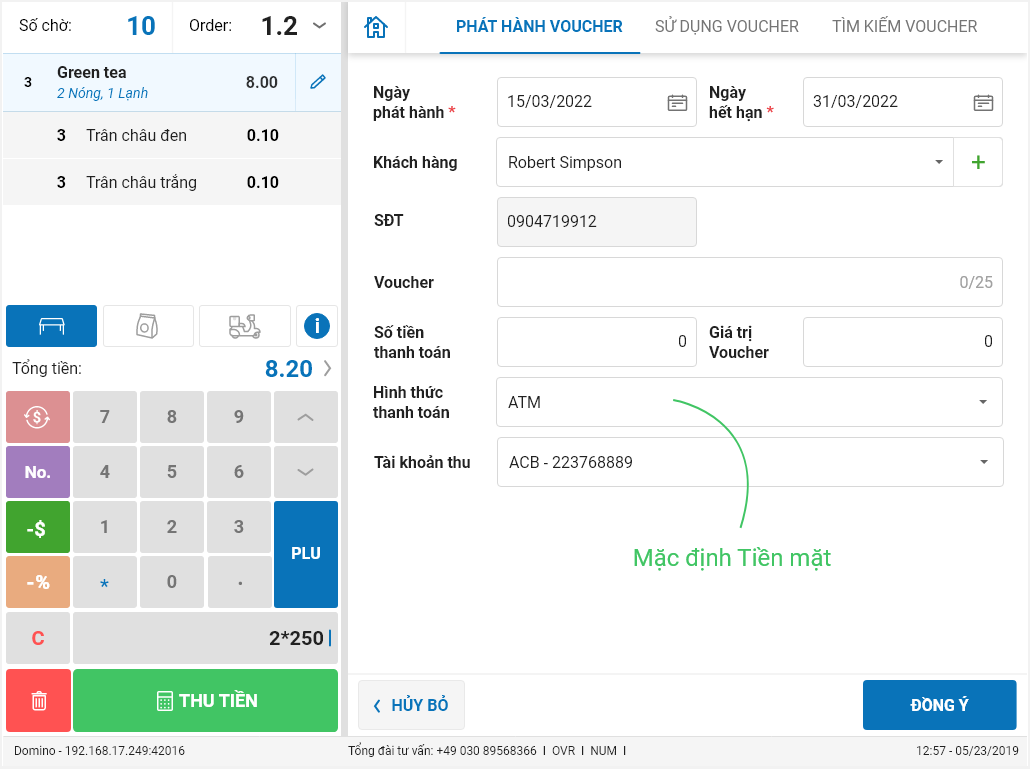
Bước 2: Thanh toán hóa đơn
Khi khách hàng có Voucher, Thu ngân áp dụng thanh toán hóa đơn theo những trường hợp sau:
TH1: Thu ngân tìm kiếm mã Voucher để thanh toán
Nếu mã Voucher đúng thì màn hình hiển thị trạng thái Hợp lệ và hiển thị nội dung chi tiết Voucher.
Thu ngân nhấn “Đồng ý” để áp dụng Voucher cho khách hàng
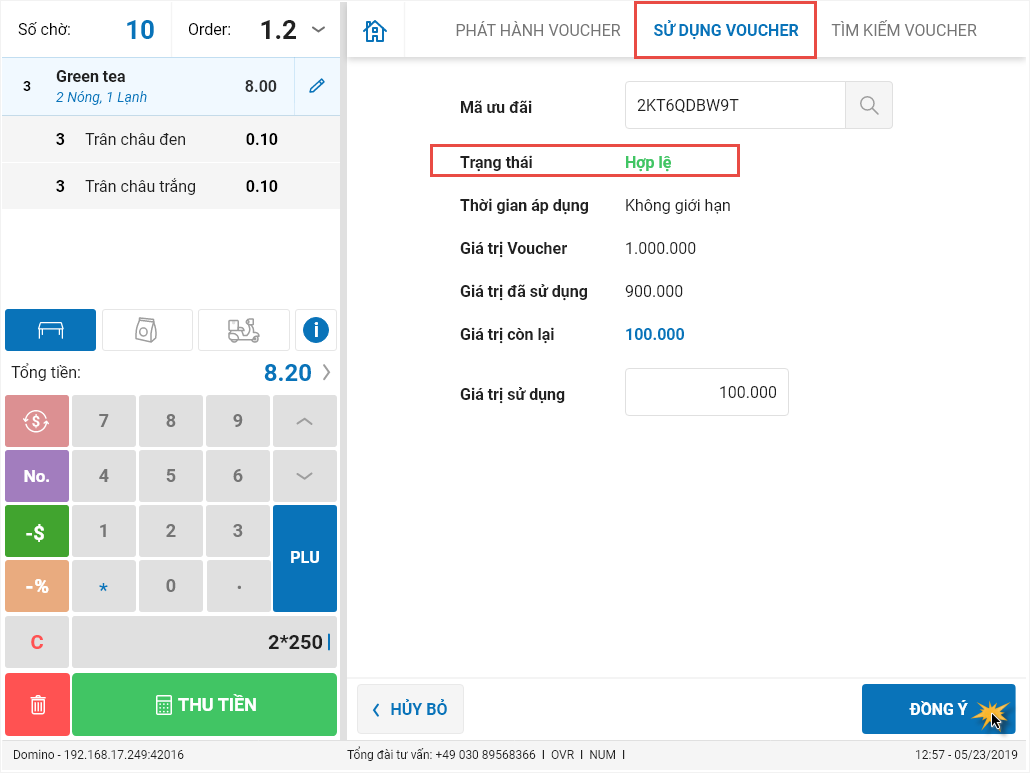
TH2: Thu ngân nhập số điện thoại để tìm kiếm voucher
Nếu số điện thoại sở hữu 1 hoặc nhiều Voucher thì chương trình sẽ hiển thị danh sách Voucher. Thu ngân có thể chọn 1 Voucher Hợp lệ để áp dụng.
Sau đó, nhấn chọn Sử dụng
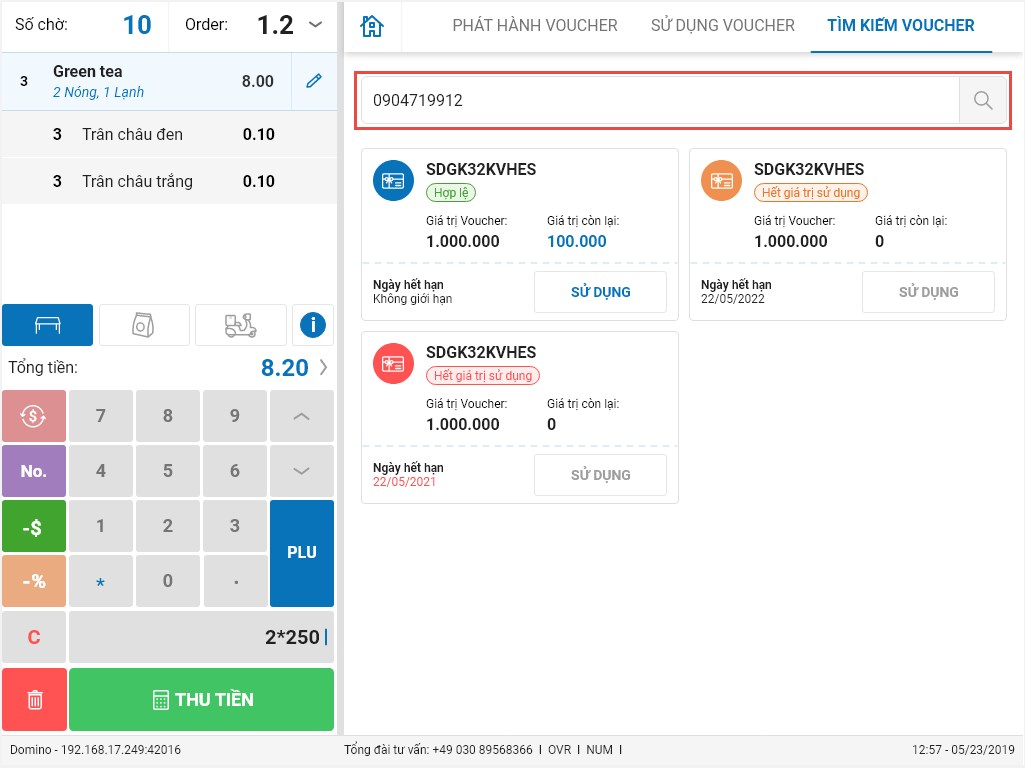
Lưu ý:
Với những mã còn hạn sử dụng/còn giá trị sử dụng, thu ngân chỉ được chọn tối đa 1 mã để áp dụng.
Bước 3. Thu ngân nhập số tiền muốn sử dụng Voucher
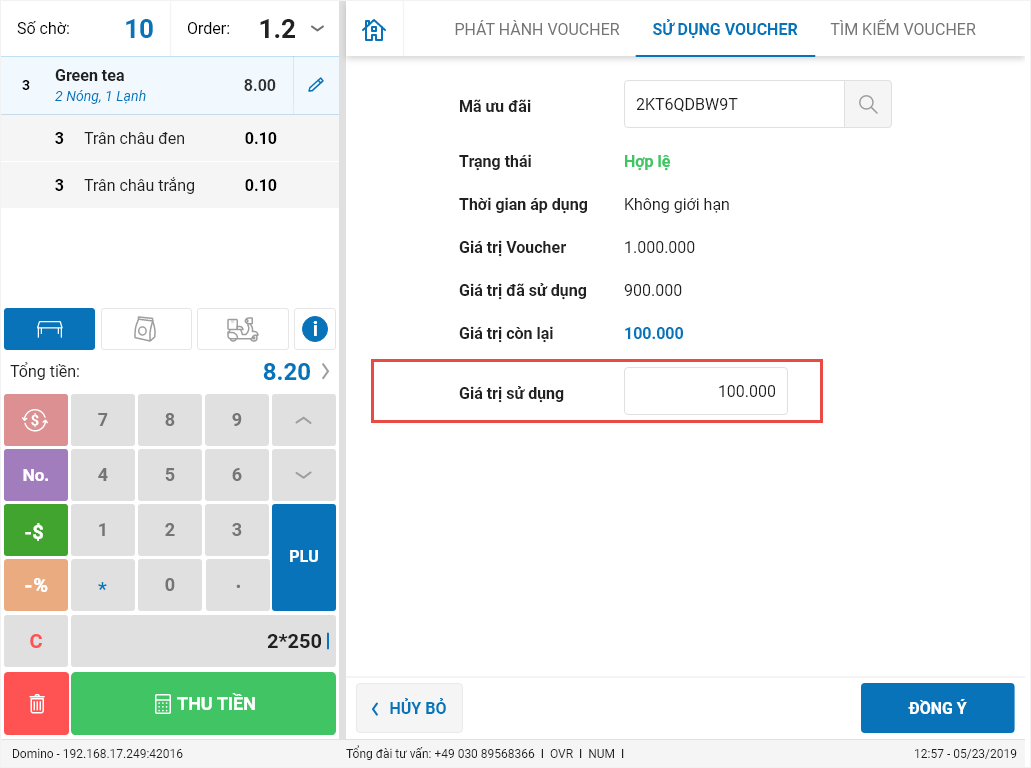
Bước 4. Trên hóa đơn số tiền muốn sử dụng sẽ hiển thị tại mục Voucher
Lưu ý:
– Đối với những hóa đơn thanh toán đã áp dụng voucher, khi in hóa đơn phần mềm tự động in thêm phiếu Voucher mới nếu Voucher vẫn còn giá trị sử dụng.
– Không áp dụng Voucher cho trường hợp thu nợ.
Chúc Anh/chị thực hiện thành công!