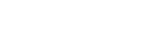1. Bổ sung tính năng nhập khẩu được tồn đầu kỳ bằng file excel cho bán thành phẩm
2. Bổ sung thiết lập bảng giá khác nhau cho các kênh bán hàng khác nhau
3. Đáp ứng thuế PLT cho thị trường Campuchia
1. Bổ sung tính năng nhập khẩu được tồn đầu kỳ bằng file excel cho bán thành phẩm
Mục đích:
Giúp nhà hàng nhập khẩu được tồn đầu kỳ bằng file excel cho bán thành phẩm
Các bước thực hiện:
Trên trang quản lý, Tại phân hệ “Kho\Thêm phiếu nhập kho”, bổ sung chức năng “Nhập khẩu”, cho phép nhà hàng nhập NVL vào kho
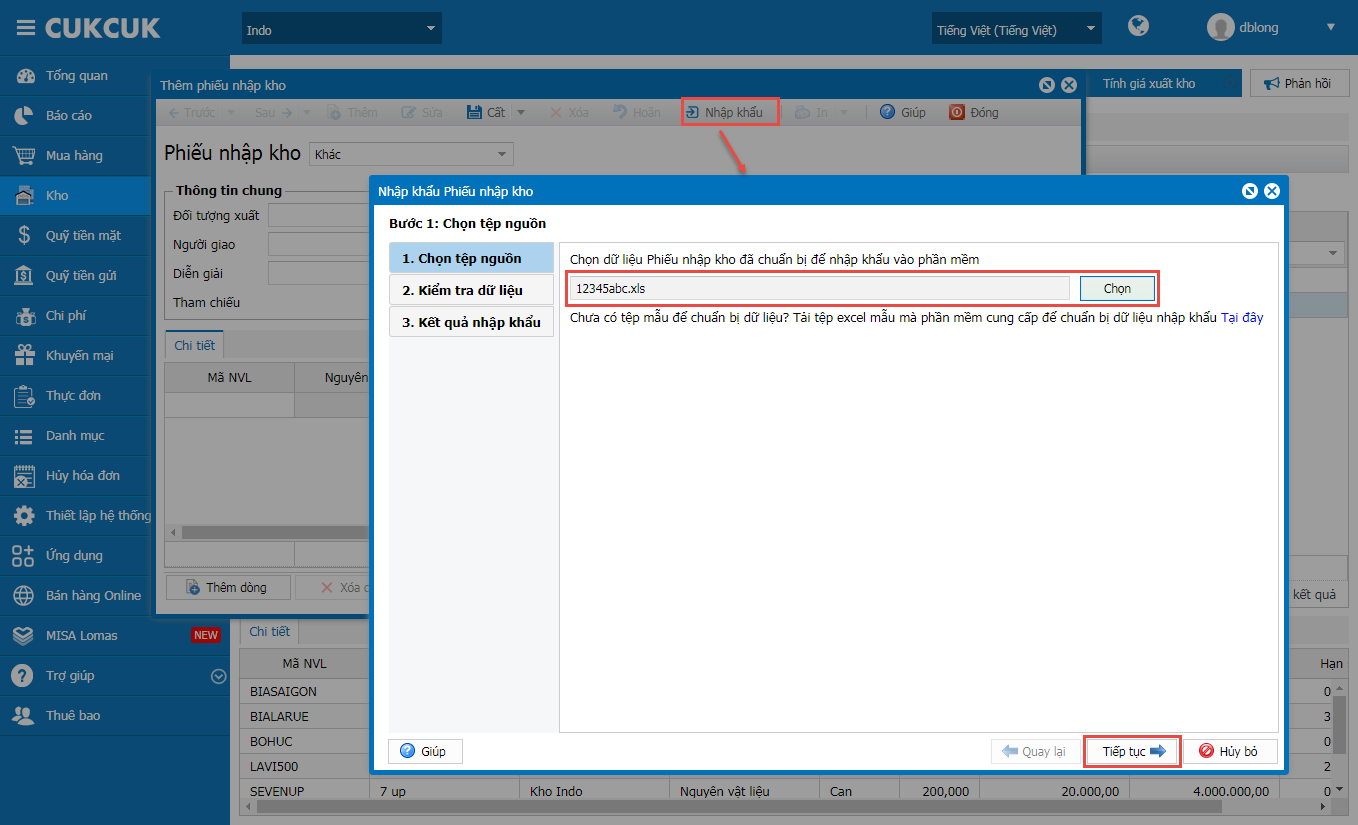
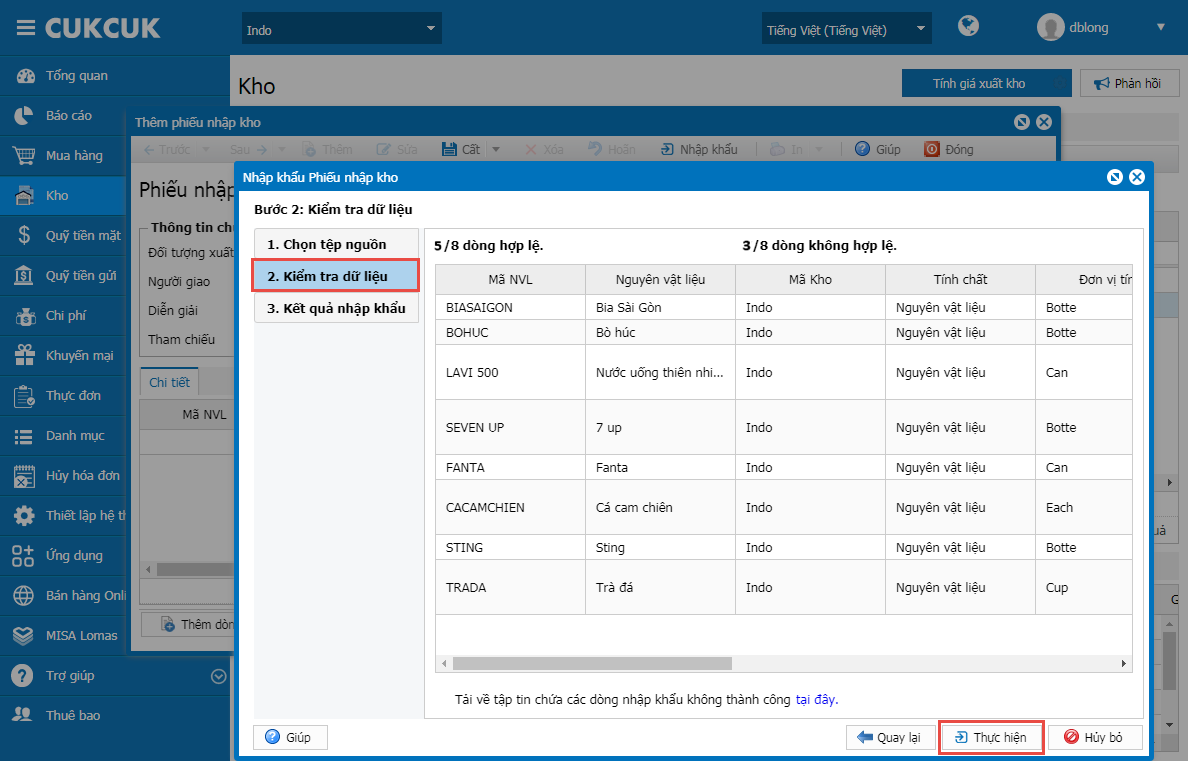
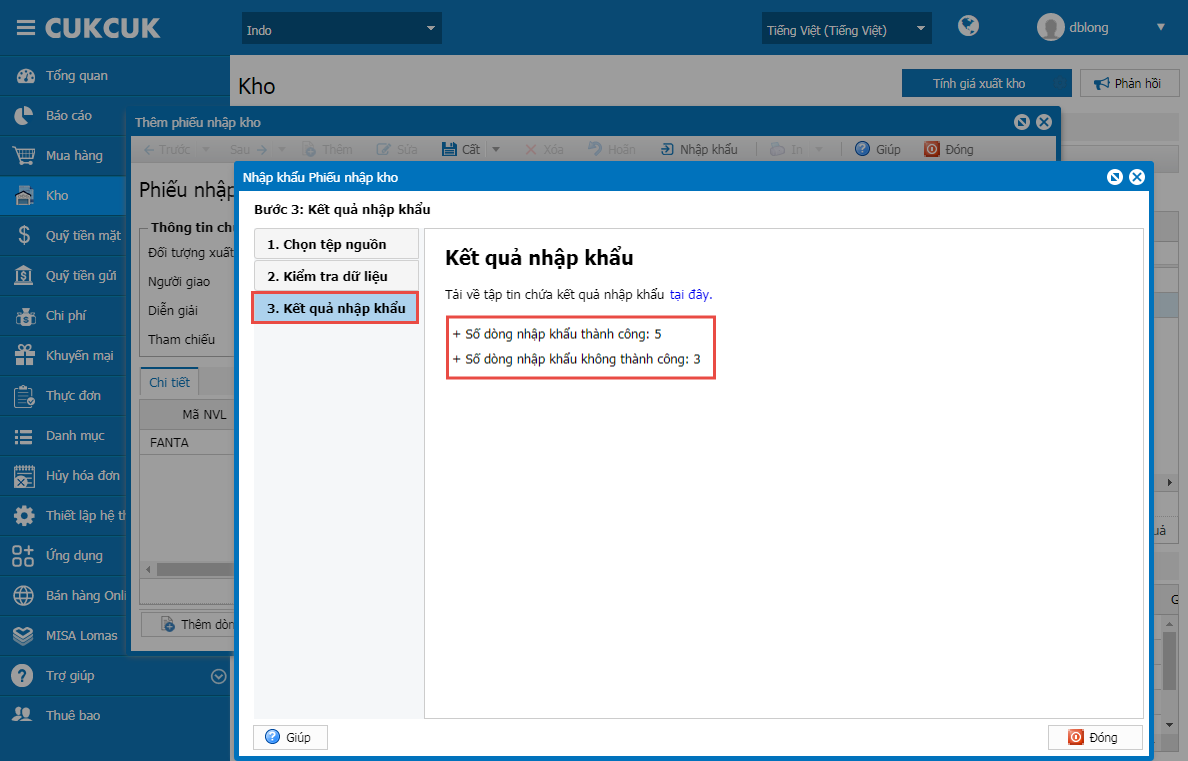
Tại phần Chi tiết của phiếu nhập kho: Bổ sung cột Tính chất (sau cột Kho trước cột Đơn vị tính), hiển thị đúng tính chất của các NVL (Ví dụ: Nguyên vật liệu; Bán thành phẩm)Nhấn “Cất”để thực hiện nhập NVL vào Kho tương ứng
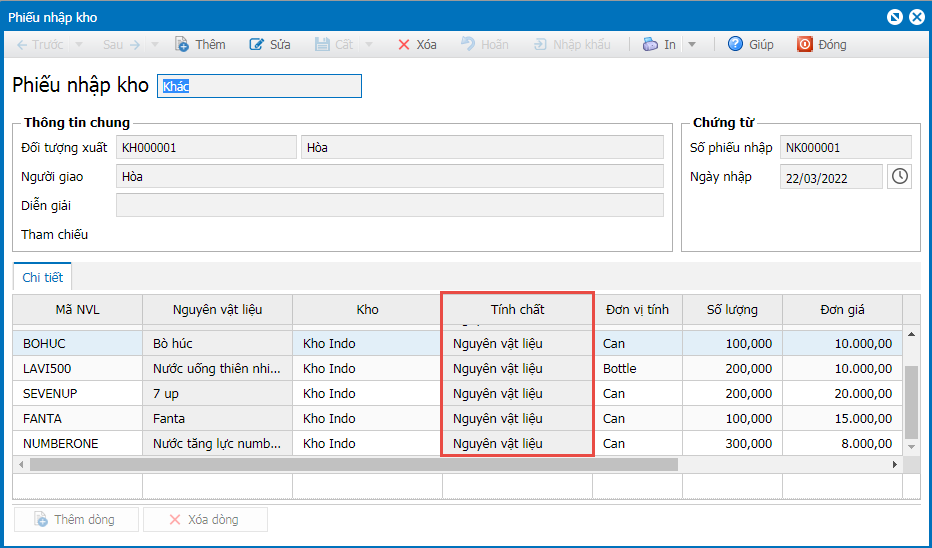
2. Bổ sung thiết lập bảng giá khác nhau cho các hình thức và kênh bán hàng khác nhau
2.1. Trên trang Quản lý
Mục đích:
Giúp nhà hàng thiết lập bảng giá cho từng kênh bán hàng khác nhau để dễ dàng theo dõi và quản lý
Các bước thực hiện:
Trên trang quản lý, chọn “Thiết lập chung\Tùy chọn khác”, nhấn chọn “Quản lý theo kênh bán hàng” và nhấn “Cất”
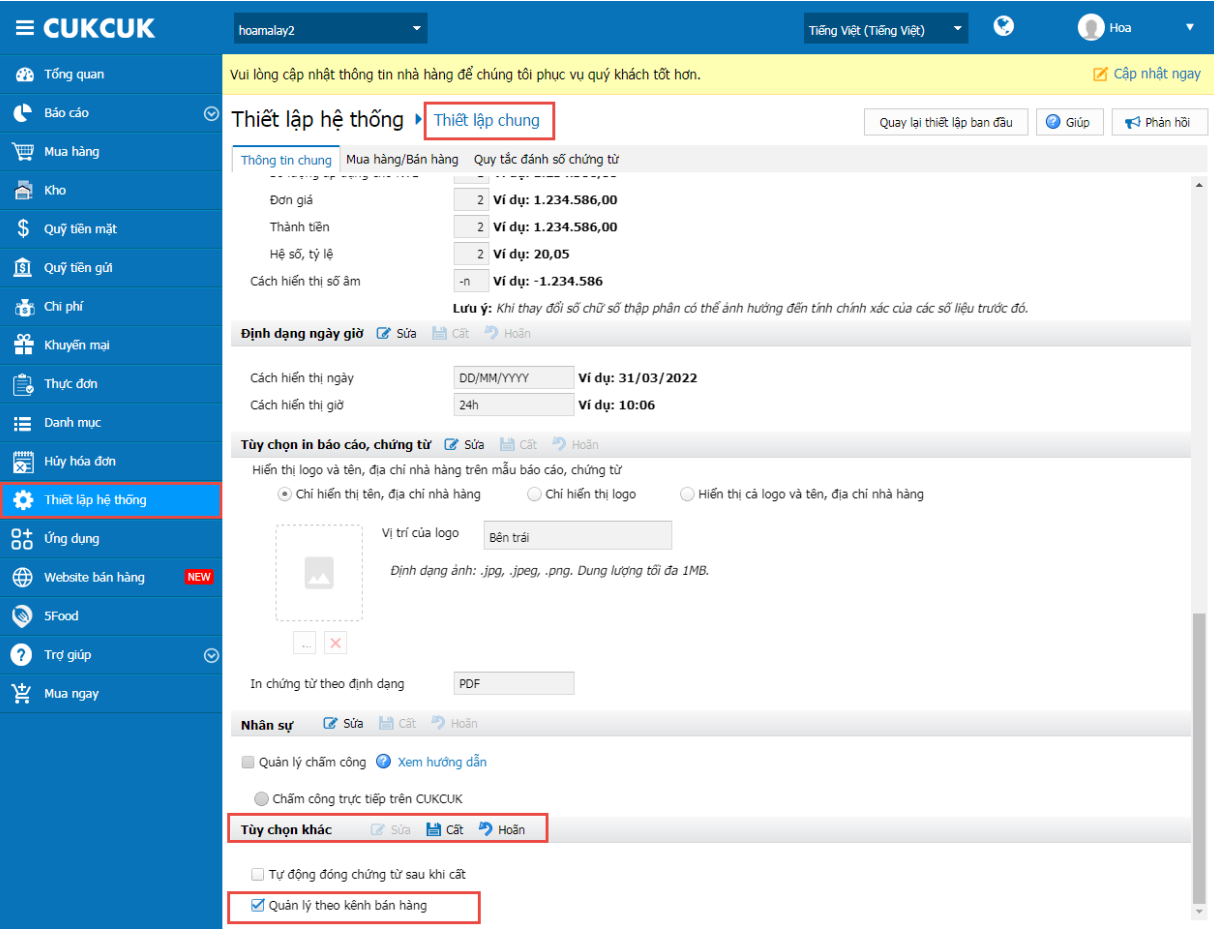
Lưu ý:
– Chương trình mặc định không thiết lập: Phần mềm đáp ứng như hiện nay
– Khi nhà hàng thiết lập “Quản lý theo kênh bán hàng”: Thực hiện các bước như sau
Bước 1: Tại phần “Danh mục, Đổi tên “Đối tác giao hàng” thành “Đối tác giao hàng/Kênh bán hàng”.
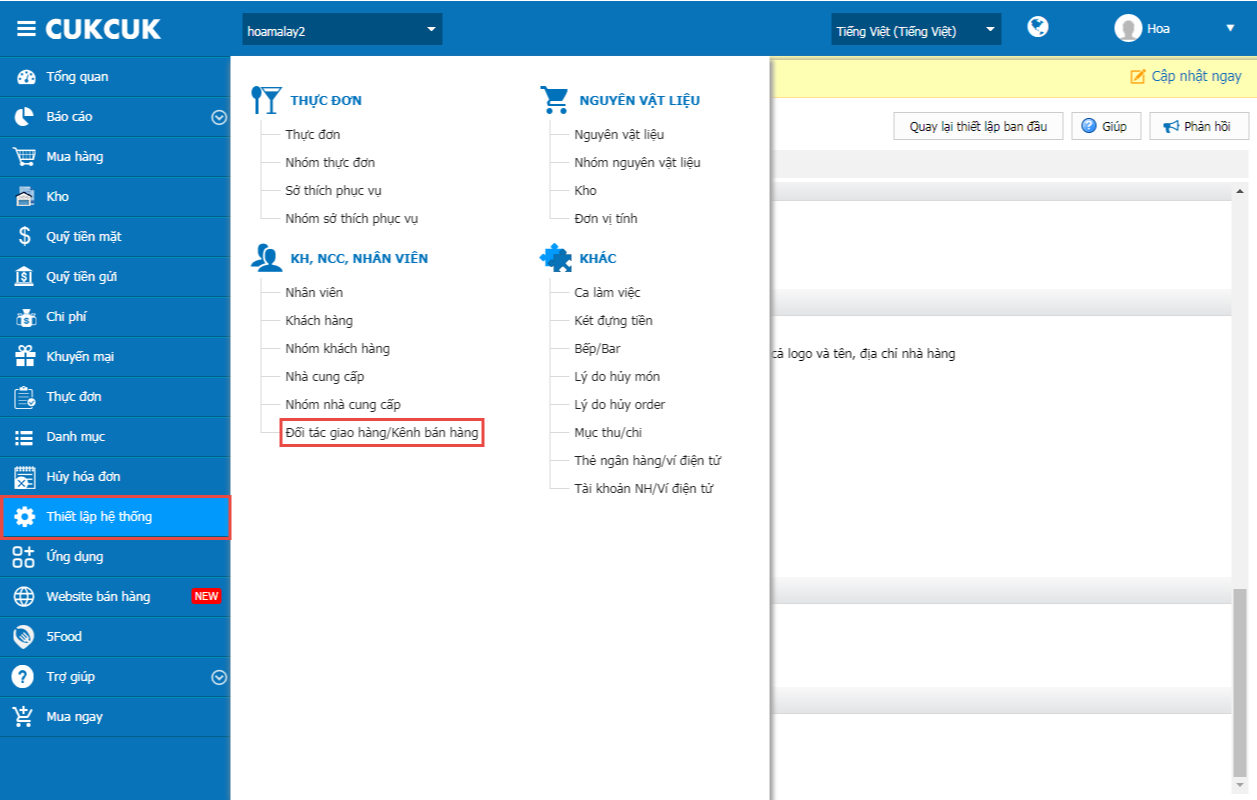
Bước 2: Nhấn Thêm để thực hiện thêm mới Đối tác giao hàng hoặc Kênh bán hàng
Tại màn hình thêm, nhập các thông tin sau:
– Mã đối tác
– Tên đối tác
– Loại: Dưới đây có thể chọn những trường hợp như sau:
Trường hợp1: chọn “Đối tác giao hàng” (Là đối tác thực hiên giao đơn hàng cho khách. Chỉ có thể lựa chọn loại Order giao hàng)
Lưu ý:
Nếu là đối tác giao hàng, không cần thiết lập chính sách giá và tiền chiết khấu

Trường hợp 2: Kênh bán hàng (Là nguồn phát sinh đơn hàng, giúp nhà hàng theo dõi được hiệu quả trên các kênh. Có thể lựa chọn loại order: Tại bàn, mang về, giao hàng)
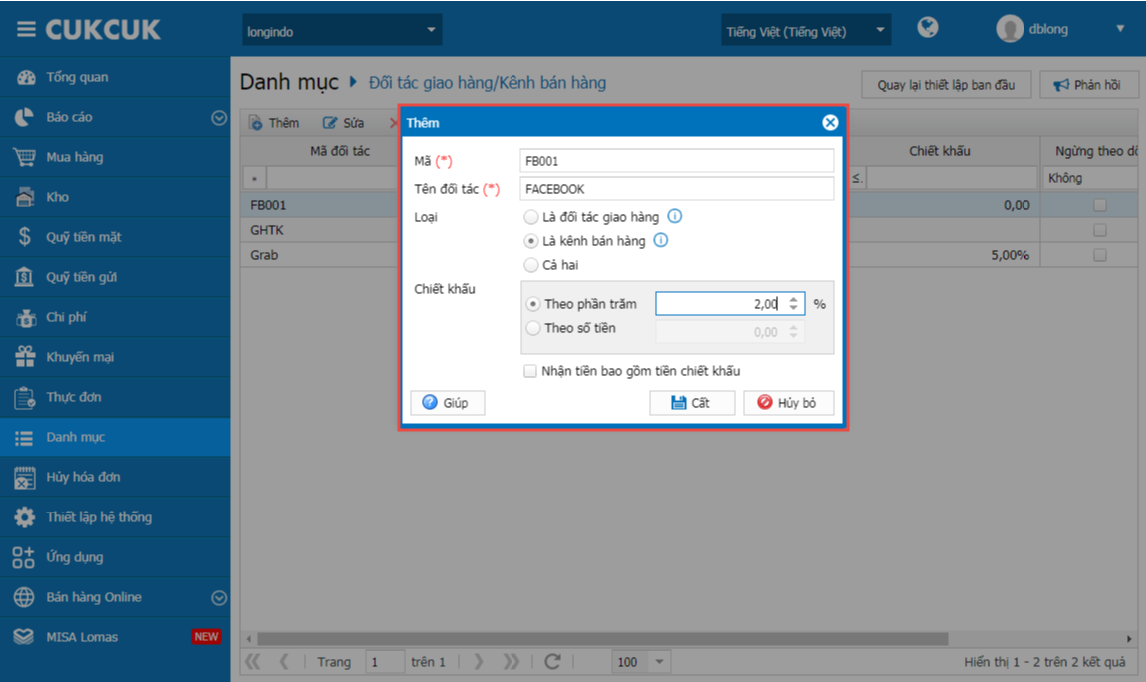
Trường hợp 3: Cả hai (Vừa là Đối tác giao hàng và kênh bán hàng)
Lưu ý:
Nếu là “Kênh bán hàng hoặc Cả hai” thì phần mềm hiển thị phần Chiết khấu cho phép nhà hàng thiết lập chiết khẩu phải trả cho Đối tác khi có phát sinh đơn hàng
Ngoài ra, cho phép chọn hoặc không chọn “Nhận tiền bao gồm tiền chiết khấu”
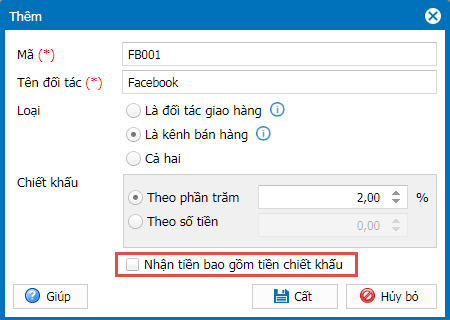
Đối với nhà hàng đã phát sinh dữ liệu, tất cả các Đối tác giao hàng đã thiết lập có loại là mặc định Cả hai
Bước 3: Thiết lập Chính sách giá cho từng kênh bán hàng
Nhấn chọn “Thiết lập chính sách giá” tương ứng trên mỗi dòng Kênh bán hàng để thực hiện thiết lập giá thực đơn
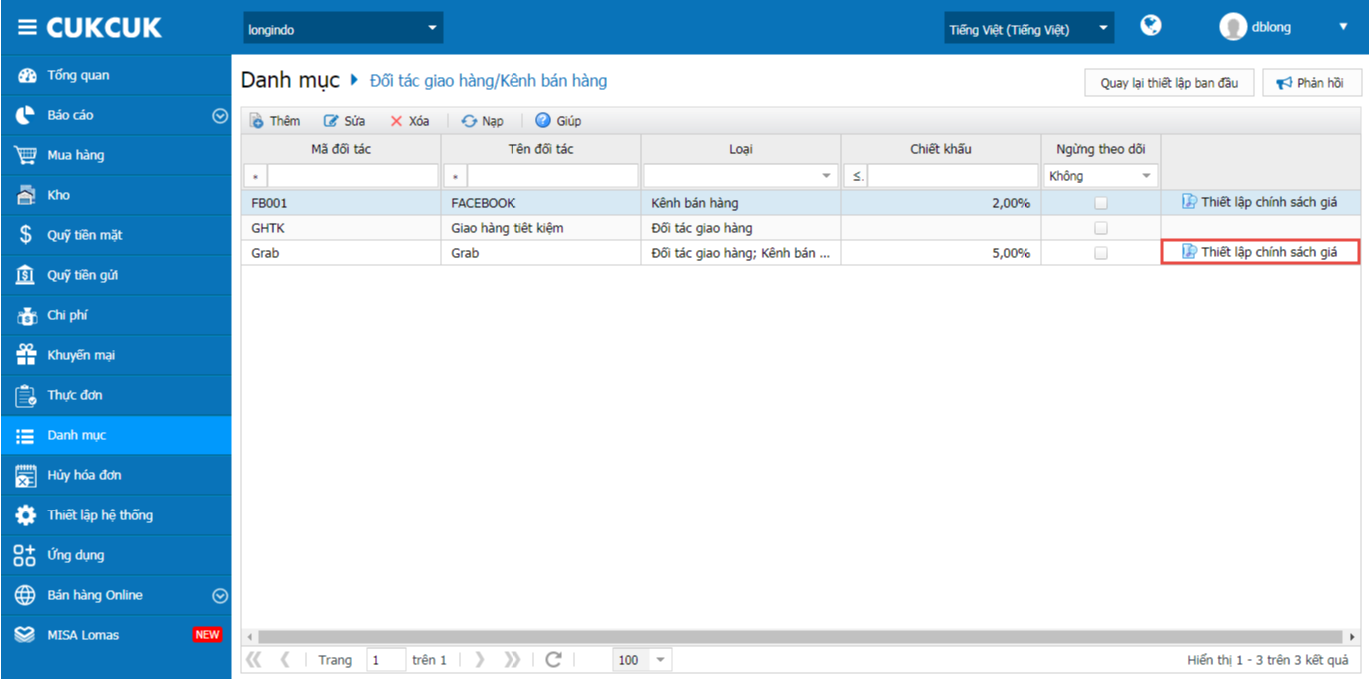
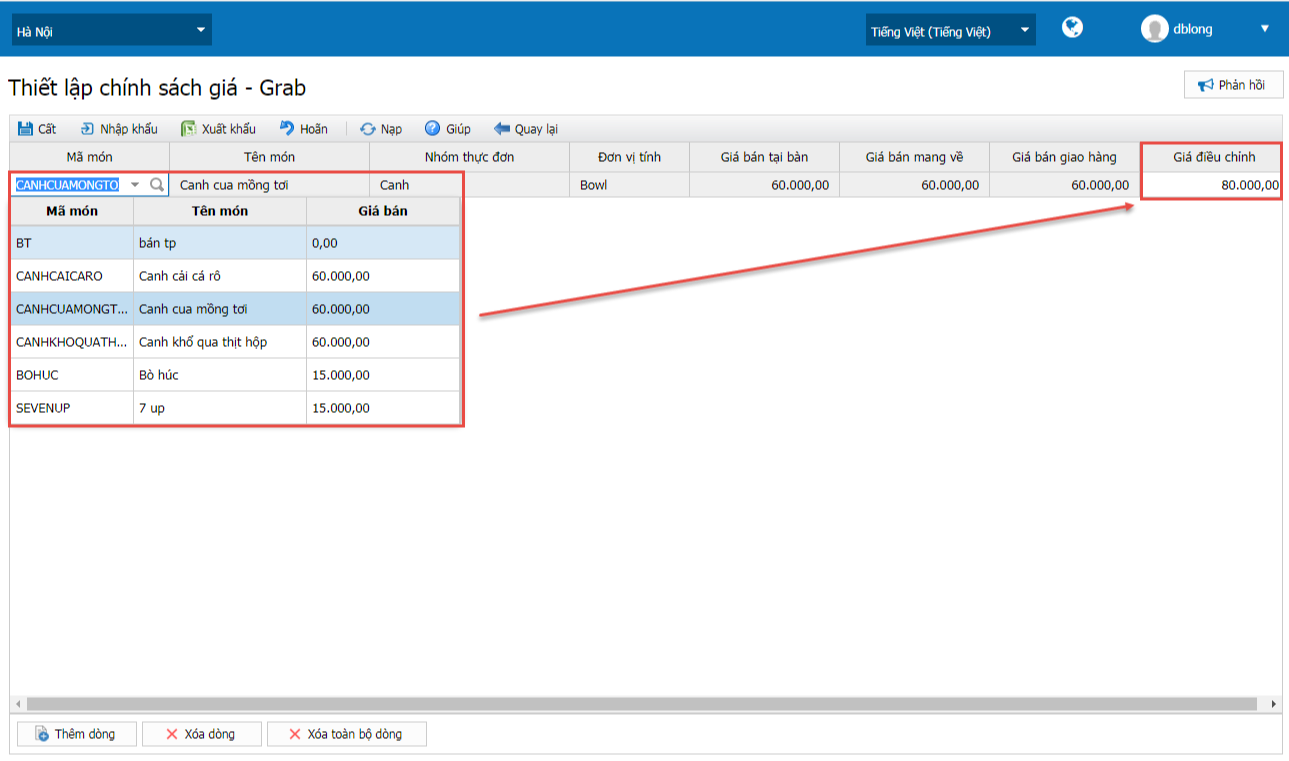
Quản lý có thể thêm món trên từng dòng, các thông tin sẽ được lấy từ Thực đơn gốc để dễ dàng theo dõi. Để thiết lập giá theo kênh bán hàng anh chị vui lòng thiết lập “Giá điều chỉnh”
Nhấn Thêm dòng để tiếp tục thêm món khác
Ngoài ra, Quản lý có thể “Nhập khẩu” file Chính sách giá:Thiết lập tương tự thị trường Việt Nam
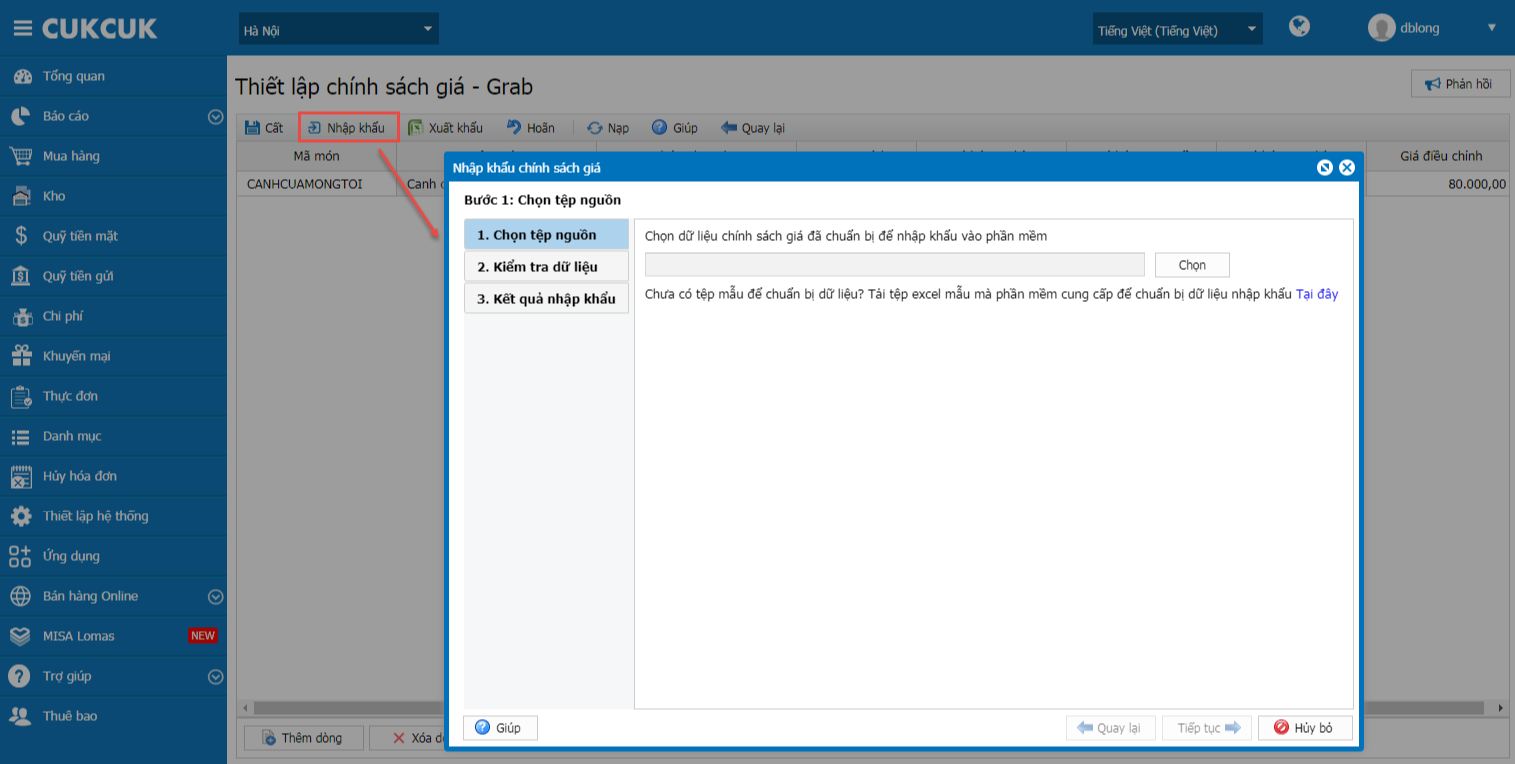
Bước 4: Theo dõi báo cáo doanh thu theo kênh bán hàng
Trên trang Quản lý chọn “Báo cáo\bán hàng” đổi “Doanh thu theo Đối tác giao hàng” thành “Doanh thu theo Kênh bán hàng”
Đối với chi nhánh: Phần mềm đáp ứng theo dõi báo cáo doanh thu theo từng kênh bán hàng mà chi nhánh đó quản lý
Đối với ở chuỗi: Phần mềm cho phép anh/chị lọc theo từng chi nhánh để xem báo cáo doanh thu theo kênh bán hàng. Nếu chọn tất cả nhà hàng thì phần mềm sẽ tổng hợp theo tất cả Kênh bán hàng của chuỗi
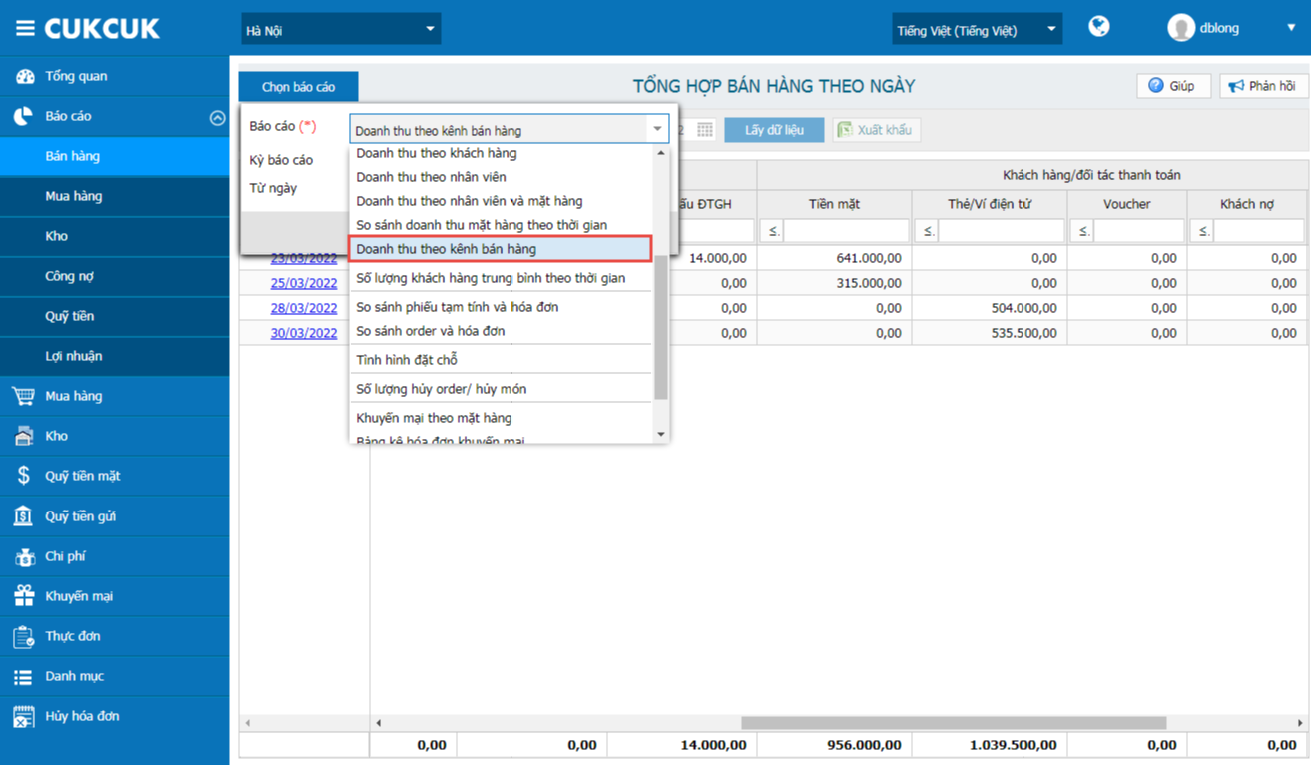
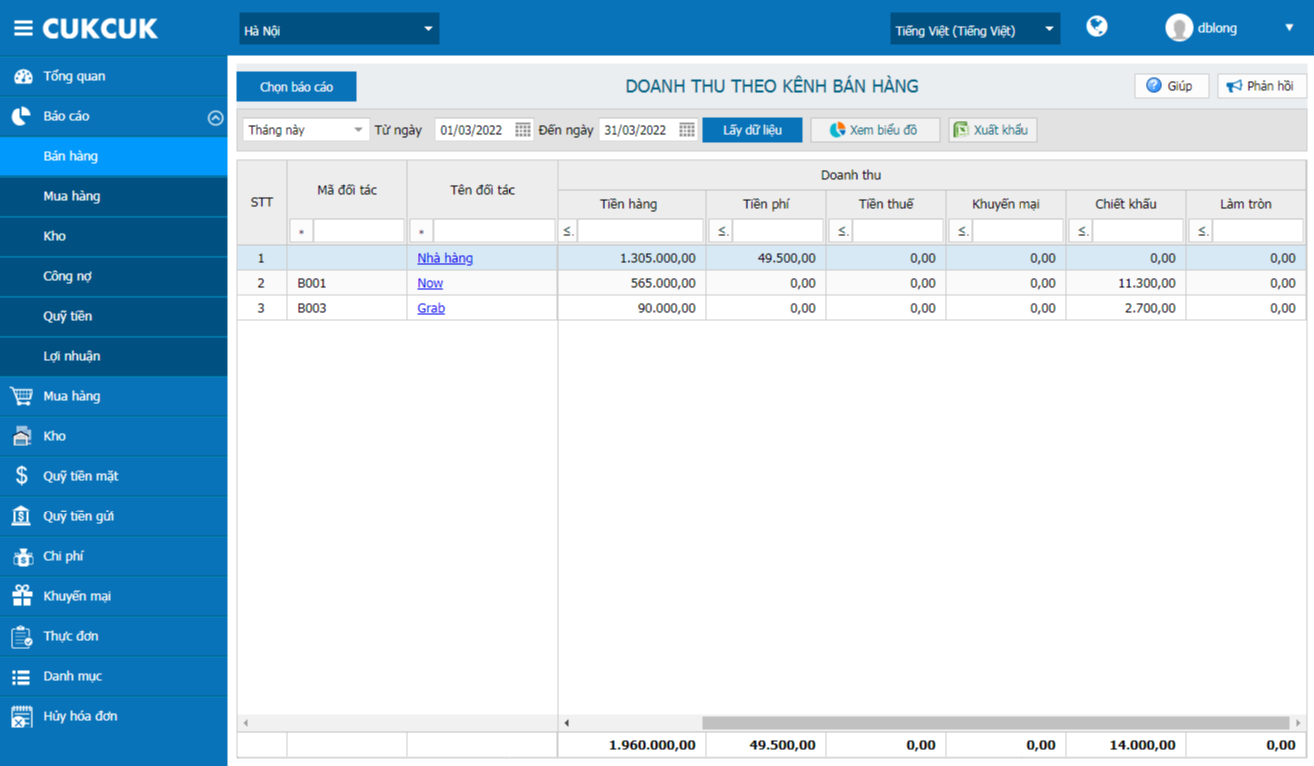
2.2. Trên ứng dụng bán hàng (PC)/Mobile/Tablet
Trên ứng dụng bán hàng
Trên ứng dụng bán hàng, tại thông tin Order, màn hình hiện thị biểu tượng .  Sau đó nhấn chọn “Giao hàng tận nơi”, phần mềm cho phép Nhân viên chọn “Kênh bán hàng” đã được khai báo trên trang Quản lý
Sau đó nhấn chọn “Giao hàng tận nơi”, phần mềm cho phép Nhân viên chọn “Kênh bán hàng” đã được khai báo trên trang Quản lý
– Kênh bán hàng: Tức là nguồn phát sinh đơn hàng
– Nếu chọn kênh là “Nhà hàng”: Phần Đối tác có thể chọn Nhà hàng tự giao hoặc bất kỳ loại đối tác giao hàng nào (đã khai báo trên trang quản lý)
– Đối với loại vừa là kênh bán hàng vừa là đối tác giao hàng: Đơn phát sinh từ kênh nào thì giao hàng bằng chính đối tác đó
– Lưu ý:
Đơn phát sinh từ kênh nào thì giá món sẽ tính theo bảng giá tương ứng với kênh đó
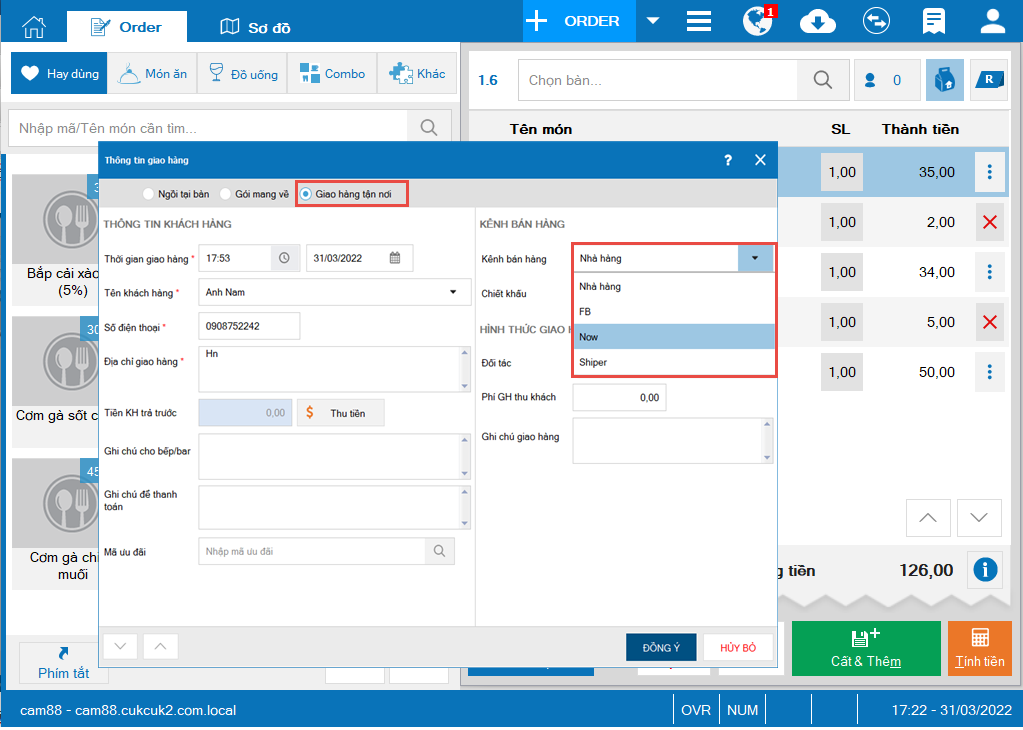
Trên ứng dụng Moibile
Tại ứng dụng, nhấn chọn“Giao hàng tận nơi”, cho phép nhân viên chọn kênh bán hàng tương tự trên phần mềm bán hàng
Đơn hàng phát sinh từ Kênh nào thì giá món tính theo bảng giá của kênh đó
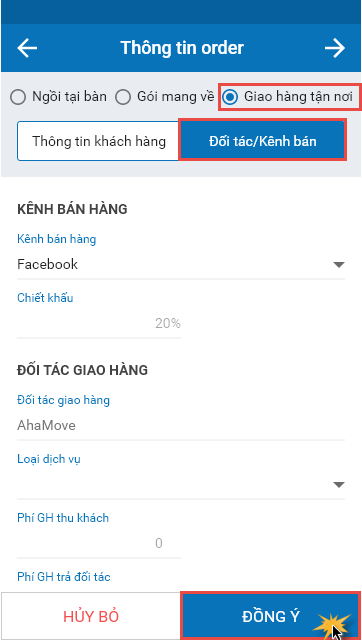
Trên ứng dụng Tablet
Tại ứng dụng, nhấn chọn“Giao hàng tận nơi”, cho phép nhân viên chọn kênh bán hàng tương tự như trên máy bán hàng
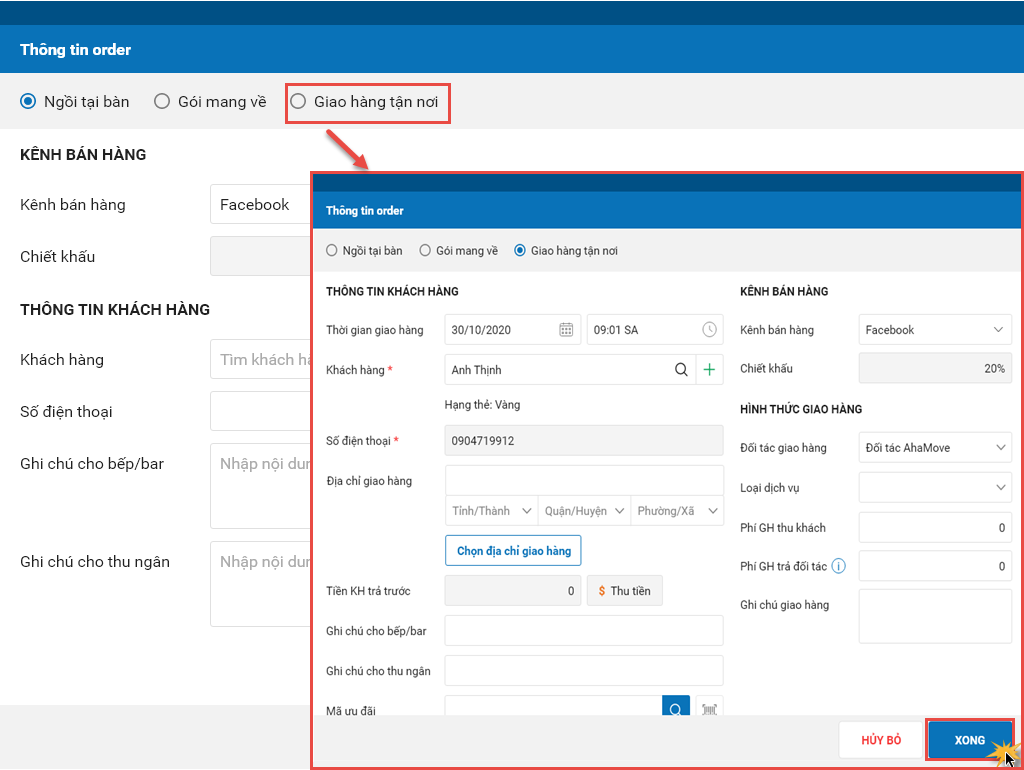
Lưu ý:
Khi chọn kênh bán hàng nào, thực đơn sẽ nhảy theo bảng giá đã thiết lập theo kênh hoặc đối tác giao hàng đó
3. Đáp ứng thuế PLT cho thị trường Campuchia
Mục đích:
Đáp ứng thuế PLT cho thị trường Capuchia
Các bước thực hiện:
Trên trạng Quản lý, chọn phân hệ “Thực đơn”. Tại màn hình thêm/sửa món, nhấn chọn “Áp dụng thuế PLT“, cho phép nhập giá trị (đơn vị là %) và nhấn “Cất”
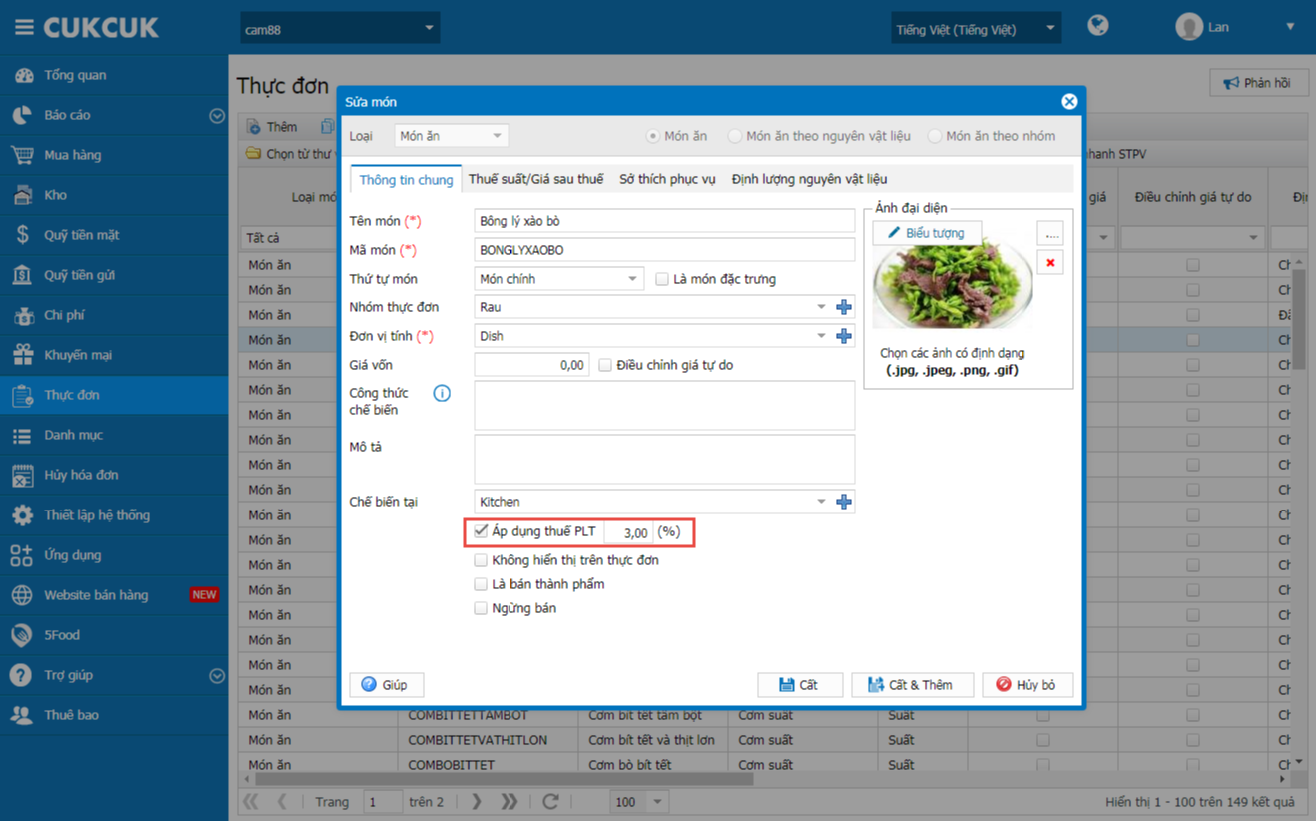
Lưu ý:
Công thức tính PLT = %thuế PLT x 20% giá trị hàng hóa chịu thuế PLT (tức là các hàng hóa check áp dụng thuế PLT trên trang Quản lý, các hàng hóa khác xử lý như hiện nay)
Trường hợp 1: Khi nhà hàng thiết lập Áp dụng thuế PLT, phần mềm mặc định mức thuế PLT là 3% và cho phép sửa lại
Trường hợp 2: Khi nhà hàng không thiết lập Áp dụng thuế PLT: Phần mềm giữ nguyên như hiện nay
Dưới đây là các trường hợp tính thuế PLT như sau:
TH1: Giá bán chưa bao gồm thuế (1 mức thuế)
- Thêm thiết lập thuế PLT trên trang Quản lý:
Tại phân hệ “Thiết lập hệ thống\ Mua hàng/bán hàng”, Bổ sung thiết lập “Tính thuế trước khi áp dụng khuyến mại” cho phép nhà hàng chọn tính thuế trước hoặc sau khuyến mại
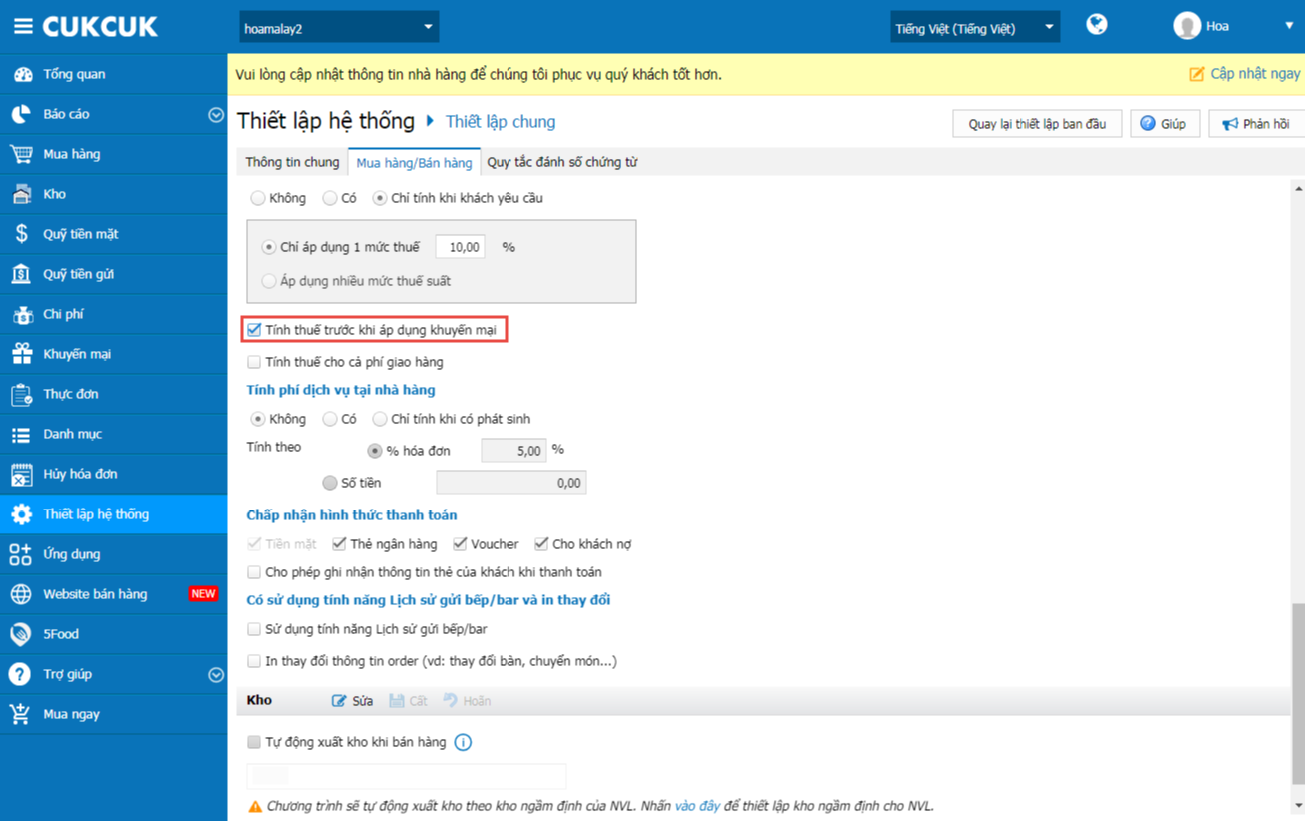
Lưu ý:
Phần mềm mặc định tính thuế PLT sau khuyến mại
- Cách tính thuế cho hàng hóa chưa bao gồm thuế và trước khuyến mại
– VAT = %thuế suất VAT x giá trị hàng hóa chưa trừ khuyến mại
VD: Món A có giá chưa bao gồm thuế là 100$, Nhà hàng áp dụng Khuyến mại 10$, Nhà hàng áp dụng thuế suất 10%. Vì vậy, VAT=10%x100$=10$
– PLT = %thuế PLTx20% giá trị hàng hóa chưa trừ khuyến mại
VD: Nhà hàng áp dụng mức thuế PLT 3% của 20% giá trị hàng hóa. Vì vậy, PLT=3%x20%x100$=0.6$
– VAT của PLT = %thuế suất VAT x PLT
VD: VAT của PLT=10%x0.6$=0.06$
– Tổng thuế = VAT+PLT+VAT của PLT
VD: Tổng thuế=10$+0,6$+0,06$=10,66$
- Cách tính thuế cho Hàng hóa chưa bao gồm thuế và sau Khuyến mại
– VAT = %thuế suất VAT x giá trị hàng hóa đã trừ khuyến mại
VD: Món A có giá chưa bao gồm thuế là 100, NH áp dụng KM 10, NH áp dụng thuế suất 10% ->VAT=10%x(100$-10$)=9$
– PLT = %thuế PLT x 20% giá trị hàng hóa đã trừ khuyến mại
VD: PLT=3%x20%x90$=0.54$
– VAT của PLT = %thuế suất VAT x PLT
VD: VAT của PLT=10%x0.54$=0.054$
– Tổng thuế = VAT+PLT+VAT của PLT
VD: Tổng thuế=9$+0.54$+0.054$=9.594$
TH2: Giá bán đã bao gồm thuế( Nhiều mức thuế)
- Với giá bán nhiều mức thuế, phần mềm không thiết lập tính thuế trước/sau Khuyến mại trên trang Quản lý mà chương trình mặc định tính thuế sau Khuyến mại

- Cách tính thuế cho hàng hóa đã bao gồm thuế PLT và sau khuyến mại
– Giá Hàng hóa sau khuyến mại = Giá Hàng hóa đã có thuế – Khuyến mại
VD: Giá Hàng hóa đã bao gồm thuế là 100$, Nhà hàng áp dụng Khuyến mại 10$. Vì vậy, giá Hàng hóa sau Khuyến mại =100$-10$=90$
– Tổng Tiền thuế VAT (Bao gồm VAT món và VAT của PLT)= [Giá Hàng hóa sau Khuyến mại đã có thuế/(1+%thuế suất)] x %thuế suất
VD: Nhà hàng áp dụng thuế suất 10%. Vì vậy, Tiền thuế VAT=[90$/(1+10%)x10%=8.18$
– Giá Hàng hóa trước thuế VAT (Bao gồm giá PLT) = Giá Hàng hóa sau khuyến mại – tiền thuế VAT
VD: Giá Hàng hóa chưa thuế VAT=90$-8,18$=81,82$, Giá Hàng hóa trước PLT = Giá Hàng hóa trước VAT – thuế PLT
VD: Nhà hàng áp dụng thuế PLT 3%: Giá Hàng hóa trước PLT=81,82$-3%x20%x Giá Hàng hóa trước PLT. Vì vậy, Giá Hàng hóa trước PLT=81,82$/(1+3%x20%)=81.33$
– Thuế PLT = %thuế PLT x 20% giá Hàng hóa chưa thuế
VD: Thuế PLT=3% x 20% x 81,33$=0,49$
– VAT của PLT = Thuế PLT * 10%
VD: VAT của PLT=10% x 0,49$=0,0049$
Trên trang Quản lý, chọn phân hệ “Website bán hàng\Thực đơn”, tại màn hình chi tiết món, nhấn chọn “Áp dụng thuế PLT”. Chương trình mặc định lấy theo thiết lập trên Danh sách thực đơn và cho phép sửa lại
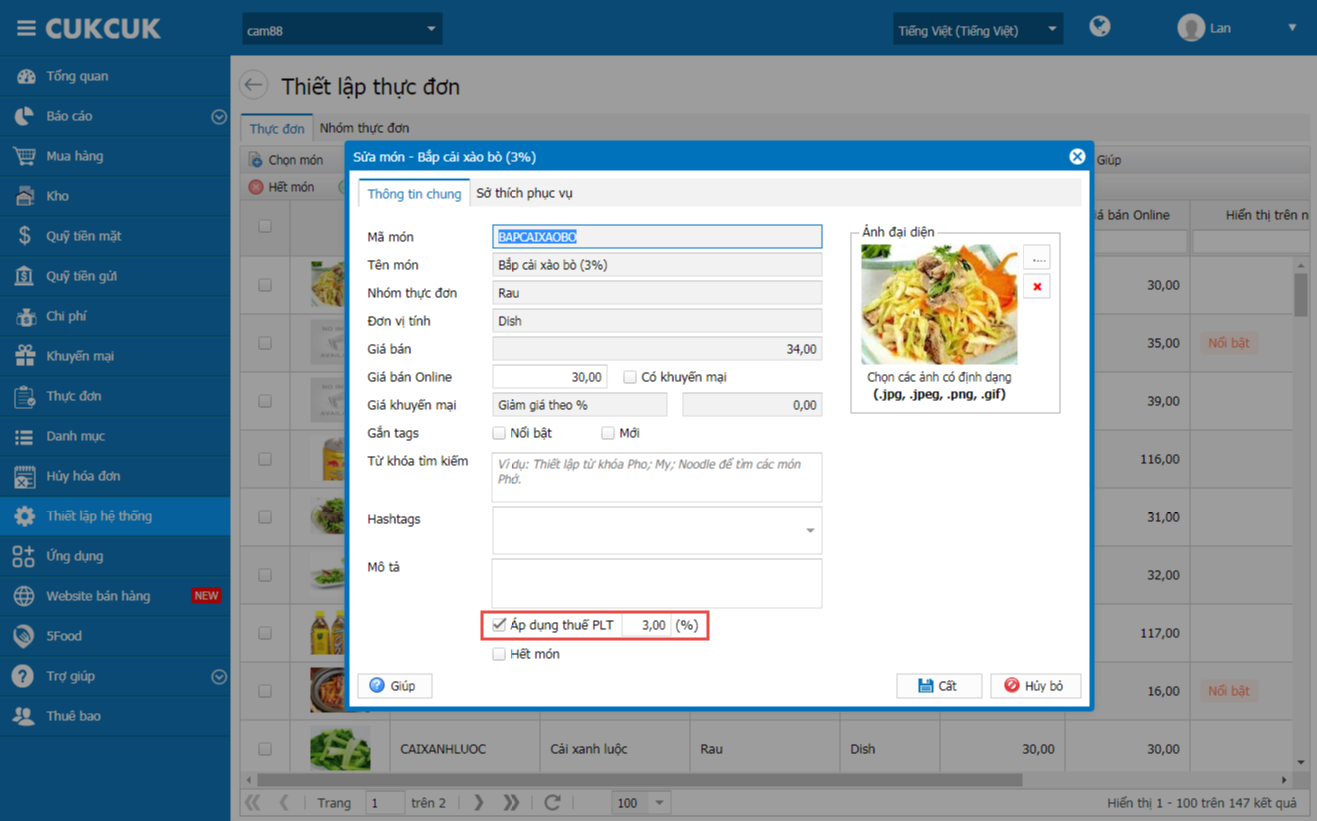
Sau khi đặt món thành công, thuế PLT được mặc định theo thiết lập danh sách thực đơn trên trang Quản lý
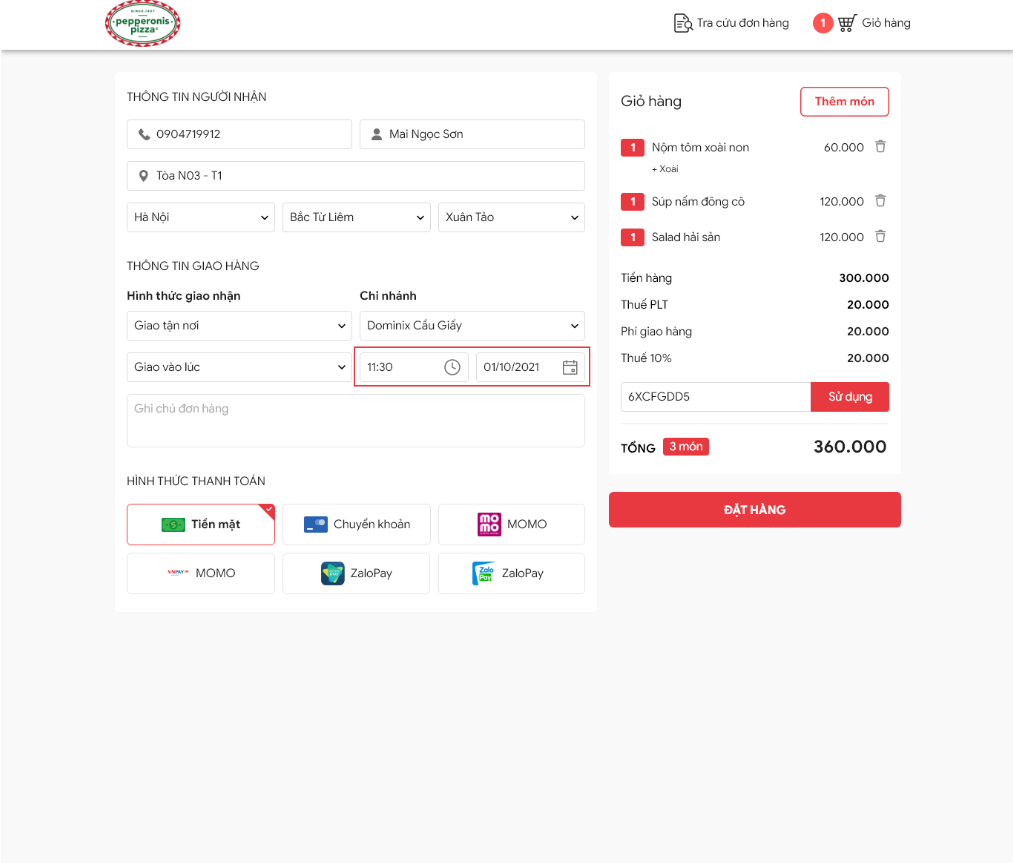 Lưu ý:
Lưu ý:
Trường hợp nếu nhà hàng sửa lại thuế PLT thì không thay đổi thiết lập ở trên thực đơn
Công thức tính thuế: Áp dụng như các trường hợp trên
Trên trang bán hàng Online, món ăn kèm Sở thích phục vụ (có tính phí) thì giá tính thuế sẽ bao gồm cả giá món và Sở thích phục vụ
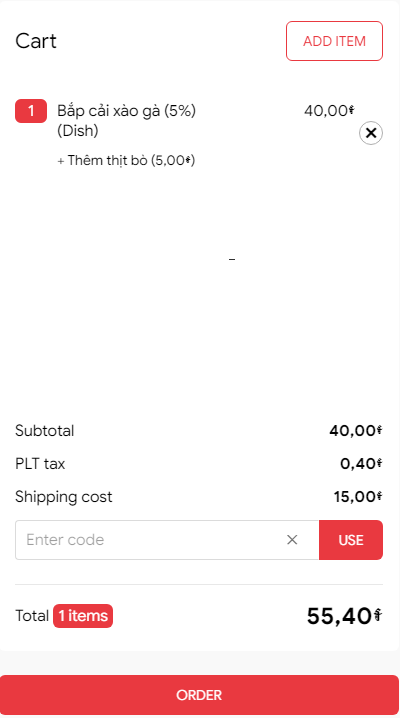
Trên ứng dụng bán hàng(PC)
Trên ứng dụng bán hàng, tại màn hình order. Sau khi chọn món, nhấn chọn “Thu tiền“, màn hình hiển thị thêm tiền thuế và tích chọn vào “Tiền thuế” để xem chi tiết từng mức thuế đã được mặc định trong danh sách thực đơn
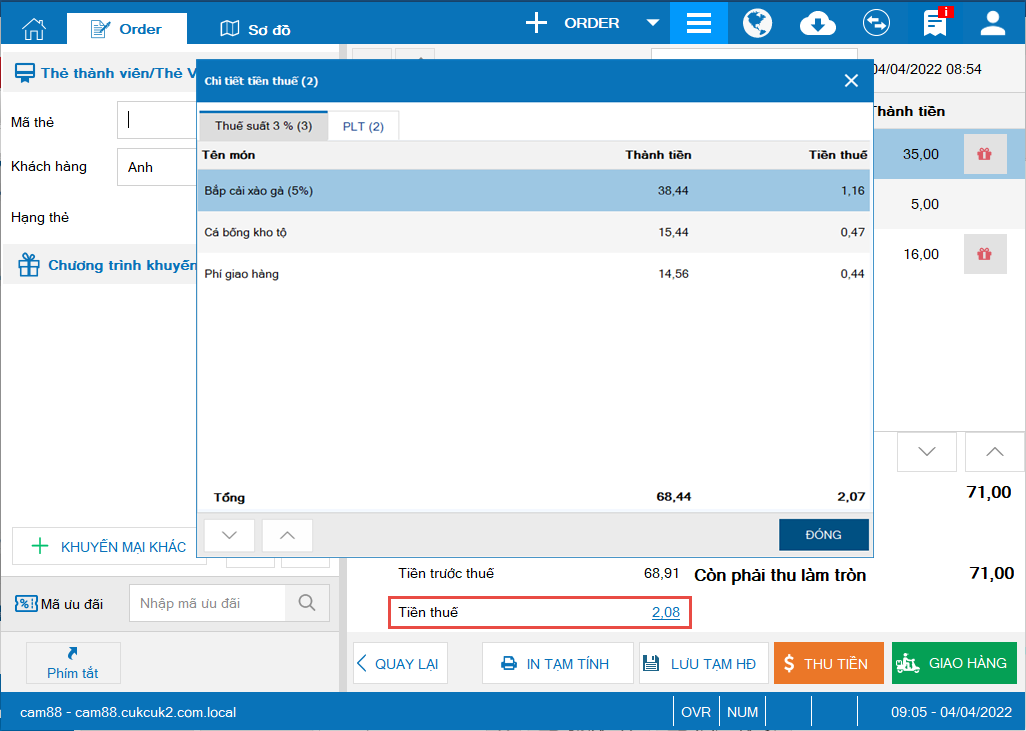
Sau khi xác nhận đơn hàng thành công, tại màn hình thanh toán hiển thị hóa đơn bao gồm thuế PLT, thông tin hóa đơn sẽ được đồng bộ về phần mềm, giúp Thu ngân dế dàng theo dõi doanh thu bán hàng
Chúc Anh/chị thực hiện thành công!