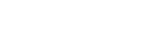1. Kết nối POS với thiết bị trả thẻ
2. Cải tiến Danh mục thẻ/Ví điện tử thành danh mục Phương thức thanh toán
3. Bổ sung thêm số lượng ký tự được ghi chú trên bàn
4. QLNH có thể thêm và chỉnh sửa món trong form thiết lập bếp/bar
1. Kết nối POS với thiết bị trả thẻ
Mục đích:
Giúp nhà hàng kết nối POS với máy quẹt thẻ để thanh toán nhanh và chính xác hơn
Các bước thực hiện:
III. Trên phần mềm bán hàng phiên bản phục vụ nhanh QS
Chi tiết các bước thực hiện như sau:
– Trong menu điều hướng, chọn Danh mục/Phương thức thanh toán
– Phần mềm đã tạo sẵn thẻ kết nối (ZVT)
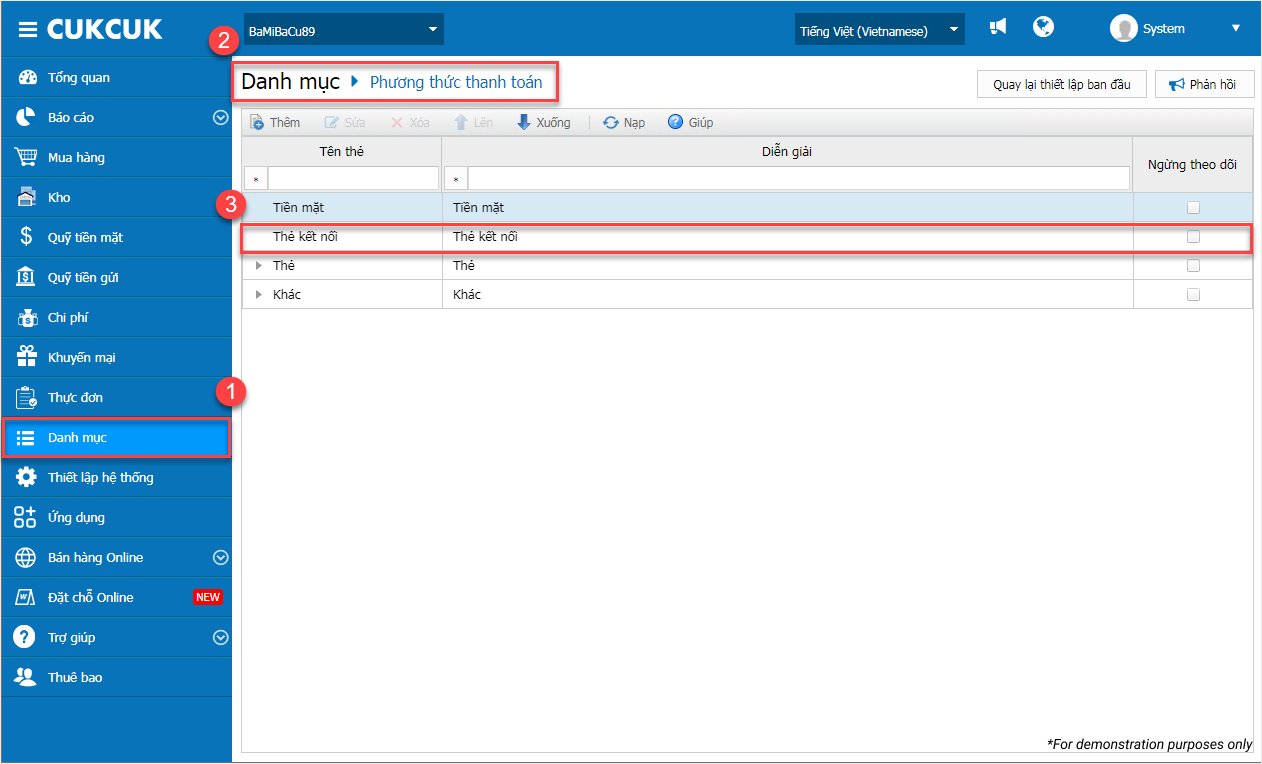
1. Vào phần mềm bán hàng PC, nhấn vào biểu tượng ![]() và chọn Thiết lập
và chọn Thiết lập
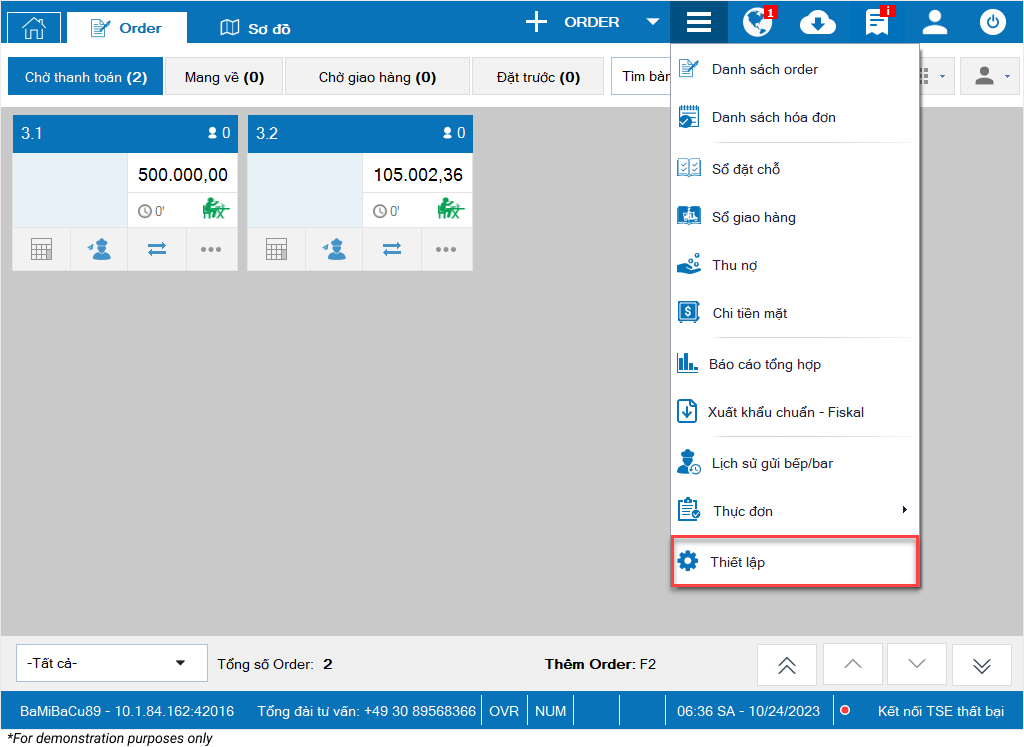
2. Chọn mục Kết nối thiết bị trả thẻ
– Nhấn Sửa và tích chọn Cấu hình thiết bị trả thẻ
– Nhập thông tin kết nối bao gồm: Địa chỉ IP; Port và Mật khẩu
Sau đó, nhấn Kết nối
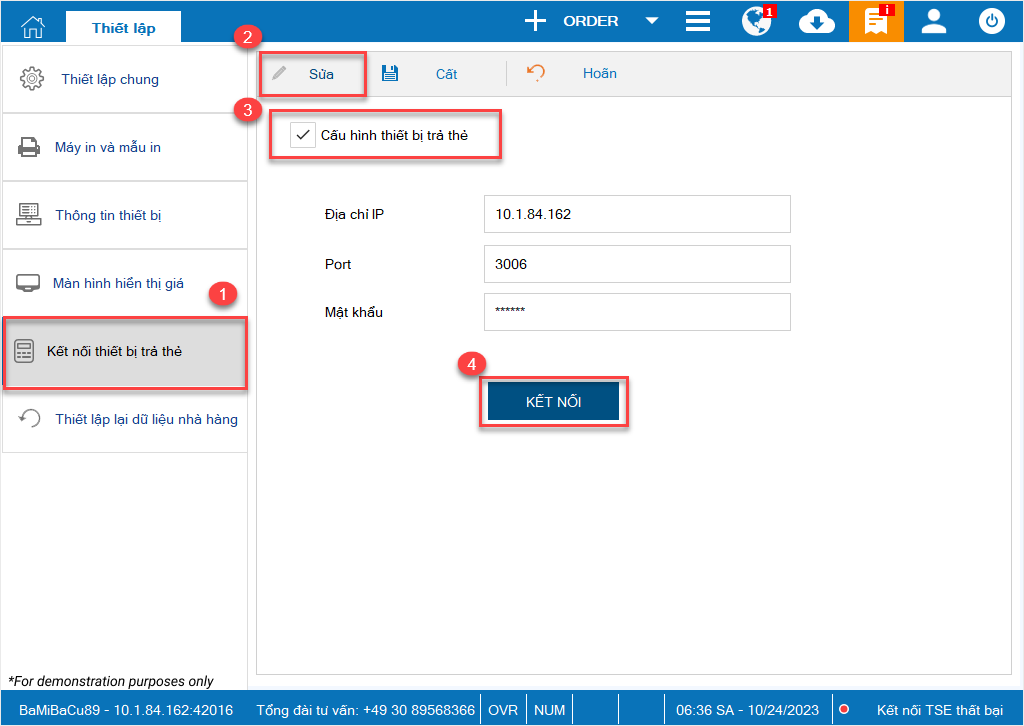
3. Trường hợp thông tin thiết lập đúng:
– Màn hình hiển thị trạng thái Kết nối thành công
– Hiển thị thêm nút Thanh toán thử
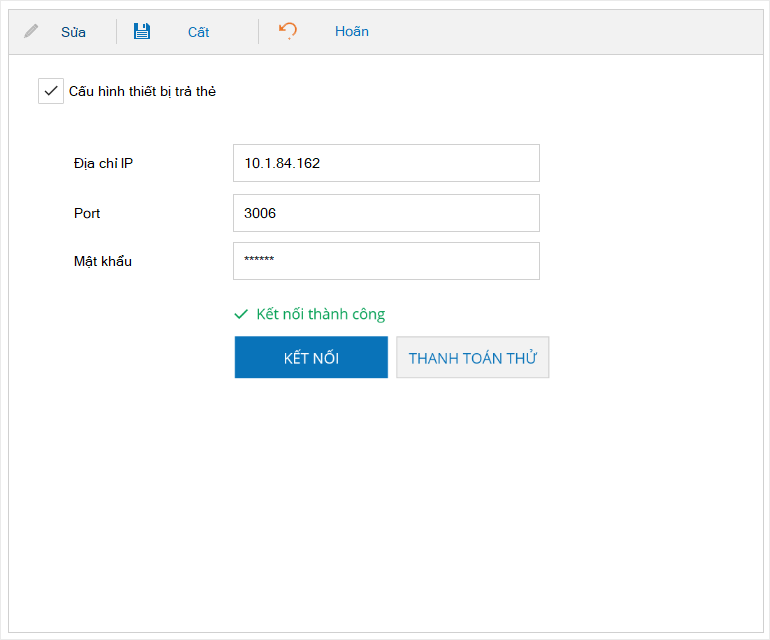
– Click Thanh toán thử để mở form nhập số tiền, mặc định thanh toán thử là 1 cent và cho phép tối đa là 10 cent.
- Nhấn Đồng ý, số tiền sẽ được truyền sang thiết bị trả thẻ
- Sau khi quẹt thẻ thành công, chương trình điều hướng tới màn hình thiết lập
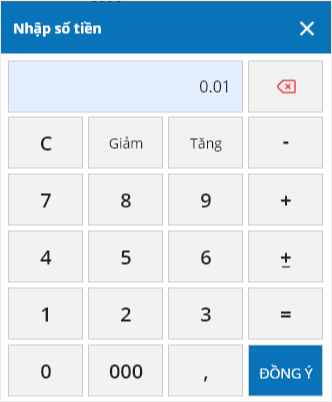
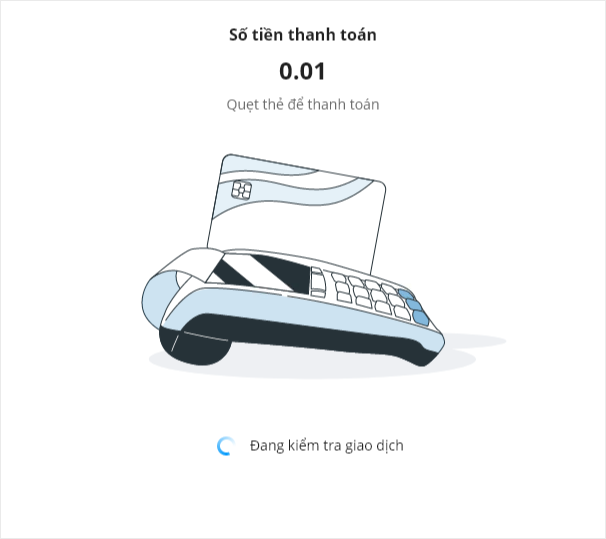
- Với trường hợp quẹt thẻ thất bại, màn hình hiển thị cảnh báo Thanh toán thất bại
-
- Nhấn Đóng để tắt form thanh toán thử, chương trình điều hướng về màn hình thiết lập
- Nhấn Gửi lại chương trình điều hướng sang màn hình kiểm tra giao dịch, cho phép quản lý thực hiện thanh toán lại
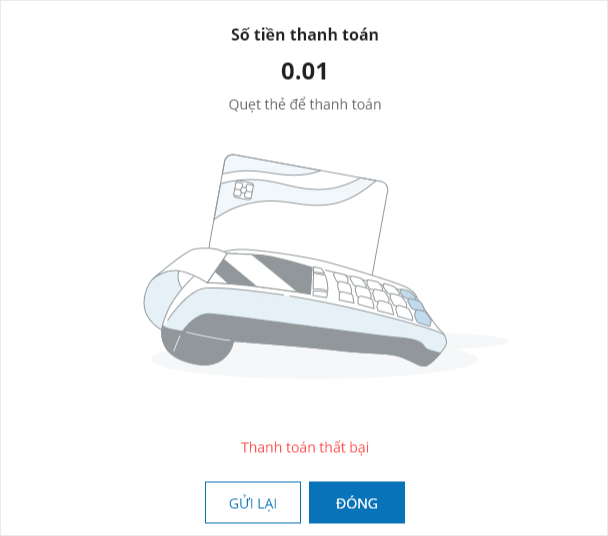
4. Trường hợp thông tin thiết lập sai:
- Màn hình hiển thị trạng thái lỗi Kết nối thất bại. Bạn vui lòng kiểm tra lại thông tin đã nhập và thử lại.
- Quản lý thực hiện kết nối lại
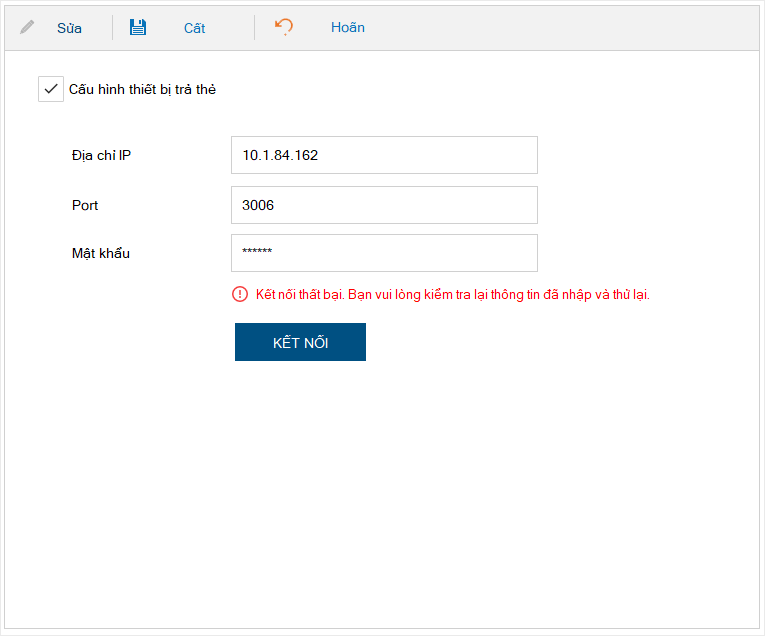
5. Sau khi kết nối thành công với thẻ kết nối (ZVT), tại màn hình thu tiền:
– Hiển thị thêm hình thức thanh toán ZVT theo thiết lập trên trang quản lý
– Chọn phương thức thanh toán ZVT
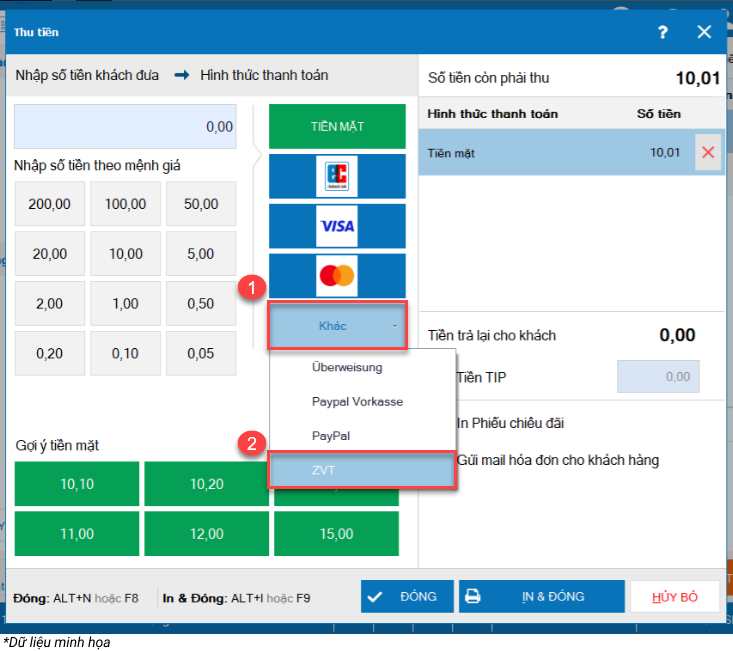
– Nhập số tiền cần thanh toán (Đã bao gồm tiền tip), sau đó nhấn Đồng ý
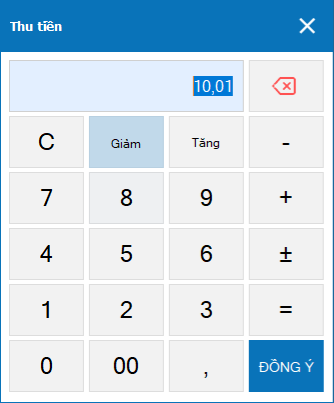
– Số tiền cần thu được truyền sang thiết bị quẹt thẻ để thực hiện thanh toán
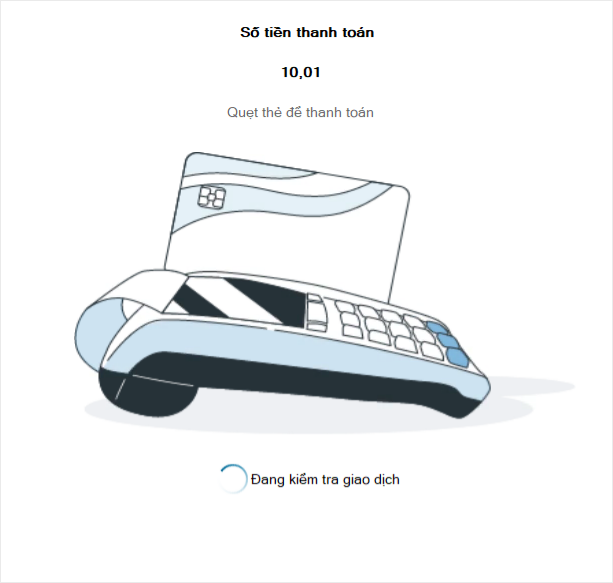
Sau khi thanh toán thành công, chương trình điều hướng về màn danh sách order và hiển thị thông báo Thanh toán thành công như ảnh dưới đây.
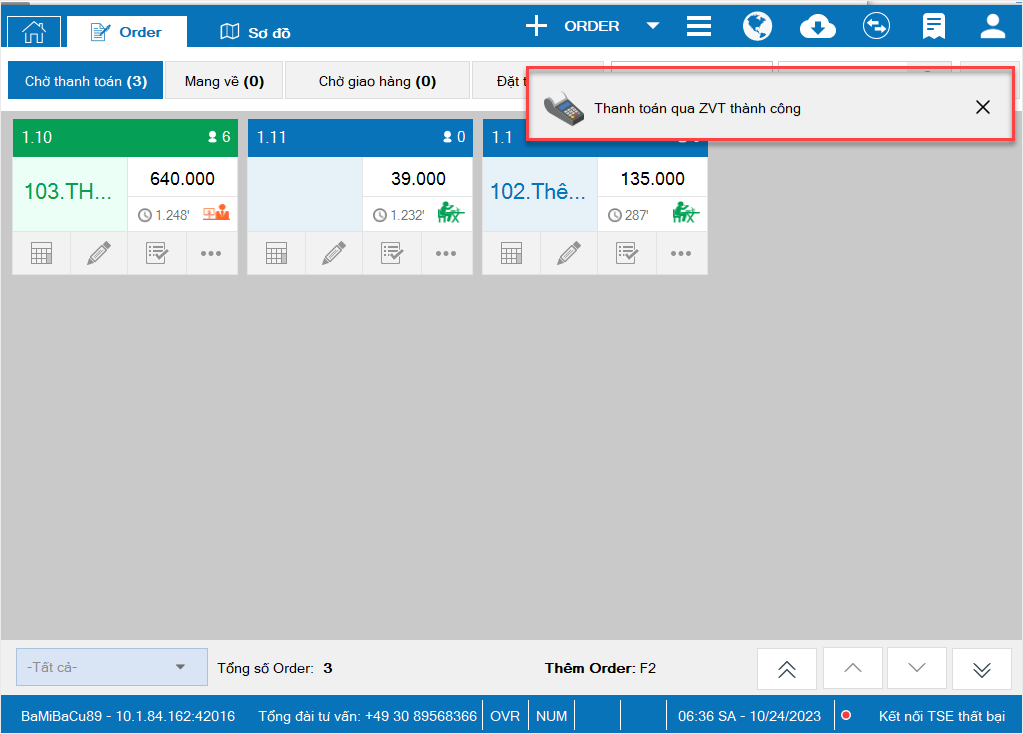
– Trường hợp thanh toán thất bại, màn hình quẹt thẻ hiển thị cảnh báo như ảnh dưới đây.
- Nhấn Gửi lại để truyền lại số tiền cần thu bằng thẻ kết nối sang máy trả thẻ
- Nhấn Đóng để tắt form thanh toán, chương trình trở về màn hình thu tiền
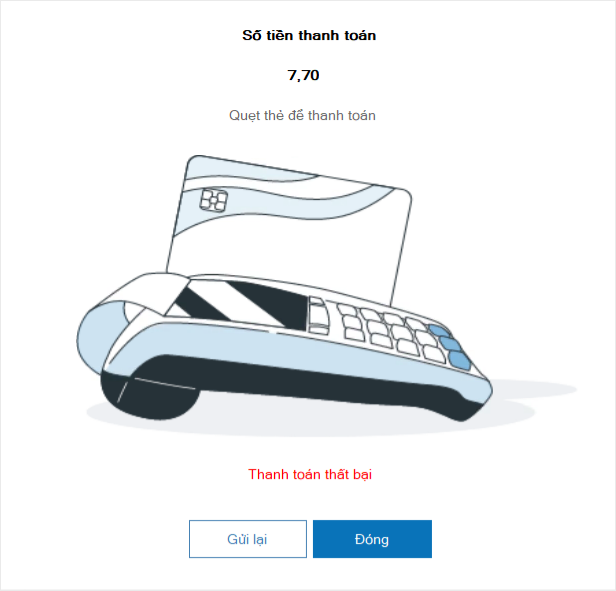
7. Lưu ý
– Khi chọn Thẻ kết nối (ZVT) để thanh toán:
- Một order chỉ được thanh toán bằng 1 thẻ kết nối (ZVT) và Bắt buộc thanh toán full số tiền còn phải thu (Đã bao gồm tiền tip).
- Trường hợp số tiền thanh toán nhỏ hơn số tiền còn phải thu (Đã bao gồm tiền tip), khi nhấn Đồng ý, màn hình hiển thị cảnh báo Tổng thanh toán không được nhỏ hơn số tiền còn phải thi đã bao tiền tip, thu ngân thực hiện thanh toán lại cho khách.
- Trường hợp số tiền thanh toán lớn hơn số tiền còn phải thu (Đã bao gồm tiền tip), khi nhấn Đồng ý, số tiền thừa tự động được thêm vào tiền tip.
– Không được phép chỉnh sửa hóa đơn sau khi đã thanh toán thành công
III. Trên phần mềm bán hàng phiên bản mô hình phục vụ nhanh QS
1. Nhấn vào biểu tượng![]() và chọn Thiết lập
và chọn Thiết lập
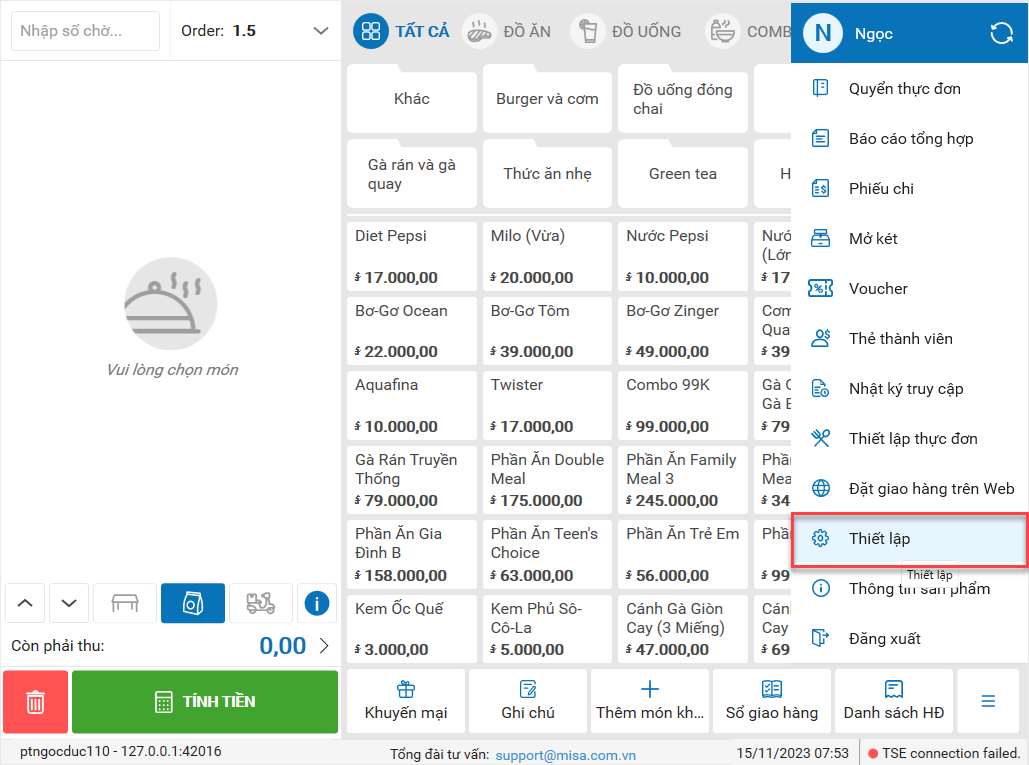
2. Chọn mục Kết nối máy Pax
– Tích chọn Cấu hình thiết bị trả thẻ
– Nhập thông tin liên kết. Sau đó, nhấn Kết nối.
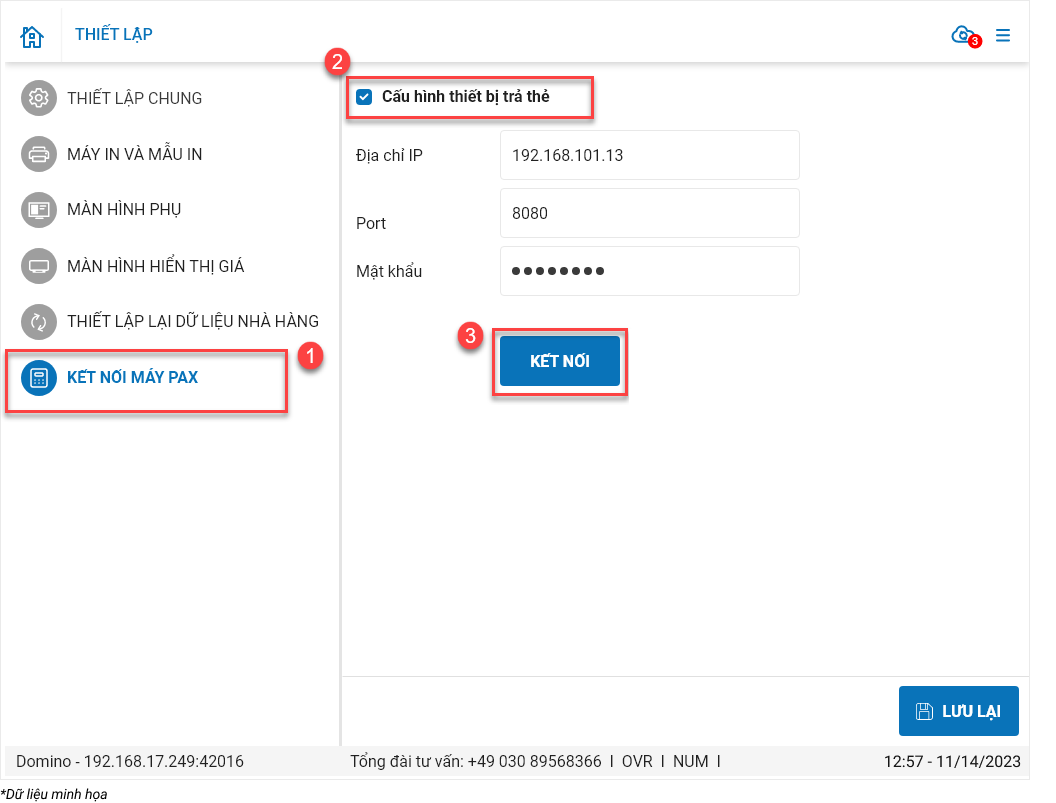
3. Trường hợp thông tin thiết lập đúng:
– Màn hình hiển thị thông báo kết nối thành công và cho phép người dùng thực hiện Thanh toán thử.
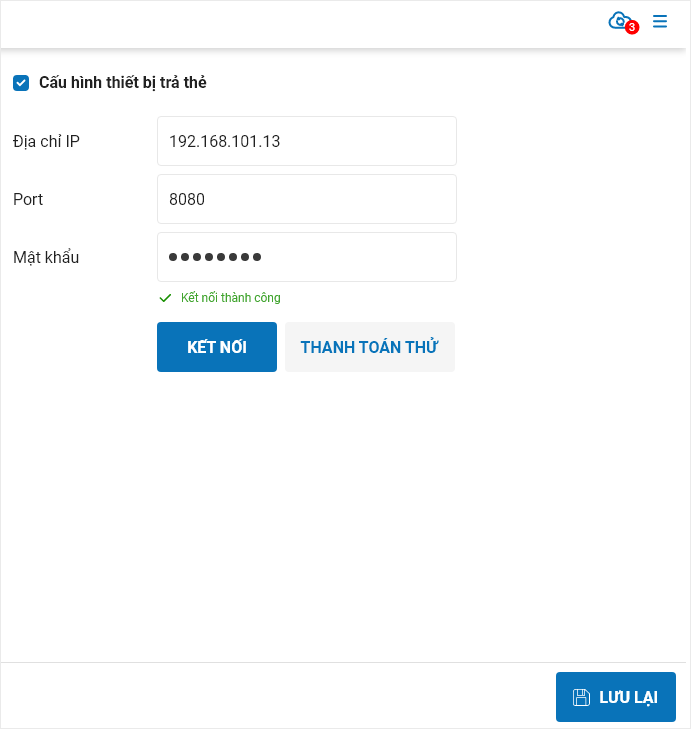
– Click thanh toán thử và nhập số tiền cần thanh toán
Lưu ý: Người dùng được thanh toán thử tối thiểu là 1 cent và cho phép nhập tối đa là 10 cent.
Sau đó, nhấn Đồng ý số tiền sẽ được truyền sang thiết bị trả thẻ
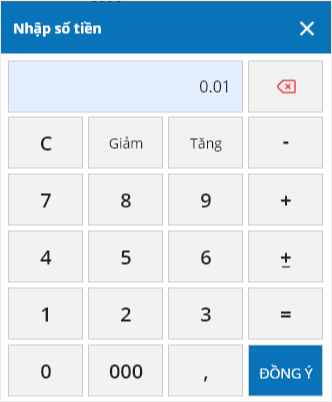
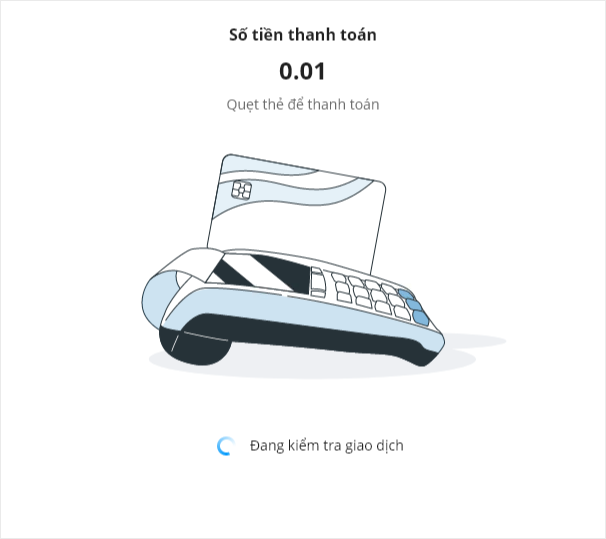
Với trường hợp quẹt thẻ thất bại, màn hình hiển thị cảnh báo Thanh toán thất bại.
- Nhấn Đóng để tắt form thanh toán thử, chương trình điều hướng về màn hình thiết lập
- Nhấn Gửi lại chương trình điều hướng sang màn hình kiểm tra giao dịch, cho phép quản lý thực hiện thanh toán lại
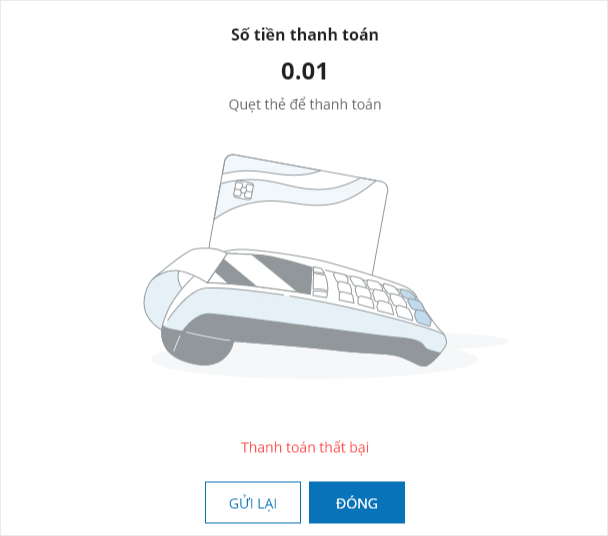
4. Trường hợp thông tin thiết lập sai, vui lòng thực hiện kết nối lại.
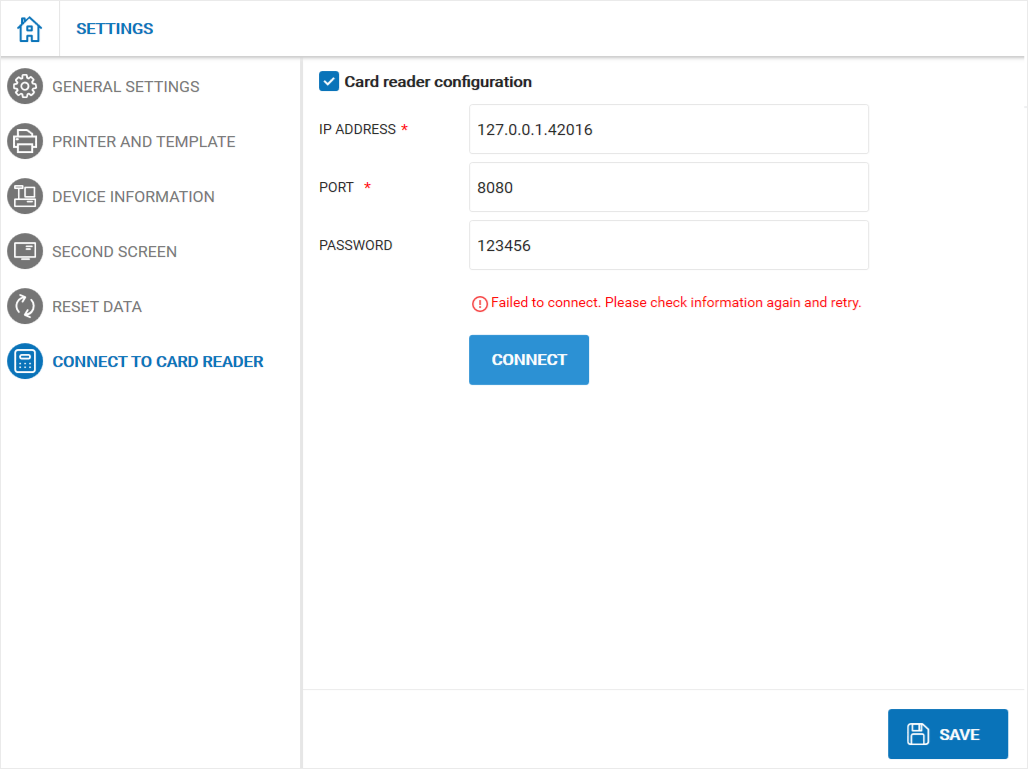
5. Sau khi kết nối thành công, tại màn hình thu tiền:
– Hiển thị hình thức thanh toán thẻ ZVT theo thiết lập
– Chọn phương thức thanh toán ZVT
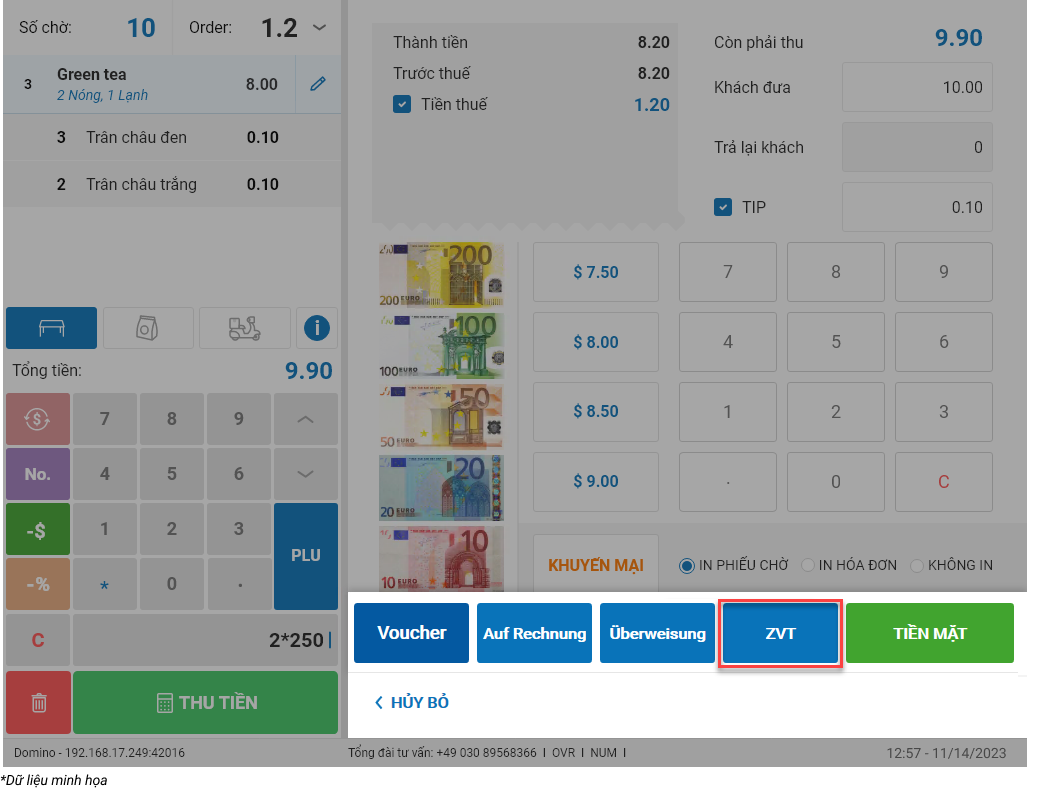
– Nhập số tiền cần thanh toán (Đã bao gồm tiền tip), sau đó nhấn Đồng ý.
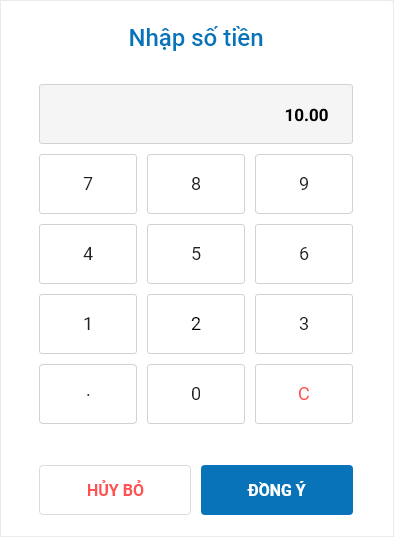
– Số tiền cần thu được truyền sang thiết bị quẹt thẻ để thực hiện thanh toán
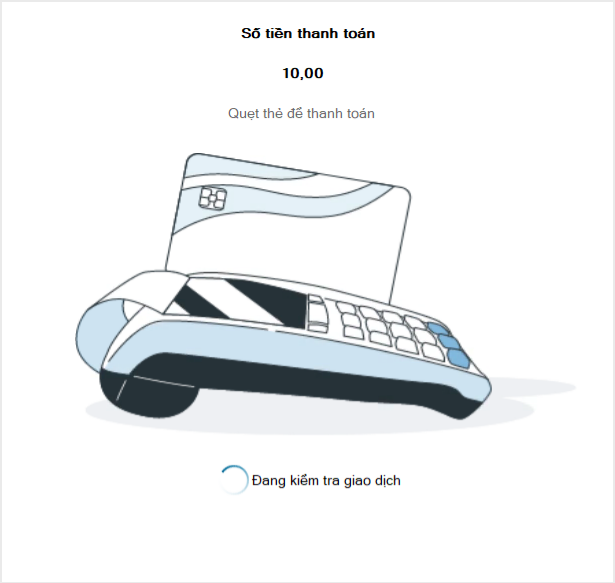
Sau khi thanh toán thành công, chương trình điều hướng về màn danh sách order và hiển thị thông báo Thanh toán thành công như ảnh dưới đây.
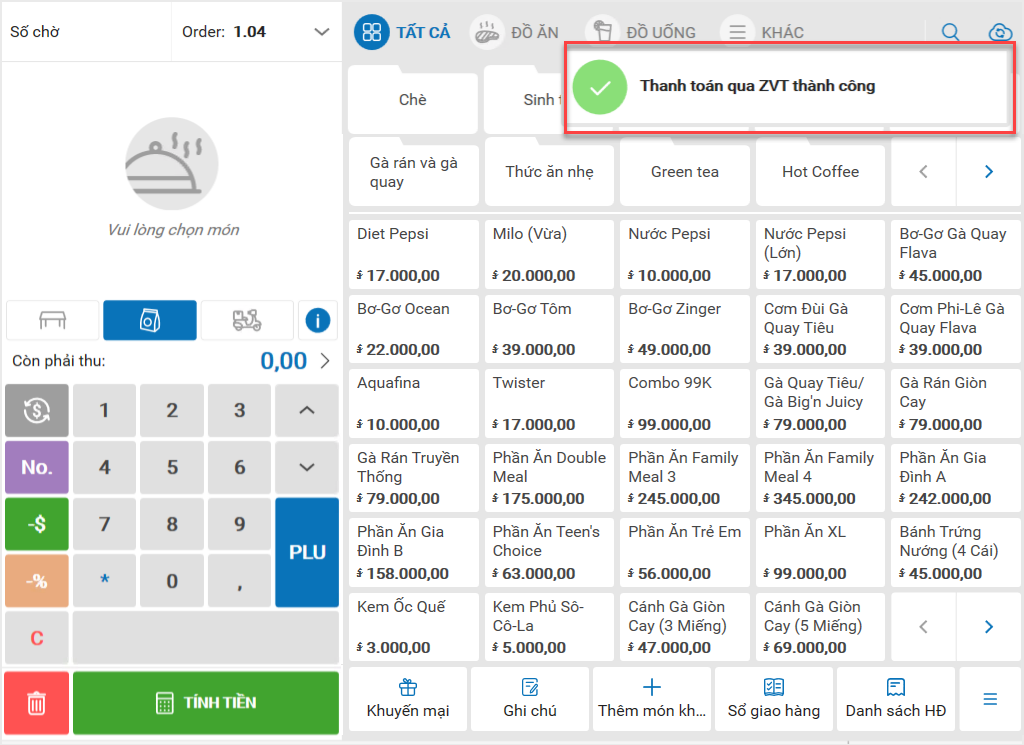
2. Cải tiến Danh mục thẻ/Ví điện tử thành danh mục Phương thức thanh toán
Chi tiết thay đổi:
Cải tiến Danh mục/Ví điện tử trên trang quản lý thành Danh mục phương thức thanh toán để dễ dàng đối chiếu báo cáo nộp sở tài chính
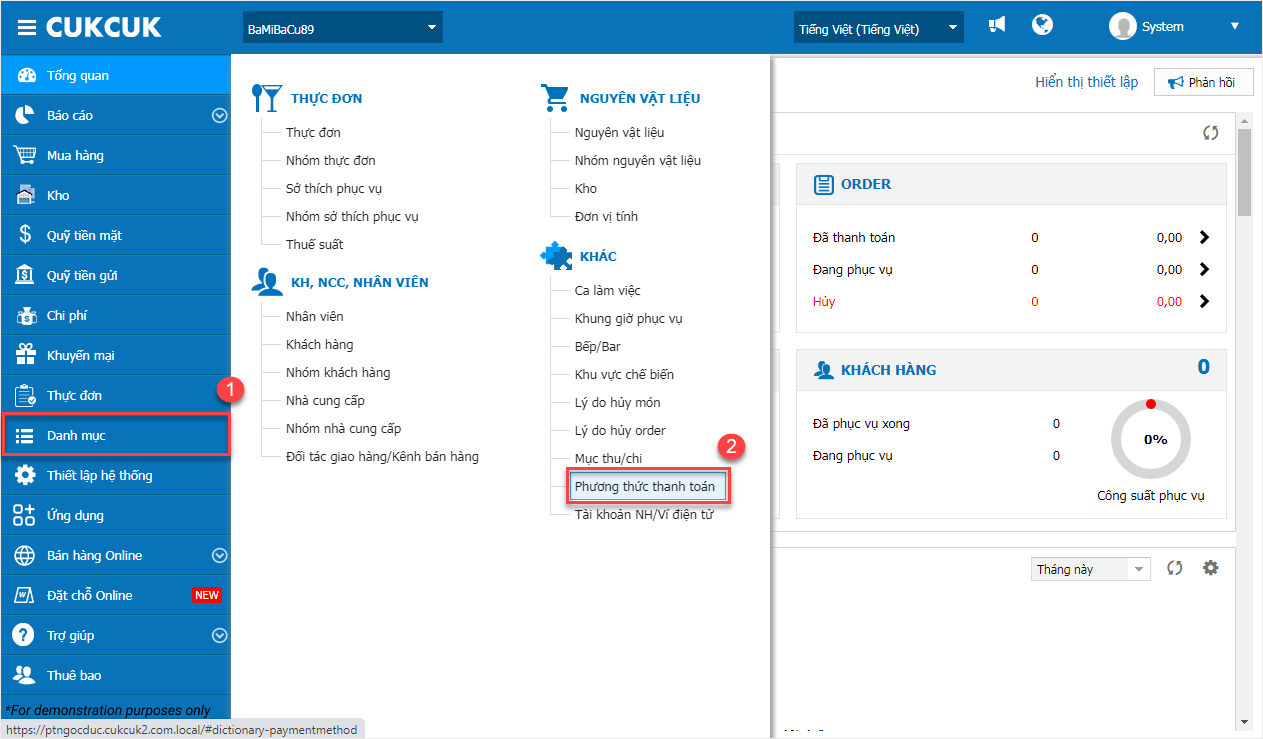
Danh sách các mục mặc định gồm các hình thức thẻ sau:
– Tiền mặt
– Thẻ: Mặc định gồm các hình thức con: Master, EC, VISA
- Cho phép quản lý sửa logo, diễn giải,…
- Cho phép quản lý bổ sung thêm các hình thức con
– Khác: Mặc định gồm các hình thức con: Paypal, Aufchnung, Uberweisung
- Cho phép quản lý sửa logo, diễn giải,…
- Cho phép quản lý bổ sung thêm các hình thức con
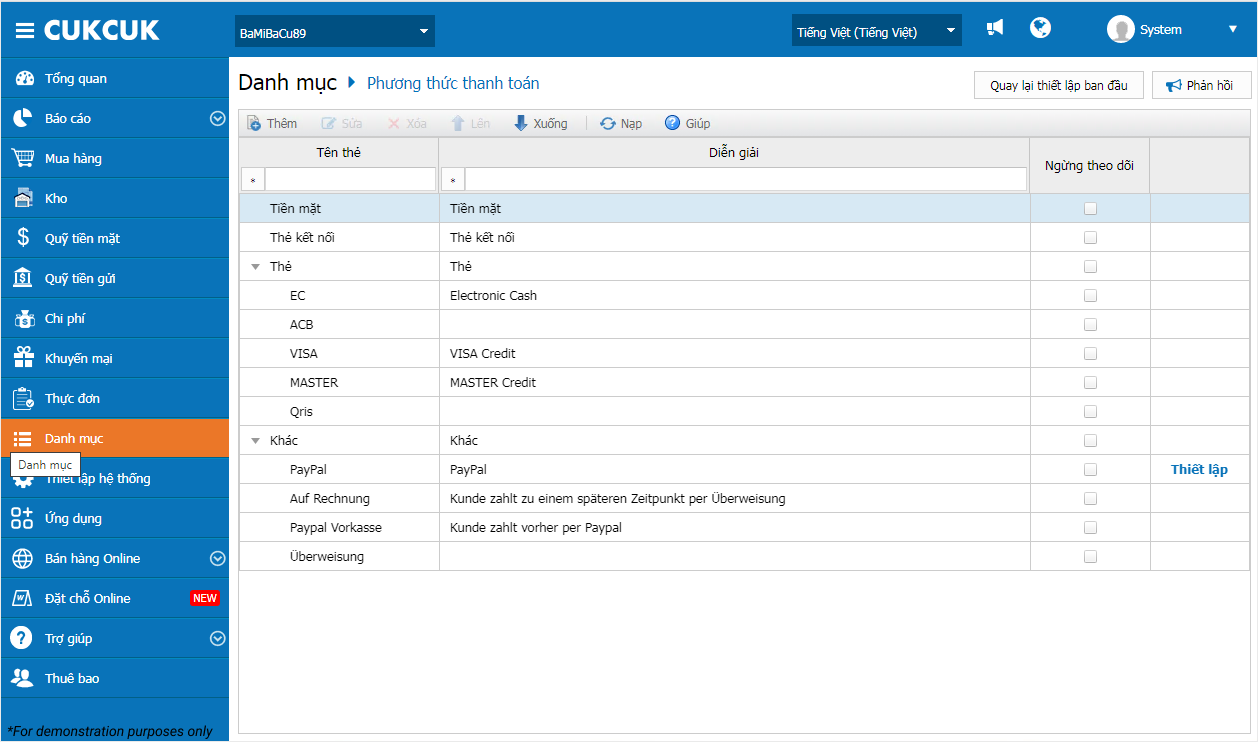
Lưu ý: Tại màn hình Thu tiền hóa đơn, Thu tiền đặt cọc (Sổ đặt chỗ, thêm đặt chỗ), Thu tiền khách hàng (Sổ giao hàng), Thu nợ, Voucher (Phát hành, nạp tiền), Thông tin giao hàng tận nơi, Thu tiền đơn giao hàng/đơn hàng Online: Hiển thị thứ tự các hình thức thanh được thiết lập trên trang quản lý
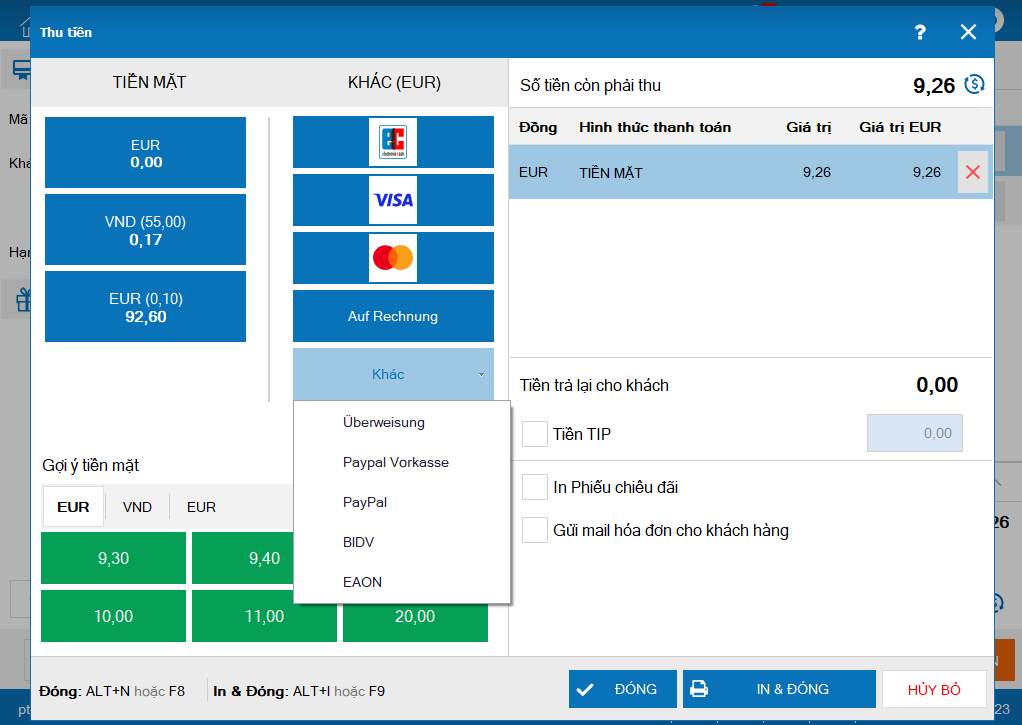
– Màn hình hoàn tiền voucher mặc định hiển thị 2 hình thức thức thanh toán: Tiền mặt và Uberweisung
– Trường hợp thu ngân chọn sai hình thức thanh toán:
- Nếu chưa đóng ca, thu ngân có thể thực hiện sửa ngay trên hóa đơn thanh toán
- Nếu đã đóng ca, thu ngân thực hiện theo dõi thủ công
3. Bổ sung thêm số lượng ký tự được ghi chú trên bàn
Mục đích:
Giúp nhân viên ghi chú được nhiều ký tự lên số bàn hơn để dễ dàng theo dõi và trả món
Các bước thực hiện:
3.1. Vào menu điều hướng chọn Thiết lập hệ thống/Thiết lập chung/Mua hàng/Bán hàng
Tại tab Bán hàng, nhấn Sửa và tích chọn Cho phép các nhóm khách khác nhau ngồi chung bàn
Sau đó, nhấn Cất
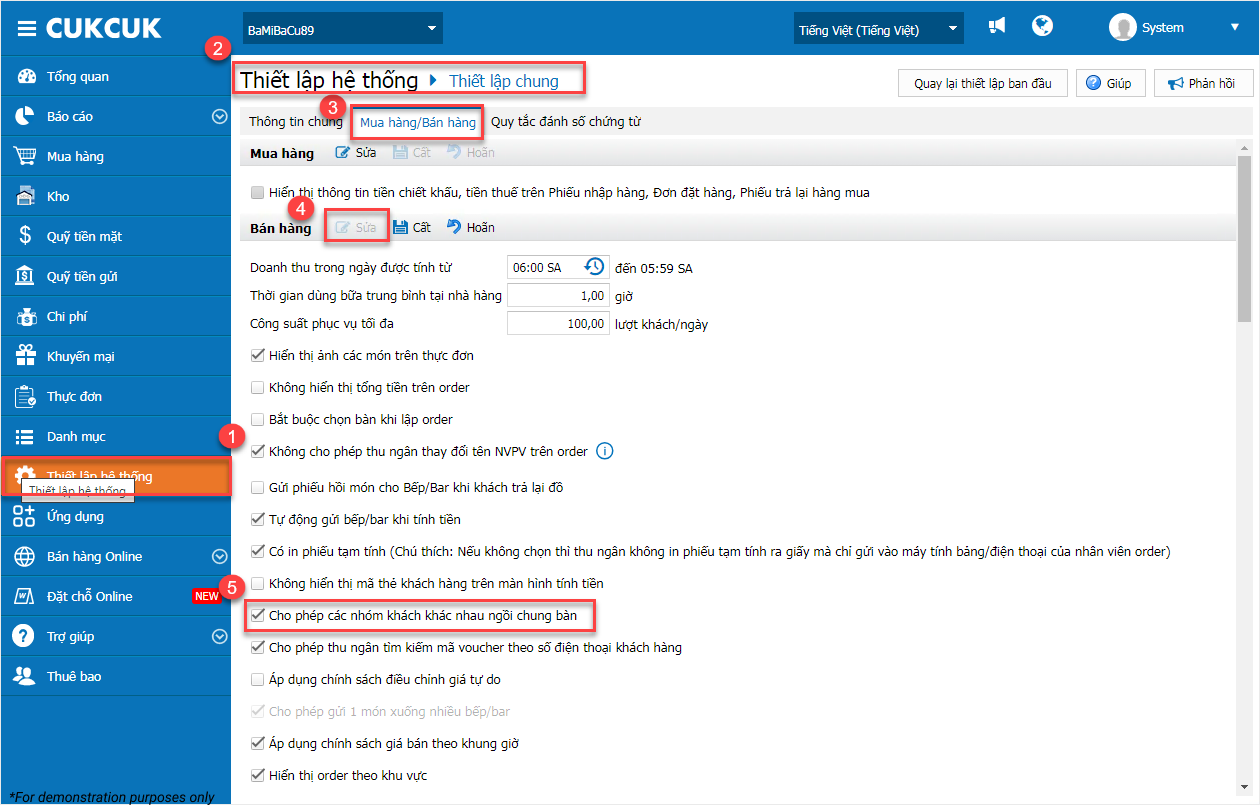
3.2. Trên phần mềm bán hàng PC
– Tạo order phục vụ
– Nhấn vào biểu tượng ![]() để chọn bàn và nhập ghi chú bàn.
để chọn bàn và nhập ghi chú bàn.
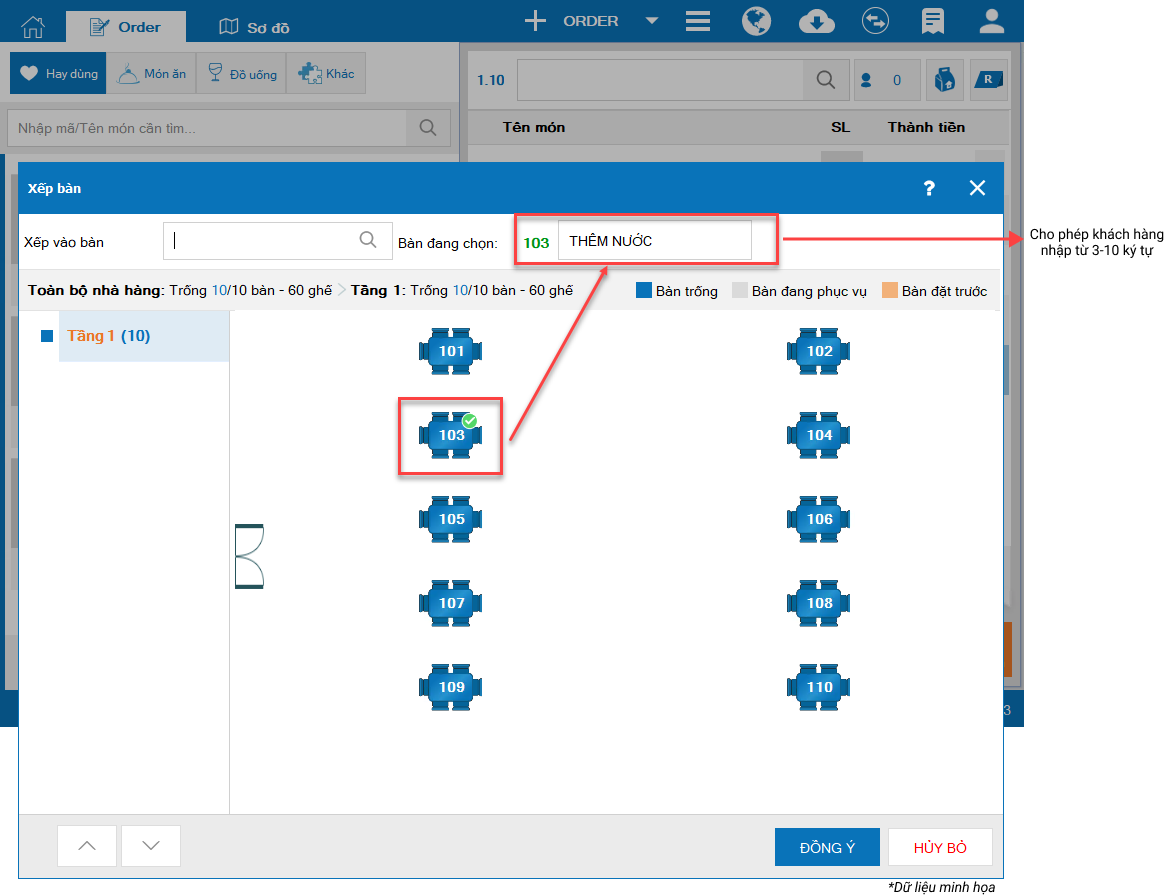
– Chọn món, sau đó nhấn Cất hoặc Cất &Thêm để lưu thông tin.
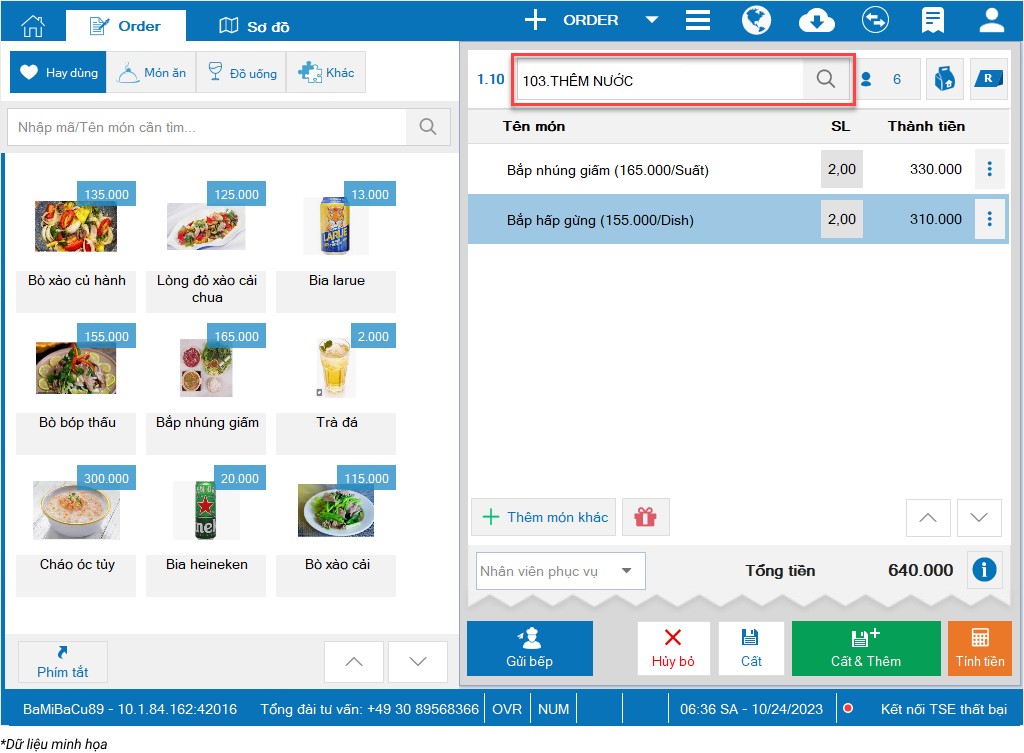
Lưu ý: Cho phép nhân viên bán hàng nhập từ 3-10 ký tự, từ ký tự 11 chương trình không hiển thị nội dung.
3.3. Trên ứng dụng Mobile/Tablet/KDS
3.3.1. Trên ứng dụng Mobile:
– Tạo order đặt chỗ
– Nhấn vào biểu tượng ![]() để chọn bàn và nhập thông tin ghi chú bàn.
để chọn bàn và nhập thông tin ghi chú bàn.
Sau đó, nhấn Đồng ý
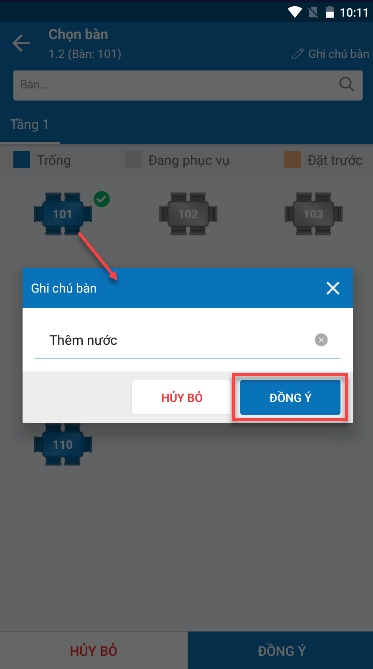
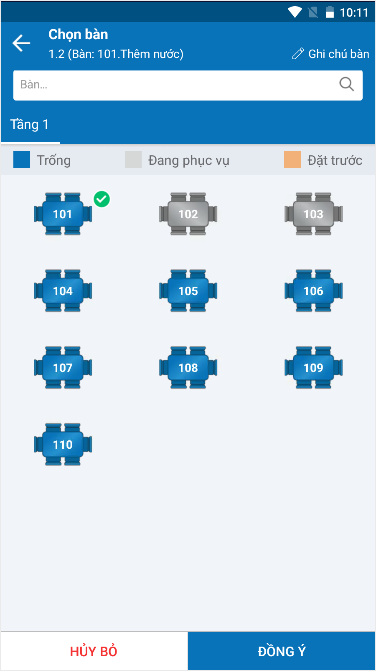
– Nhấn vào biểu tượng ![]() để lưu thông tin order.
để lưu thông tin order.
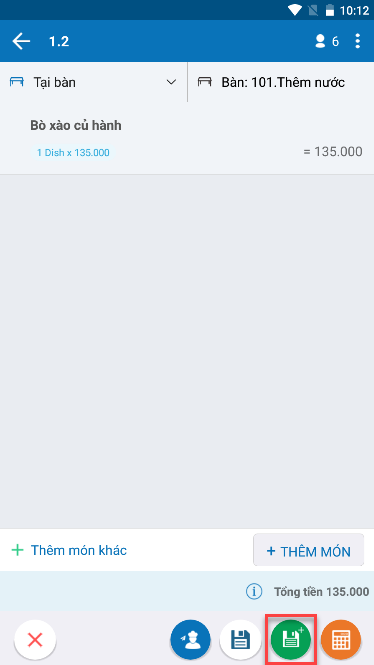
3.3.2. Trên ứng dụng Tablet/KDS: Phần mềm đáp ứng tương tự như trên ứng dụng Mobile.
4. QLNH có thể thêm và chỉnh sửa món trong form thiết lập bếp/bar
Chi tiết thay đổi: Hiện tại với những món đã ngừng kinh doanh hoặc những món không cần gửi xuống bếp/bar chế biến, nhà hàng phải mất thời gian thao tác thủ công để loại bỏ món ra khỏi bếp. Vì vậy, kể từ vòng R110, CUKCUK đáp ứng tính năng giúp QLNH có thể thêm và chỉnh sửa món trong form thiết lập bếp/bar nhanh chóng.
Chi tiết các bước thực hiện như sau:
Chi tiết các bước thực hiện như sau:
1. Trên trang quản lý, chọn Danh mục/Bếp/Bar
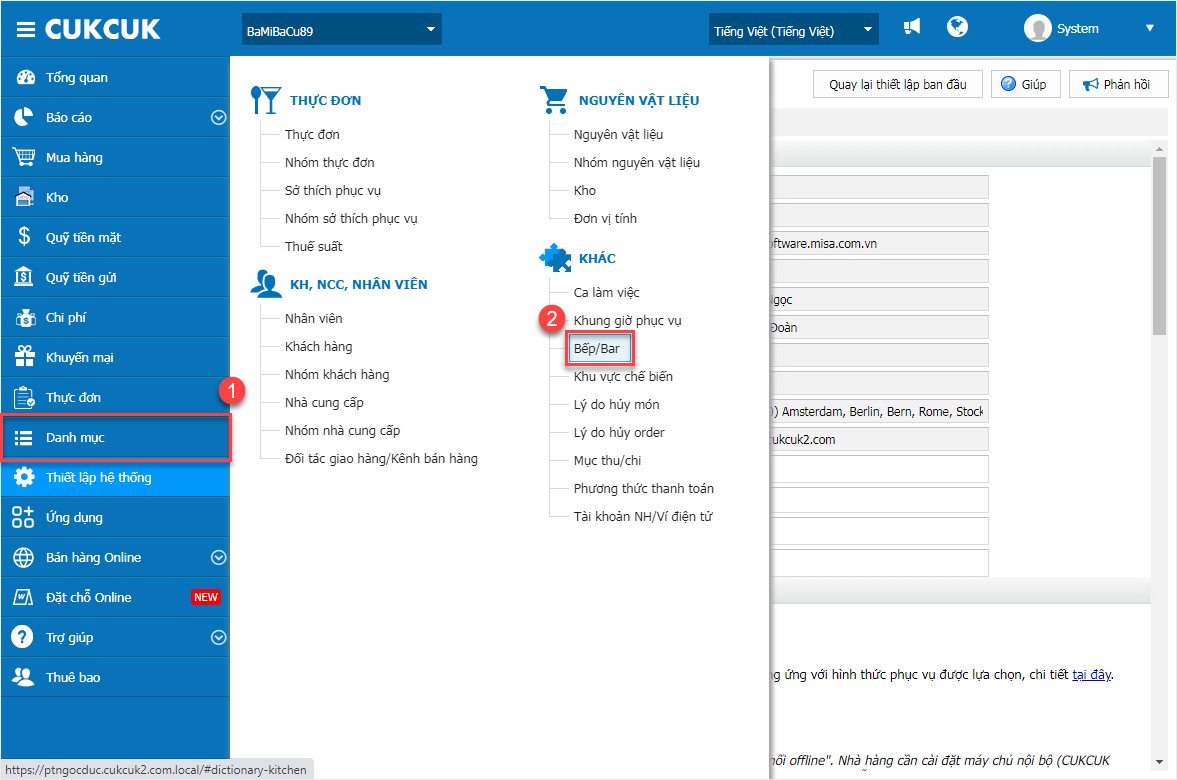
2. Khi thêm mới Bếp/Bar, tại form thêm món vào bếp/bar: Chương trình bỏ nút Thêm món và bổ sung thêm trường thông tin Tên món và Nhóm thực đơn.
- Mặc định luôn có 1 dòng để thêm món vào bếp/bar
- Bổ sung tab Thêm dòng và Xóa dòng dưới góc trái màn hình
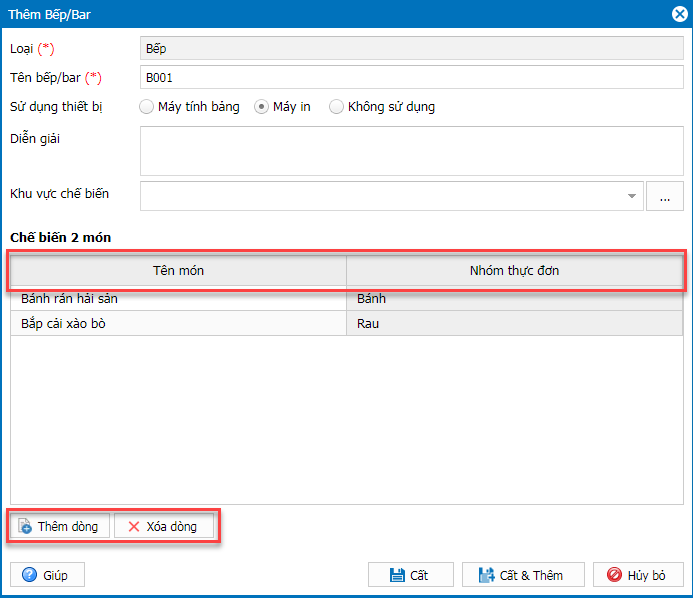
3. Tại trường thông tin Tên món:
- Quản lý có thể thực hiện nhập các ký tự để tìm kiếm món ăn
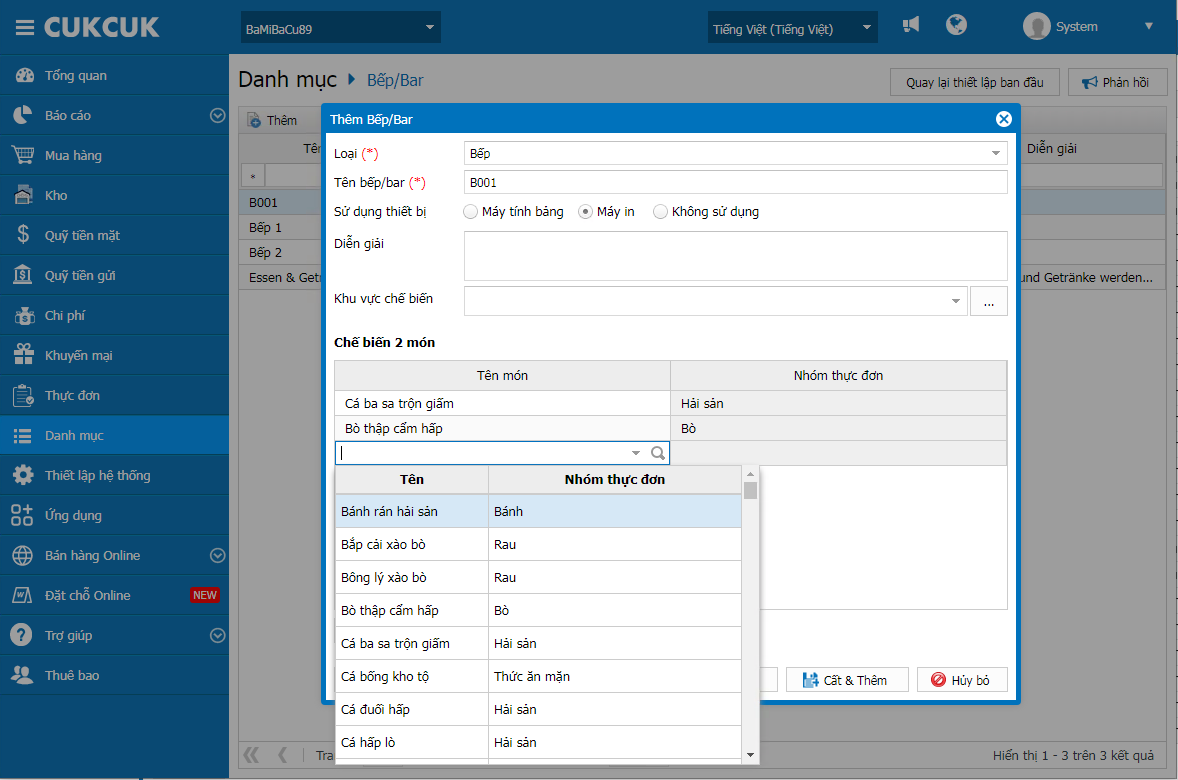
- Hoặc nhấn vào biểu tượng
 để chọn nhanh các món cần cập nhật.
để chọn nhanh các món cần cập nhật.
Sau đó, nhấn Chọn để lưu lại thông tin.
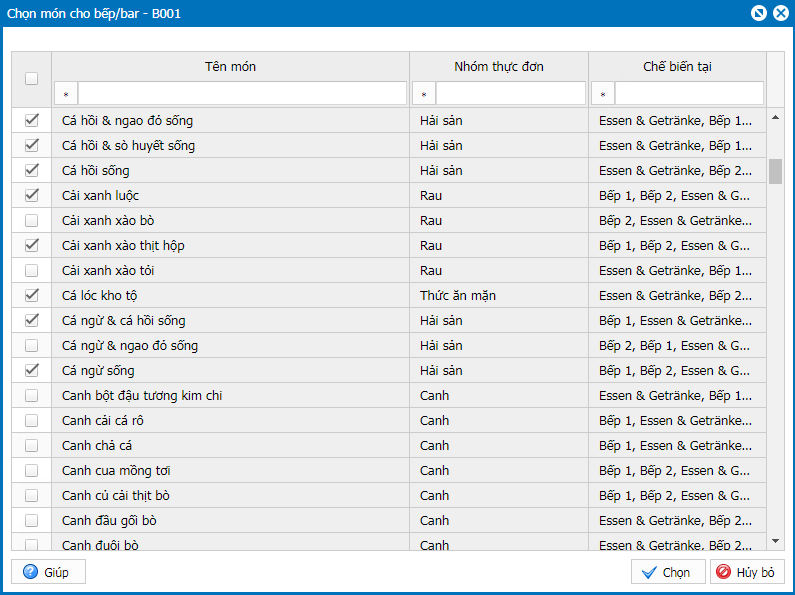
4. Nhấn Cất hoặc Cất & Thêm để lưu lại
Trường hợp nhà hàng có nhu cầu chỉnh sửa thông tin Bếp/Bar:
Chọn dòng Bếp/bar cần sửa, màn hình hiển thị form thông tin món:
- Cho phép quản lý chỉnh sửa trực tiếp ở ô tên món
- Có thể thực hiện Thêm dòng hoặc Xóa dòng
- Khi chọn biểu tượng
 các món có ở bếp đang chọn sẽ hiển thị lên đầu và cho phép bỏ tích chọn để loại món đó khỏi bếp
các món có ở bếp đang chọn sẽ hiển thị lên đầu và cho phép bỏ tích chọn để loại món đó khỏi bếp
Sau đó, nhấn Lưu để cập nhật lại danh sách món
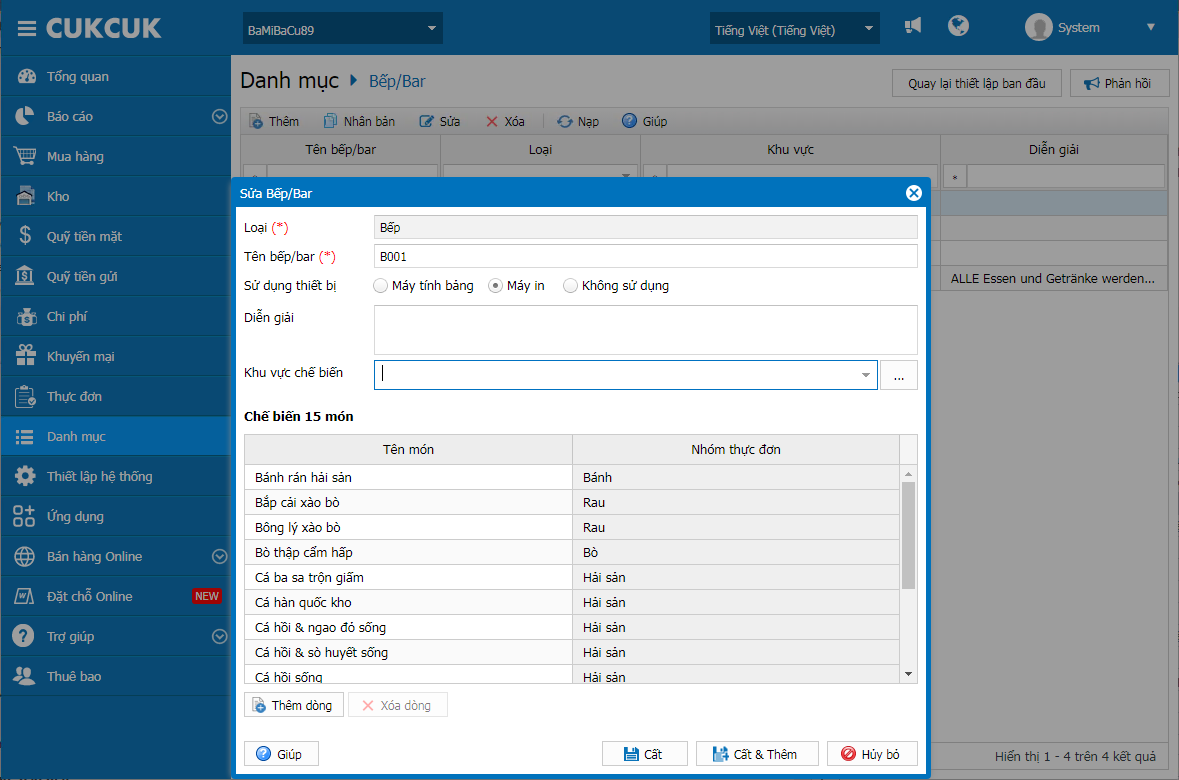
Chúc Anh/Chị thực hiện thành công!