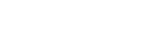1. Cải tiến khóa sổ Thị trường Đức
2. Hiển thị hình ảnh mệnh giá tiền Euro trên phần mềm bán hàng phiên bản mô hình phục vụ nhanh
3. Cải tiến giao diện khai báo thực đơn
4. Thu ngân có thể theo dõi đơn hàng online được giao sau 2-3 ngày đặt hàng
5. Bổ sung ký hiệu tiền tệ trên mẫu in voucher
6. Nhân viên Bếp/bar có thể đăng nhập bằng mã PIN để dễ dàng sử dụng
1. Cải tiến khóa sổ Thị trường Đức
Mục đích:
Hiện tại, khi nhà hàng xuất báo cáo nộp Sở tài chính cần kê khai chi tiết theo từng hình thức thanh toán của các khoản thu chi để thuận tiện trong công tác quản trị và theo dõi. Vì vậy, kể từ phiên bản R104, MISA CUKCUK đã cải tiến khóa sổ để đáp ứng yêu cầu của cơ quan thuế và công tác quản lý của nhà hàng.
Các bước thực hiện:
Trên phần mềm bán hàng PC, nhấn vào biểu tượng ![]() và chọn Báo cáo tổng hợp
và chọn Báo cáo tổng hợp
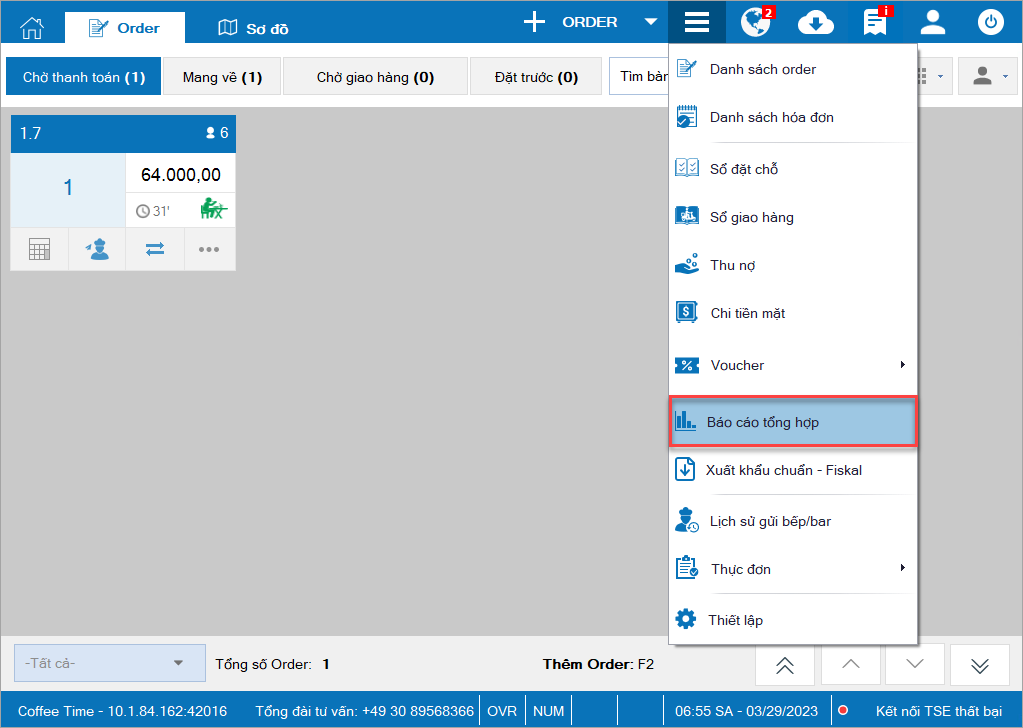
Tại tab Báo cáo nhân viên, nhấn vào biểu tượng![]() và chọn Khóa sổ ngày
và chọn Khóa sổ ngày
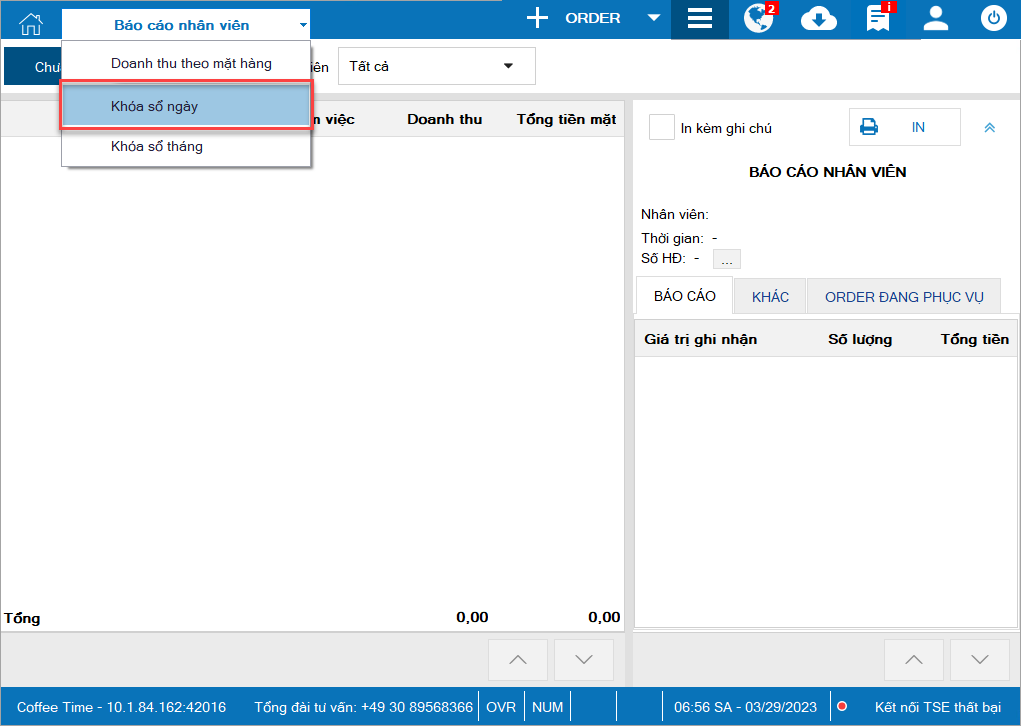
– Tại màn hình Khóa sổ hàng ngày, nhấn Lập khóa sổ ngày
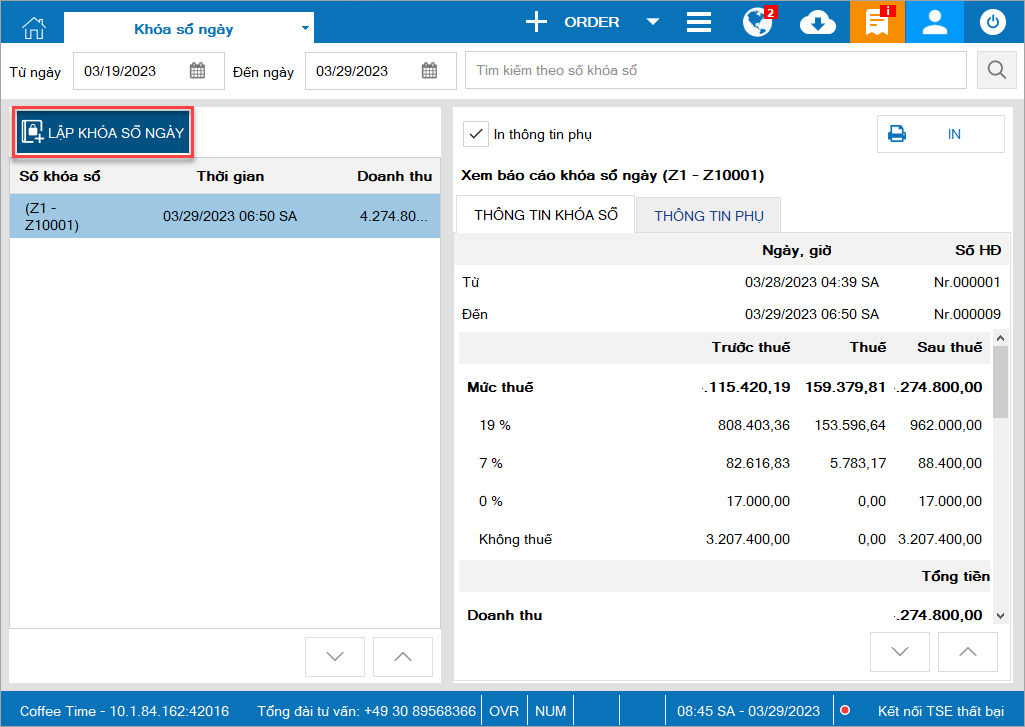
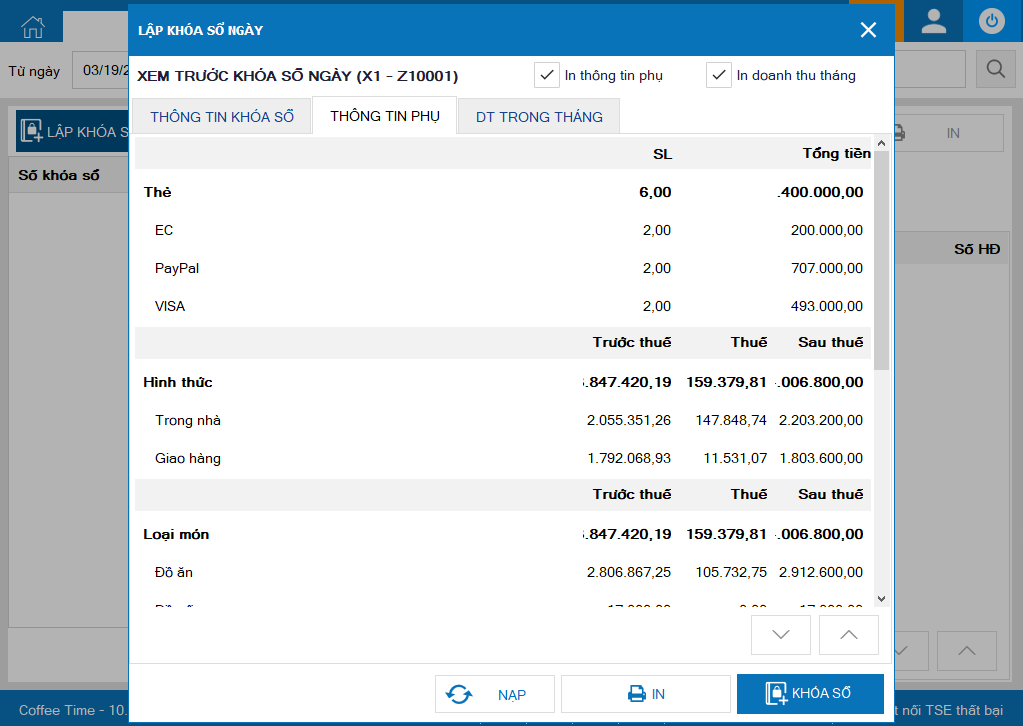
Vào cuối ngày làm việc, Quản lý có thể theo dõi Báo cáo chi tiết khóa sổ ngày được phần mềm ghi nhận lại trên trang quản lý:
– Chọn Báo cáo/Bán hàng và nhấn chọn Tổng hợp khóa sổ
– Chọn kỳ báo cáo và các tham số khác cần xem, nhấn Đồng ý. Dữ liệu báo cáo hiển thị như hình dưới đây.
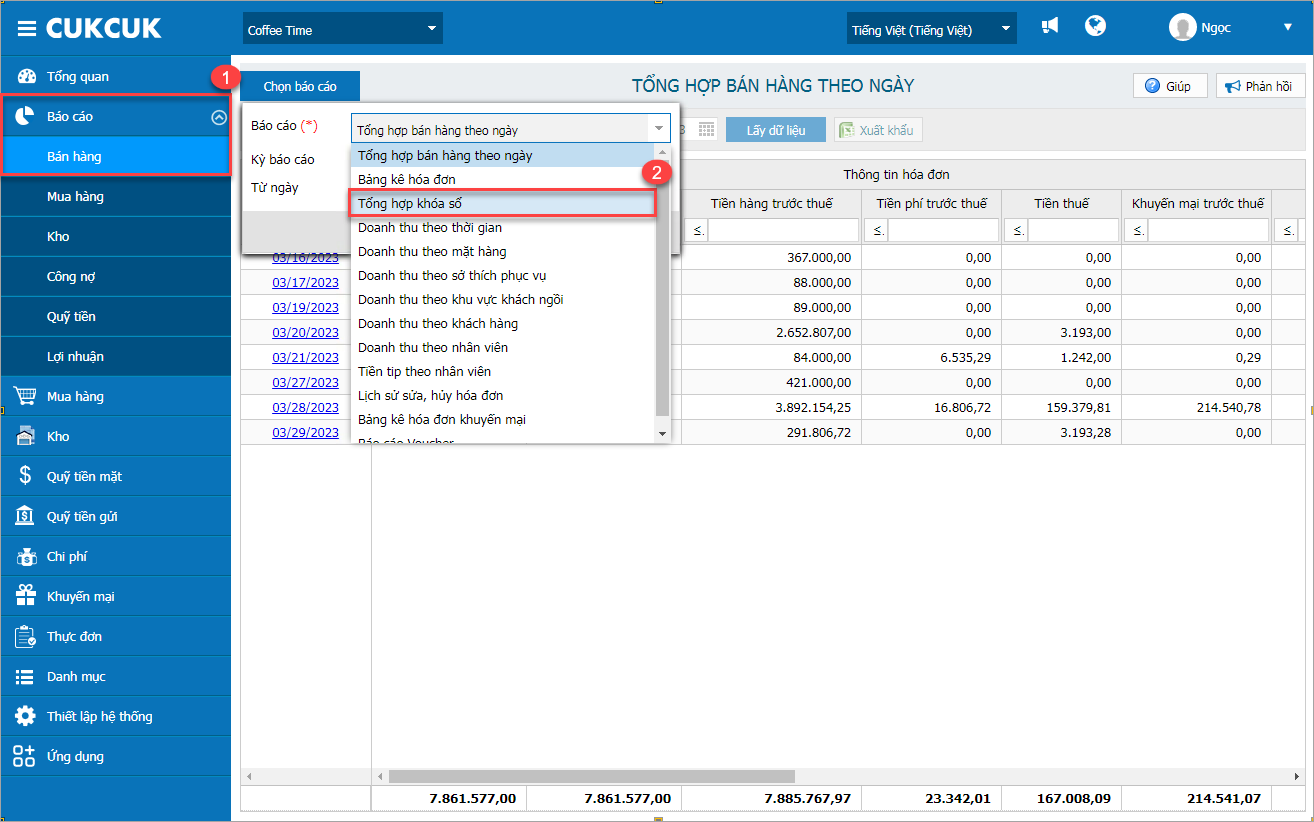
Mẫu báo cáo chi tiết khóa sổ hiển thị tất cả doanh thu sau thuế theo từng hình thức thanh toán như ảnh dưới đây.
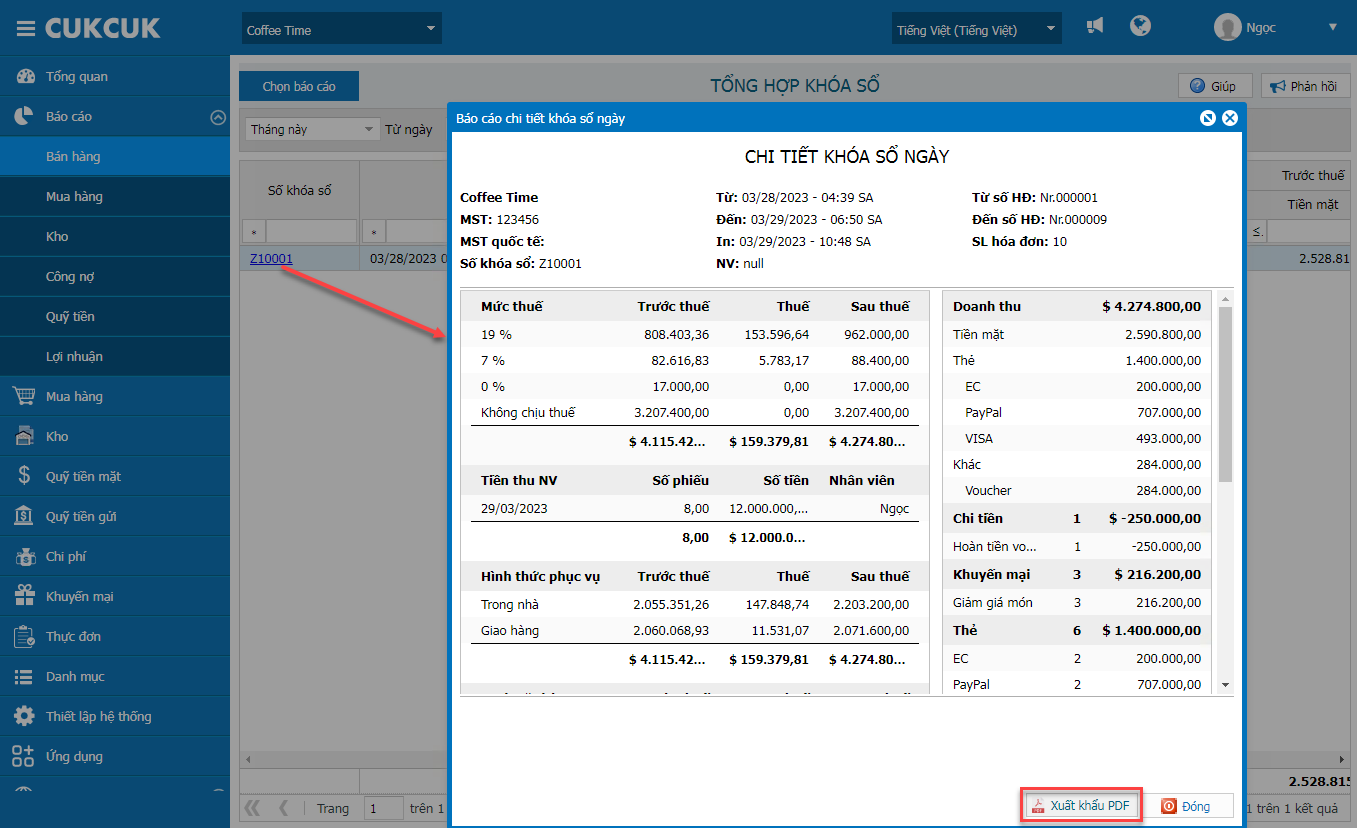
Ngoài ra, quản lý có thể xuất khẩu file PDF để tiện theo dõi
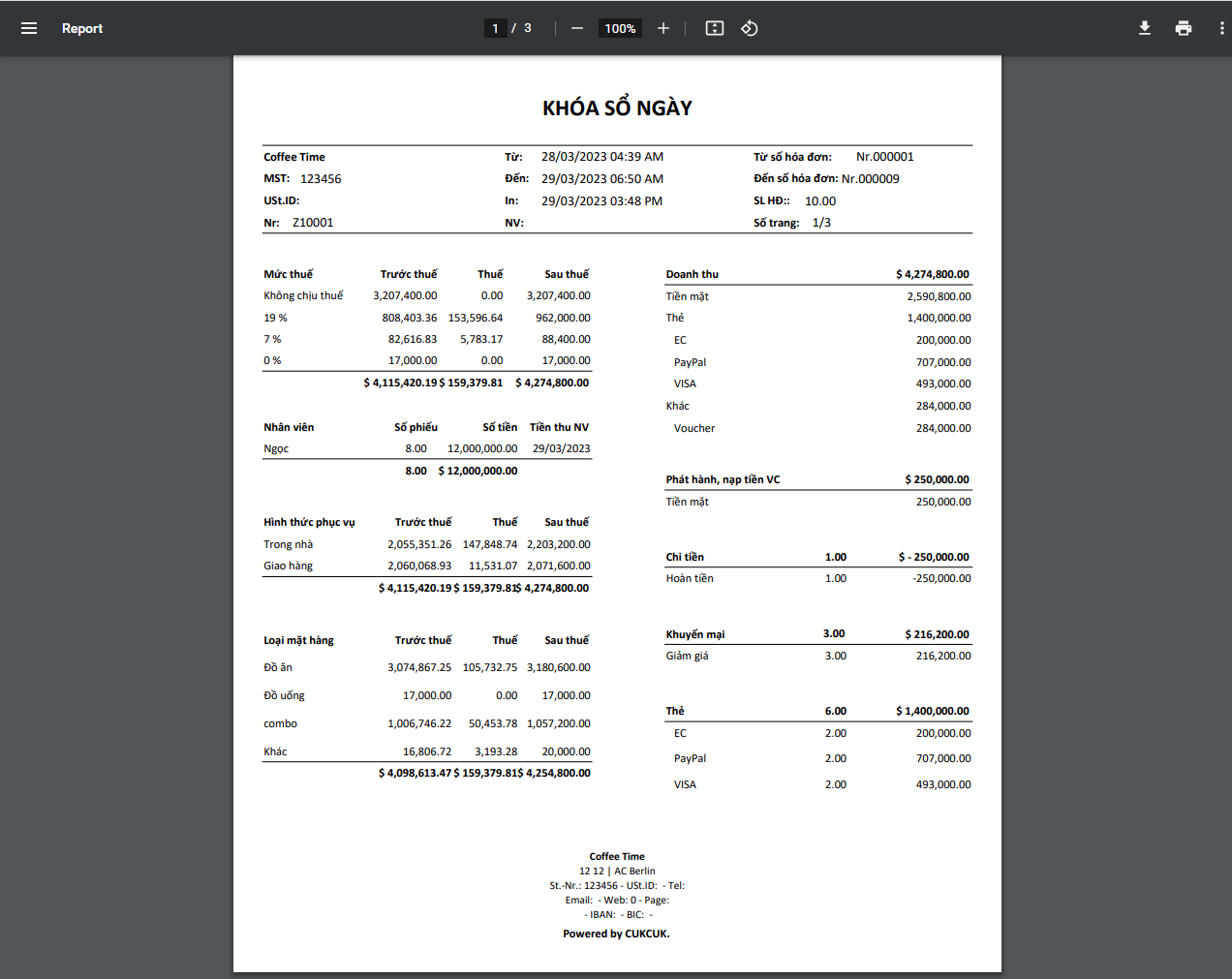
2. Hiển thị hình ảnh mệnh giá tiền Euro trên phần mềm bán hàng phiên bản mô hình phục vụ nhanh
Mục đích:
Giúp quá trình bán hàng của thu ngân trở nên thuận tiện hơn, không cần mất nhiều thời gian tải ảnh lên cho từng khách hàng như trước nữa
Các bước thực hiện:
Trên trang quản lý, chọn Thiết lập hệ thống/Thiết lập chung
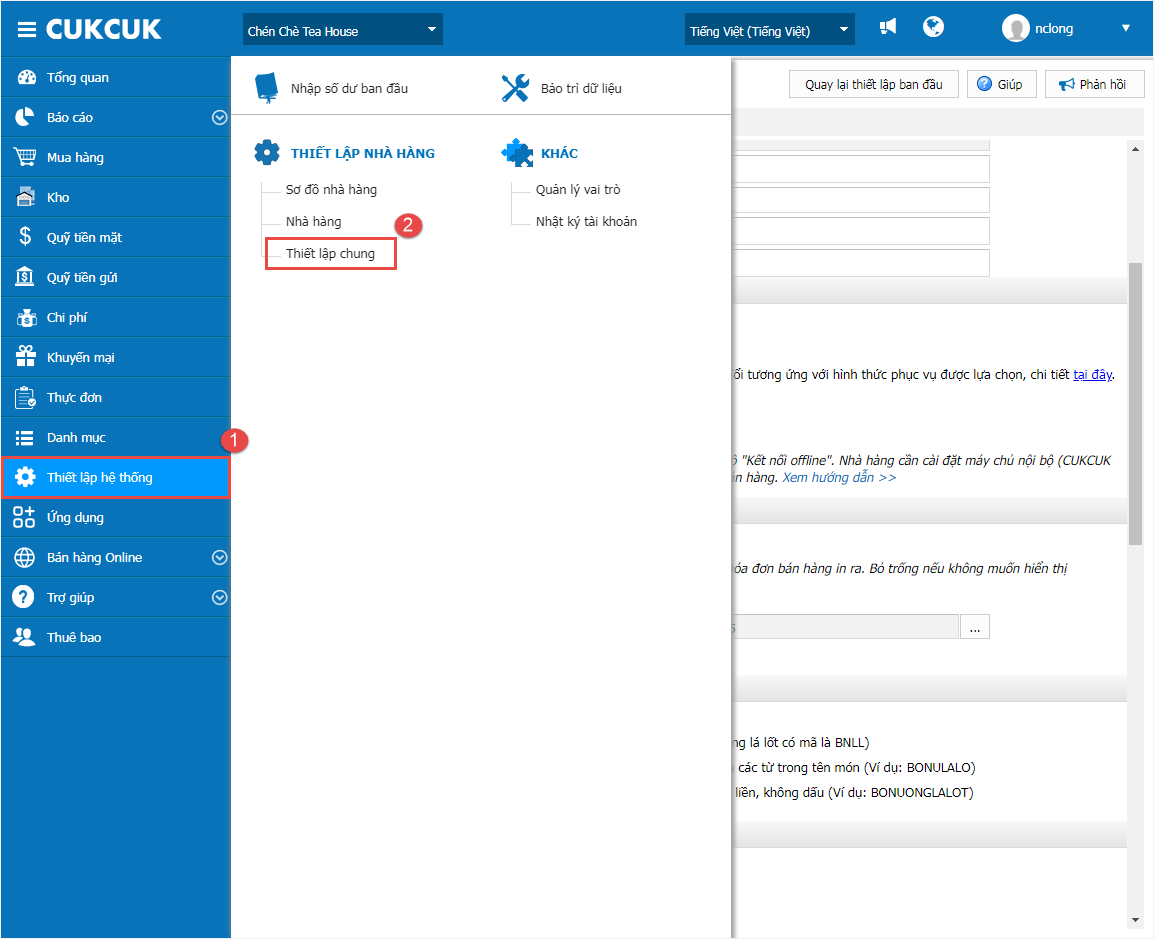
Tại mục Đồng tiền sử dụng, chọn Sửa và nhấn vào biểu tượng![]() để nhập mệnh giá tiền muốn hiển thị khi thanh toán.
để nhập mệnh giá tiền muốn hiển thị khi thanh toán.
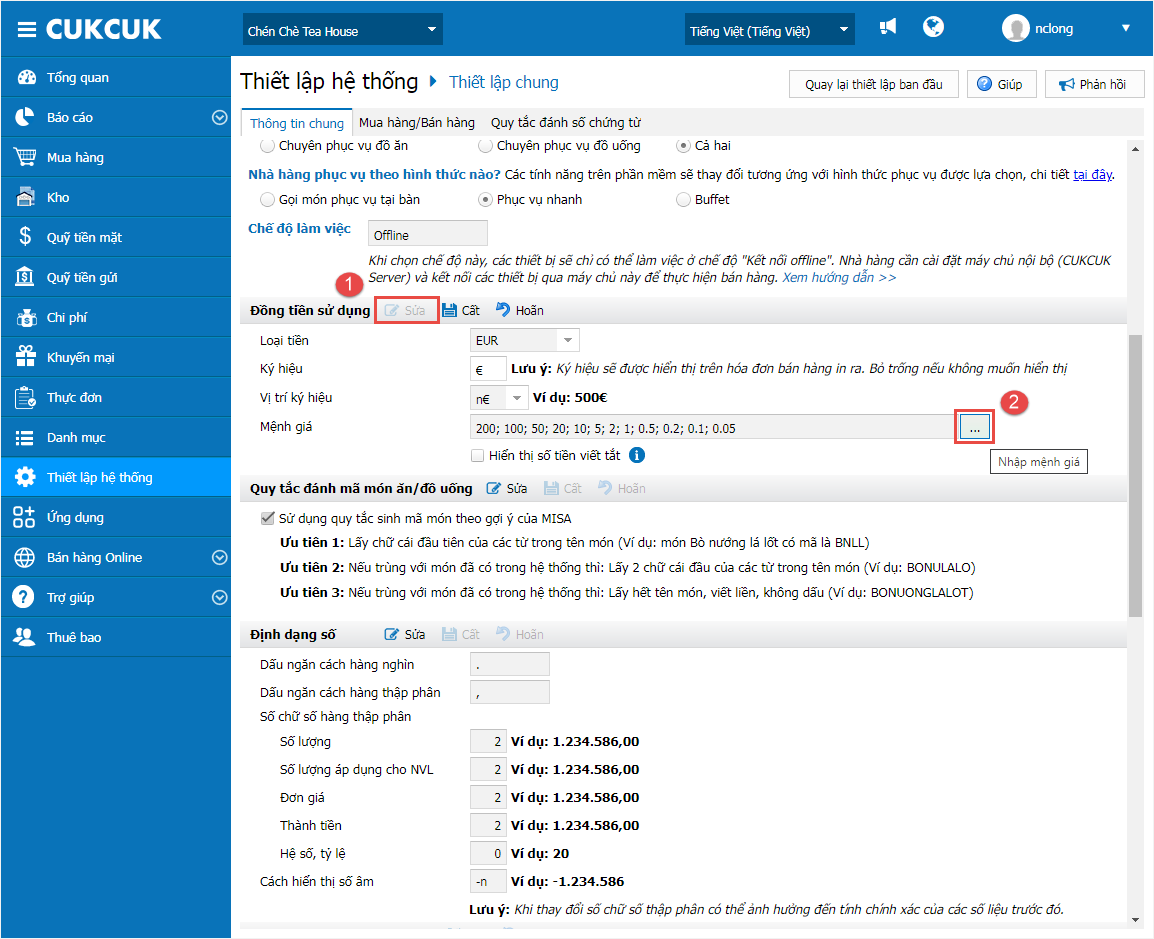
– Click vào biểu tượng![]() để chọn ảnh có mệnh giá tương ứng
để chọn ảnh có mệnh giá tương ứng
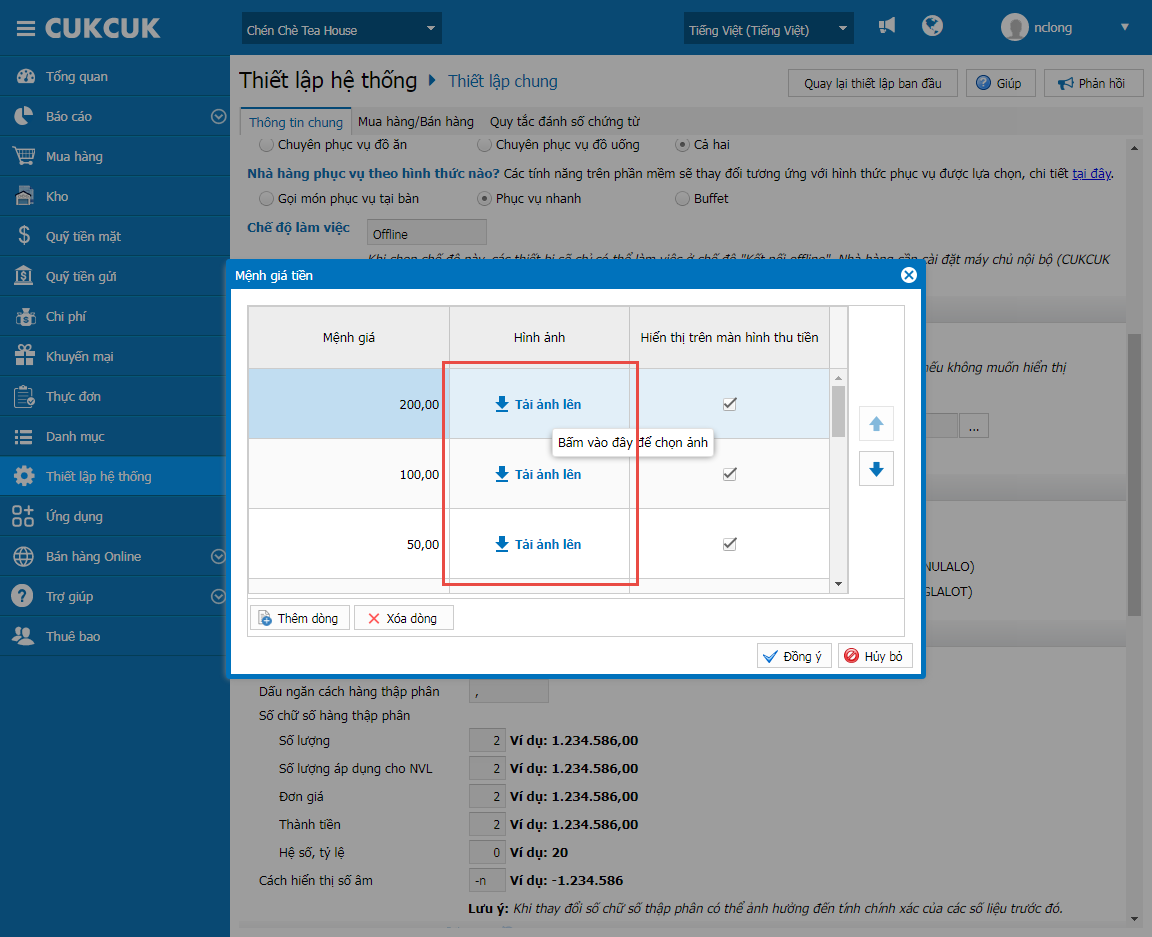
Lưu ý: Kích thước ảnh tải lên có dung lượng tối đa là 5MB
Sau đó, nhấn Đồng ý
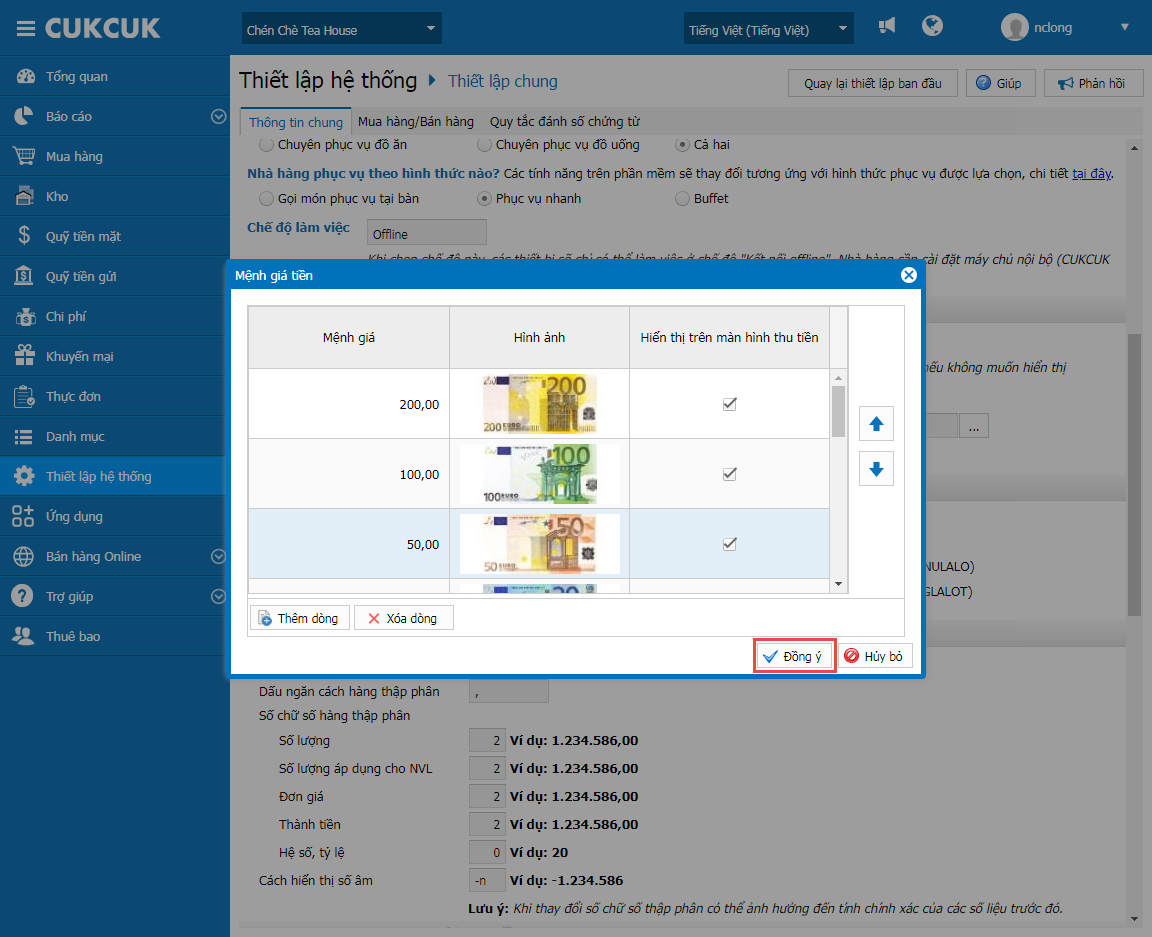
– Nhấn Cất để lưu lại thiết lập
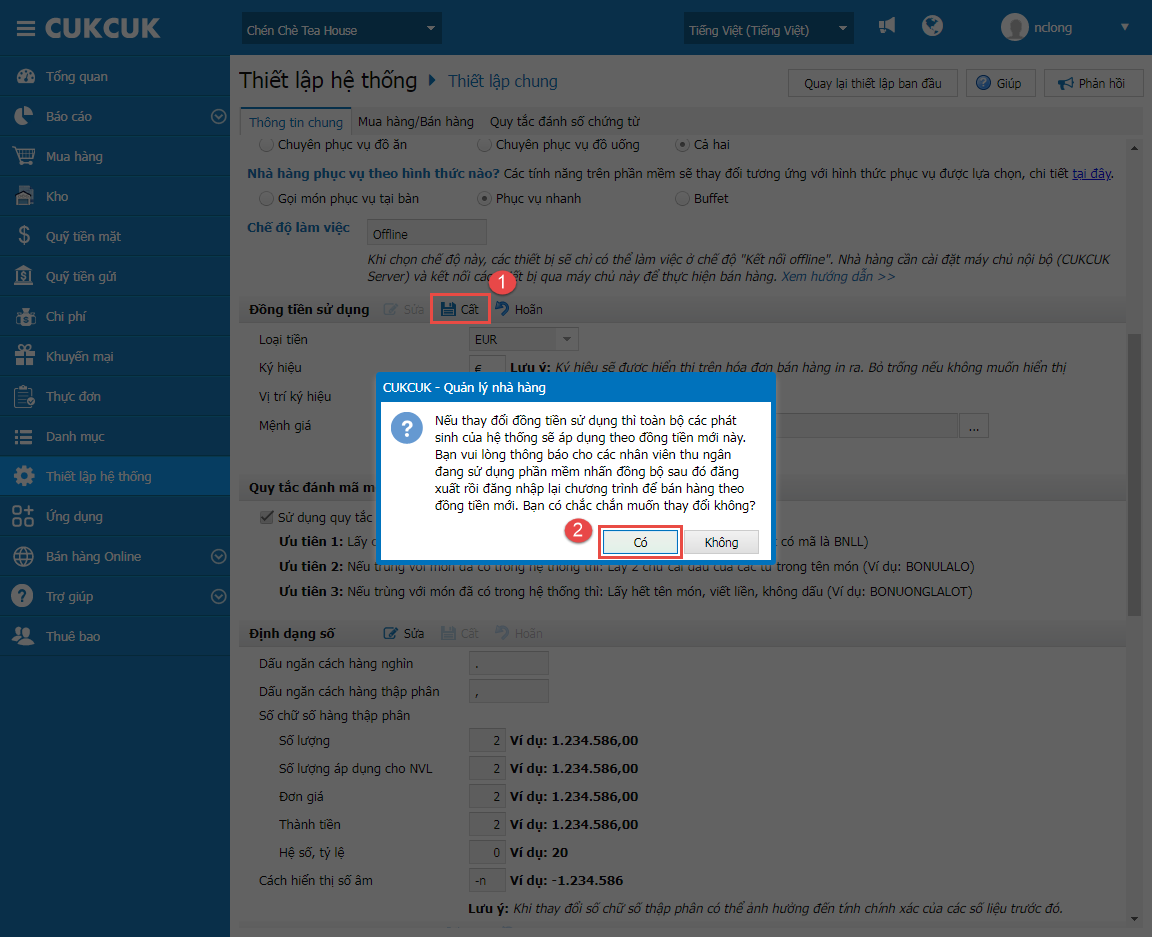
Trên phầm mềm bán hàng phiên bản mô hình phục vụ nhanh:
– Tạo order cho khách hàng
– Nhấn Tính tiền
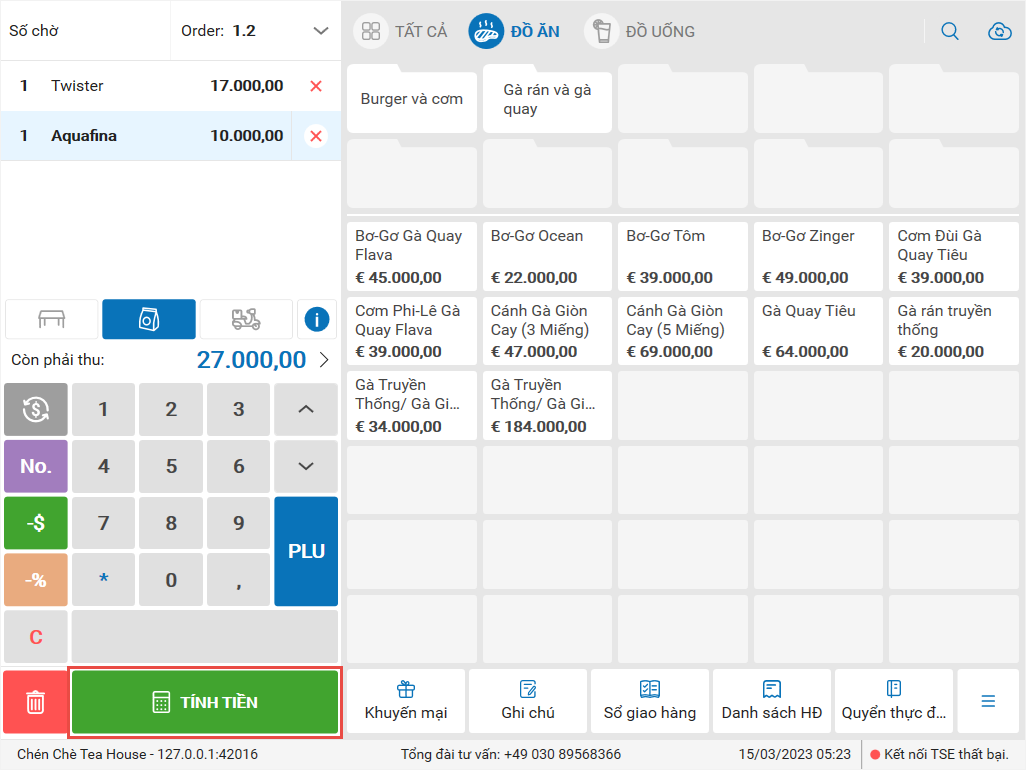
Tại màn hình thanh toán, chương trình hiển thị các mệnh giá đã được thiết lập trên trang quản lý như ảnh dưới đây.
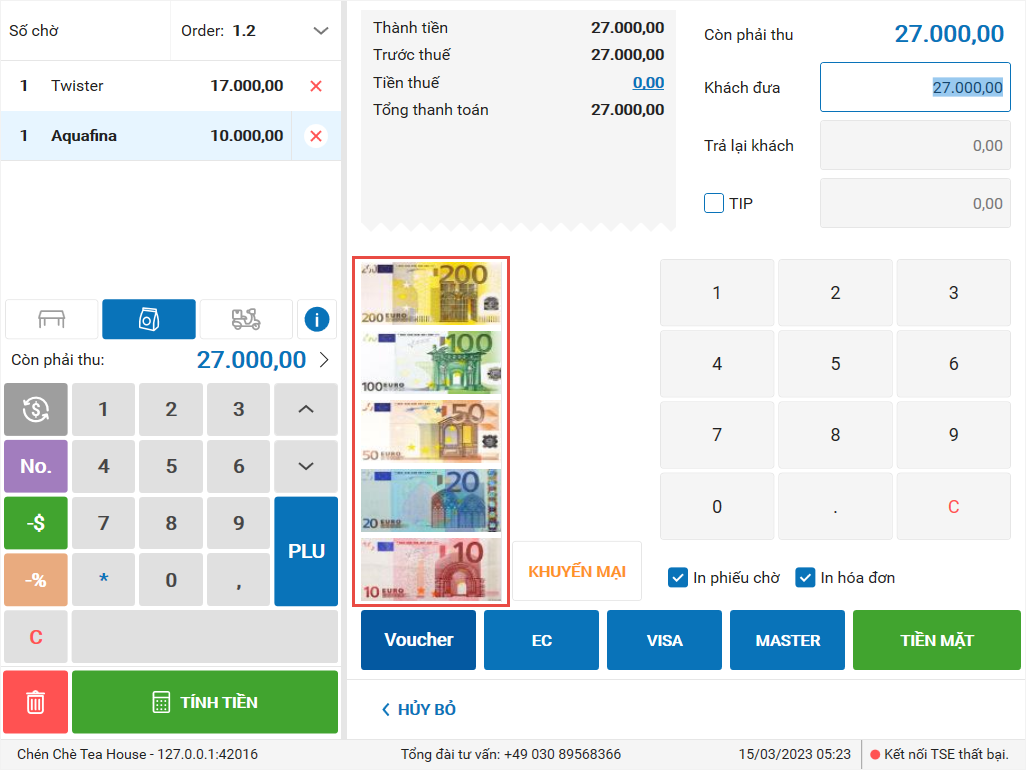
Lưu ý: Với những nhà hàng cũ, khi thiết lập hình ảnh đồng tiền có mệnh giá €5, €10 thành công trên trang quản lý, khi thanh toán, chương trình chỉ hiện thị mệnh giá của đồng tiền đó.
3. Cải tiến giao diện khai báo thực đơn
Mục đích:
Hiện tại, khi thiết lập thực đơn, chương trình đang hiển thị nhiều trường thông tin không cần thiết dẫn đến quản lý gặp khó khăn khi khai báo thực đơn. Vì vậy, kể từ phiên bản R104, MISA CUKCUK đã cải tiến giao diện khai báo thực đơn giúp quản lý tạo thực đơn nhanh chóng, tiện lợi
Các bước thực hiện:
Trên màn hình Danh sách thực đơn, chọn loại yêu cầu thêm món như ảnh dưới đây.
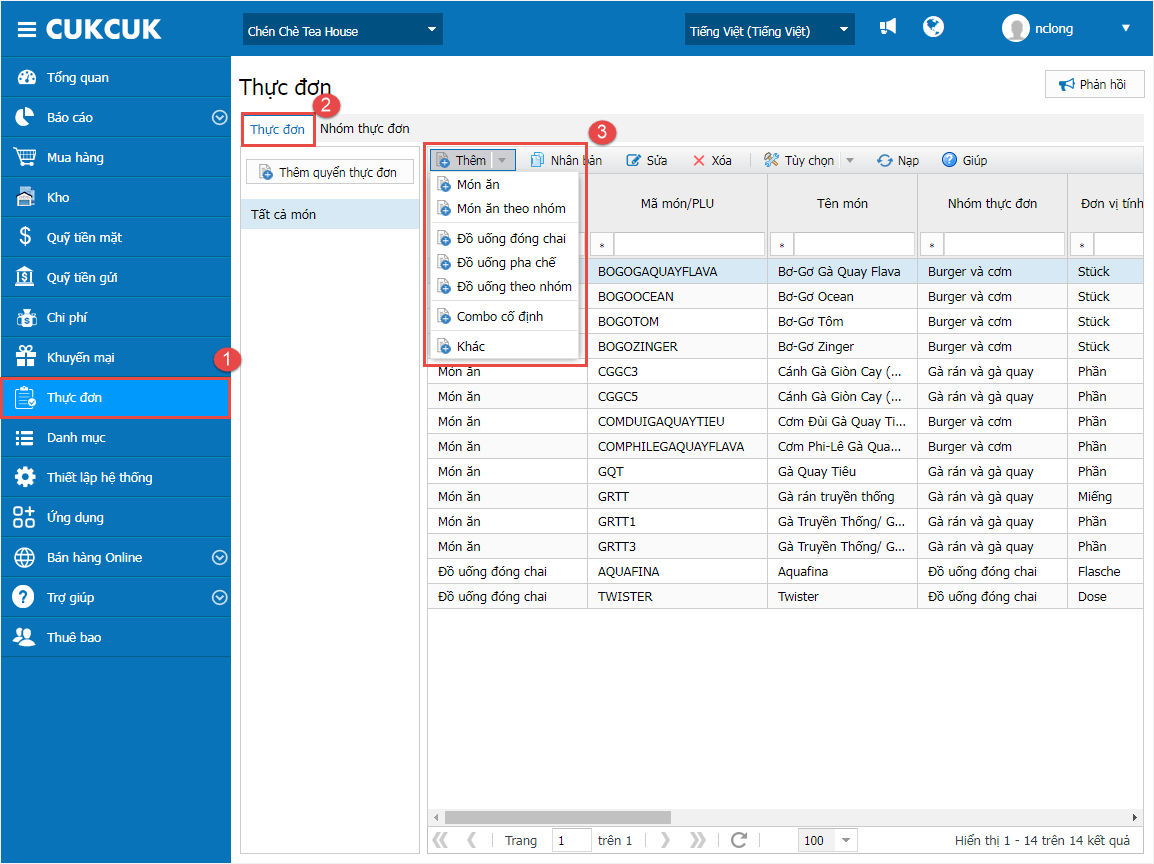
– Khai báo Thông tin chung:
Khi thêm món ăn và không tích chọn thiết lập Giá bán sau thuế giống nhau ở tất cả các hình thức phục vụ giao diện hiển thị như ảnh dưới đây.
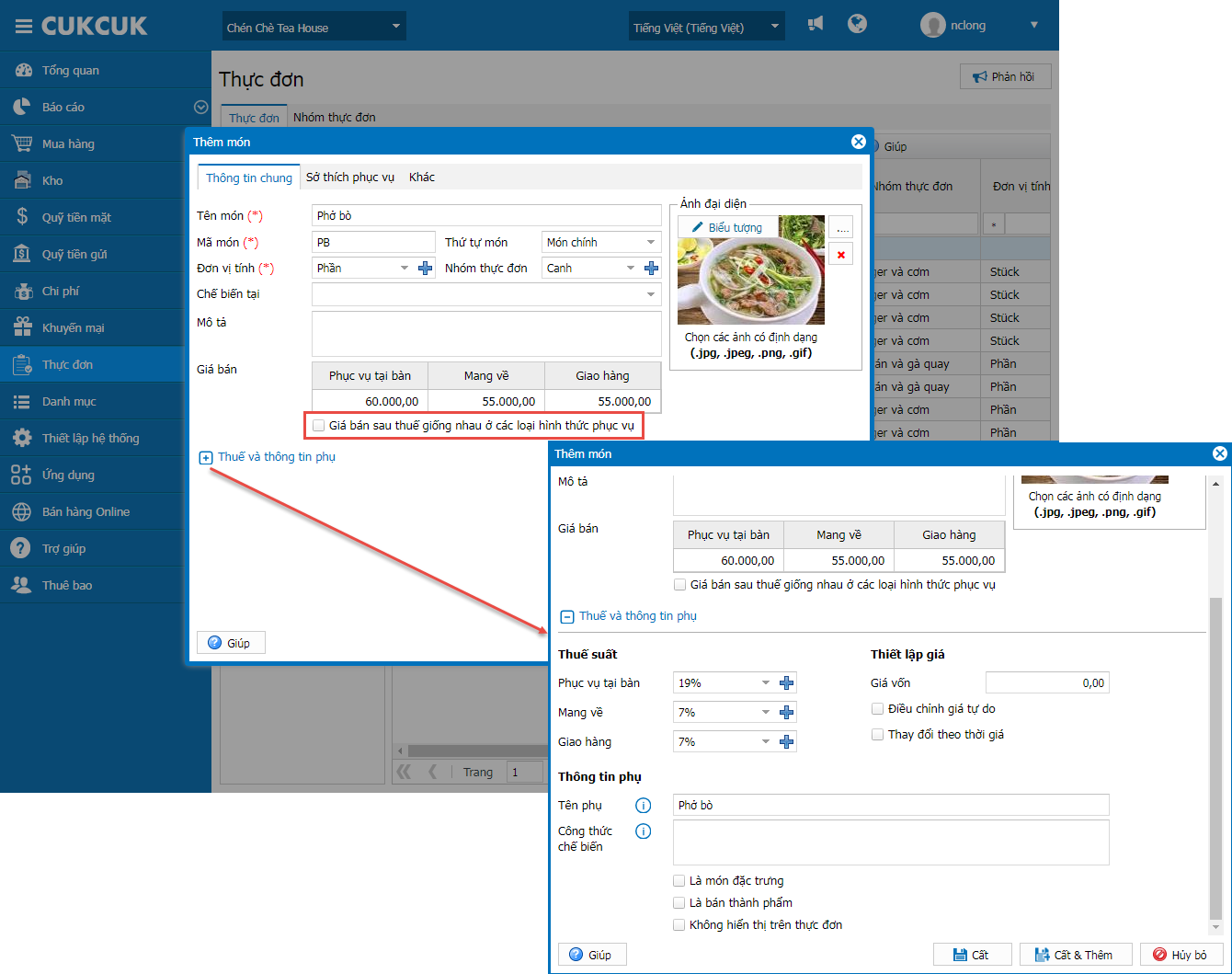
Khi thêm món ăn và tích chọn thiết lập Giá bán sau thuế giống nhau ở tất cả các hình thức phục vụ giao diện hiển thị như ảnh dưới đây.
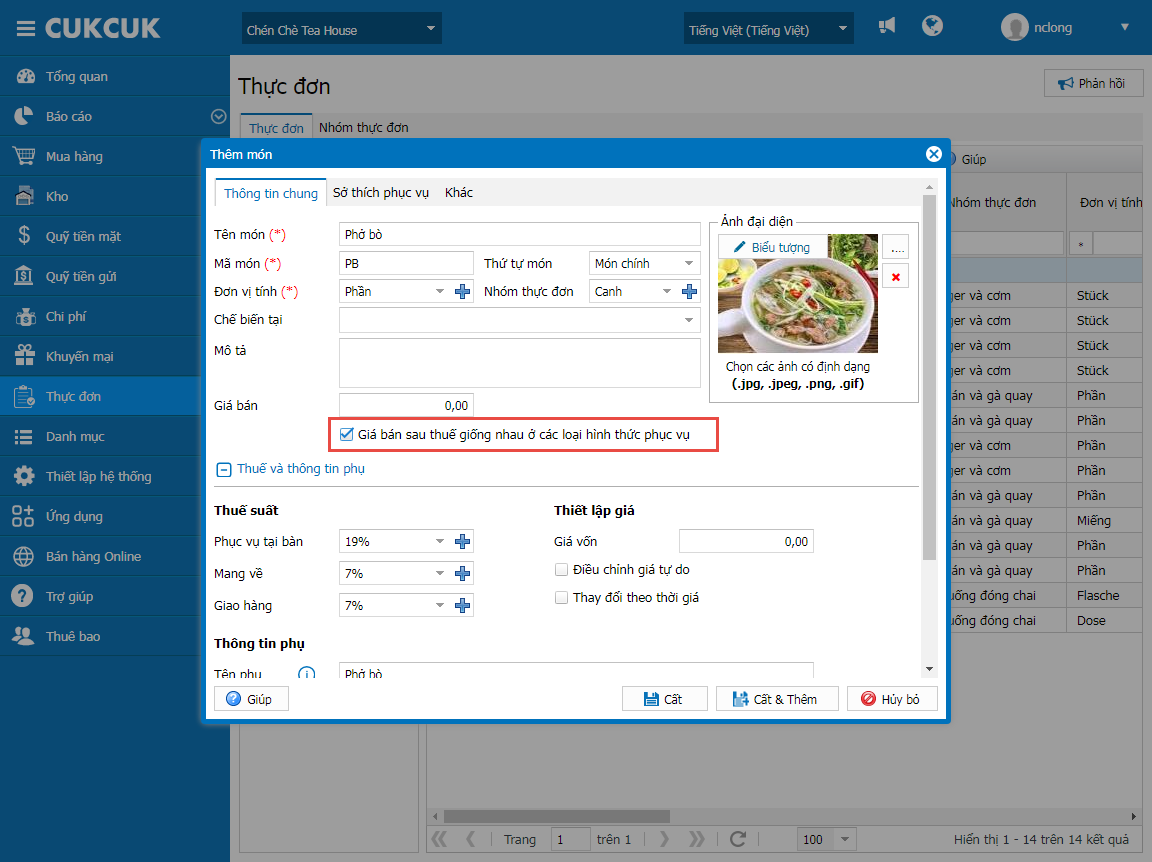
– Thêm Sở thích phục vụ
Tại Tab Sở thích phục vụ, chương trình hiển thị như sau:
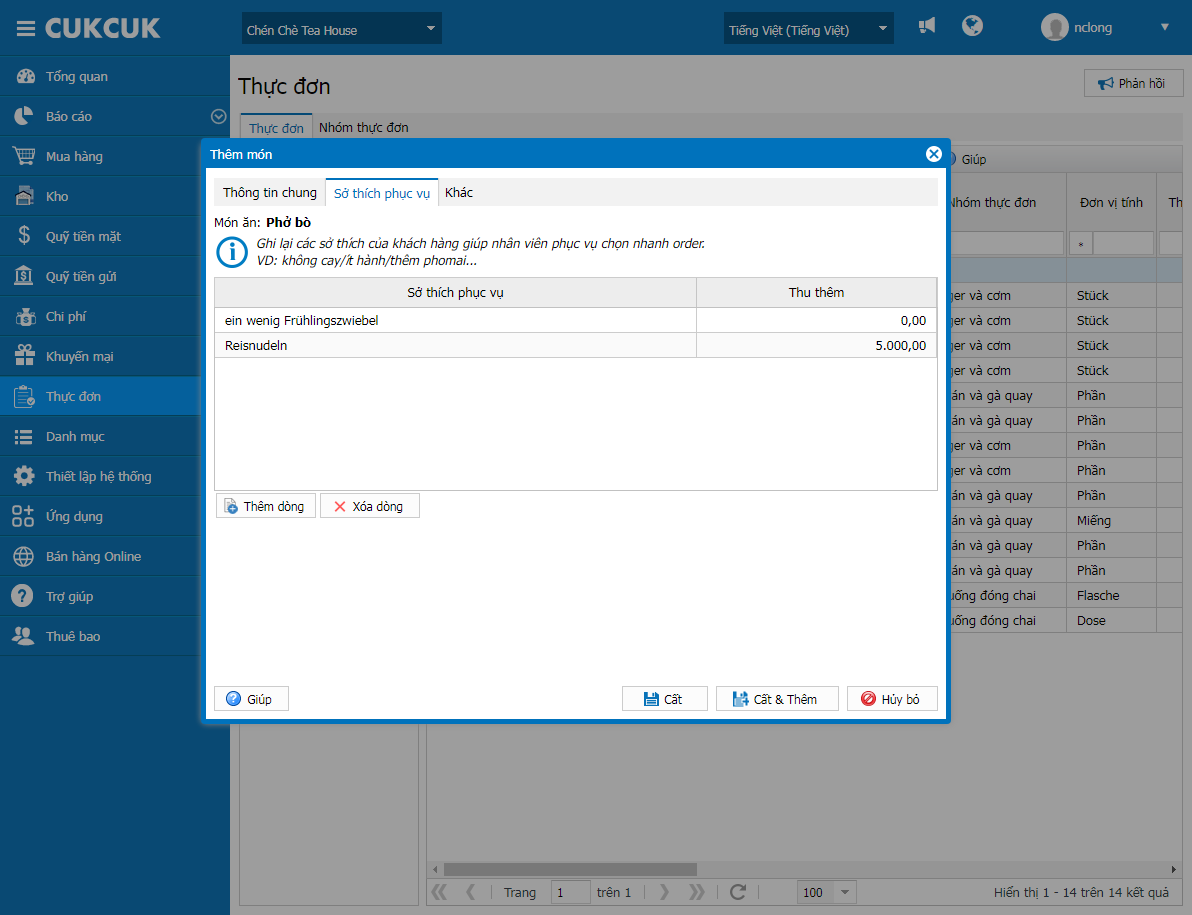
– Tab Khác hiển thi như sau:
- Khai báo định lượng NVL
- Tích chọn thiết lập Áp dụng giá theo khung giờ
Ngoài ra, có thể nhấn vào biểu tượng ![]() để cập nhật lại khung giờ phù hợp với tình hình bán hàng
để cập nhật lại khung giờ phù hợp với tình hình bán hàng
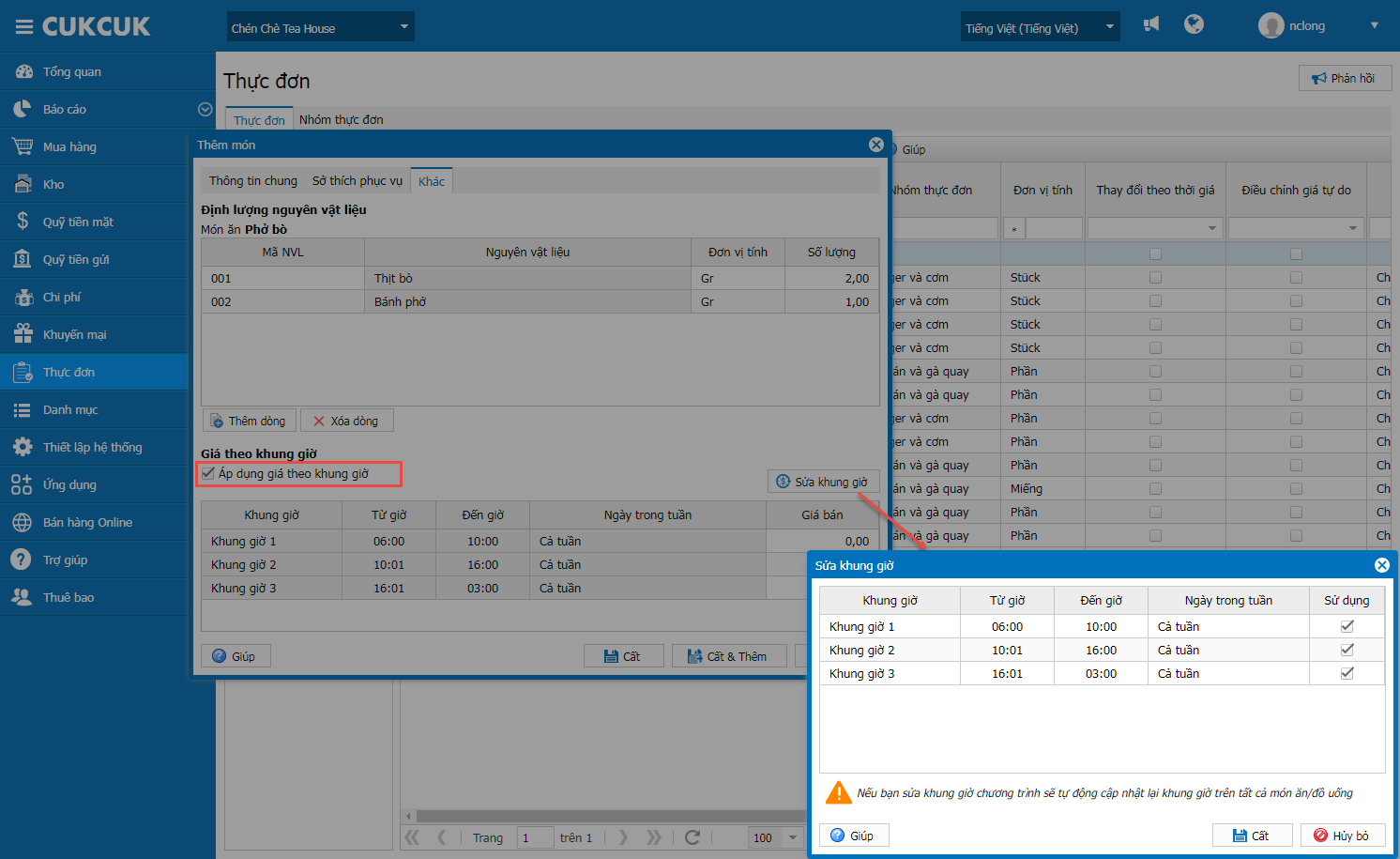
Lưu ý: Khi sửa món ăn, chương trình hiển thị thêm thiết lập Ngừng bán như ảnh dưới đây
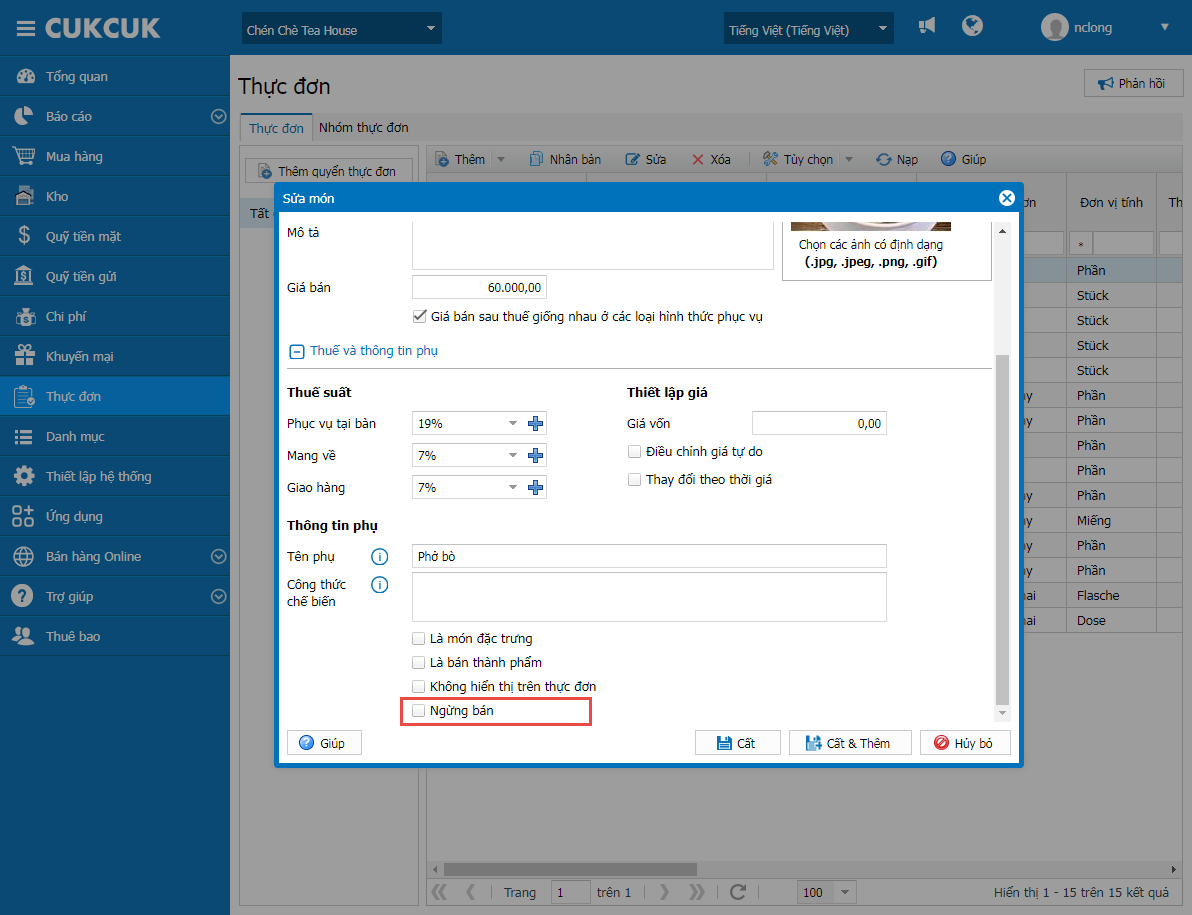
4. Thu ngân có thể theo dõi đơn hàng online được giao sau 2-3 ngày đặt hàng
Mục đích:
Hiện tại, với những đơn hàng đặt món trên trang Web hoặc gọi điện đặt món trước 2-3 ngày, thu ngân phải quản lý thủ công trên file Excel dẫn đến mất thời gian thao tác, ảnh hưởng tới công việc bán hàng. Vì vậy, kể từ phiên bản R104, MISA CUKCUK đã đáp ứng nghiệp vụ theo dõi đơn hàng online được giao sau 2-3 ngày đặt hàng để gửi bếp/bar chế biến đúng thời gian giao hàng cho khách
Các bước thực hiện:
4.1. Trên trang bán hàng Online
Trên trang web bán hàng, nhấn vào các món cần đặt hàng để thêm vào giỏ hàng
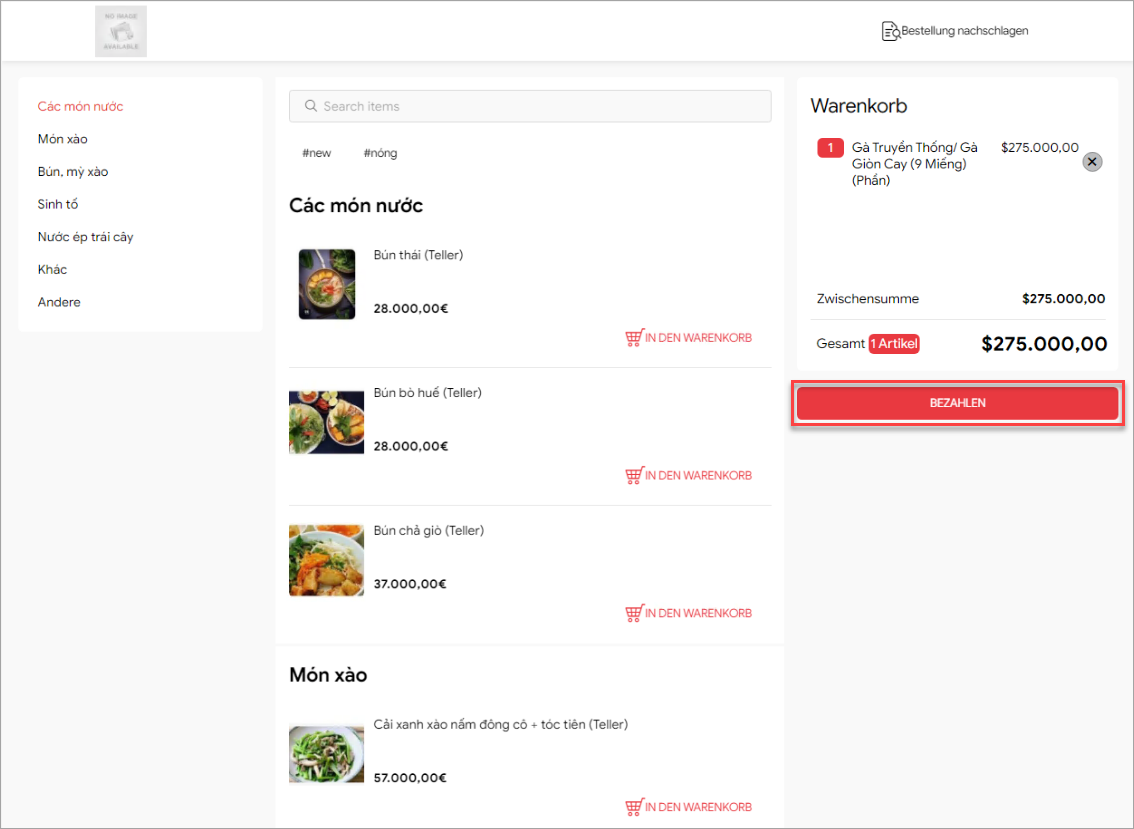
Nhập địa chỉ giao hang theo form dưới đây, chọn hình thức thanh toán
Sau đó, nhấn Đặt hàng
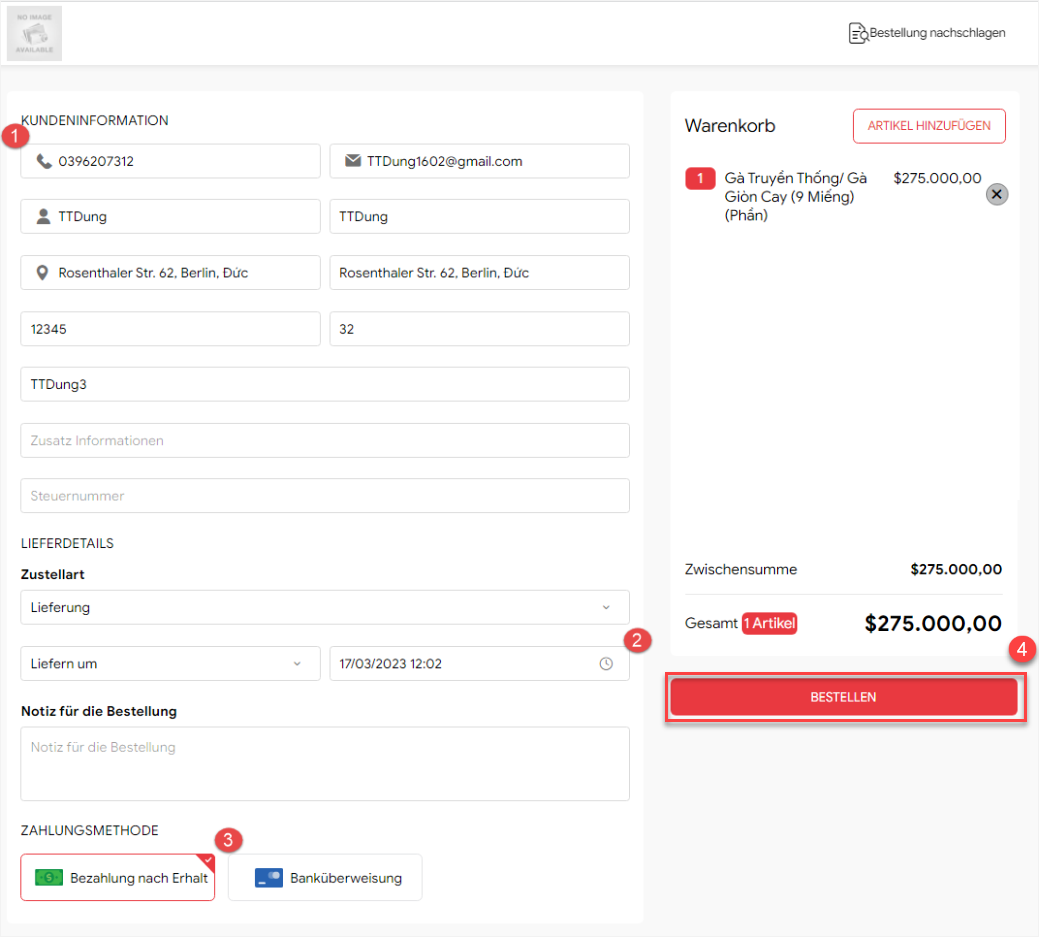
Khi thực khách đặt hàng thành công, chương trình hiển thị thông báo như ảnh dưới đây
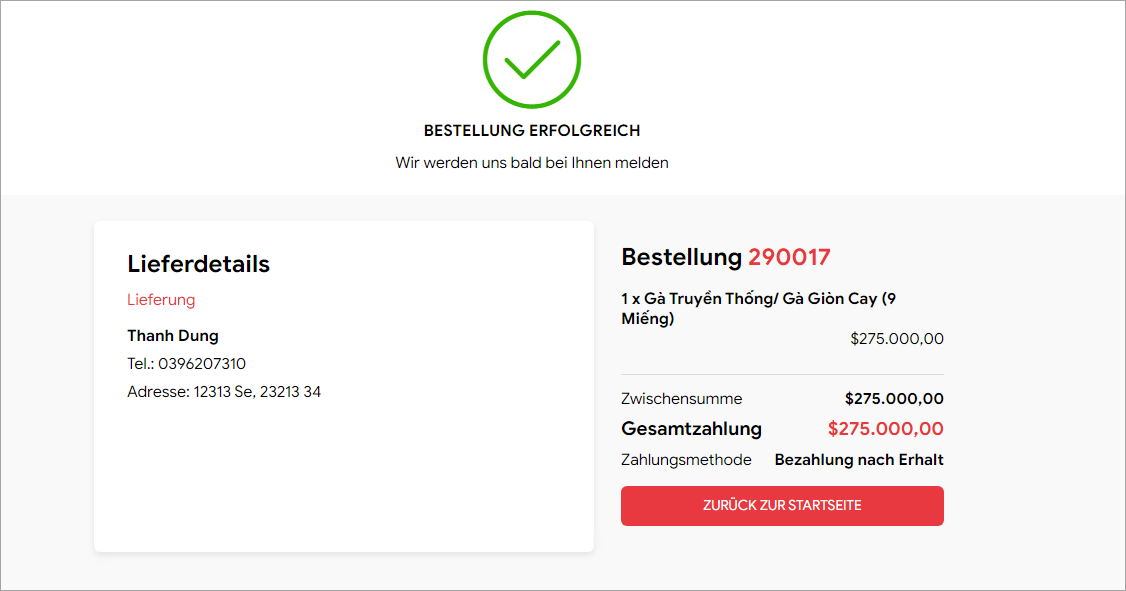
4.2. Trên phần mềm bán hàng PC
Khi khách đặt hàng, trên màn hình bán hàng PC, thu ngân sẽ nhận được thông báo xác nhận đơn hàng
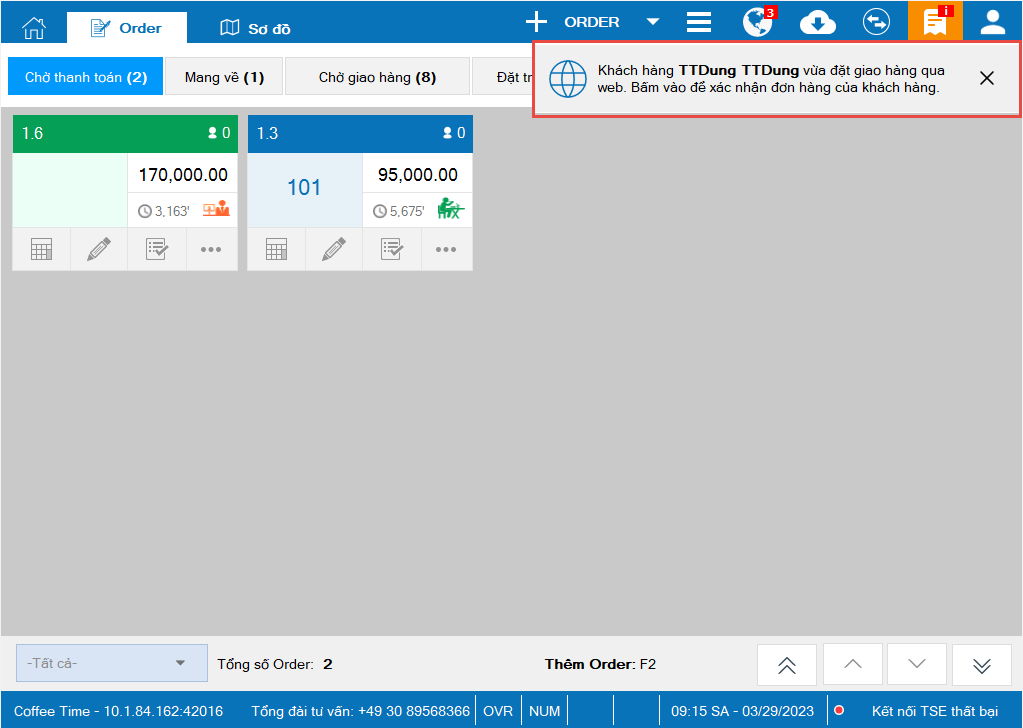
Bấm vào biểu tượng ![]() Chọn Đặt giao hàng trên Web
Chọn Đặt giao hàng trên Web
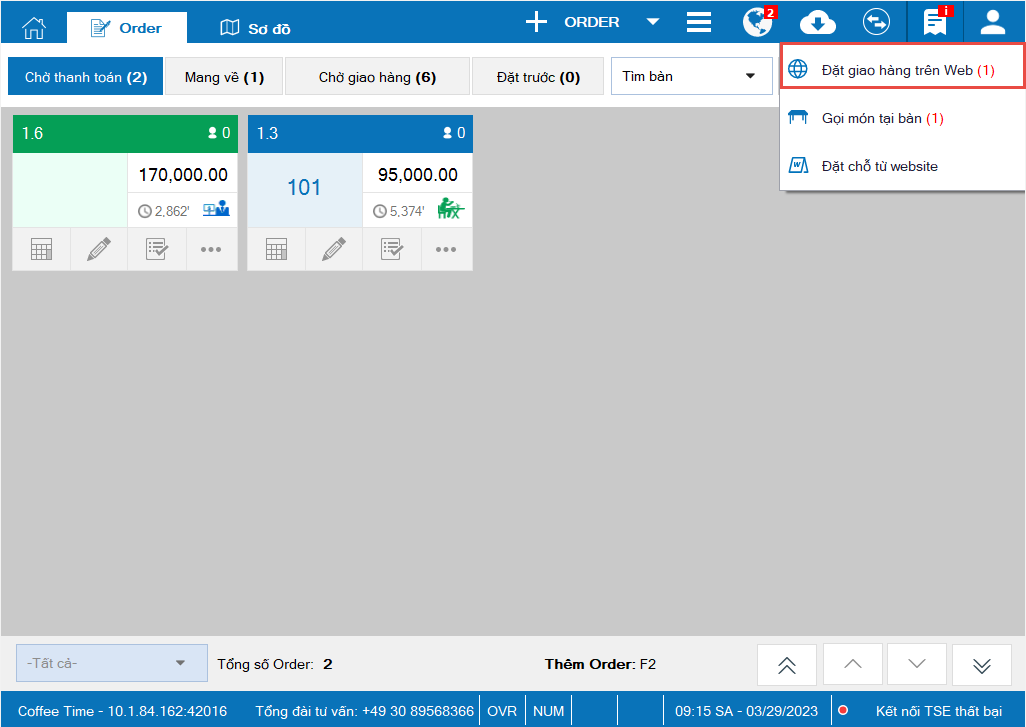
Với những đơn hàng hẹn thời gian nhận, Thu ngân chọn Gửi bếp sau
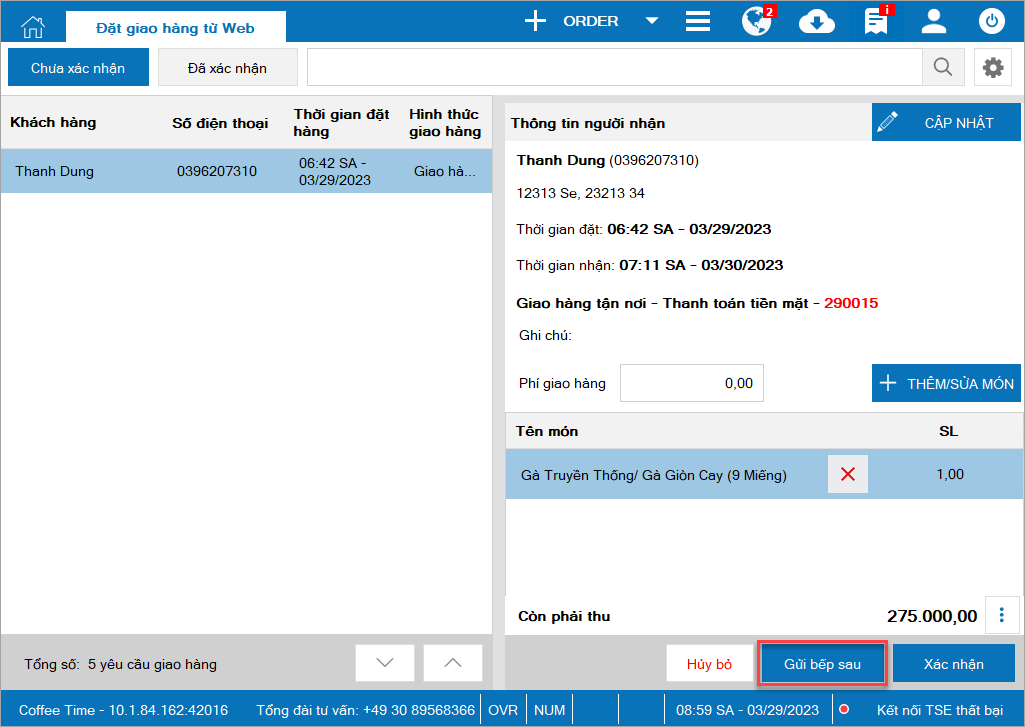
Chọn Xác nhận & gửi thông báo
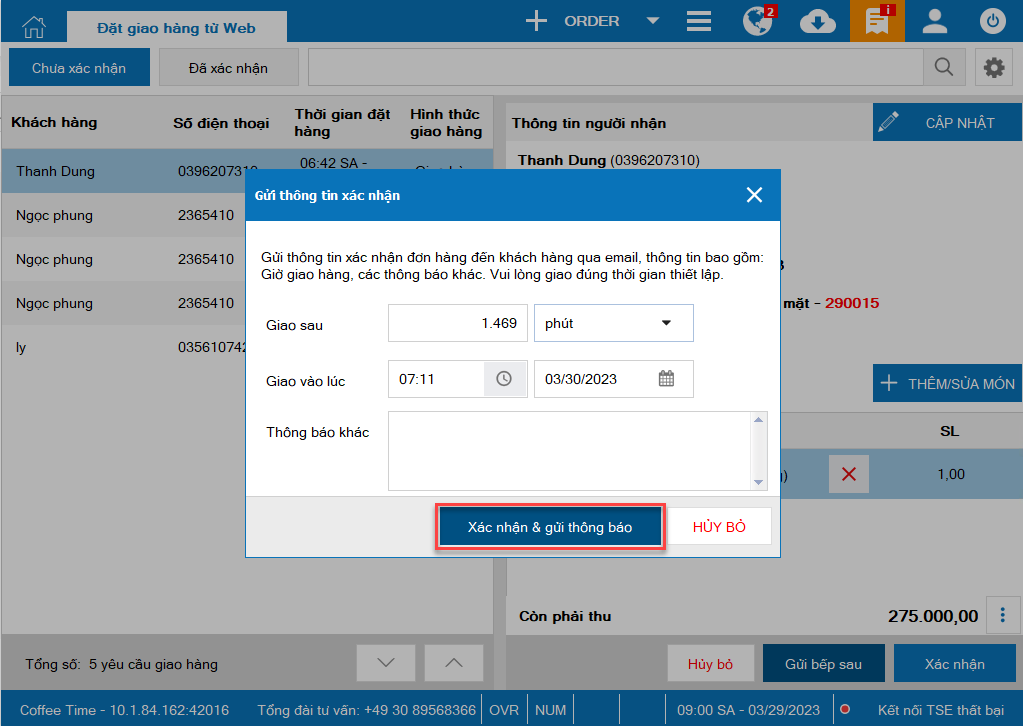
Thu nhân có thể thiết lập thông báo hiển thị trên trang bán hàng Online (thông báo quá tải, chương trình khuyến mại,…)
Nhấn vào biểu tượng ![]() và chọn Gửi thông báo
và chọn Gửi thông báo
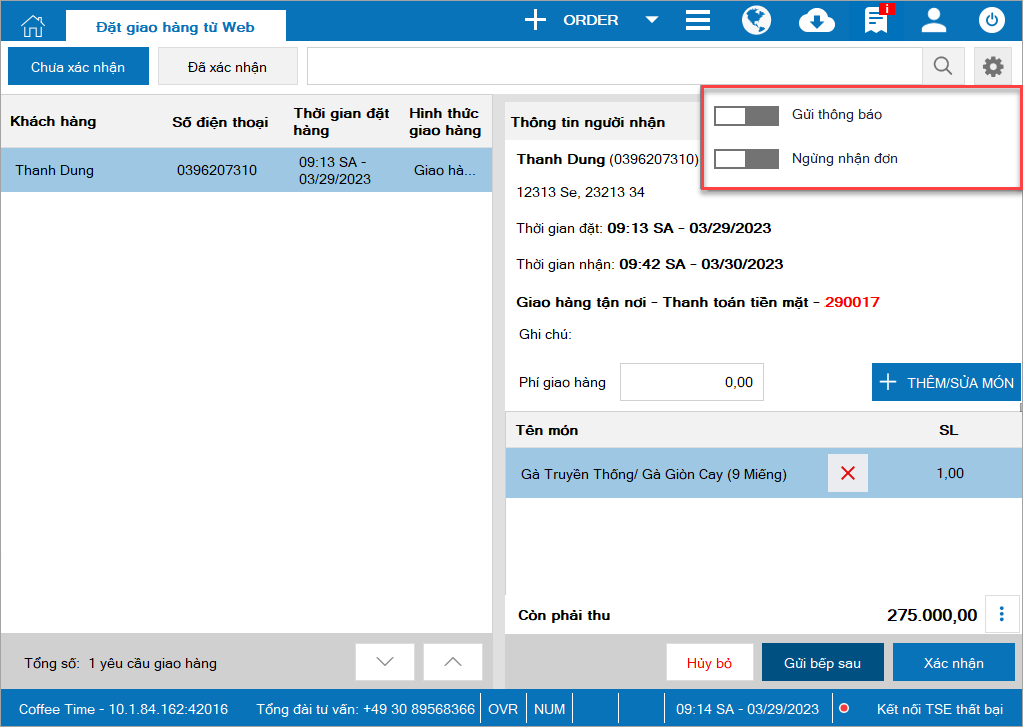
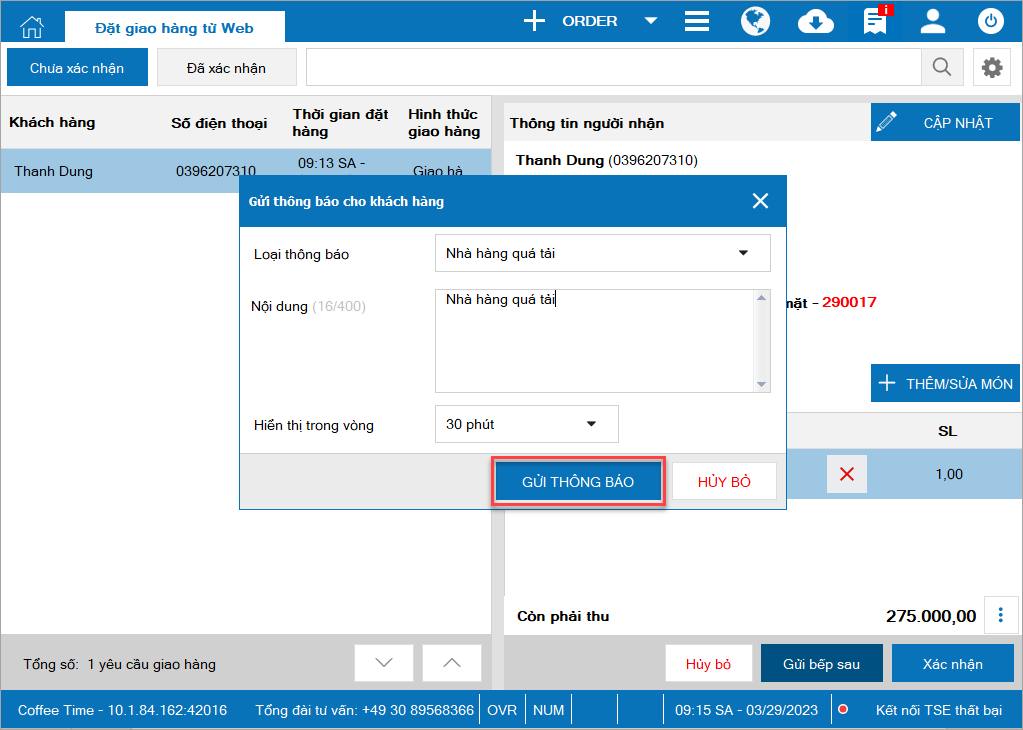
Trong trường hợp nhà hàng quá tải và muốn ngừng nhận đơn, Thu ngân nhấn Ngừng nhận đơn
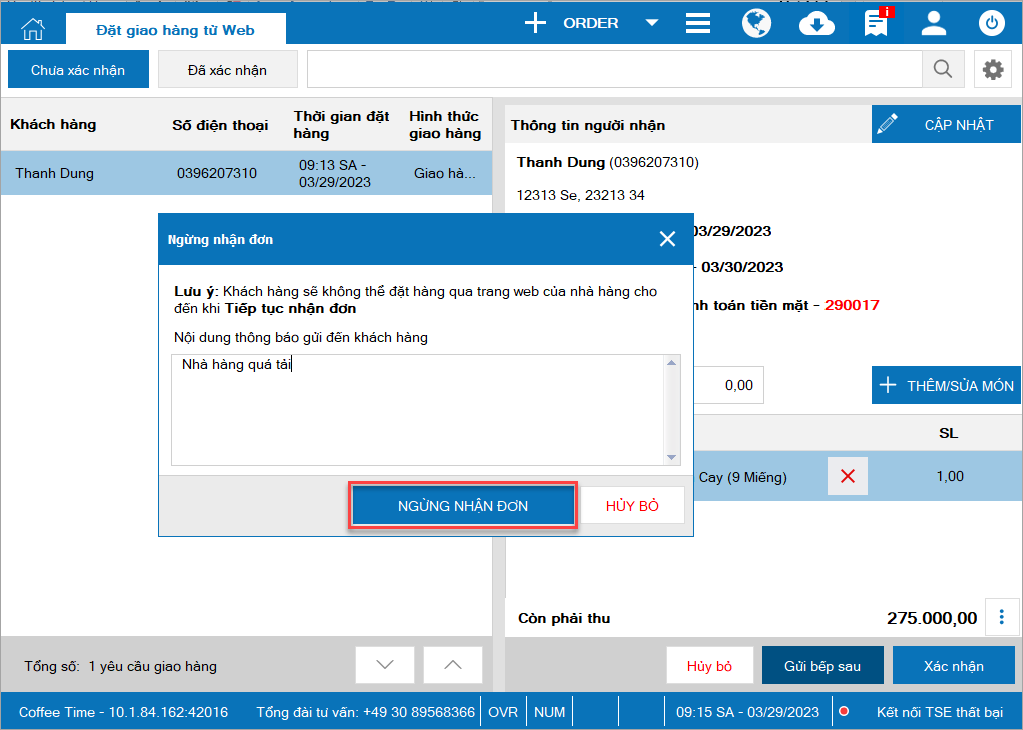
Khi cần xem lại danh sách đơn hàng hẹn giao trong ngày, thu ngân nhấn vào tab Đã xác nhận
– Chọn thời gian cần xem là Hôm nay
– Nhấn vào biểu tượng ![]() và chọn trạng thái Chưa gửi bếp
và chọn trạng thái Chưa gửi bếp
– Chọn đơn hàng cần giao và nhấn Gửi bếp
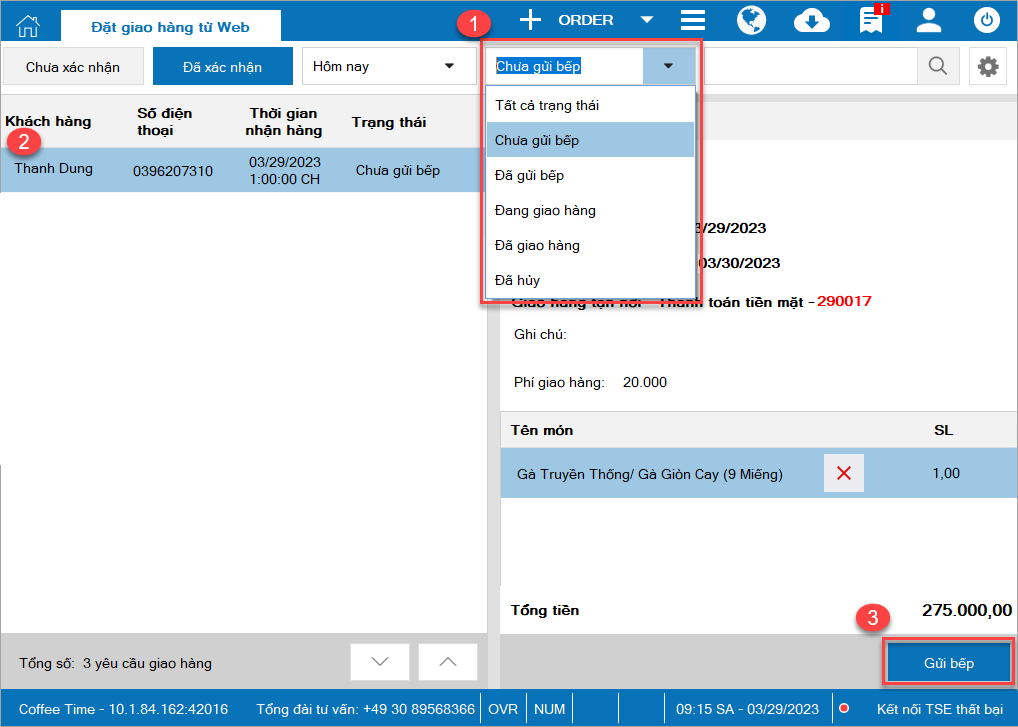
4.3. Trên phần mềm bán hàng phiên bản mô hình phục vụ nhanh
Khi khách đặt hàng, trên màn hình bán hàng phiên bản mô hình phục vụ nhanh, thu ngân sẽ nhận được thông báo xác nhận đơn hàng
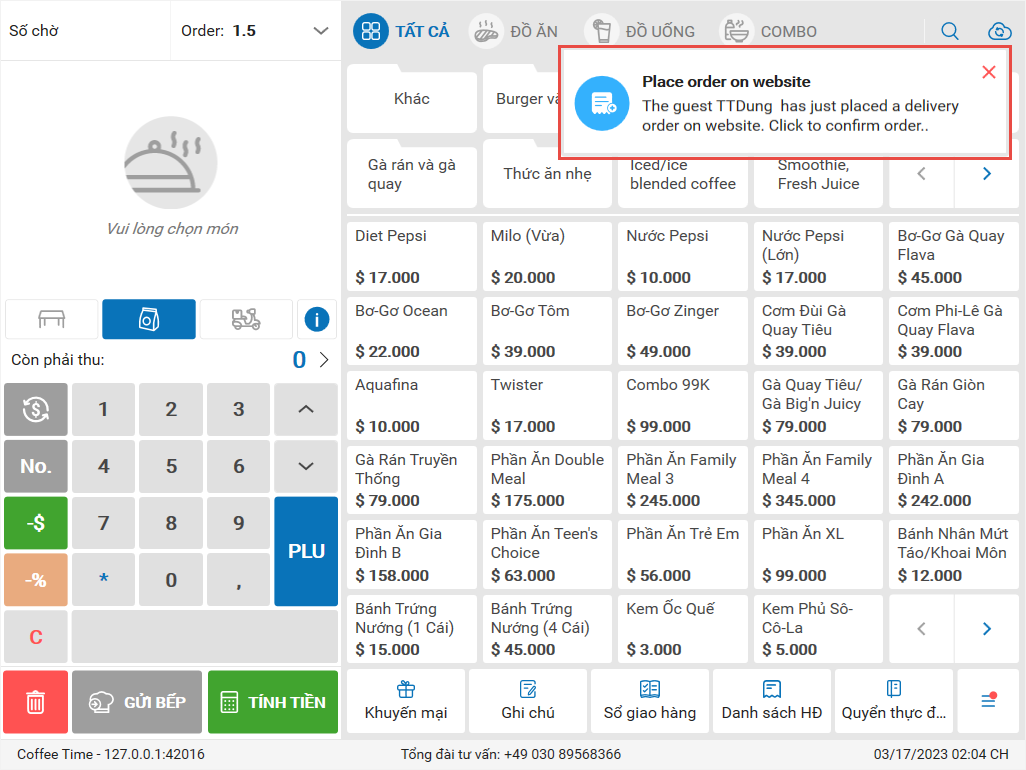
Bấm vào biểu tượng![]() Chọn Đặt giao hàng trên Web
Chọn Đặt giao hàng trên Web
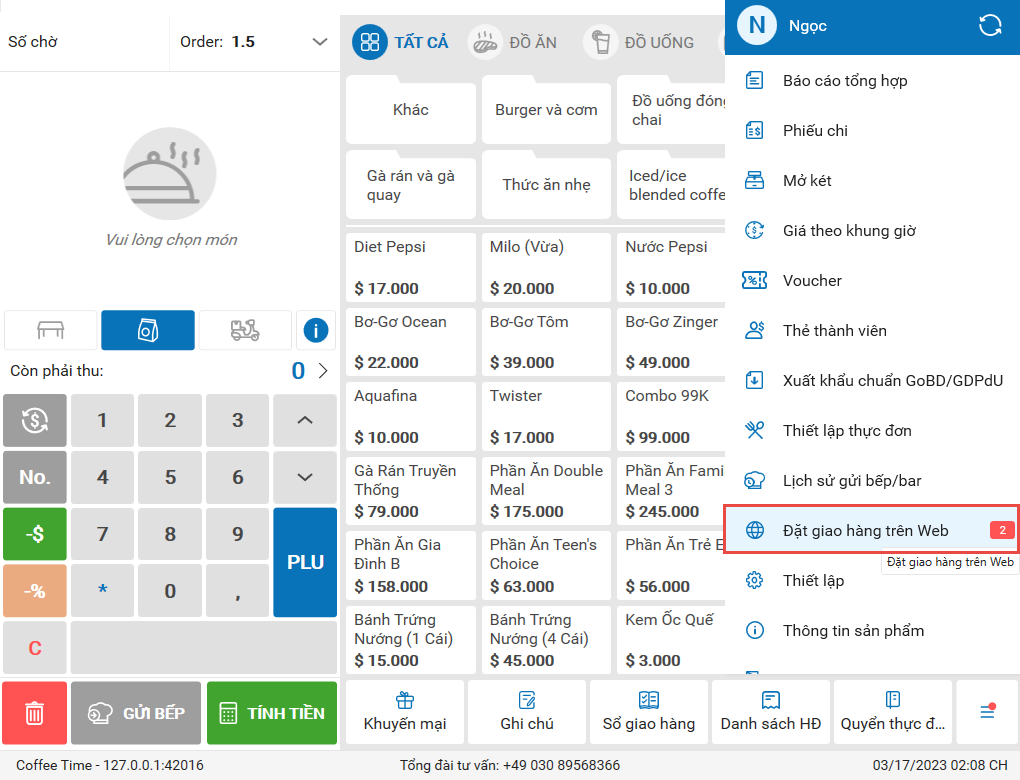
Với những đơn hàng hẹn thời gian nhận, Thu ngân chọn Gửi bếp sau
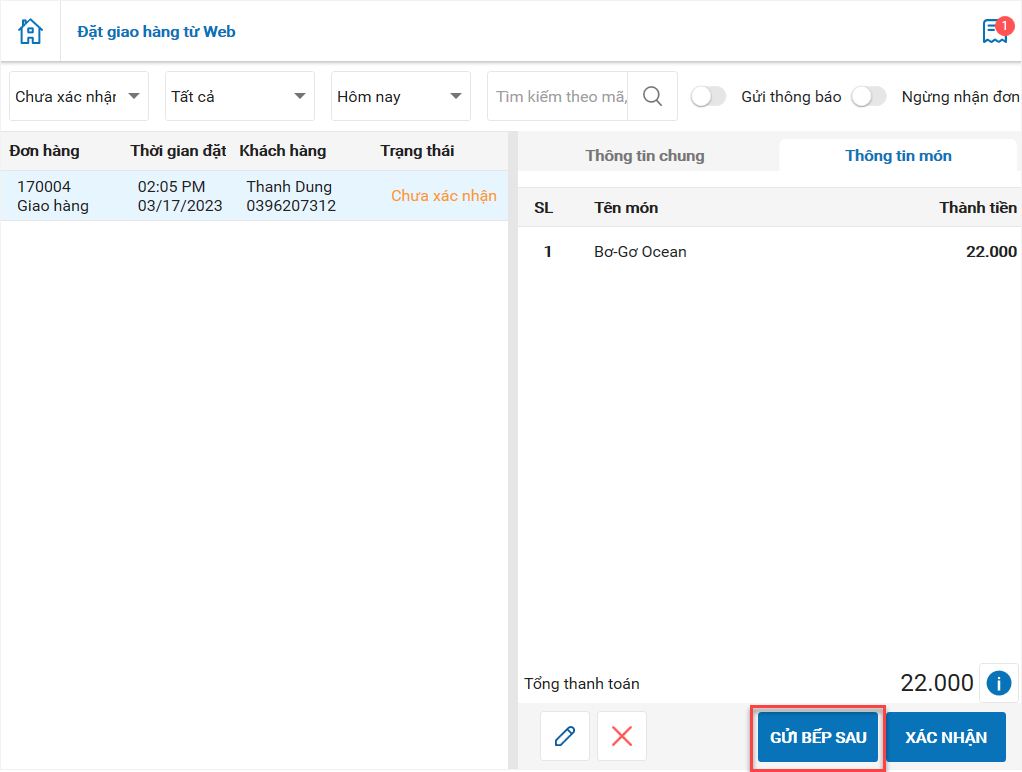
Thu nhân có thể thiết lập thông báo hiển thị trên trang bán hàng Online (thông báo quá tải, chương trình khuyến mại,…)
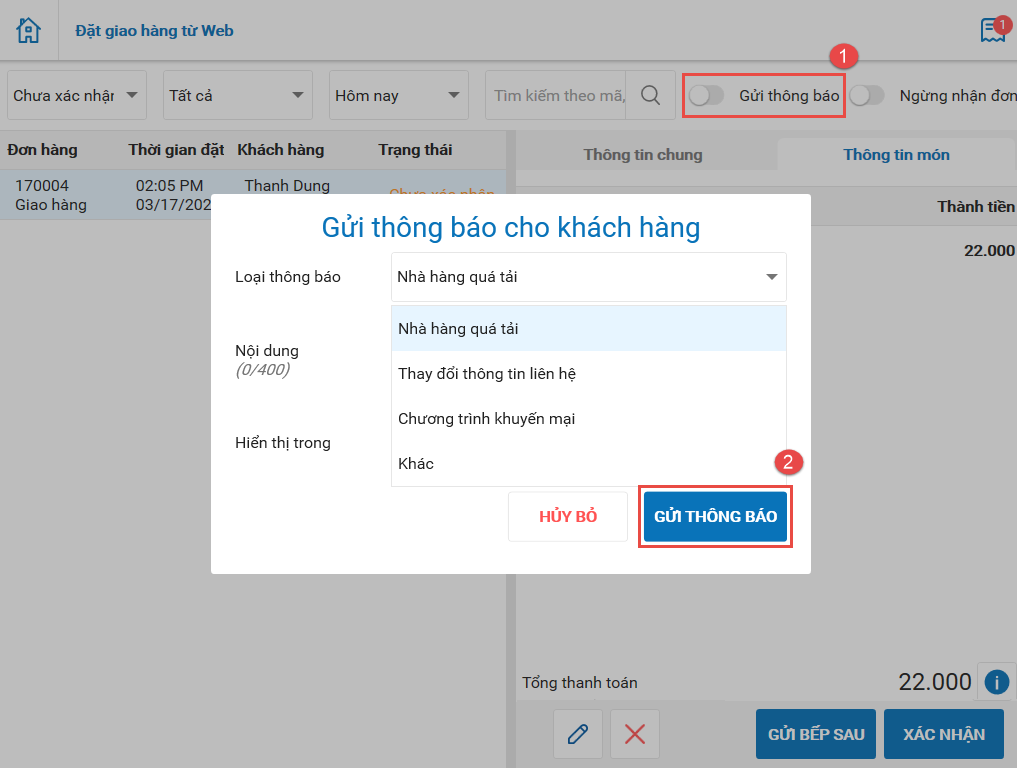
Trong trường hợp nhà hàng quá tải và muốn ngừng nhận đơn, Thu ngân nhấn Ngừng nhận đơn
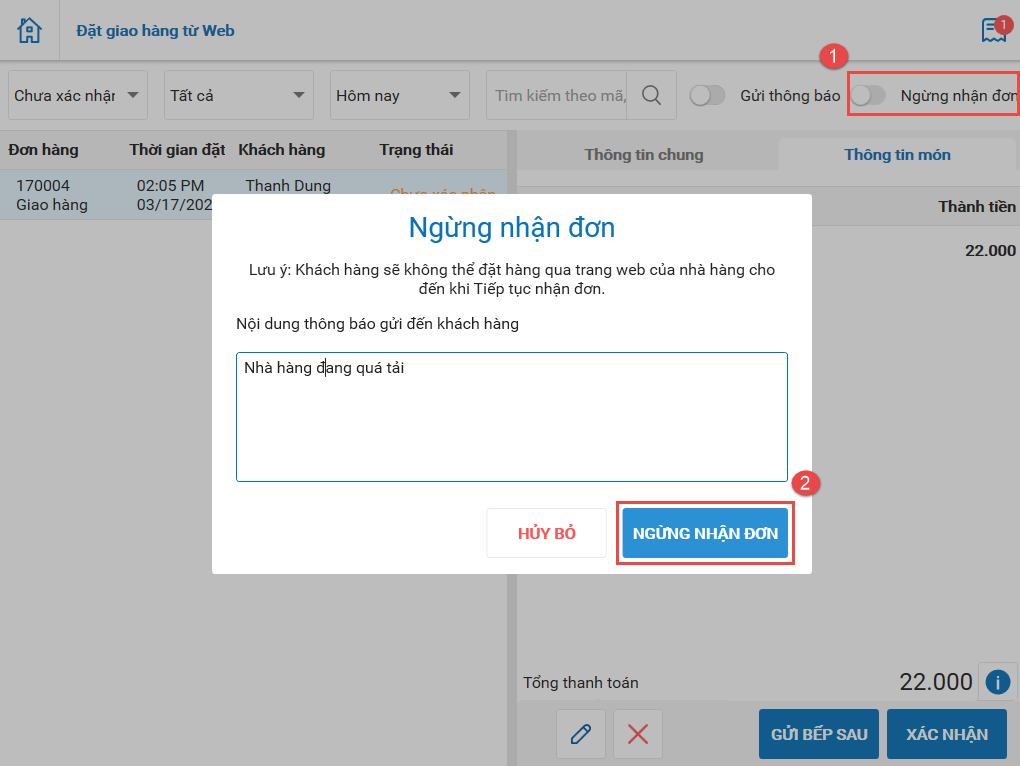
Với những đơn hàng hẹn thời gian nhận, thu ngân tìm kiếm đơn theo trạng thái Chưa gửi bếp. Sau đó, nhấn Gửi bếp để chế biến
Đơn hàng chuyển sang trạng thái Đã gửi bếp
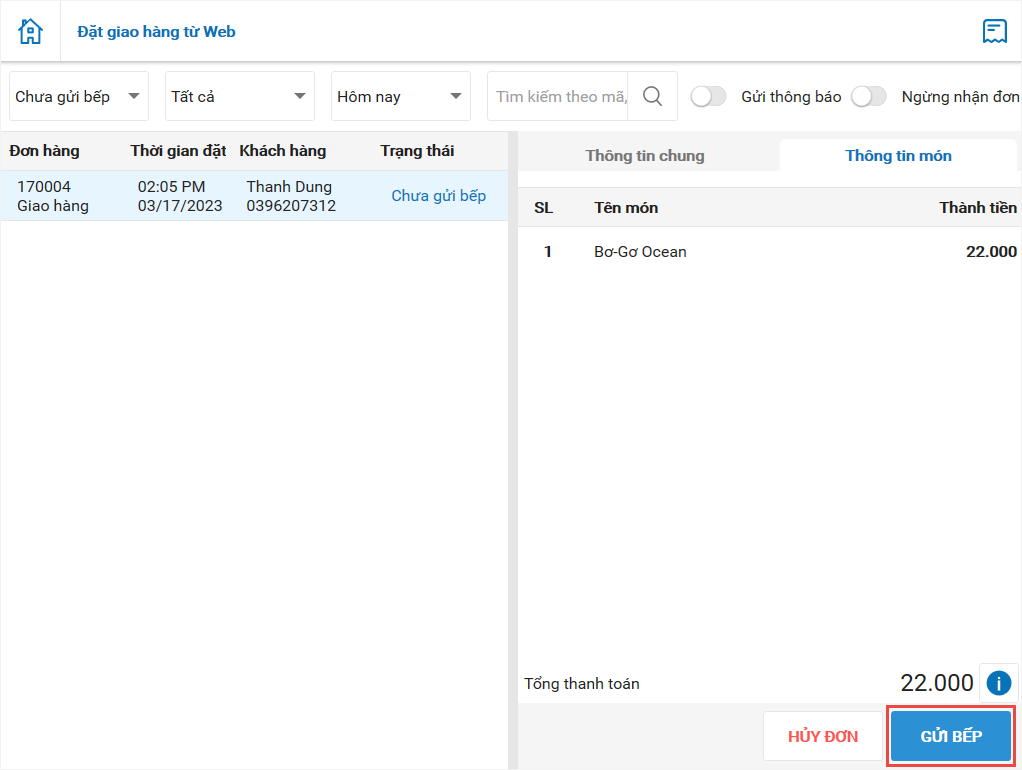
Để giao đơn hàng cho khách, thu ngân nhấn bấm vào Giao hàng. Đơn hàng chuyển sang trạng thái Đang giao hàng
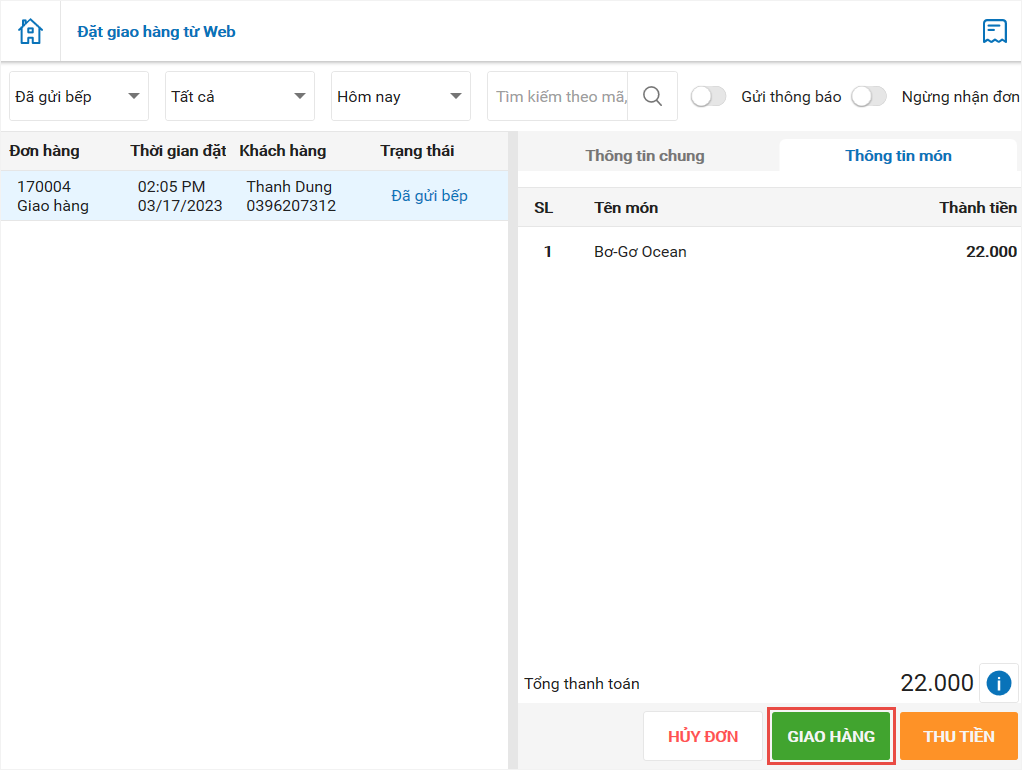
Sau khi đơn hàng giao thành công, thu ngân nhấn vào Thu tiền và chọn phương thức thanh toán. Đơn hàng chuyển sang trạng thái Đã thu tiền
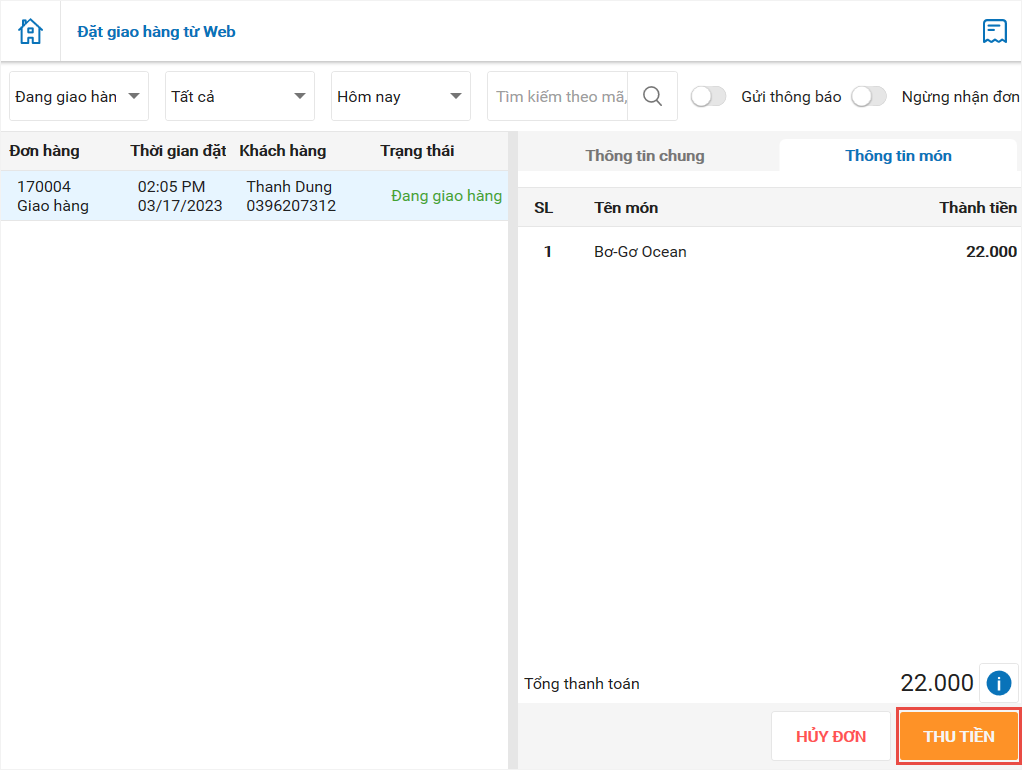
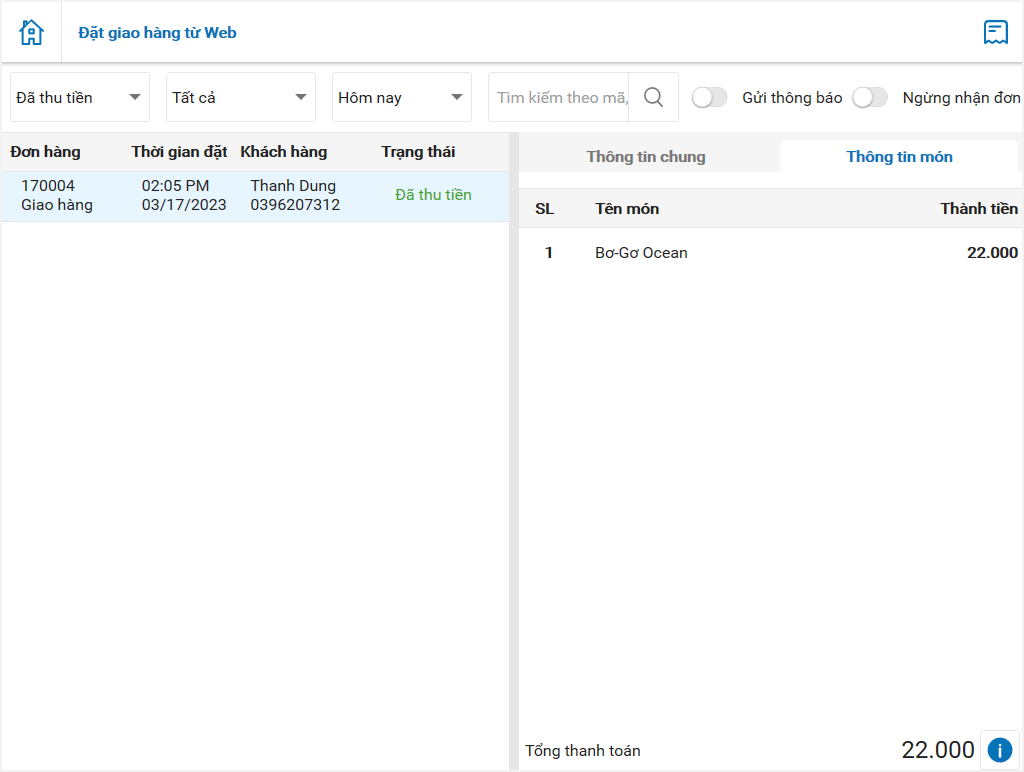
5. Bổ sung ký hiệu tiền tệ trên mẫu in voucher
Chi tiết thay đổi:
Hiện tại, khi phiếu voucher được in ra trên phần mềm, thu ngân lại không nắm được giá trị voucher thuộc loại tiền tệ nào để báo với khách hàng dẫn đến mất nhiều thời gian theo dõi, ảnh hưởng tới công việc bán hàng. Vì vậy, kể từ phiên bản R104, MISA CUKCUK đã bổ sung ký hiệu tiền tệ trên mẫu in voucher giúp quá trình bán hàng của thu ngân trở nên thuận tiện hơn, không cần mất nhiều thời gian theo dõi như trước
Các bước thực hiện:
5.1. Trên trang quản lý
Chọn Thiết lập hệ thống/Thiết lập chung/Thông tin chung
Tại mục Đồng tiền sử dụng, nhấn Sửa và chọn ví trí ký hiệu tiền tệ muốn hiển thị
Sau đó, nhấn Cất
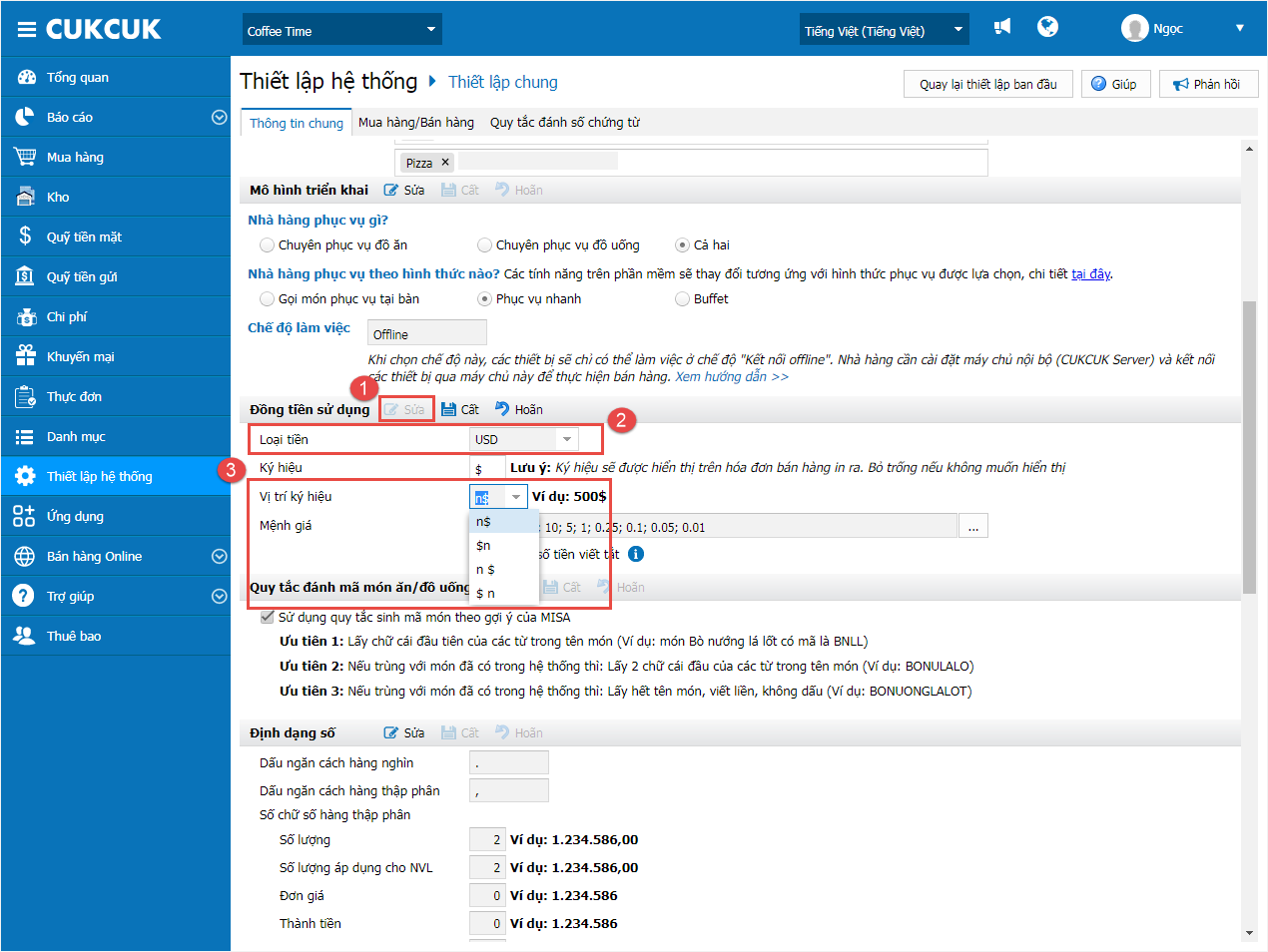
5.2. Trên phần mềm bán hàng PC
5.2.1. Phát hành voucher
Nhấn vào biểu tượng![]() và chọn Voucher/Phát hành voucher
và chọn Voucher/Phát hành voucher

– Để phát hành voucher cho khách hàng, thu ngân điền đầy đủ thông tin như ảnh dưới đây
Sau đó, nhấn Đồng ý
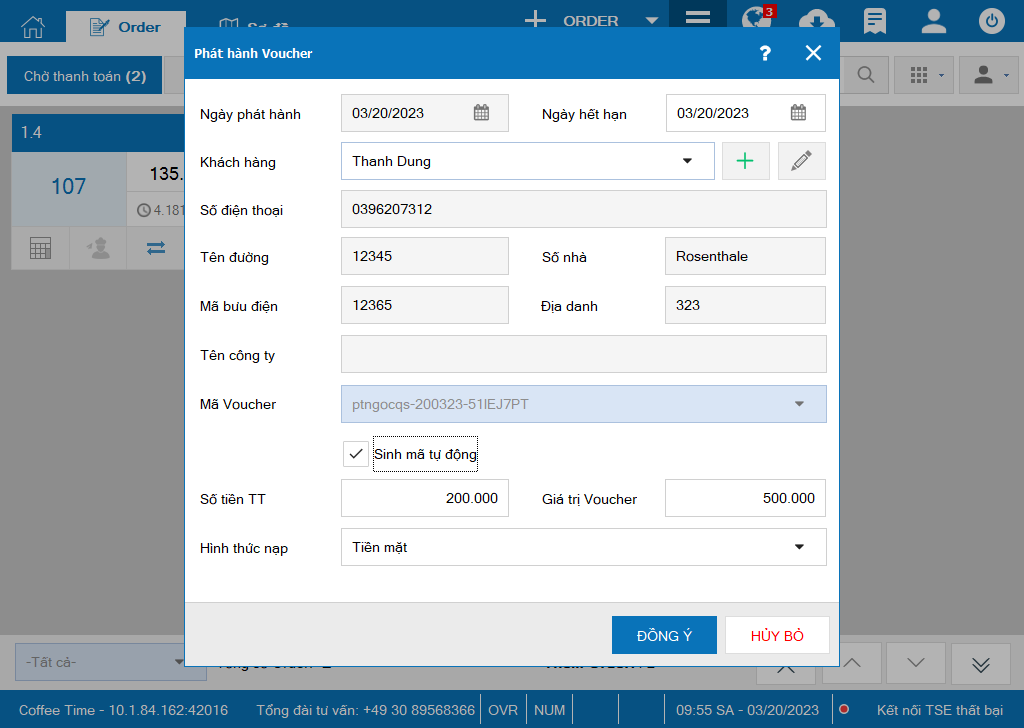
Phiếu voucher hiển thị ký hiệu tiền tệ như ảnh dưới đây.

5.2.2. Nạp tiền voucher
Nhấn vào biểu tượng![]() và chọn Voucher/Nạp tiền Voucher
và chọn Voucher/Nạp tiền Voucher
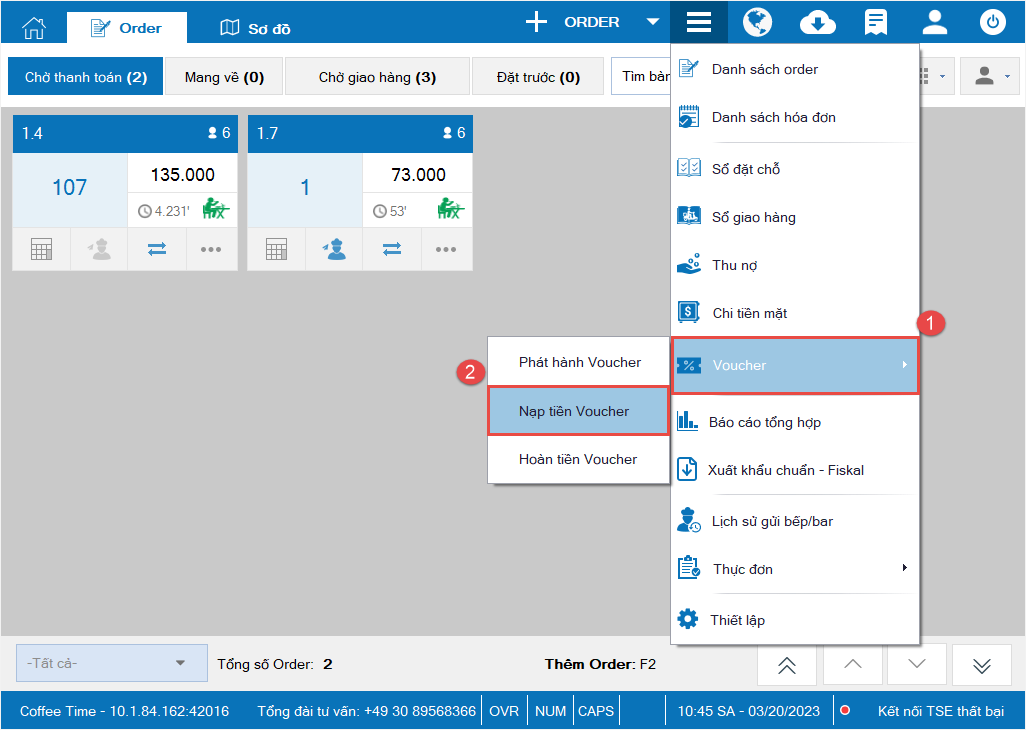
Tại màn hình nạp tiền voucher, thu ngân khai báo đầy đủ thông tin như ảnh dưới đây.
Sau đó, nhấn Đồng ý và in phiếu để thực hiện nạp tiền
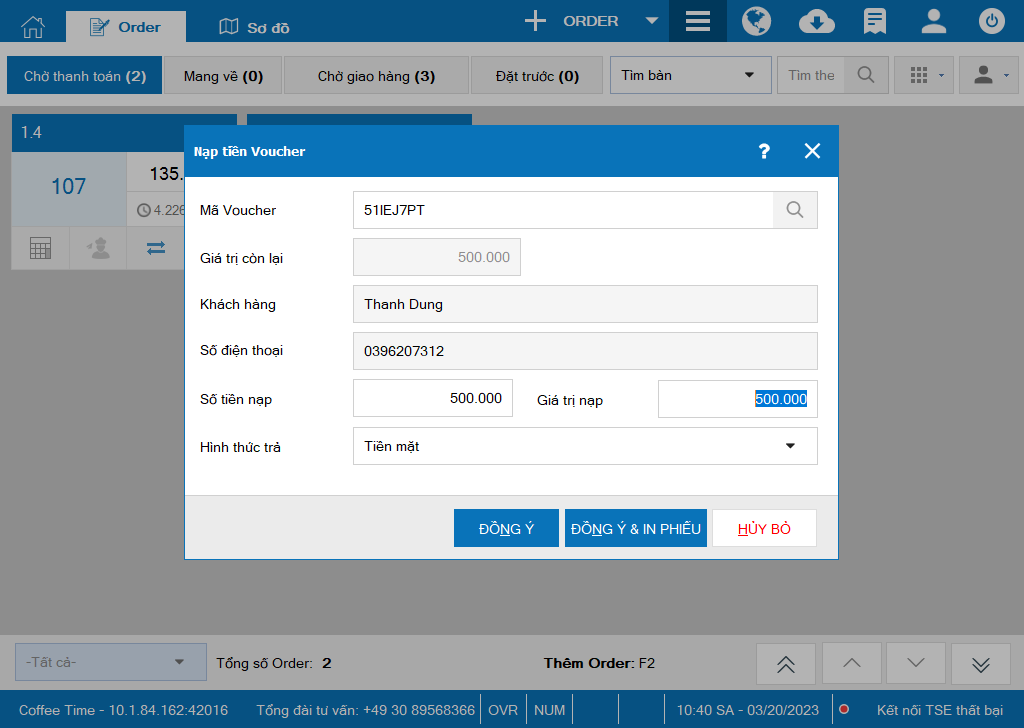
Phiếu nạp tiền voucher hiển thị ký hiệu tiền tệ như ảnh dưới đây.
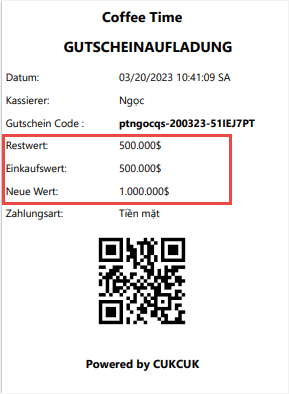
5.2.3. Hoàn tiền voucher
Sau khi thanh toán hóa đơn cho khách hàng thành công, với những voucher còn giá trị sử dụng, thu ngân thực hiện hoàn tiền theo yêu cầu khách hàng:
Nhấn vào biểu tượng![]() và chọn Voucher/Hoàn tiền Voucher
và chọn Voucher/Hoàn tiền Voucher
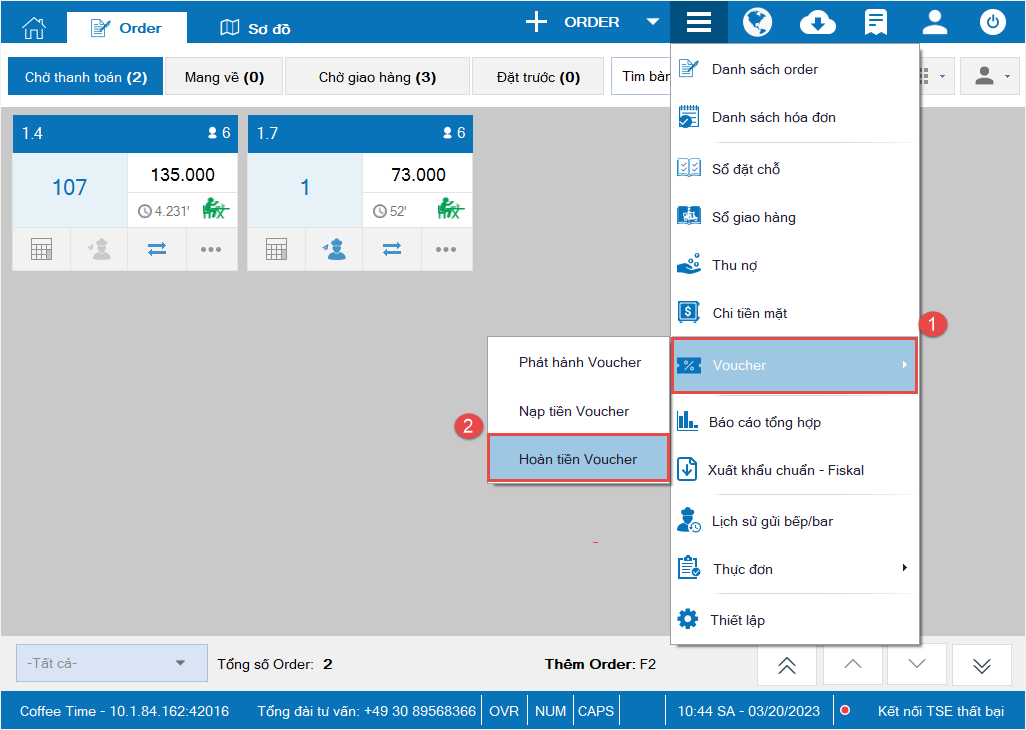
Tại màn hình hoàn tiền voucher, thu ngân nhập đầy đủ thông tin như ảnh đưới đây.
Sau đó, nhấn Đồng ý và in phiếu để thực hiện hoàn tiền cho khách hàng
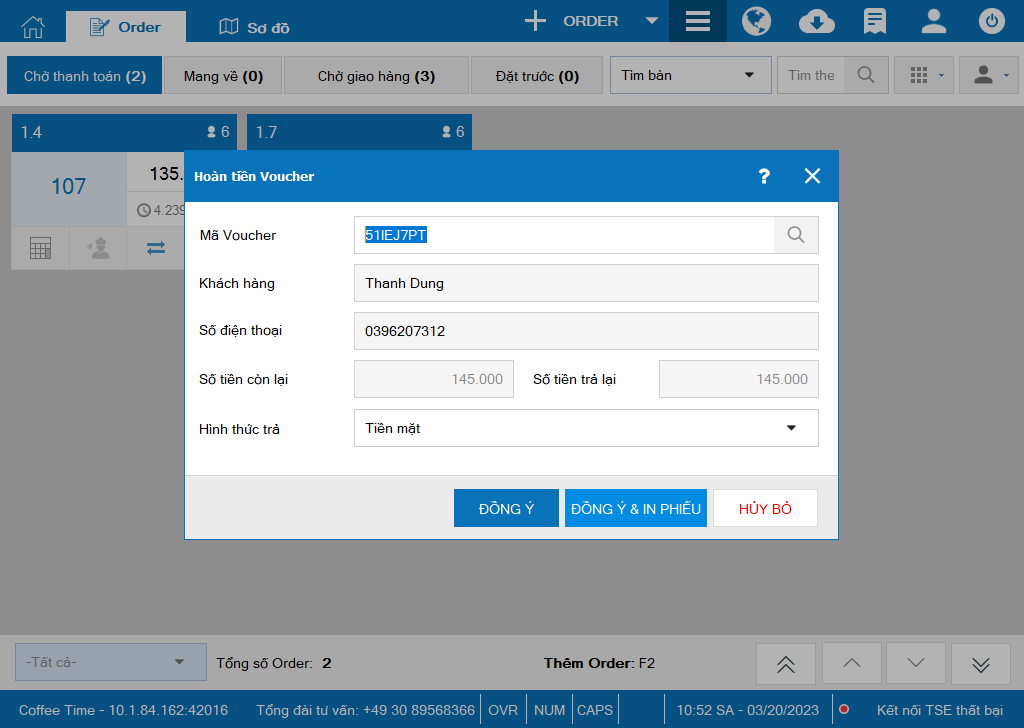
Phiếu hoàn tiền voucher hiển thị ký hiệu tiền tệ như ảnh dưới đây.
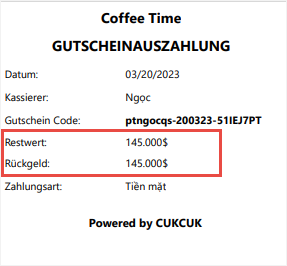
5.3. Trên phần mềm bán hàng phiên bản mô hình phục vụ nhanh
– Để phát hành voucher cho khách hàng, thu ngân điền đầy đủ thông tin như ảnh dưới đây
Sau đó, nhấn Đồng ý
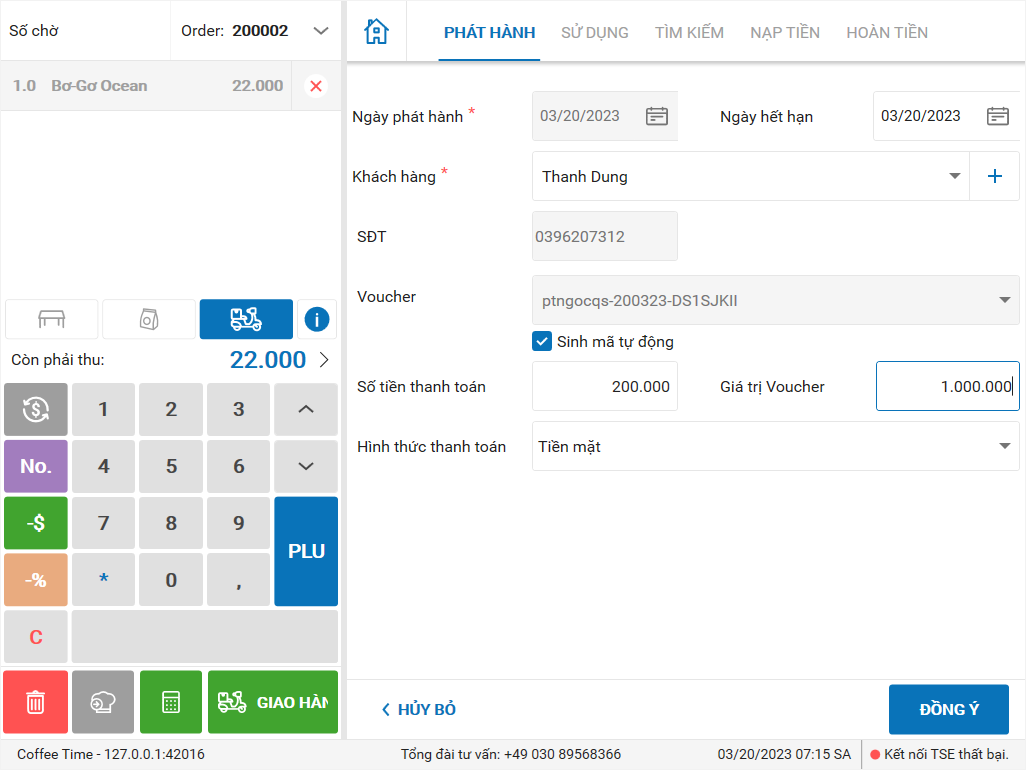
Phiếu voucher hiển thị ký hiệu tiền tệ như ảnh dưới đây.
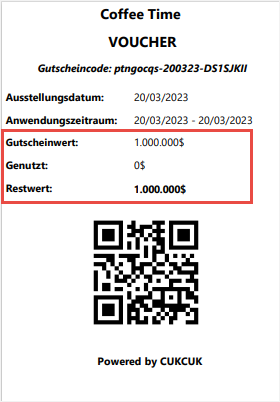
Tại màn hình nạp tiền voucher, thu ngân khai báo đầy đủ thông tin như ảnh dưới đây
Sau đó, nhấn Đồng ý và in để thực hiện nạp tiền
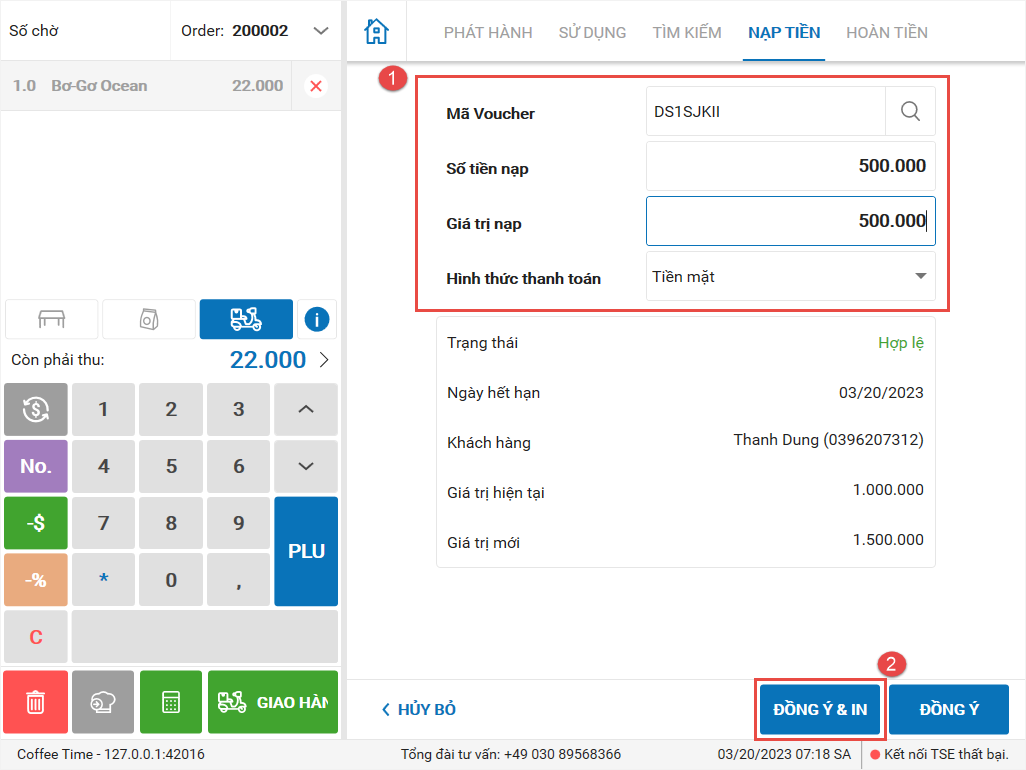
Phiếu nạp tiền voucher hiển thị ký hiệu tiền tệ như ảnh dưới đây.
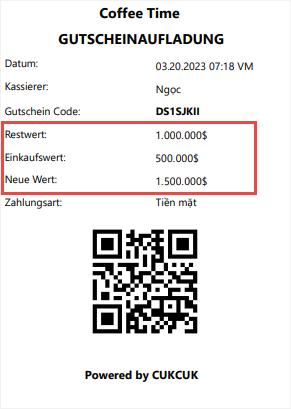
Tại màn hình hoàn tiền voucher, thu ngân khai báo đầy đủ thông tin như ảnh dưới đây
Sau đó, nhấn Đồng ý và in để thực hiện hoàn tiền
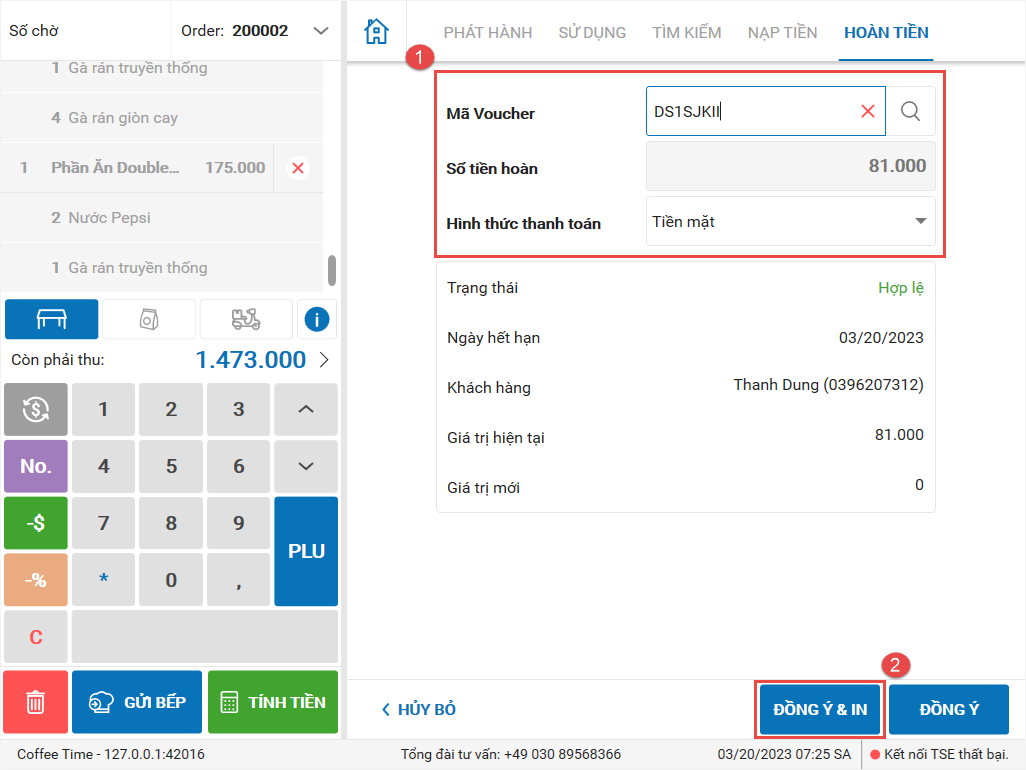
Phiếu hoàn tiền voucher hiển thị ký hiệu tiền tệ như ảnh dưới đây.
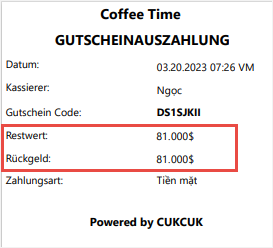
6. Nhân viên Bếp/Bar có thể đăng nhập bằng mã PIN để dễ dàng theo dõi
Chi tiết thay đổi:
Để sử dụng được phần mềm CUKCUK KDS, các nhân viên bếp/bar phải đăng nhập tài khoản của họ vào phần mềm. Tuy nhiên, trên KDS chỉ cho phép đăng nhập bằng mật khẩu nên các nhân viên bếp không biết đăng nhập như thế nào. Vì vậy, kể từ phiên bản R104, MISA CUCKUK đã đáp ứng nghiệp vụ cho phép nhân viên đăng nhập bằng mã PIN để dễ dàng theo dõi
Các bước thực hiện:
Bước 1: Trên trang quản lý, vào Mục Danh mục/Nhân viên
– Nhấn Thêm
– Khai báo thông tin nhân viên và tích chọn Sử dụng mã PIN để đăng nhập chế độ offline trên các thiết bị PC/POS/Tablet/SmartPhone/KDS.
– Nhập mã PIN
Sau đó, nhấn Cất
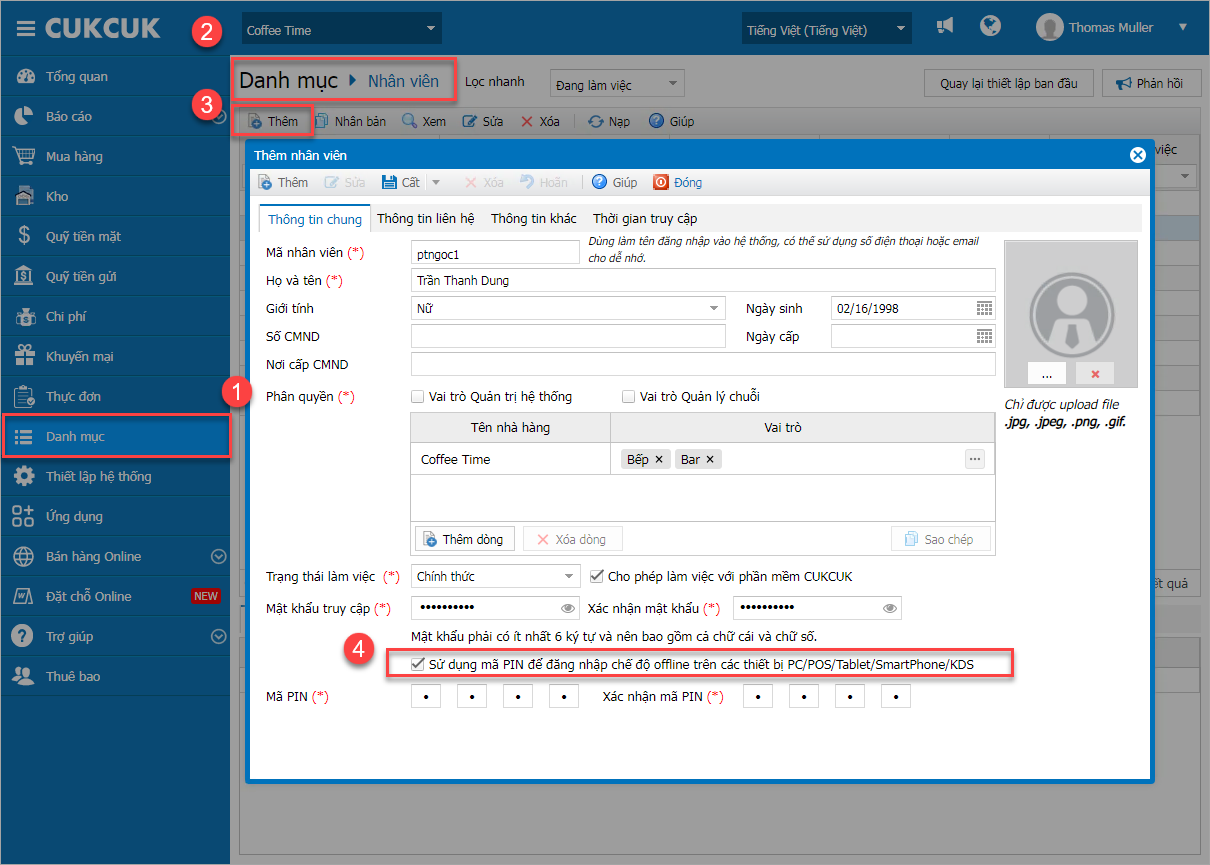
Bước 2: Đăng nhập vào ứng dụng KDS
– Tích chọn kết nối Offline, Nhập IP máy chủ hoặc nhấn vào biểu tượng ![]() để tìm kiếm IP
để tìm kiếm IP
– Nhập Tên đăng nhập
– Nhấn vào biểu tượng ![]() và chọn nhập Mã PIN được khai báo trên trang quản lý
và chọn nhập Mã PIN được khai báo trên trang quản lý
Sau đó, ĐĂNG NHẬP để vào chương trình

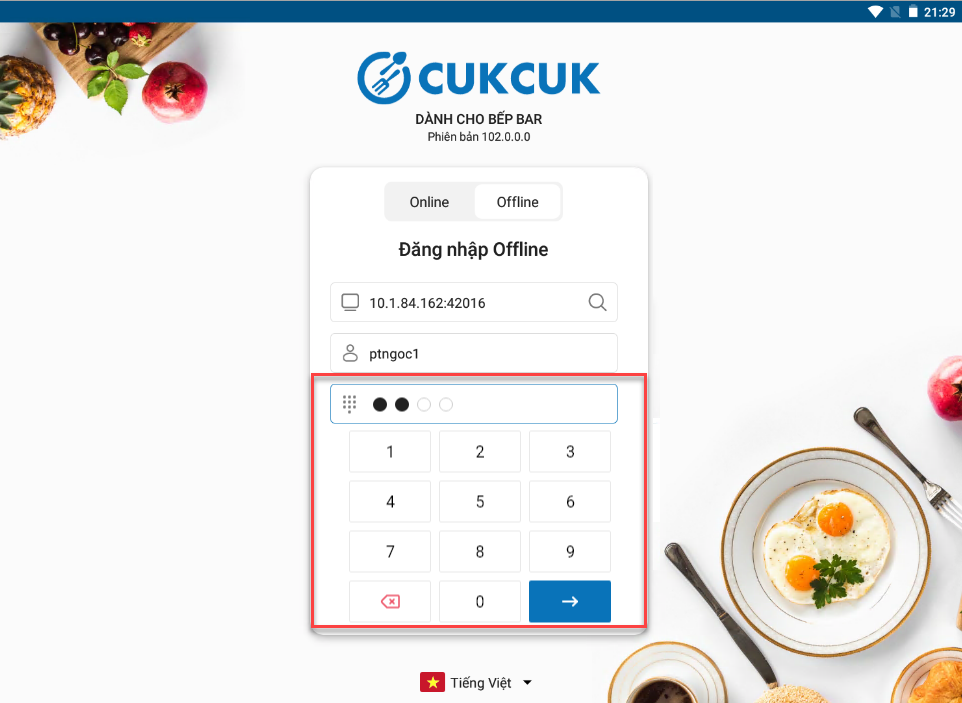
Chúc anh chị thực hiện thành công!