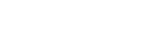1. Thu ngân có thể chọn quyển thực đơn để bán hàng theo mùa
2. Cải tiến Voucher đáp ứng nhiều nghiệp vụ hơn
1. Thu ngân có thể chọn quyển thực đơn để bán hàng theo mùa
Mục đích:
Hiện tại khi thay đổi Menu theo mùa, nhà hàng không chọn được thời gian áp dụng, phải chờ đúng ngày thay đổi thực đơn mới được phép cập nhật lại gây bất tiện cho người dùng. Vì vậy, kể từ phiên bản R101, CUKCUK đã bổ sung tính năng giúp thu ngân chọn được Menu bán hàng và ghi nhanh order cho khách bằng PLU
Các bước thực hiện:
1.2. Trên phần mềm bán hàng PC
1.3. Trên phần mềm bán hàng phiên bản mô hình phục vụ nhanh
1.4. Trên ứng dụng Mobile/Tablet
Chi tiết các bước thực hiện:
Trên trang quản lý, tại mục Thực đơn, chọn Thêm quyển thực đơn
– Nhập tên Quyển. Sau đó, nhấn Lưu
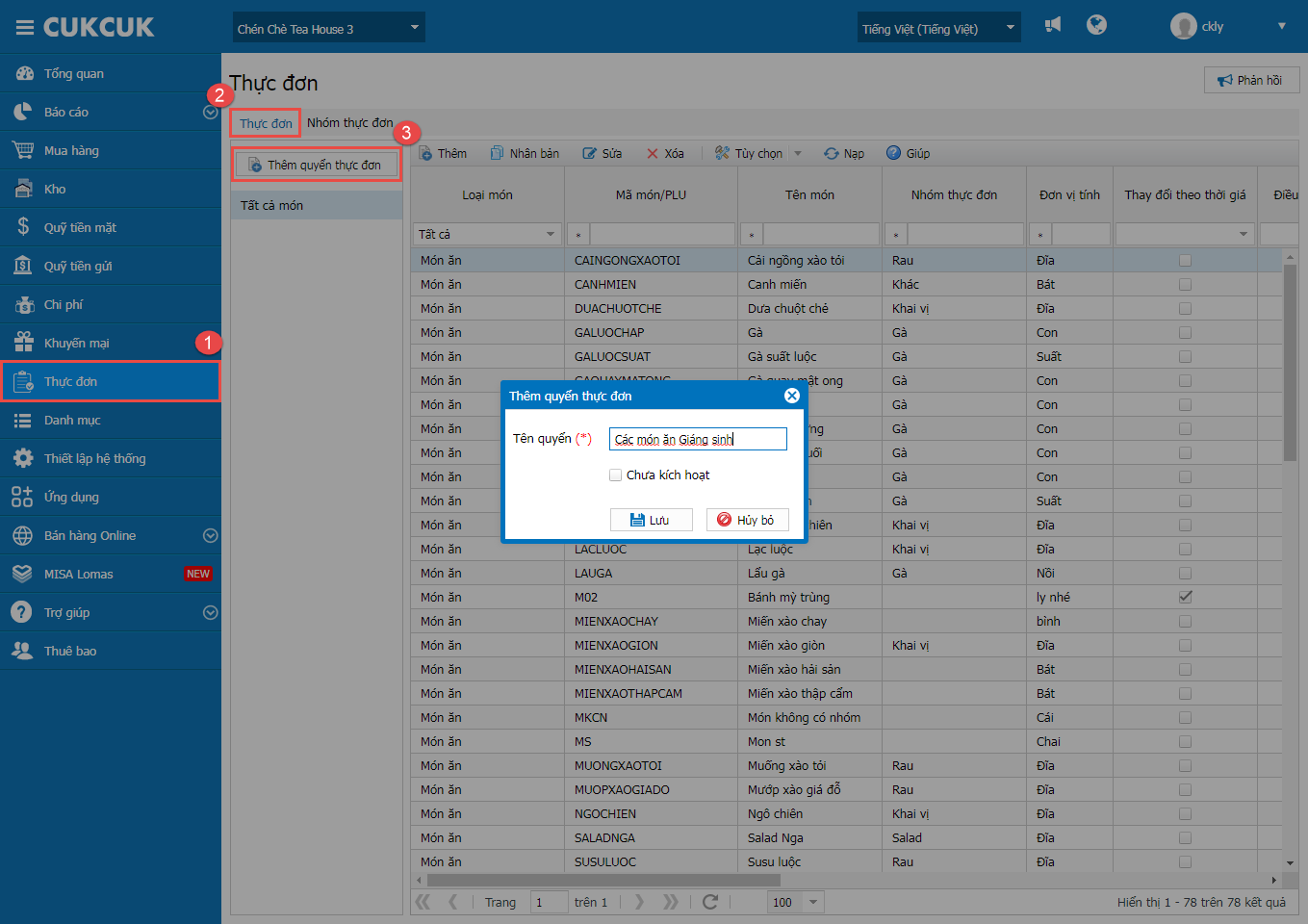
Lưu ý:
– Trường hợp quản lý tích chọn Chưa kích hoạt, quyển thực đơn trên màn hình hiển thị màu đỏ và trên phần mềm bán hàng, phần mềm phục vụ nhanh,… sẽ không hiển thị quyển thực đơn này
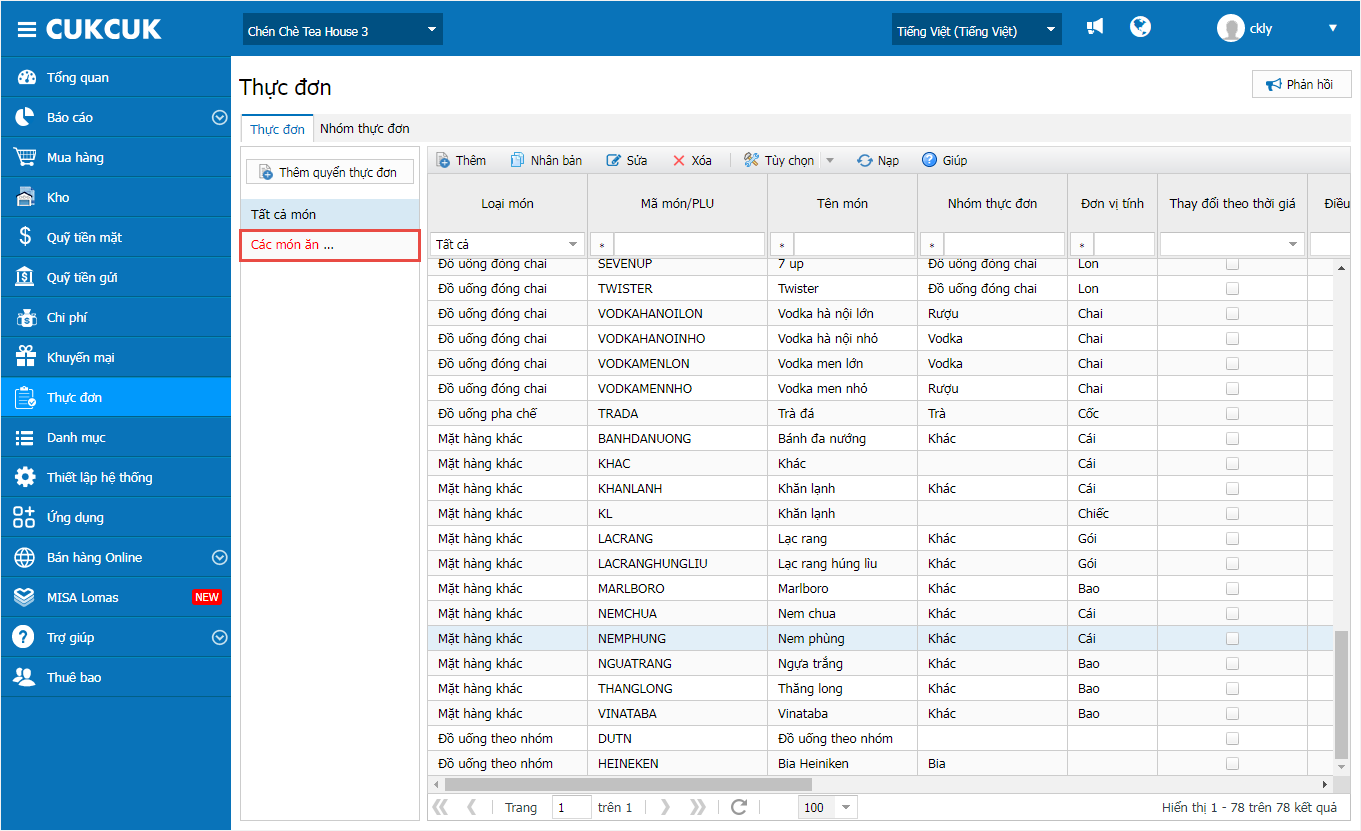
– Nhấn vào biểu tượng![]() ,màn hình hiển thị 2 lựa chọn: Chọn từ danh sách hoặc Thêm món mới
,màn hình hiển thị 2 lựa chọn: Chọn từ danh sách hoặc Thêm món mới
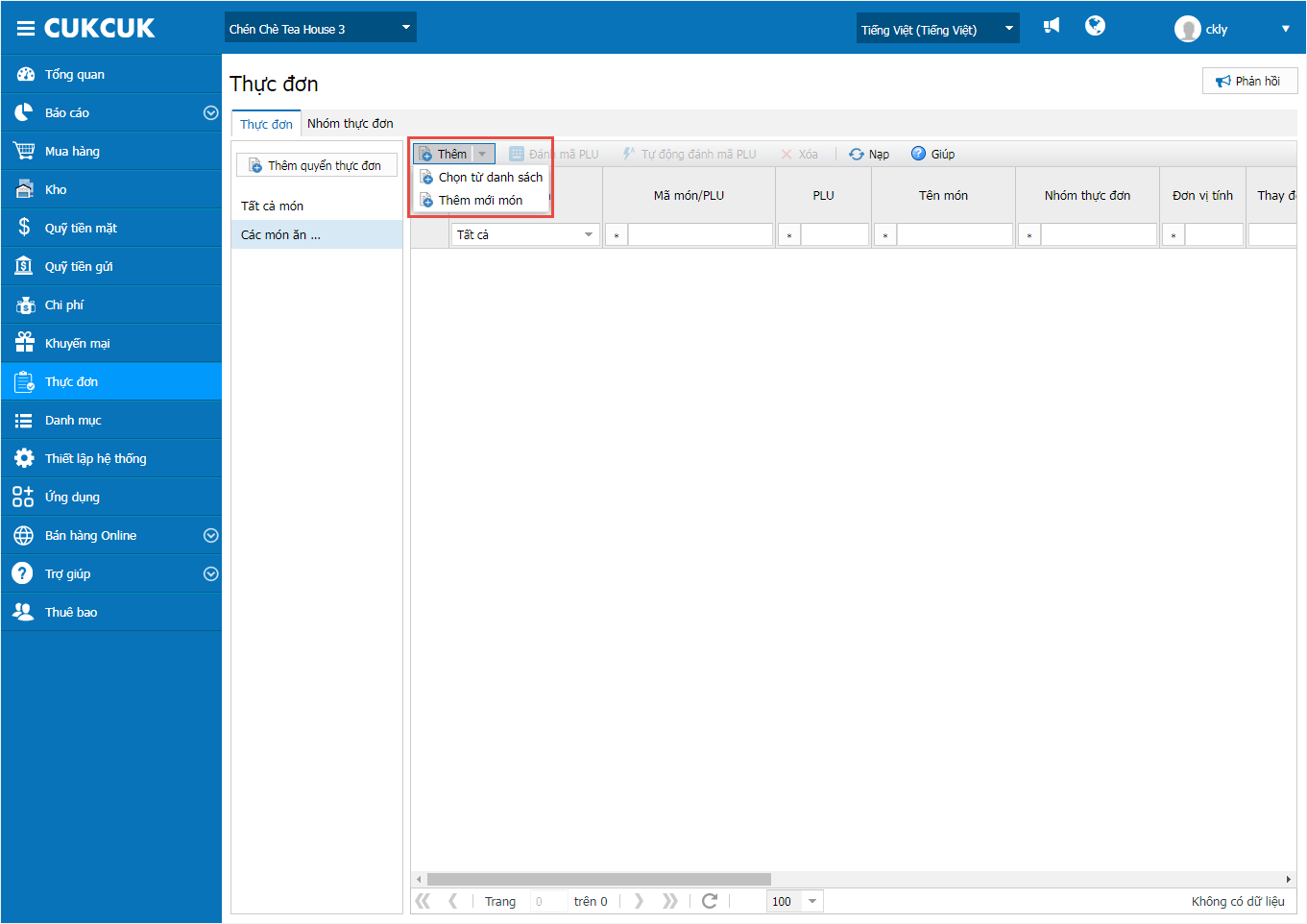
Cách 1: Chọn Menu từ danh sách món
Tại màn hình Áp dụng cho món, quản lý thực hiện các bước như sau:
Bước 1: Thiết lập thực đơn
– Nhấn vào biểu tượng![]() để chọn nhóm thực đơn (hoặc tìm kiếm tên món bằng cách nhập mã món, tên món)
để chọn nhóm thực đơn (hoặc tìm kiếm tên món bằng cách nhập mã món, tên món)
– Nhấn Lấy dữ liệu
– Ngoài ra, Quản lý có thể chọn nhanh món hiển thị trên màn hình như ảnh dưới đây.
– Nhấn vào biểu tượng![]() để chọn món.
để chọn món.
Sau đó, nhấn Tiếp theo
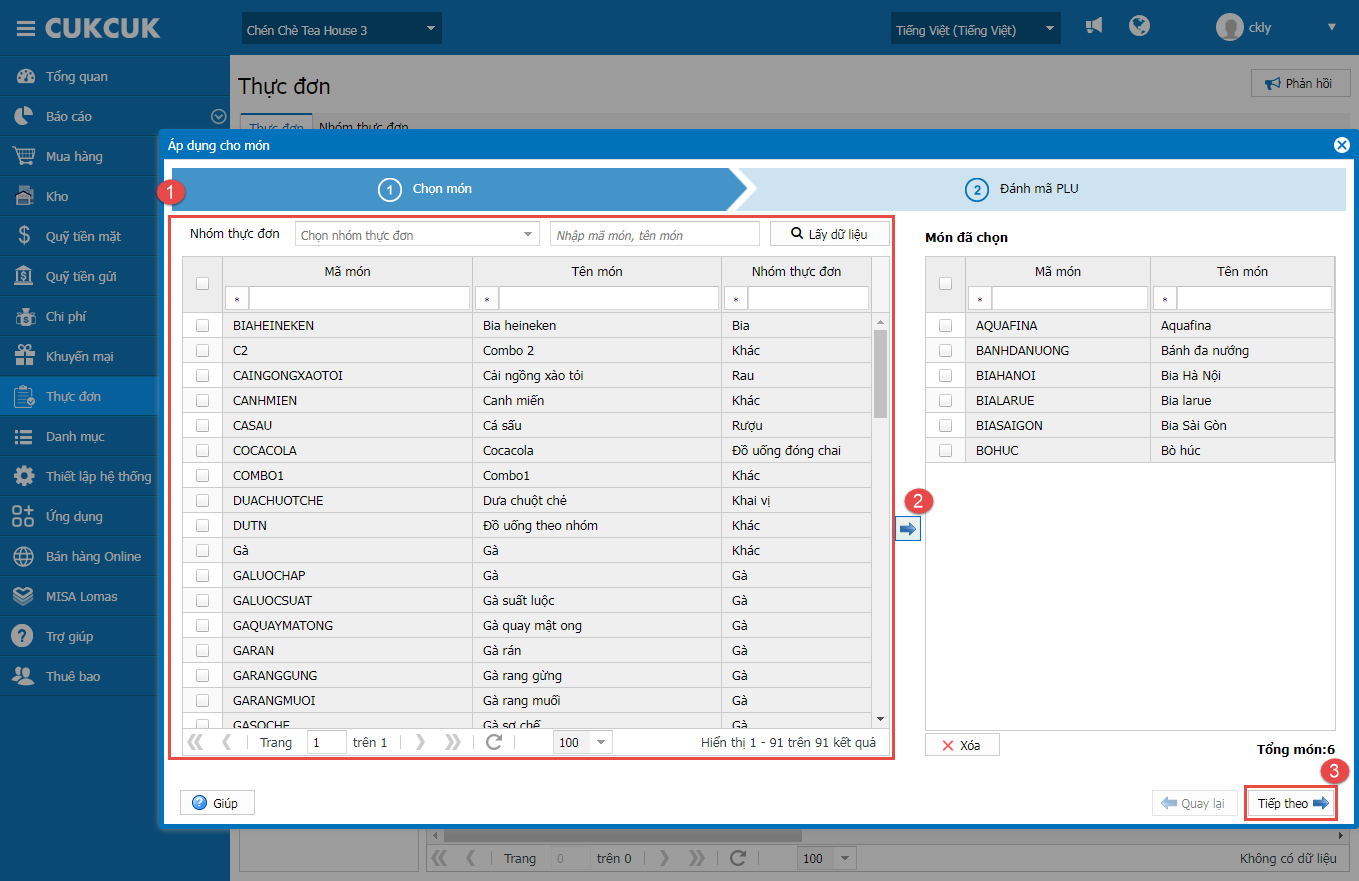
Bước 2: Đánh mã PLU
Tại mục Đánh mã PLU, chọn Thực đơn và tích chọn Tự động đánh mã PLU
Sau đó, nhấn Tiếp theo
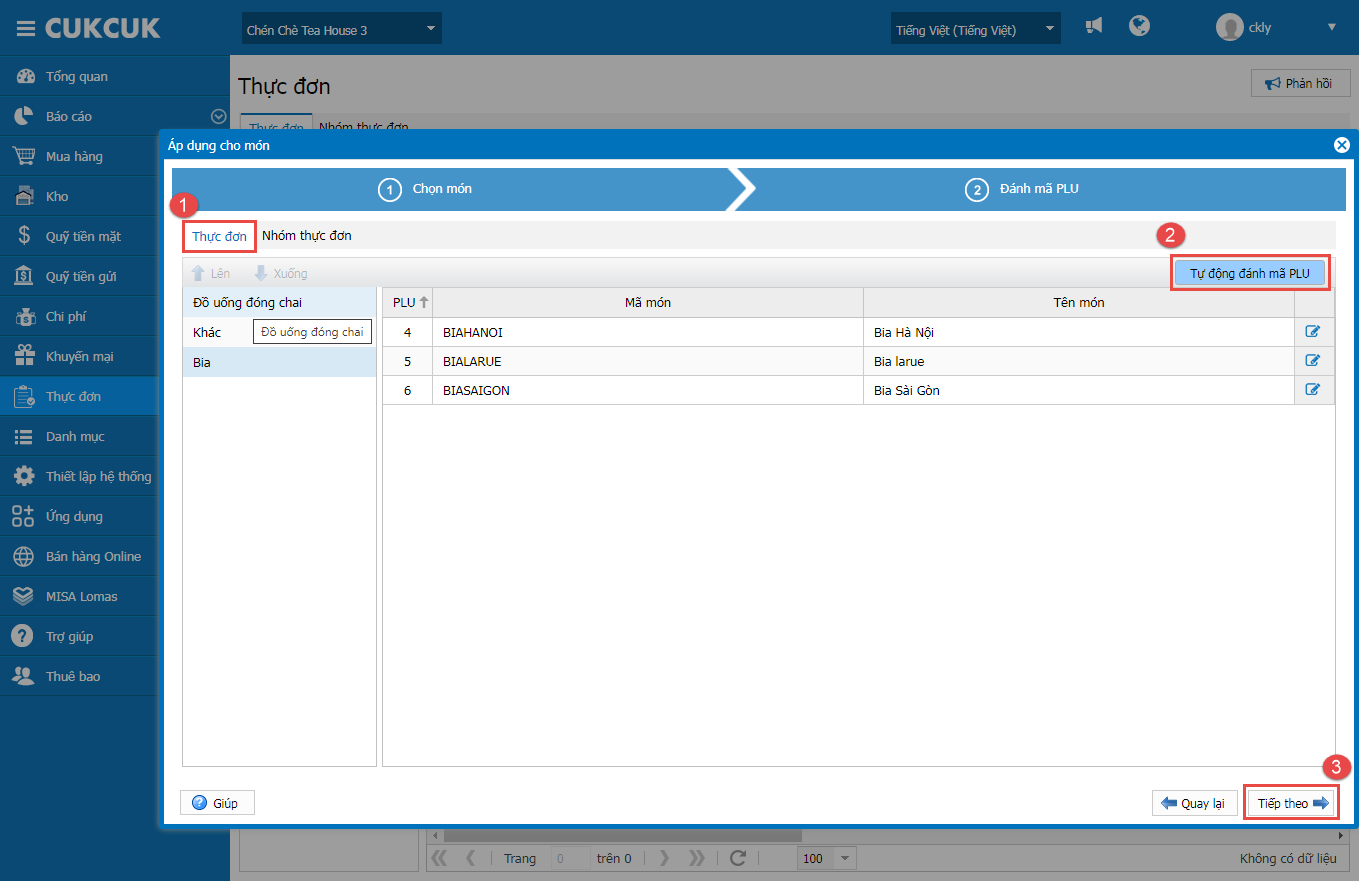
Lưu ý: Trường hợp quản lý chưa thiết lập Đánh mã PLU, tại màn hình Thực đơn, chọn nhanh mục Đánh mã PLU hoặc Tự động đánh mã PLU như ảnh dưới đây.
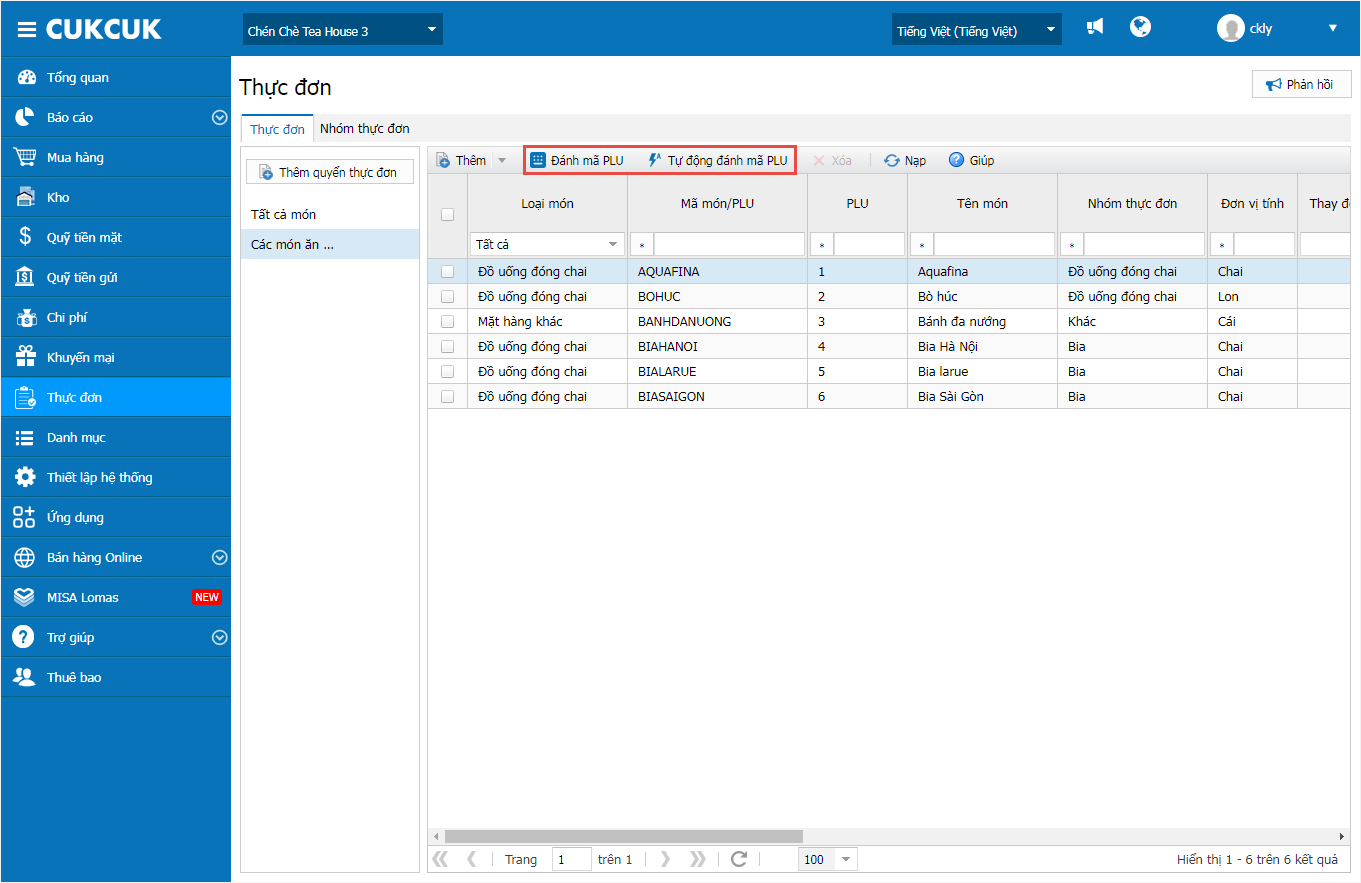
Cách 2: Chọn thêm mới món
Chi tiết thêm mới món vui lòng xem hướng dẫn tại đây
Sau khi thêm món xong và nhấn Cất, màn hình hiện thị đánh mã PLU như ảnh dưới đây
– Nhấn Lưu để hoàn tất
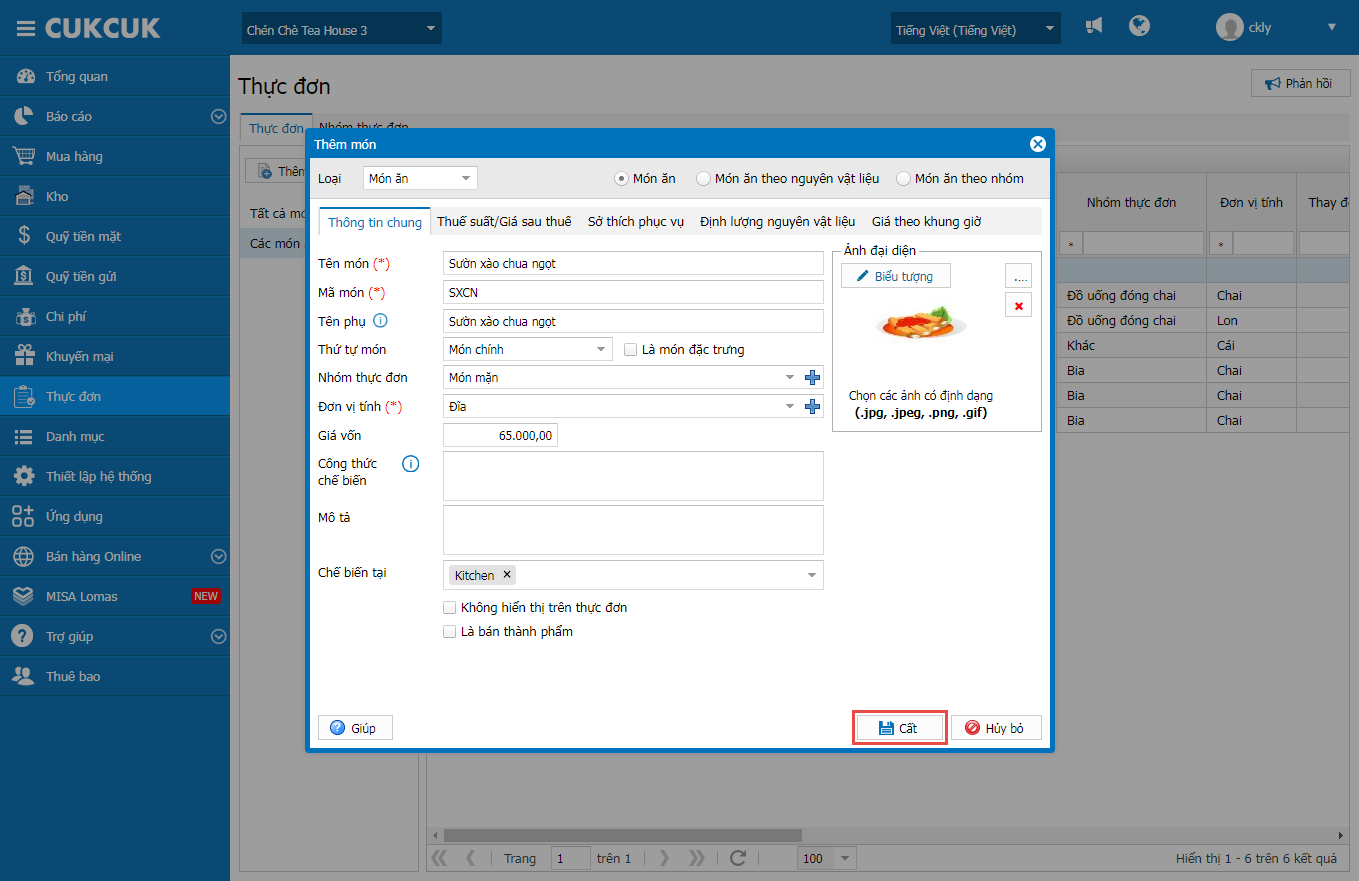
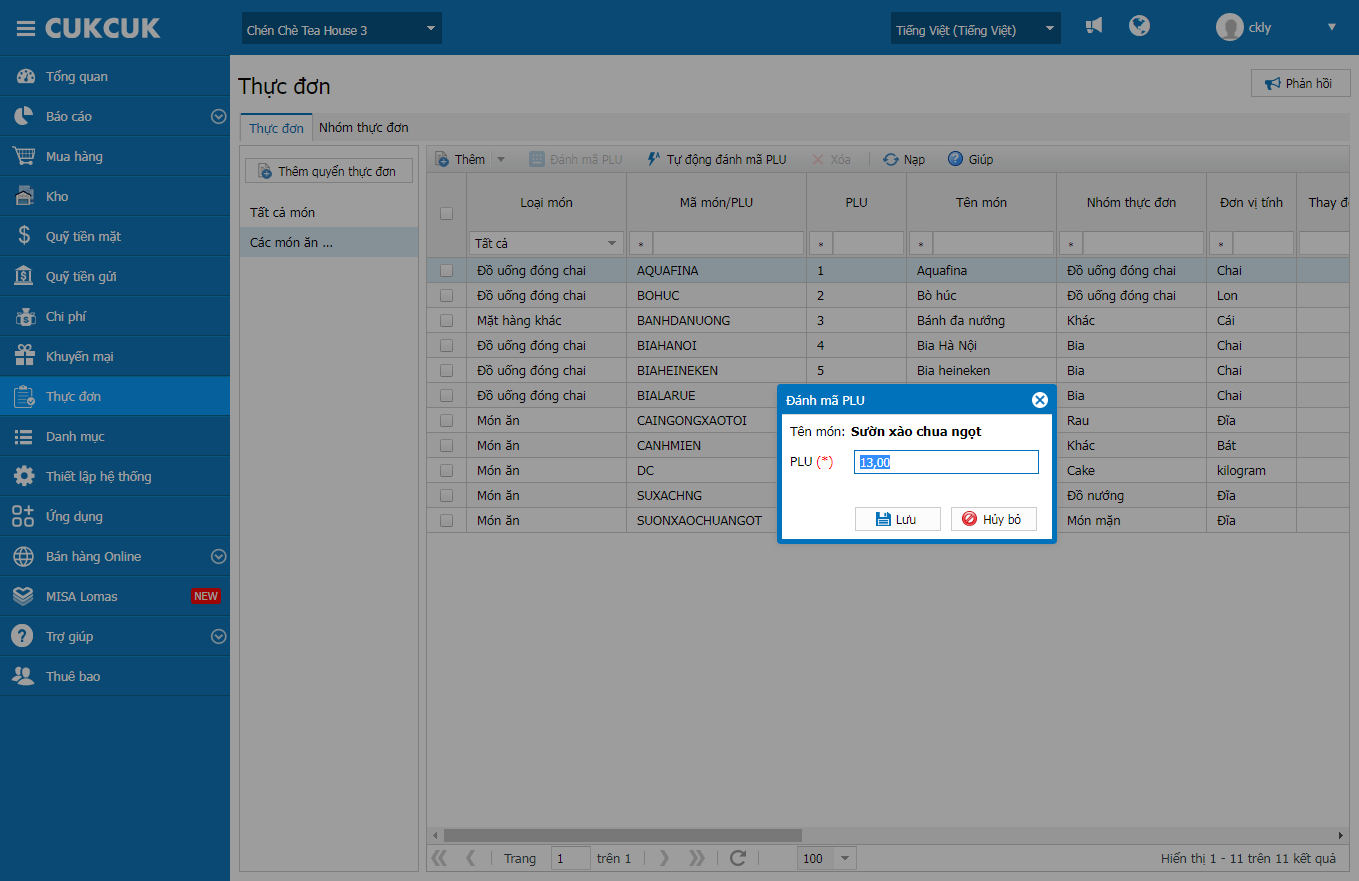
Lưu ý: Nếu mã PLU đã tồn tại trong quyển thực đơn thì hiển thị cảnh báo Mã PLU đã được sử dụng
– Nhấn vào biểu tượng![]() và chọn Thực đơn/Quyển thực đơn
và chọn Thực đơn/Quyển thực đơn
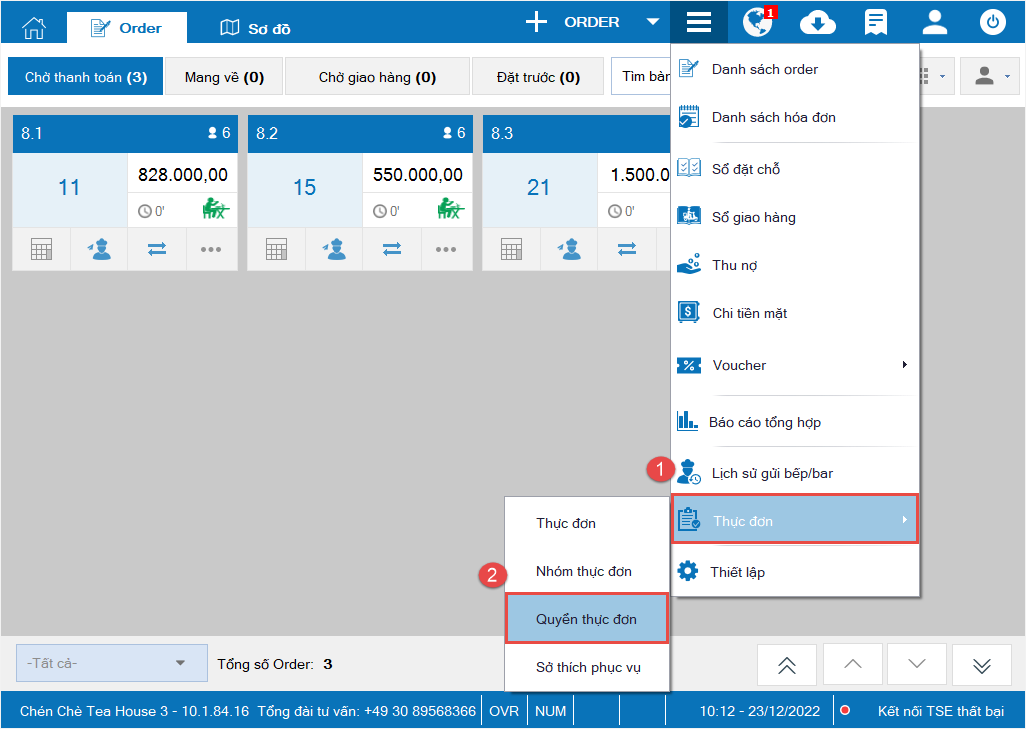
Tại màn hình thiết lập quyển thực đơn, nhấn vào biểu tượng![]() và chọn quyển thực đơn hiển thị trên màn hình chọn món
và chọn quyển thực đơn hiển thị trên màn hình chọn món
Sau đó, nhấn Lưu lại
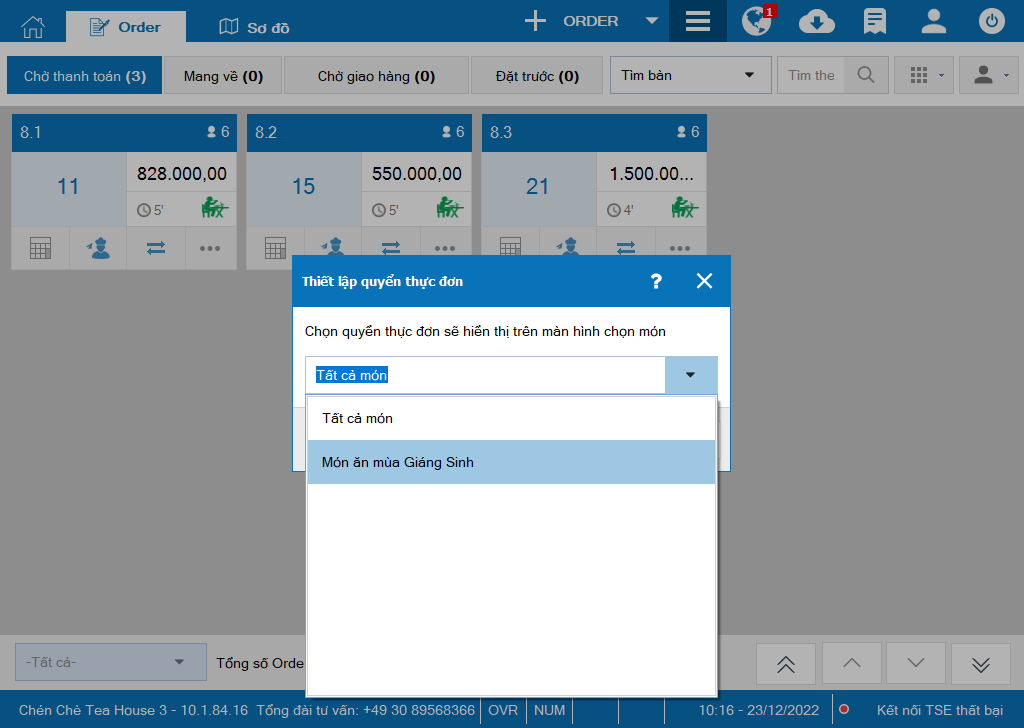
1.3. Trên phần mềm bán hàng phiên bản mô hình phục vụ nhanh
– Nhấn vào biểu tượng![]() và chọn Quyển thực đơn
và chọn Quyển thực đơn
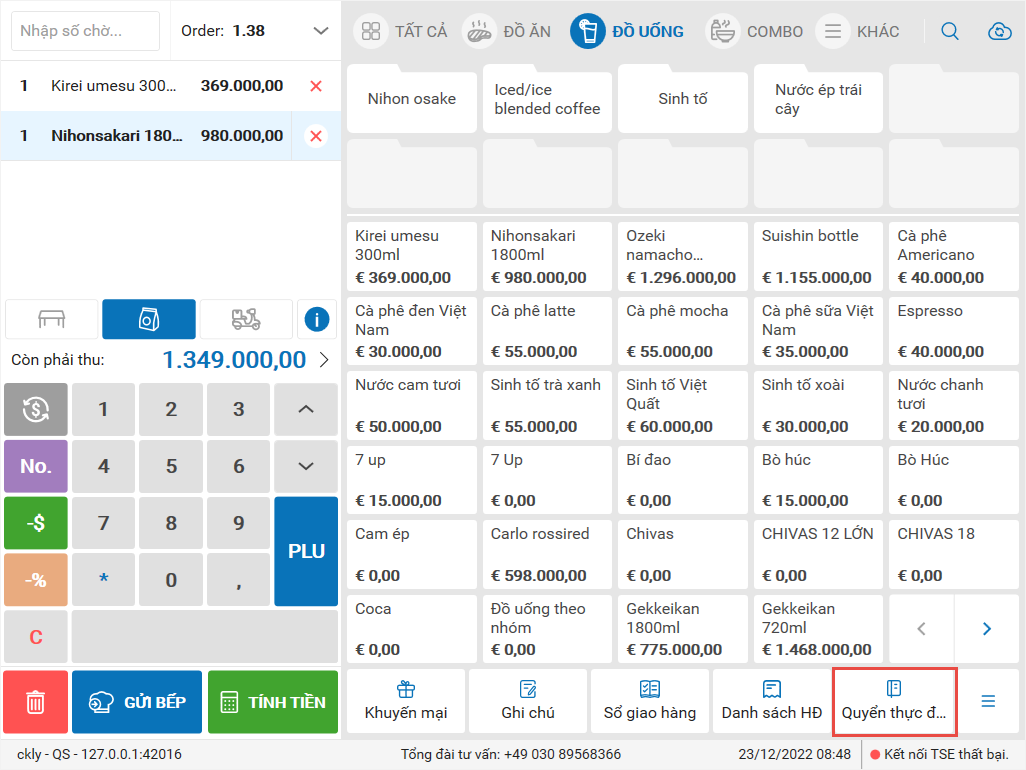
Tại màn hình thiết lập quyển thực đơn, nhấn vào biểu tượng![]() và chọn quyển thực đơn hiển thị trên màn hình chọn món
và chọn quyển thực đơn hiển thị trên màn hình chọn món
Sau đó, nhấn Đồng ý
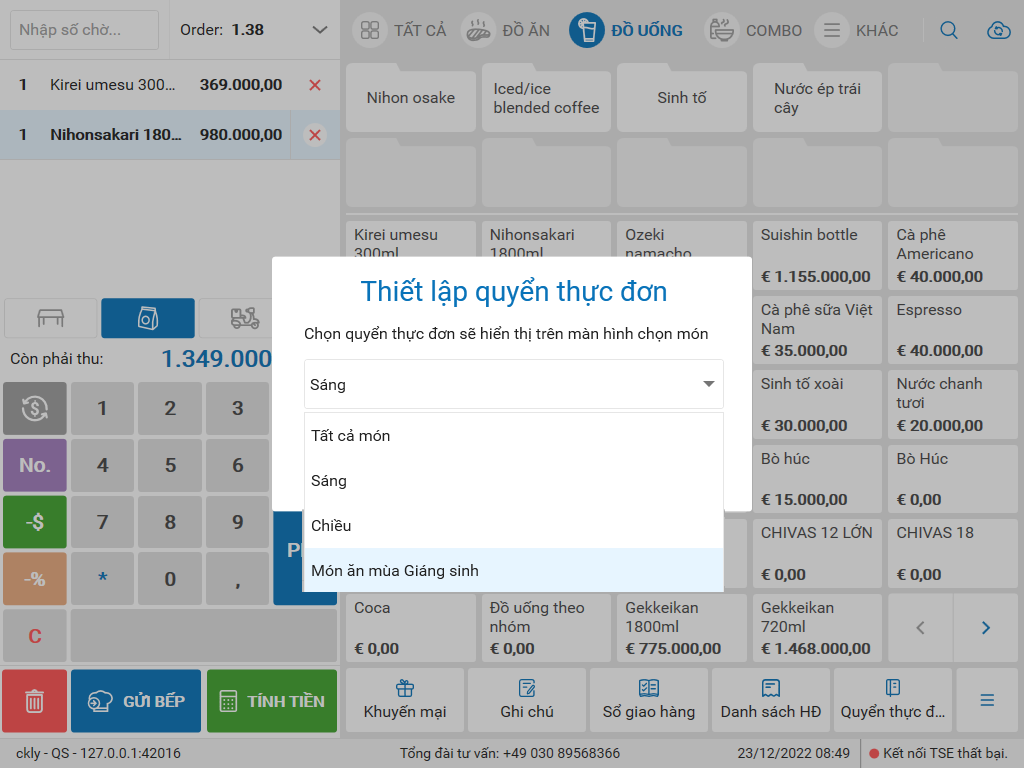
Giao diện màn hình hiển thị những món trong quyển thực đơn vừa chọn như ảnh dưới đây.
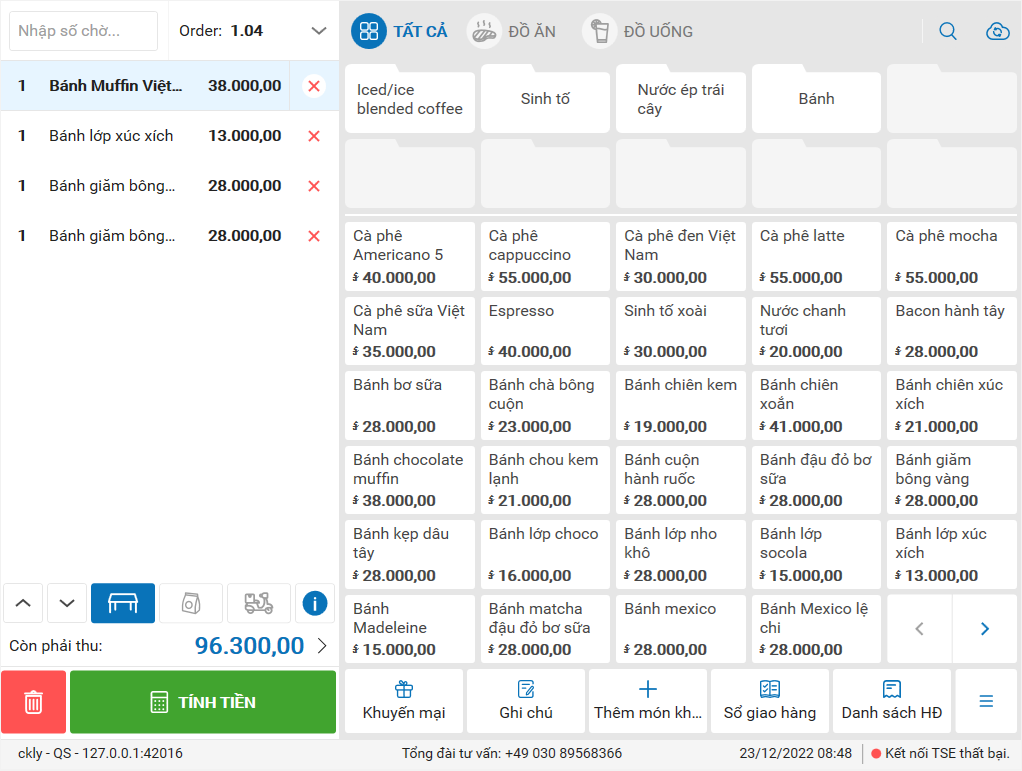
1.4. Trên ứng dụng Mobile/Tablet
1.4.1. Trêm ứng dụng Tablet
Nhấn vào biểu tượng![]() và chọn Thiết lập quyển thực đơn
và chọn Thiết lập quyển thực đơn
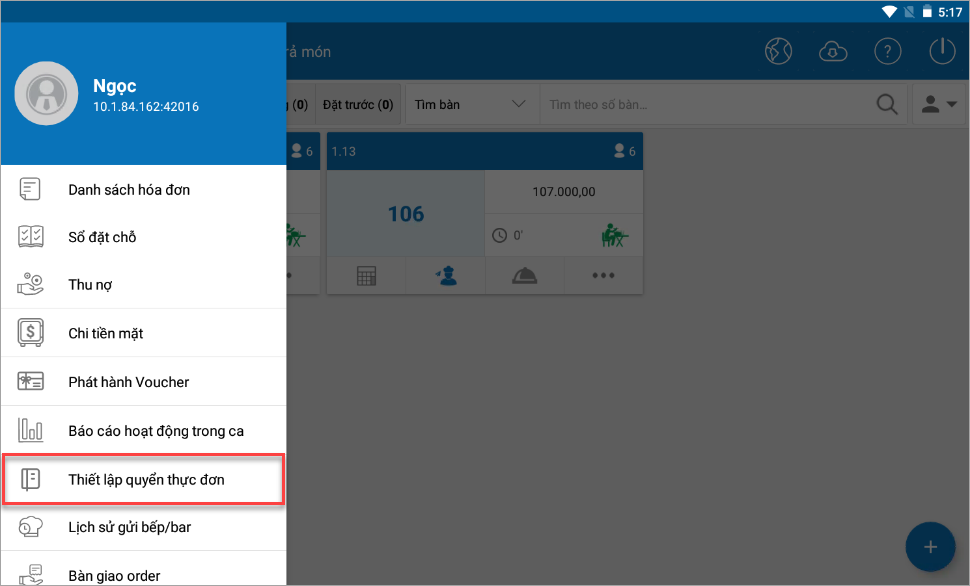
Tại màn hình thiết lập quyển thực đơn, nhấn vào biểu tượng![]() và chọn quyển thực đơn hiển thị trên màn hình chọn món
và chọn quyển thực đơn hiển thị trên màn hình chọn món
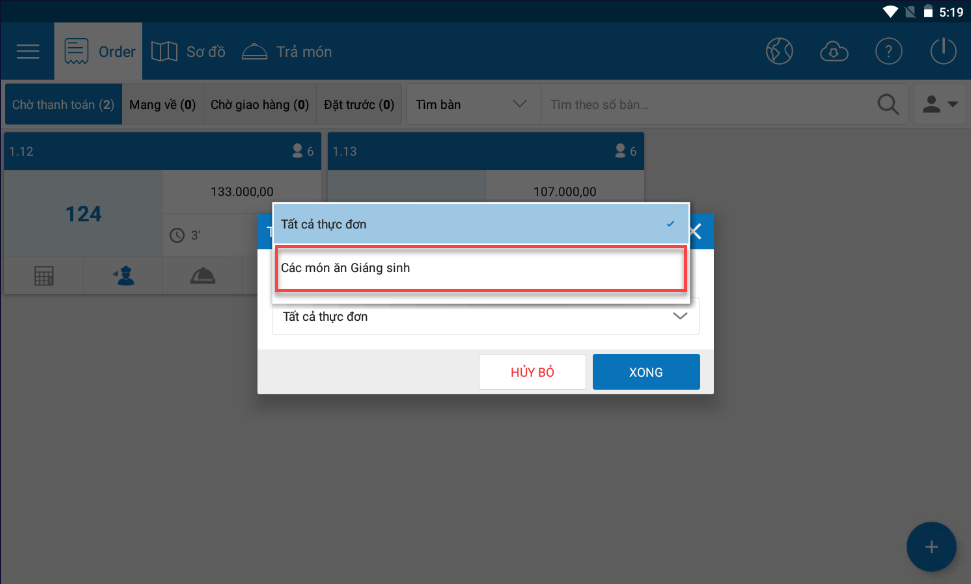
Sau đó, nhấn Xong
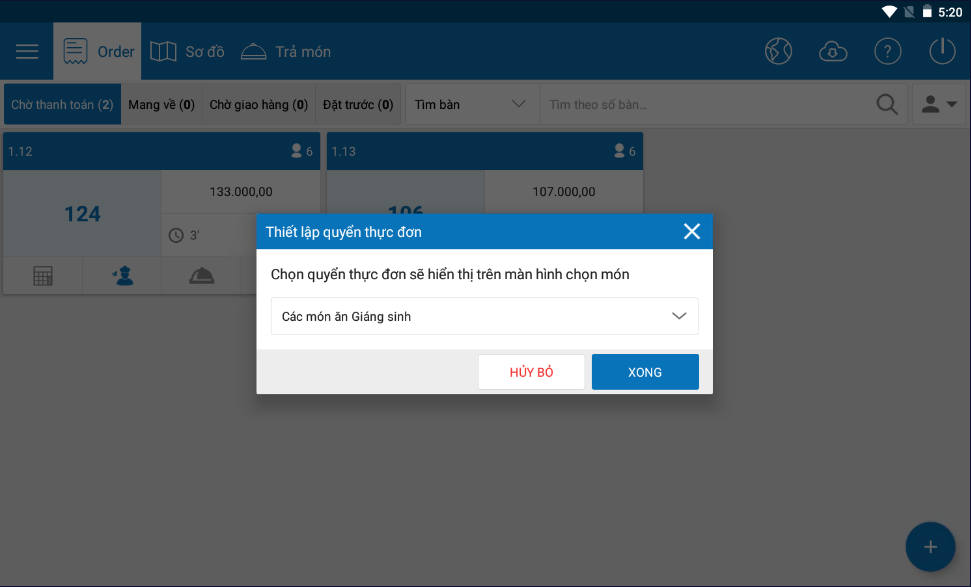
1.4.2. Trên ứng dụng Mobile
Nhấn vào biểu tượng ![]() và chọn Thiết lập quyển thực đơn
và chọn Thiết lập quyển thực đơn
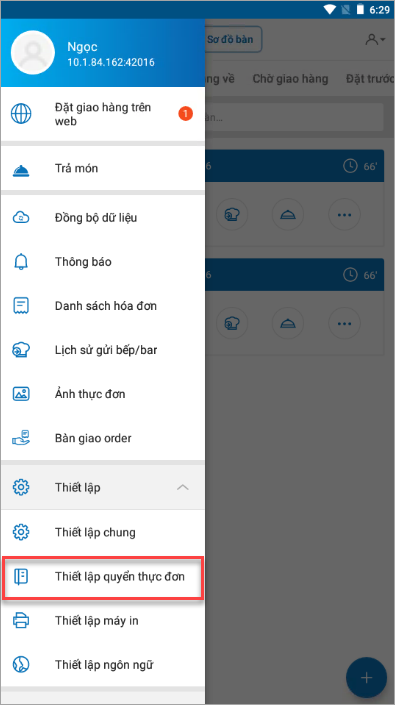
Tại màn hình thiết lập quyển thực đơn, nhấn vào biểu tượng![]() và chọn quyển thực đơn hiển thị trên màn hình chọn món
và chọn quyển thực đơn hiển thị trên màn hình chọn món
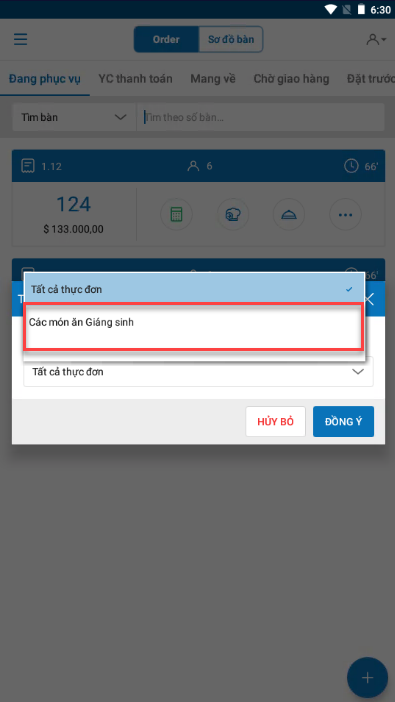
Sau đó, nhấn Đồng ý
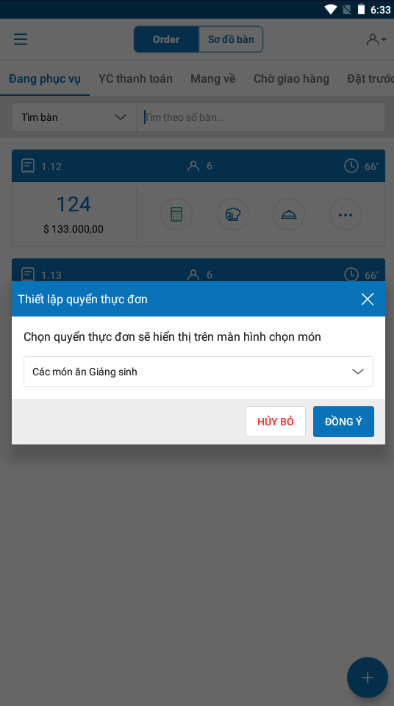
2. Cải tiến Voucher đáp ứng nhiều nghiệp vụ hơn
Chi tiết thay đổi:
Hiện tại, khi khách hàng mua voucher tại chi nhánh nào thì khách hàng chỉ được dùng tại chi nhánh đó, nên sẽ bất tiện cho khách hàng. Vì vậy, kể từ phiên bản R101, phần mềm đã cải tiến cho phép khách hàng sử dụng voucher tại tất cả các chi nhánh của nhà hàng để không ảnh hưởng đến tiền thu từ việc phát hành voucher của nhà hàng như sau:
Chi tiết các bước thực hiện:
Bước 1: Thiết lập sử dụng voucher toàn chuỗi
Trên trang quản lý, tại nhà hàng chuỗi, chọn Thiết lập hệ thống/Thông tin chung
– Nhấn Sửa và tích chọn Dùng chung voucher
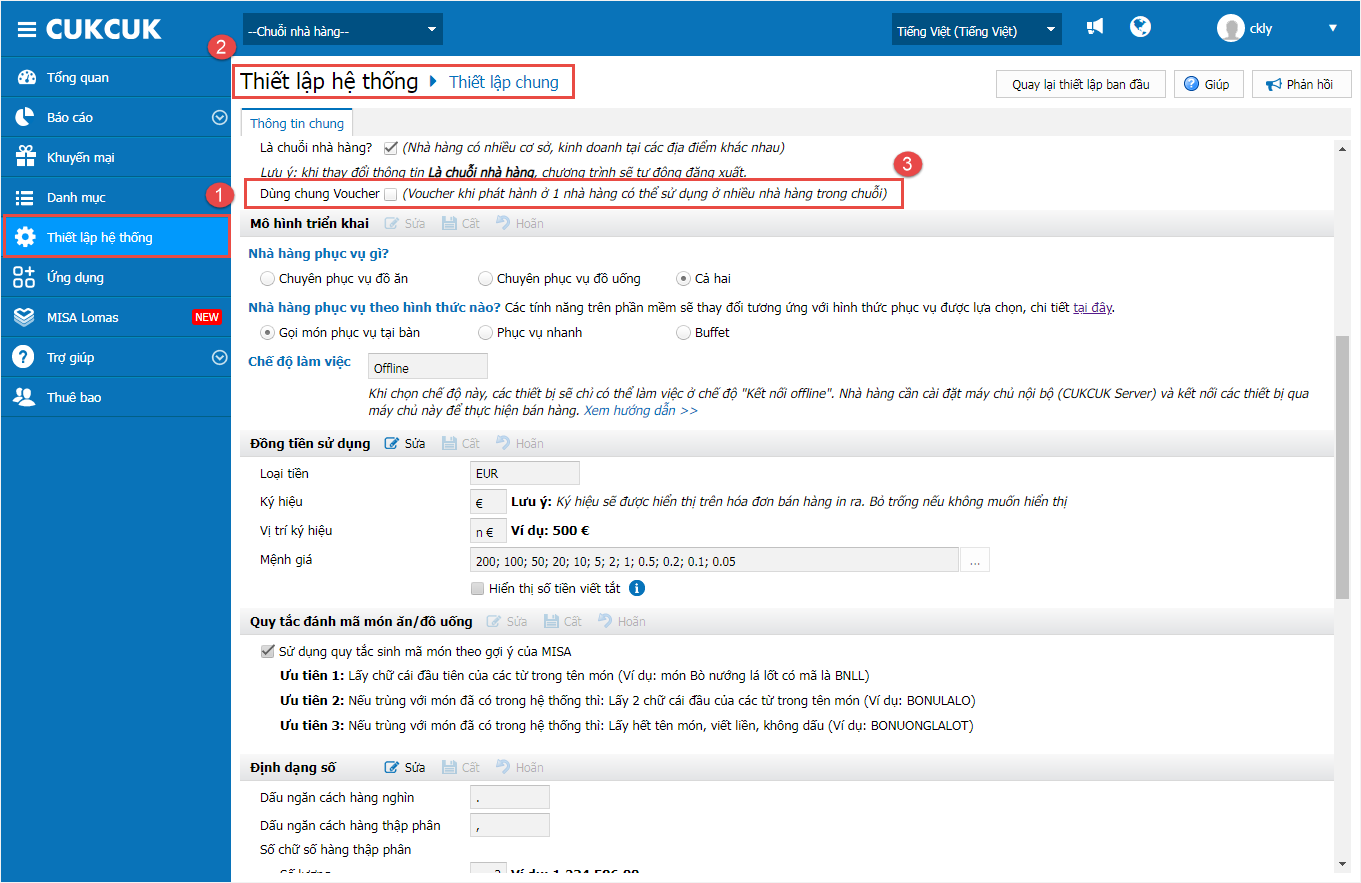
– Sau đó, nhấn Cất
– Màn hình hiển thị cảnh báo như ảnh dưới đây.
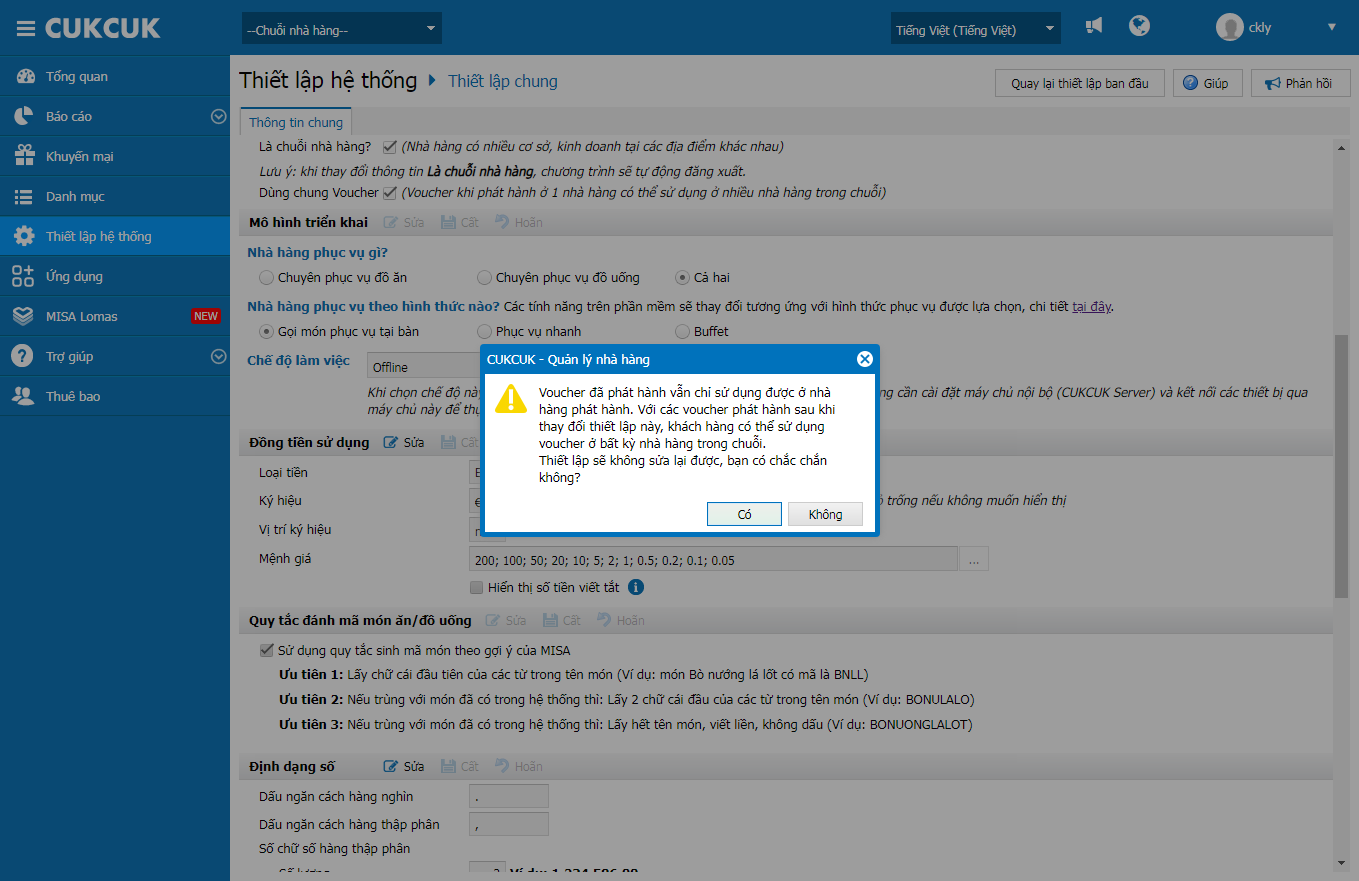
Lưu ý: Quản lý chỉ được phép đổi thiết lập 1 lần sau khi đã tích chọn sử dụng voucher cho toàn chuỗi.
Bước 2: Thiết lập sử dụng tính năng nạp tiền, hoàn tiền voucher
Trên trang quản lý, tại mỗi chi nhánh, Chọn Thiết lập hệ thống/ Thiết lập chung/Mua hàng\bán hàng
– Vào mục Voucher chọn Sử dụng tính năng nạp tiền và Sử dụng tính năng hoàn tiền
Sau đó, nhấn Cất để lưu lại
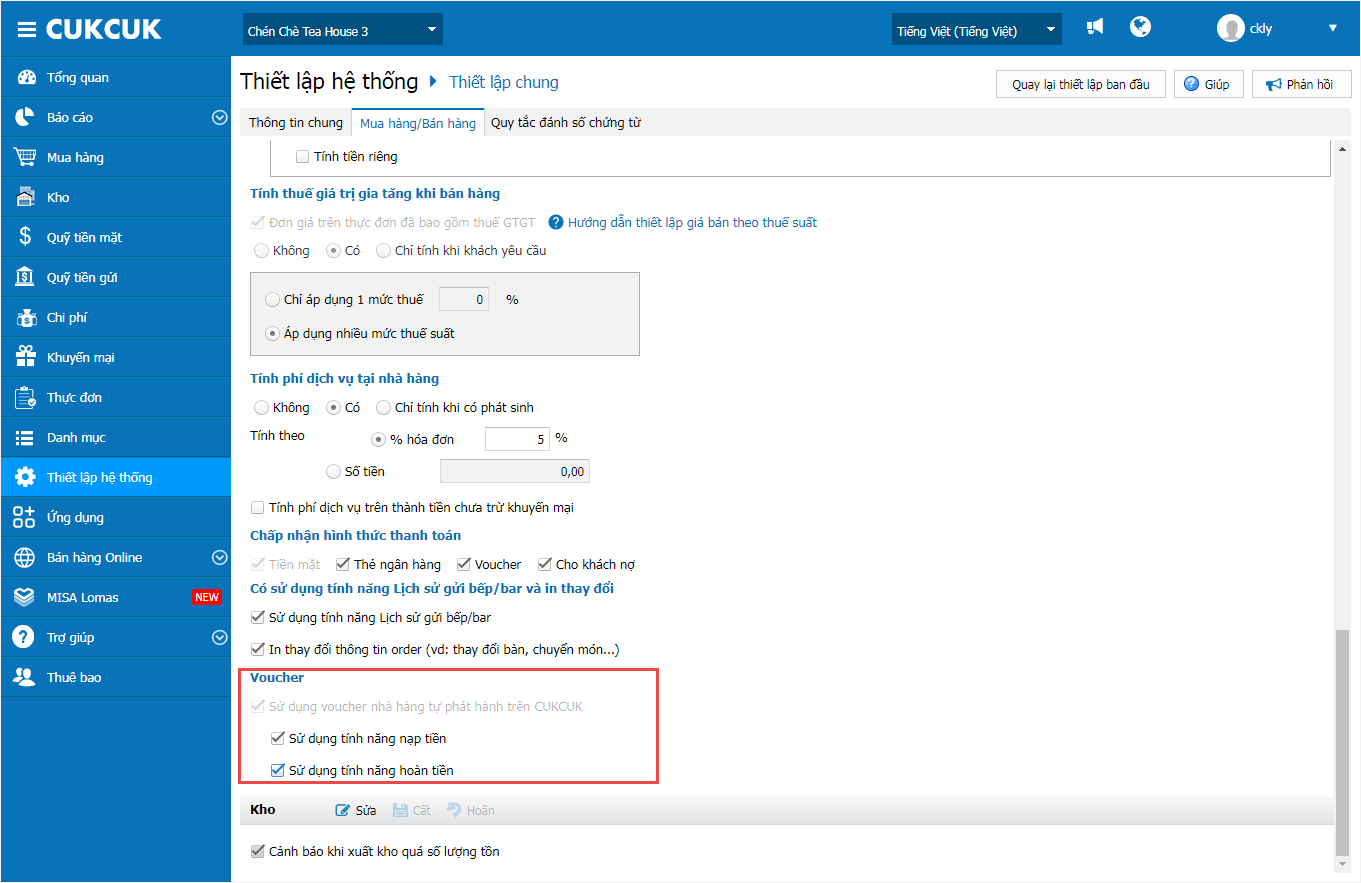
Bước 3: Phân quyền
– Vào phân hệ Danh mục/Nhân viên
– Chọn nhân viên cần phân quyền và nhấn Sửa
– Nhấn vào biểu tượng![]()
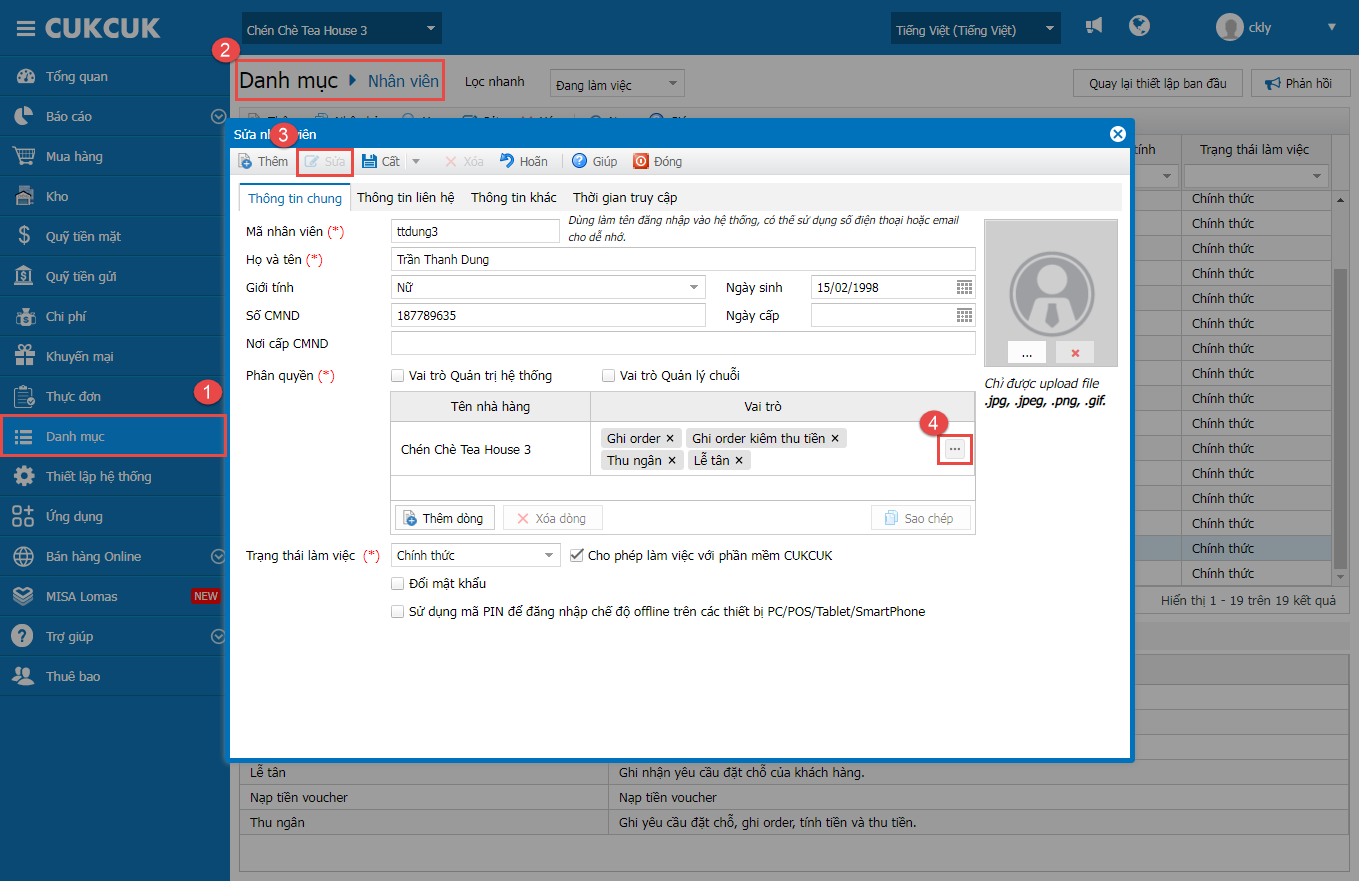
– Chọn Nạp tiền Voucher, Hoàn tiền voucher và nhấn Chọn
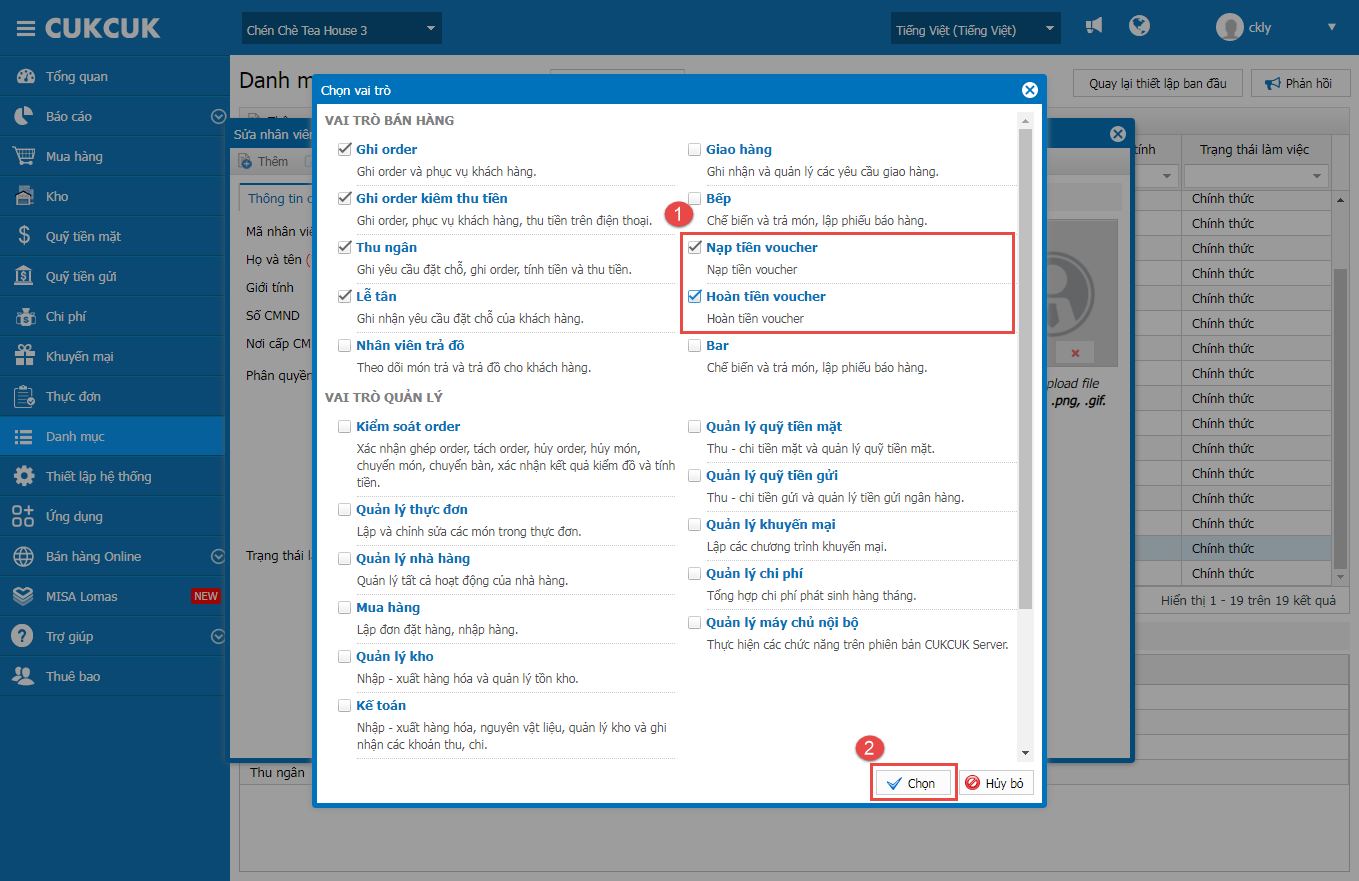
Sau đó, nhấn Cất
Ngoài ra, Quản lý có thể khai báo thêm nhân viên mới để phân quyền, vui lòng xem chi tiết hướng dẫn tại đây.
– Sau khi phân quyền xong, quản lý vào mục Thiết lập hệ thống/Quản lý vai trò.
– Nhấn vào tên vai trò Hoàn tiền voucher, Nạp tiền voucher để xem và theo dõi nhân viên được phân quyền
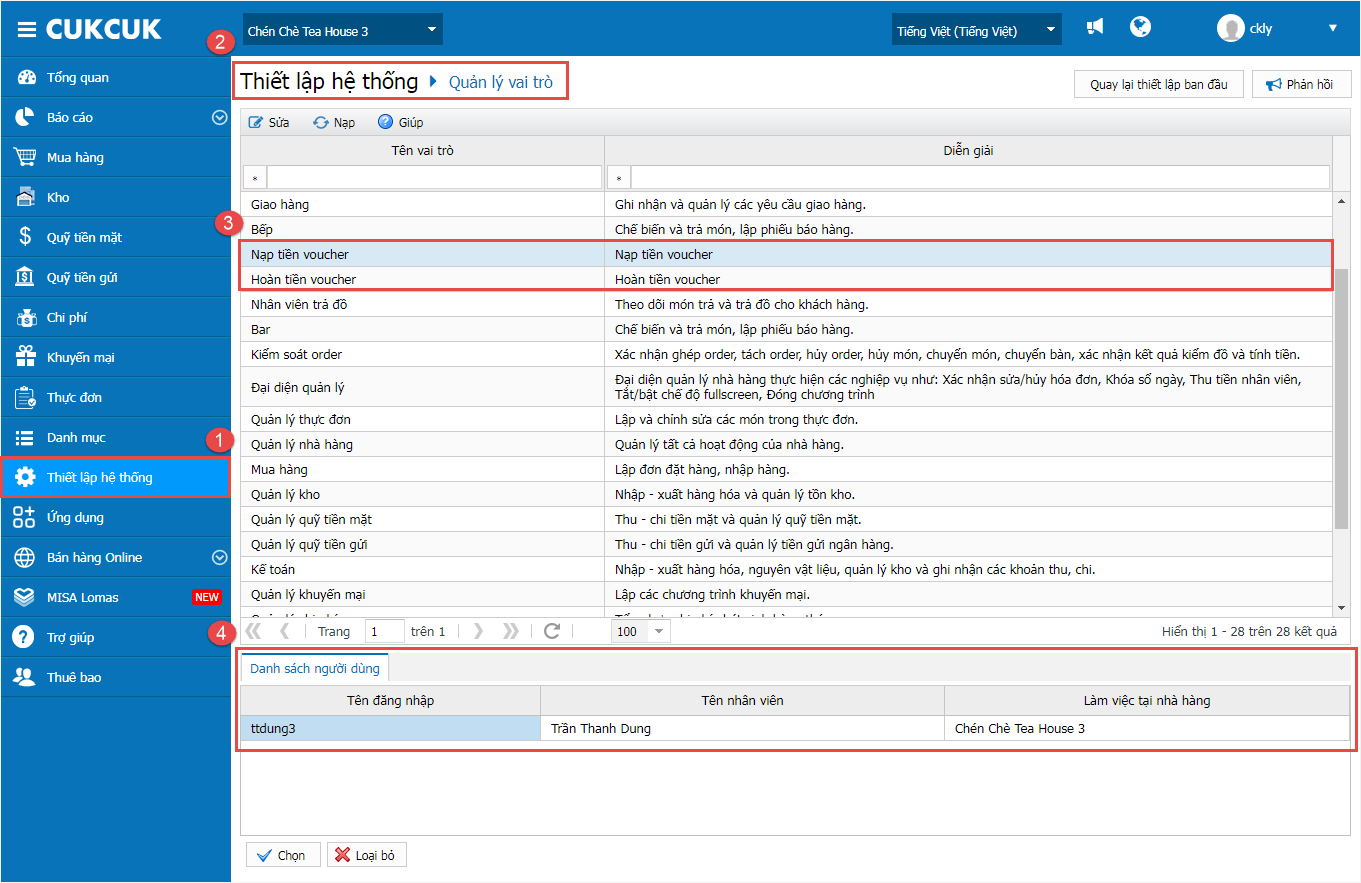
Lưu ý: Sau khi thiết lập xong, trên thiết bị tính tiền, nhân viên nào được phân quyền mới có quyền nạp tiền, hoàn tiền cho khách hàng
Bước 4: Nạp tiền voucher
Để Nạp tiền voucher, thực hiện như sau:
a. Trên phần mềm bán hàng PC
Trên phần mềm bán hàng PC, nhấn vào biểu tượng![]() và chọn Voucher/Nạp tiền voucher
và chọn Voucher/Nạp tiền voucher
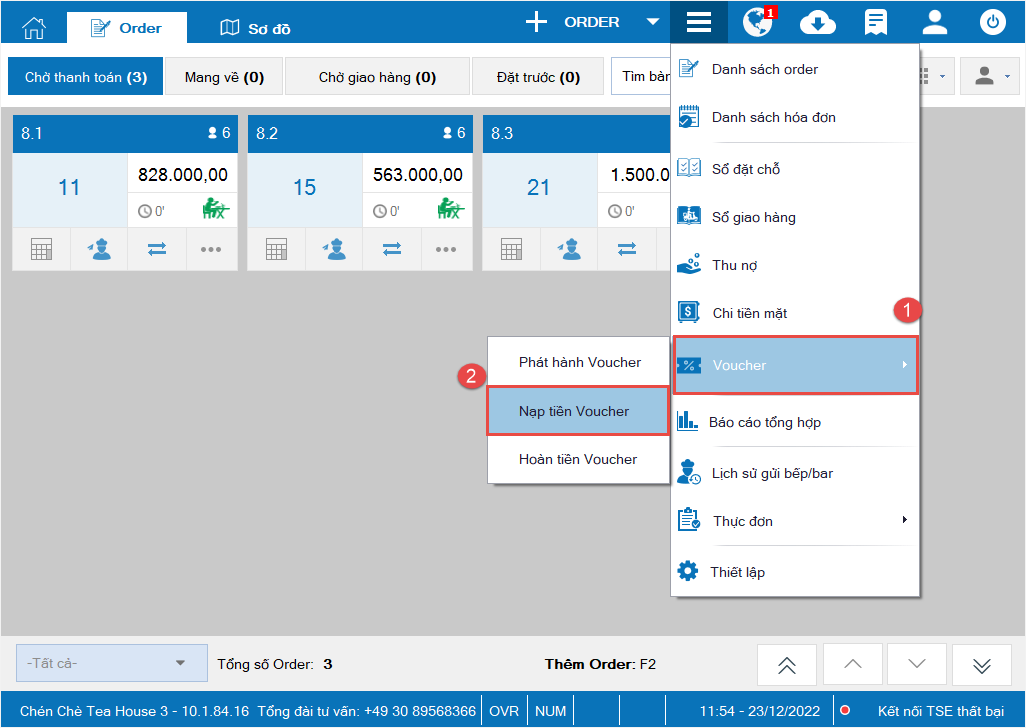
Tại màn hình nạp tiền voucher, thu ngân khai báo đầy đủ thông tin như ảnh dưới đây.
Sau đó, nhấn Đồng ý hoặc Đồng ý và in phiếu để thực hiện nạp tiền
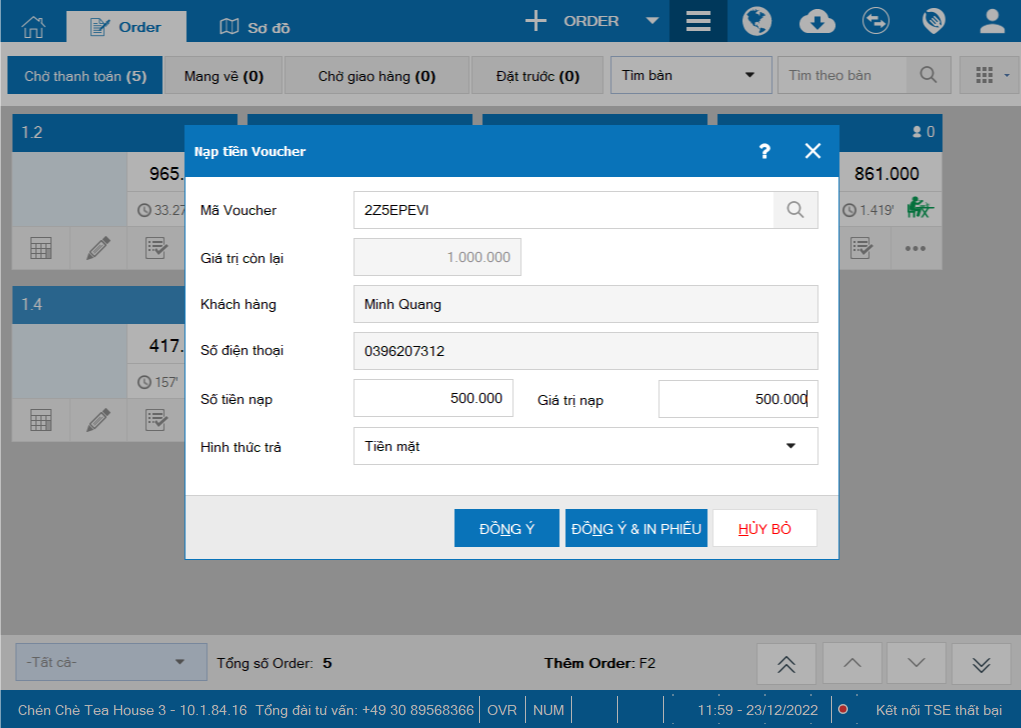
Lưu ý:
– Trường hợp chuỗi nhà hàng thiết lập sử dụng voucher toàn chuỗi mà không có internet thì hệ thống sẽ không cho áp dụng voucher cho khách hàng.
– Điều kiện nạp voucher: Chỉ được nạp khi voucher còn hạn
Trên màn hình bán hàng, sau khi ghi order cho khách, phần mềm đáp ứng những trường hợp sau:
TH1: Voucher phát hành trước khi có thiết lập sử dụng voucher toàn chuỗi: Chỉ sử dụng tại nhà hàng đã phát hành.
TH2: Voucher phát hành sau khi thiết lập sử dụng voucher toàn chuỗi:
Tại màn hình thanh toán, thu ngân áp dụng Voucher để thanh toán cho khách hàng như ảnh dưới đây.
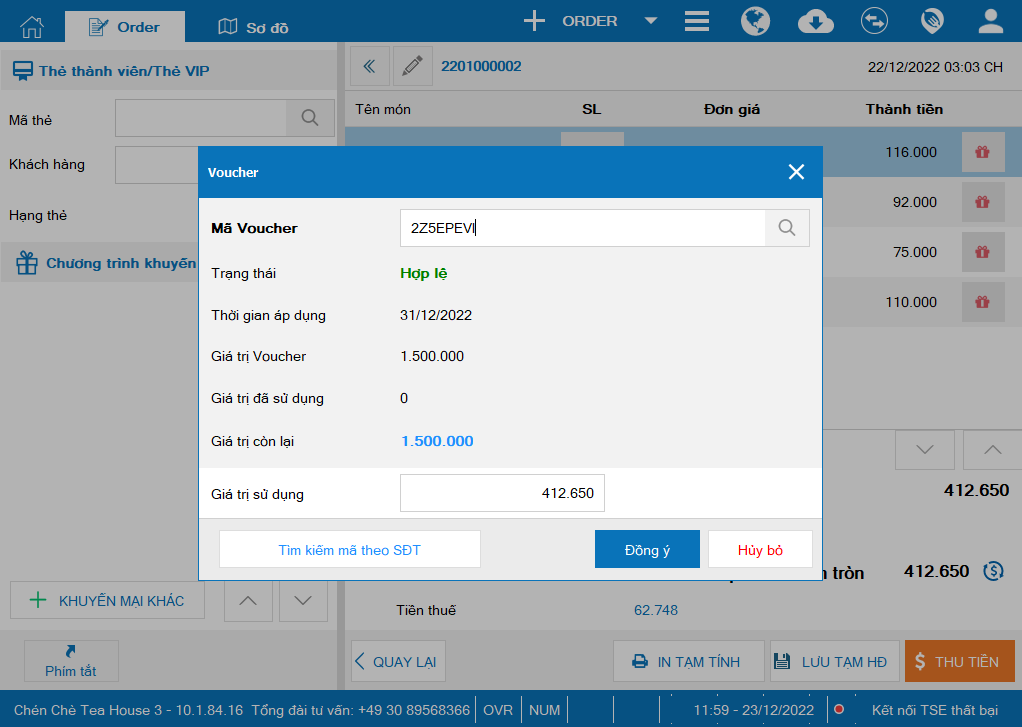
Lưu ý: Thu ngân có thể tìm kiếm mã Voucher theo SĐT khách hàng
Sau đó, nhấn Thu tiền để hoàn tất thanh toán
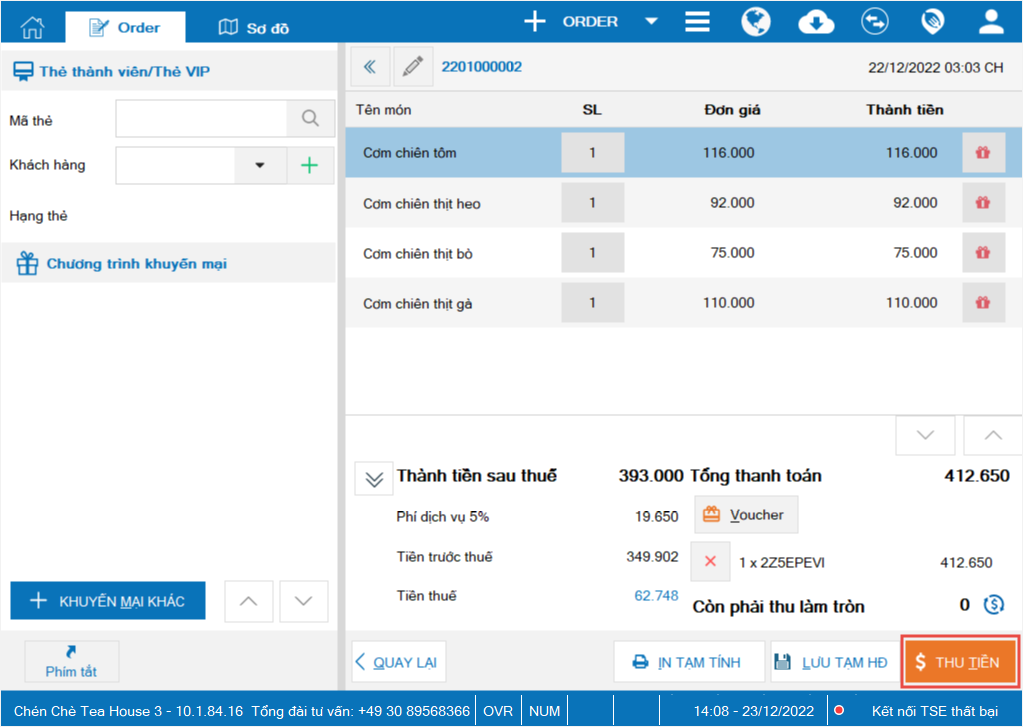
b. Trên phần mềm bán hàng CUKCUK phiên bản mô hình phục vụ nhanh
– Nhấn vào biểu tượng![]() và chọn Voucher
và chọn Voucher
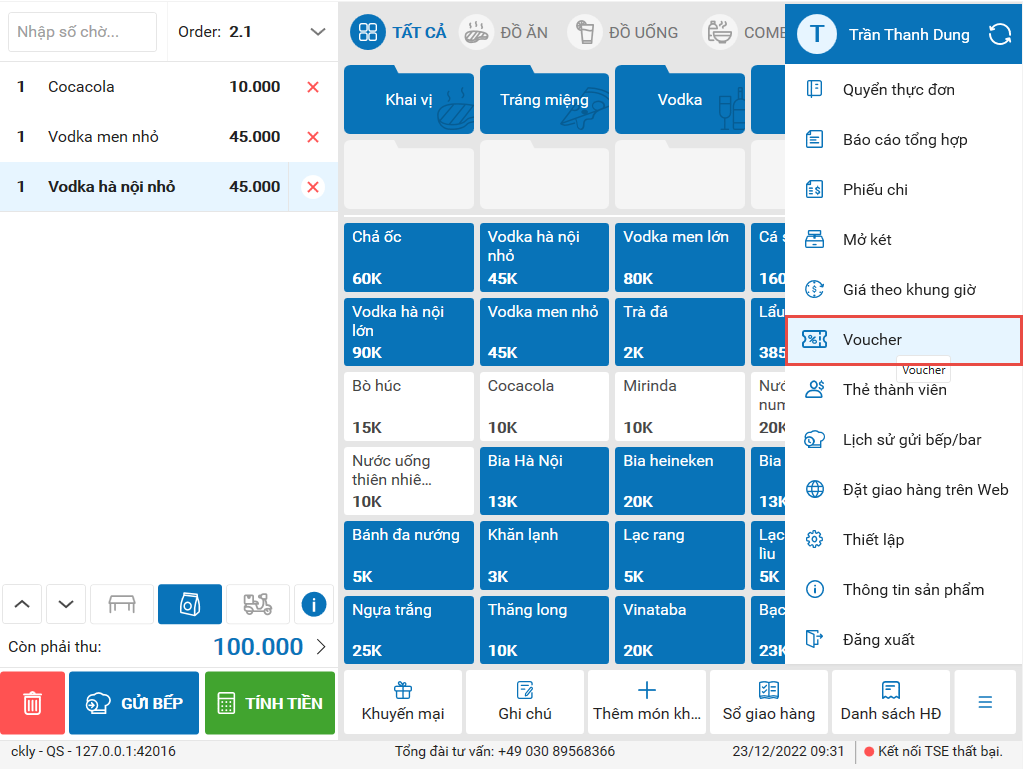
– Chọn mục Nạp tiền và nhập đầy đủ thông tin như ảnh dưới đây.
– Nhấn Đồng ý hoặc Đồng ý & In để nạp tiền voucher
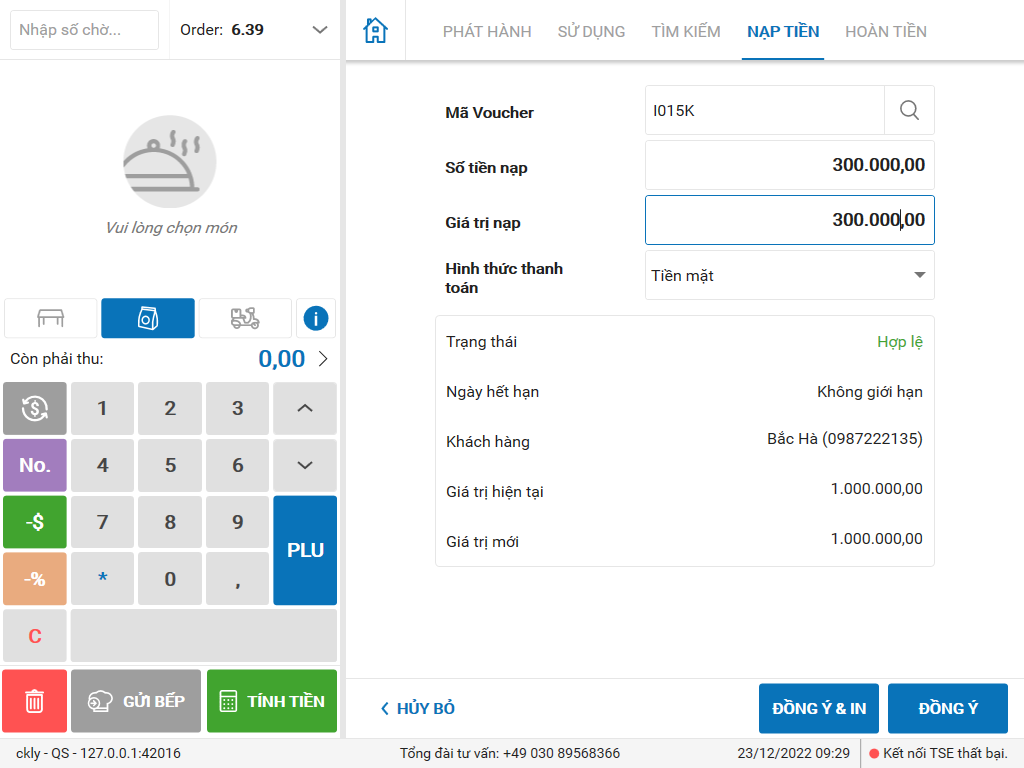
Trên màn hình thanh toán, thu ngân áp dụng voucher cho khách hàng như ảnh dưới đây.
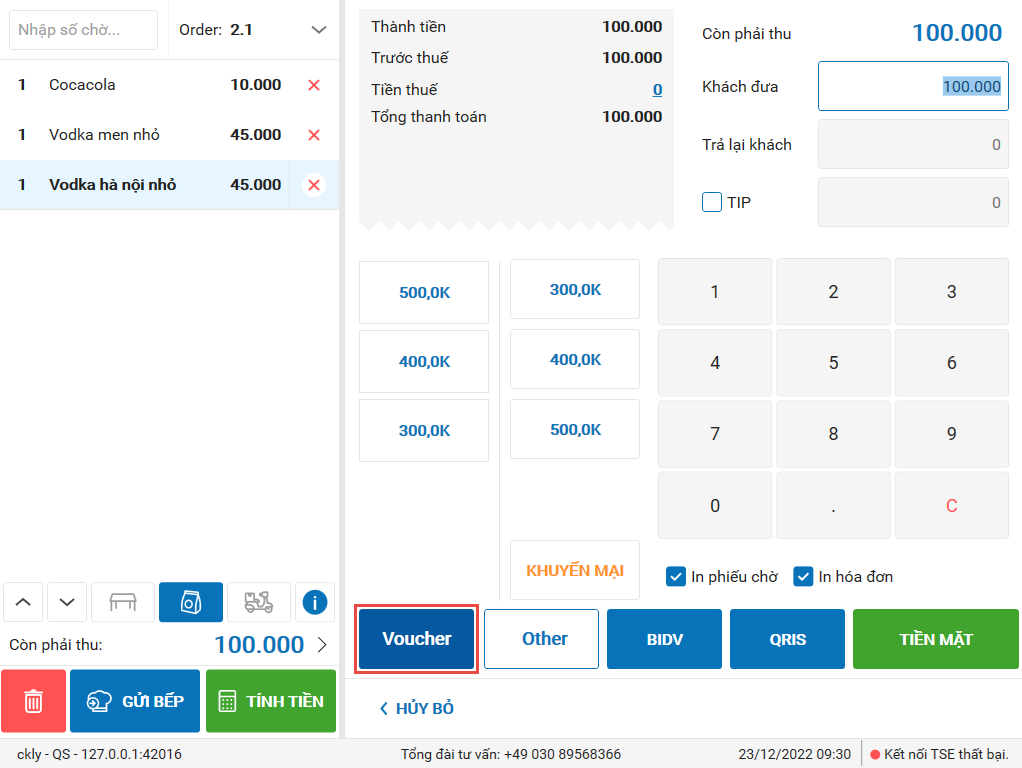
Tại màn hình Sử dụng voucher, nhập mã voucher. Sau đó, nhấn vào biểu tượng ![]() tìm kiếm
tìm kiếm
– Nhấn Đồng ý để áp dụng voucher cho khách hàng
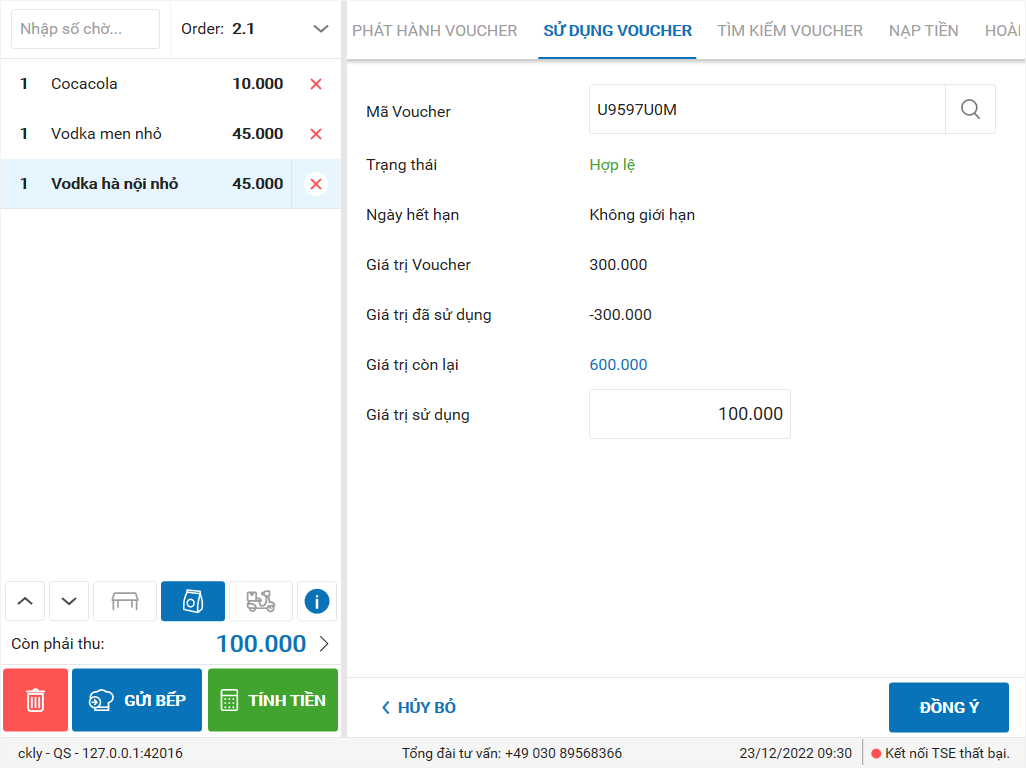
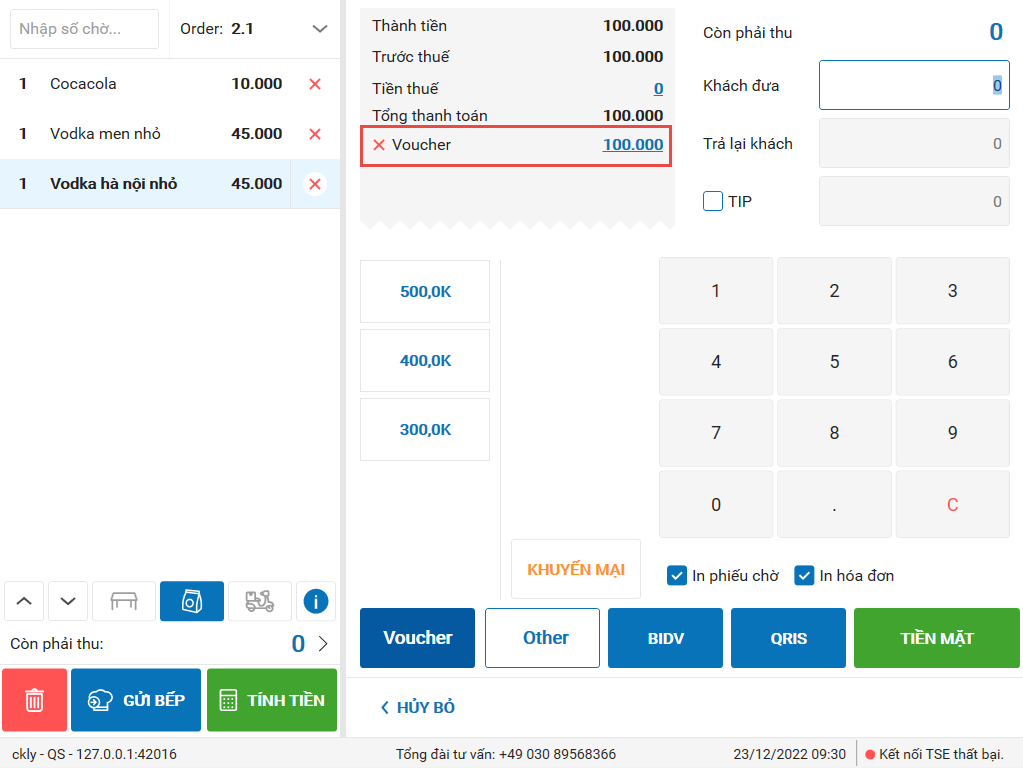
Bước 5: Hoàn tiền voucher
a. Trên phần mềm bán hàng PC
Sau khi thanh toán hóa đơn cho khách hàng thành công, với những voucher còn giá trị sử dụng, thu ngân thực hiện hoàn tiền theo yêu cầu khách hàng như sau:
Trên phần mềm bán hàng PC, nhấn vào biểu tượng![]() và chọn Voucher/Hoàn tiền Voucher
và chọn Voucher/Hoàn tiền Voucher
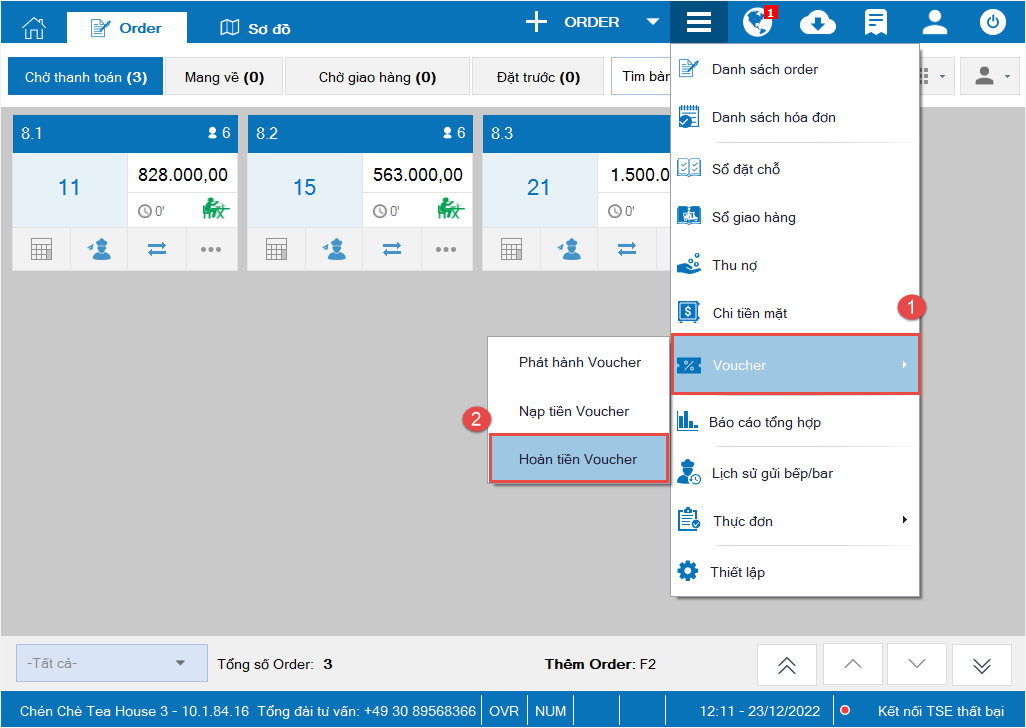
Tại màn hình hoàn tiền voucher, thu ngân nhập đầy đủ thông tin như ảnh đưới đây.
Sau đó, nhấn Đồng ý hoặc Đồng ý và in phiếu để thực hiện hoàn tiền cho khách hàng
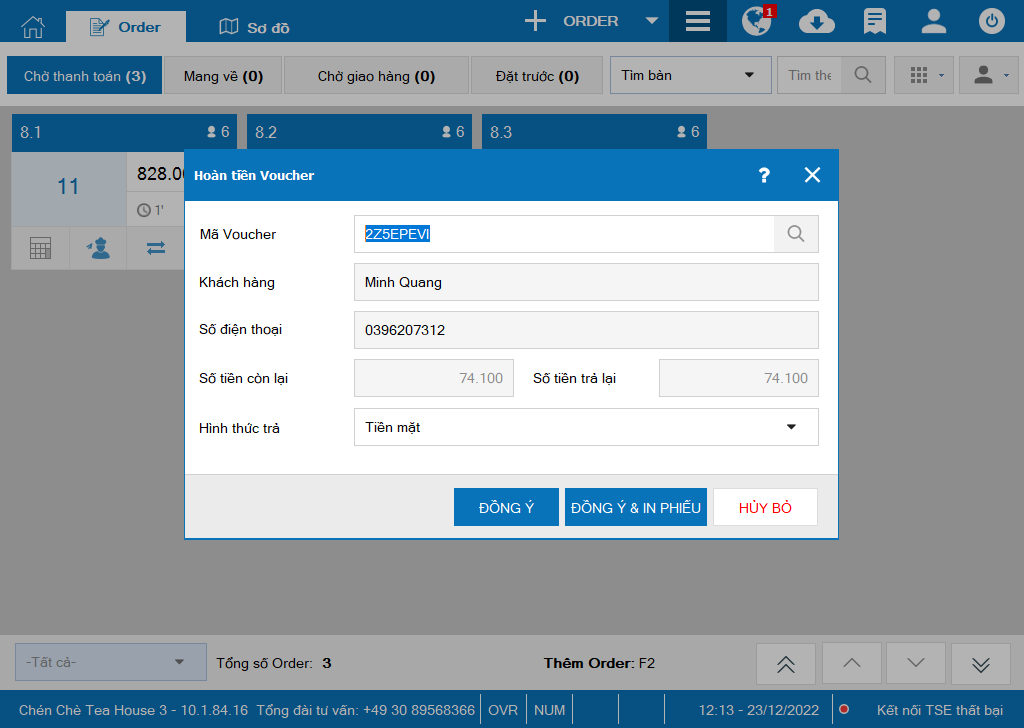
b. Trên phần mềm bán hàng CUKCUK phiên bản mô hình phục vụ nhanh
– Nhấn vào biểu tượng![]() và chọn Voucher
và chọn Voucher
– Chọn mục Nạp tiền và nhập đầy đủ thông tin như ảnh dưới đây.
– Nhấn Đồng ý hoặc Đồng ý & In để hoàn tiền voucher
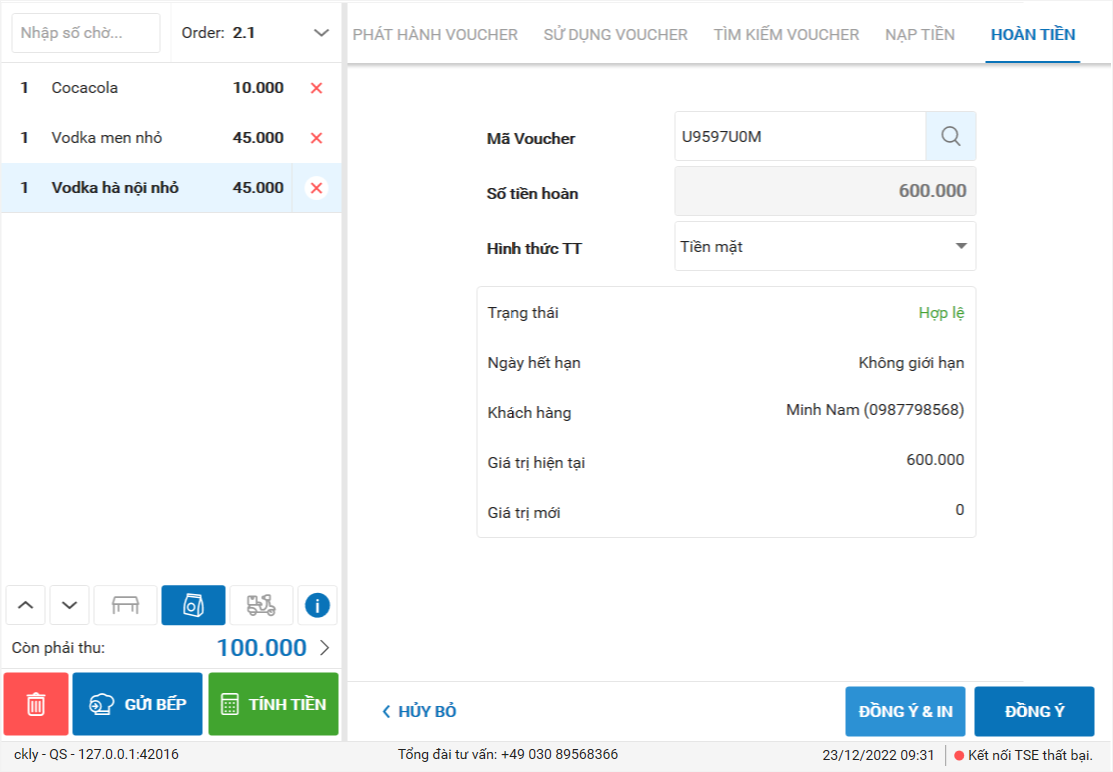
Bước 6: Cuối ngày, chủ nhà hàng có thể theo dõi hoạt động phát hành, sử dụng nạp tiền, hoàn tiền voucher trên trang quản lý
Để quản lý danh sách voucher, trên trang quản lý:
– Vào mục Khuyến mại chọn Thẻ Voucher/Danh sách voucher/Đã mua
– Chọn khoảng thời gian cần xem và nhấn Lấy dữ liệu
– Tại đây, màn hình hiển thị danh sách và trạng thái của từng mã Voucher sử dụng ở từng chi nhánh. – Chọn Xuất khẩu danh sách voucher
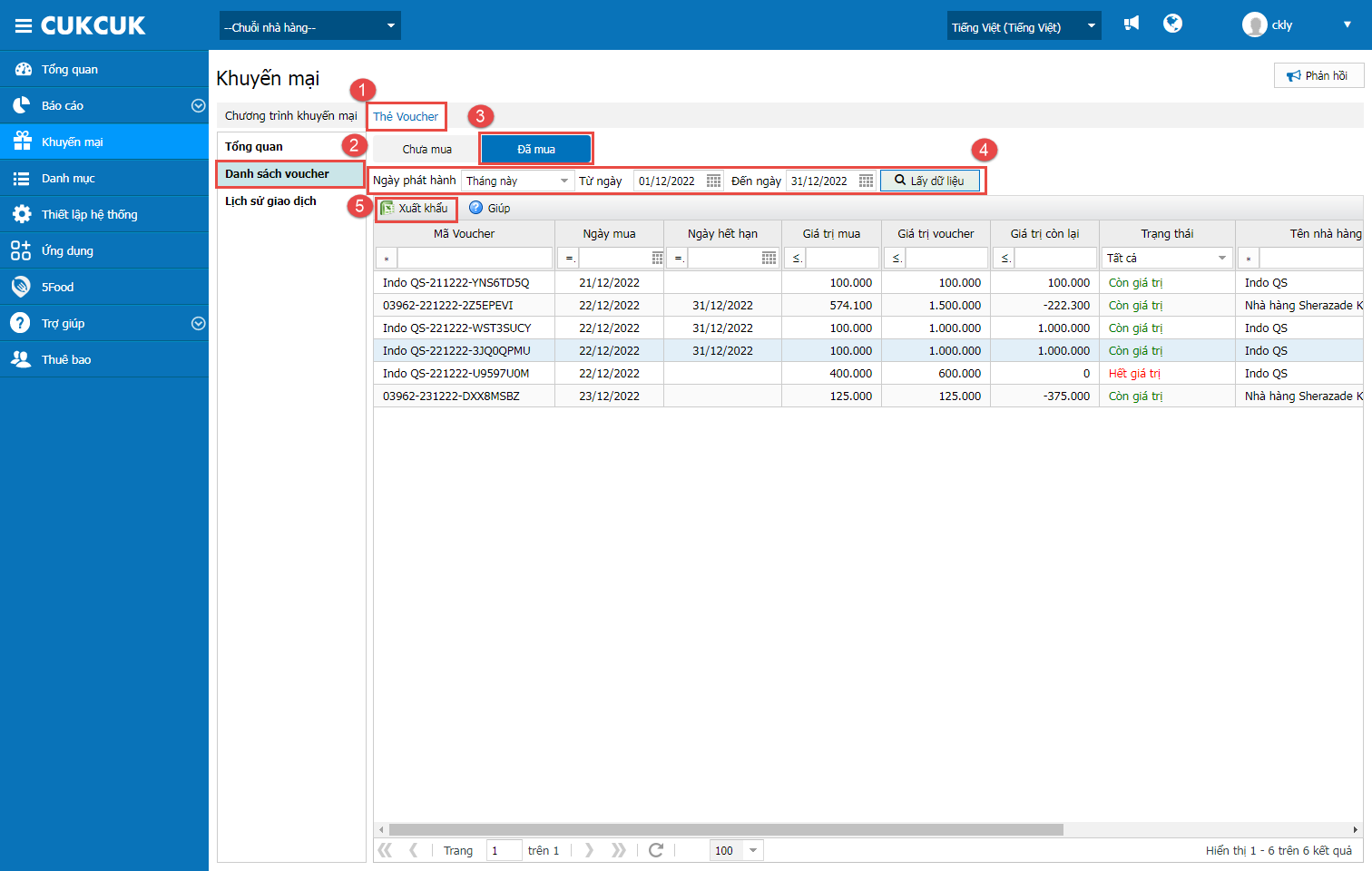
Mẫu báo cáo xuất khẩu hiển thị như ảnh dưới đây.

Để xem chi tiết lịch sử giao dịch, trên trang quản lý:
– Tại mục Khuyến mại chọn Voucher/Thẻ Voucher/Lịch sử giao dịch
– Chọn khoảng thời gian cần xem và nhấn Lấy dữ liệu
– Tại đây, màn hình hiển thị danh sách và trạng thái của từng mã Voucher sử dụng ở từng chi nhánh
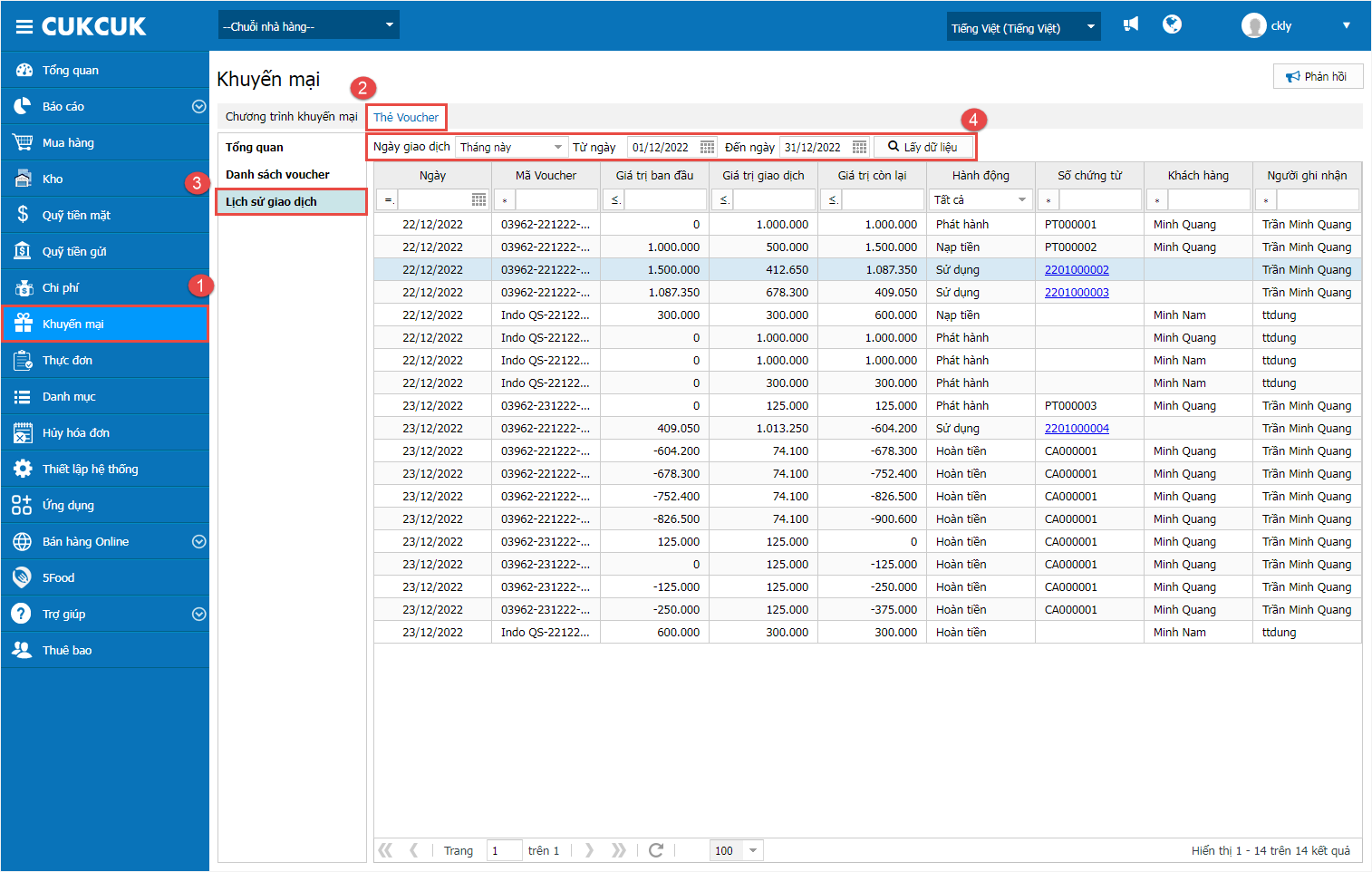
Ngoài ra, với những voucher đã sử dụng, quản lý có thể xem chi tiết báo cáo hóa đơn như ảnh dưới đây.
– Để lưu lại thông tin hóa đơn, chọn mục Xuất khẩu
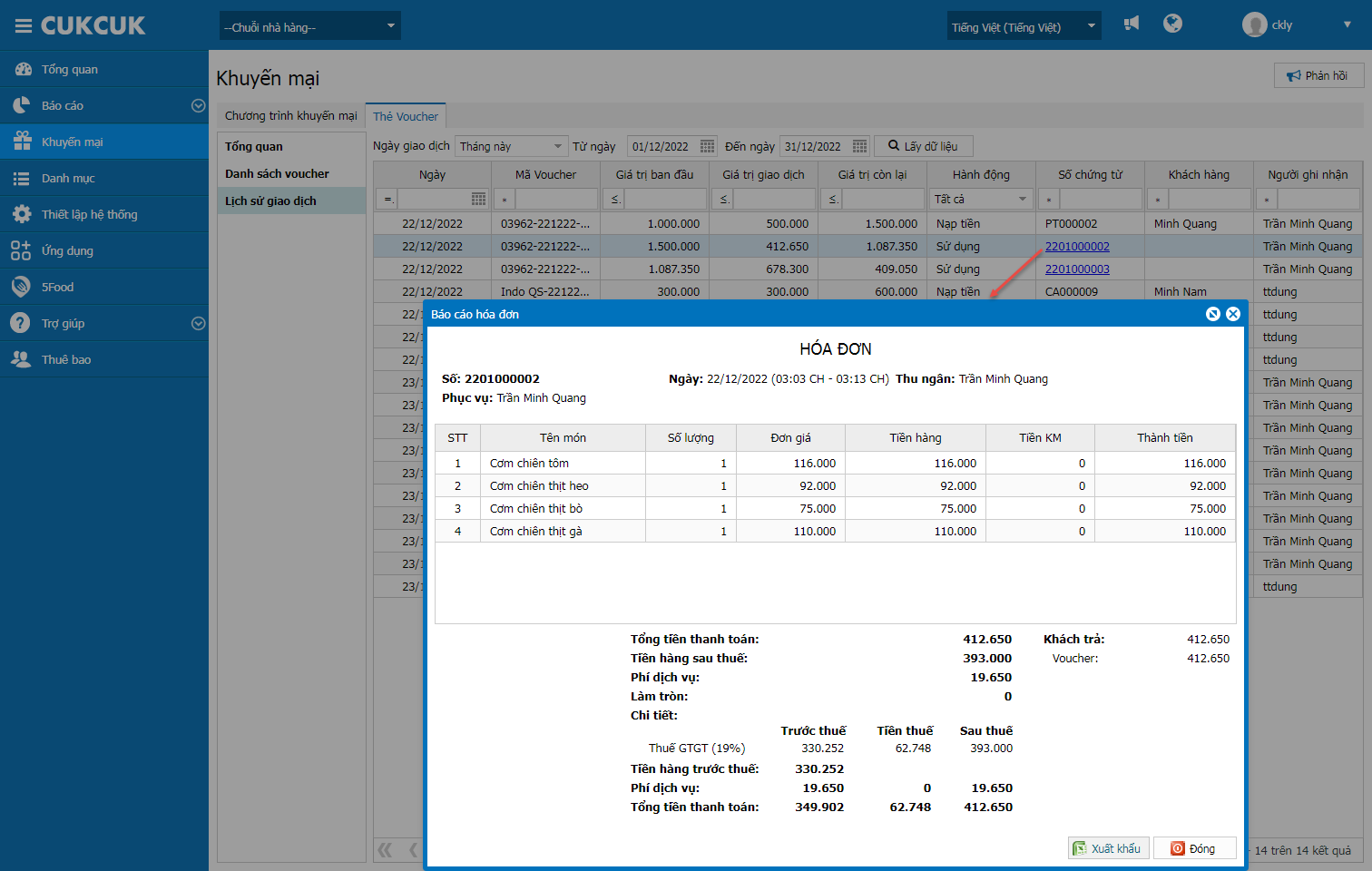
Để xem báo cáo voucher, trên trang quản lý:
– Vào Báo cáo\Bán hàng, chọn Báo cáo Voucher
Chọn kỳ báo cáo và các tham số khác cần xem, nhấn Đồng ý
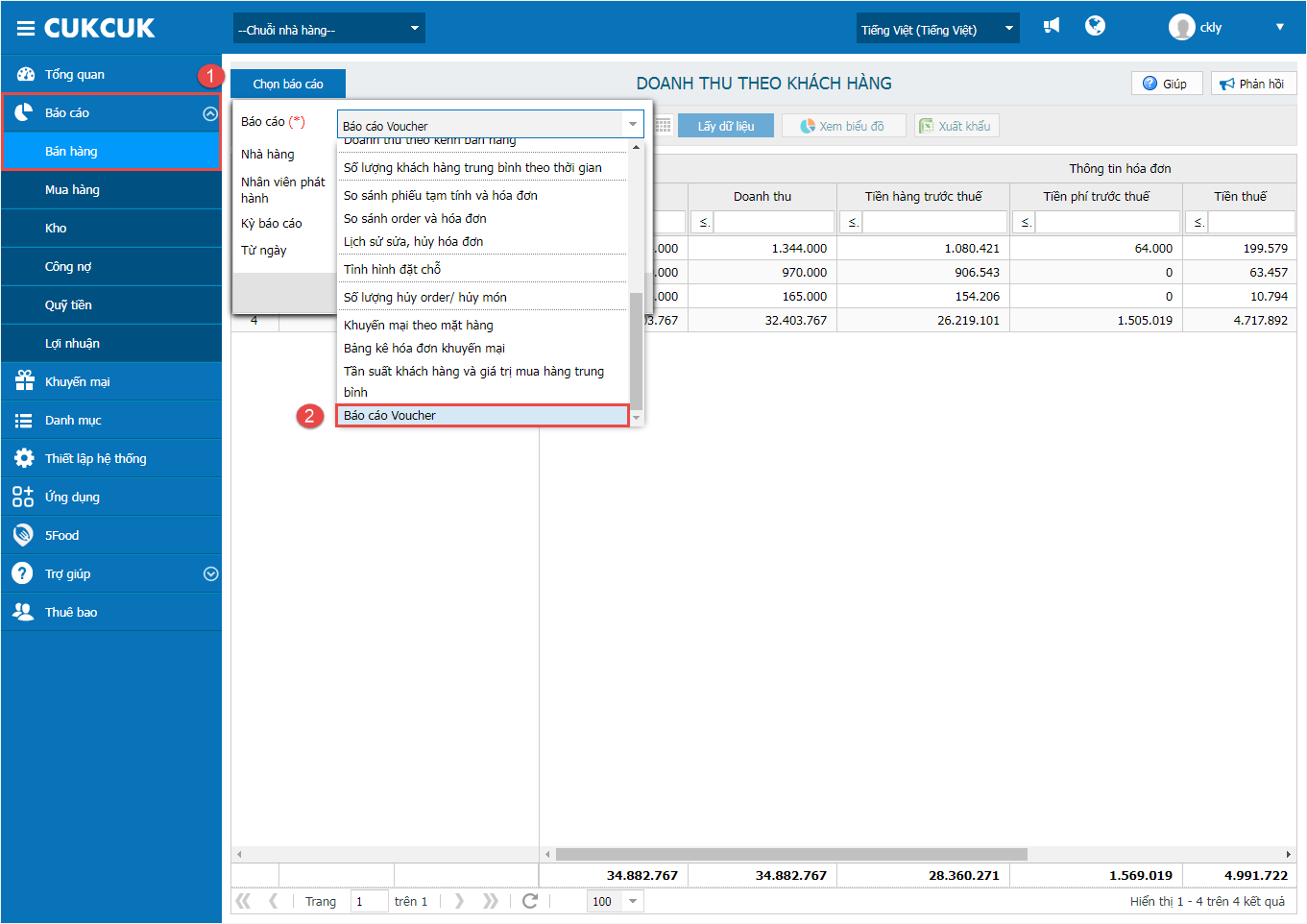
Tại đây, màn hình hiển thị chi tiết việc phát hành, sử dụng và quản lý voucher của khách hàng sử dụng ở từng chi nhánh để báo cáo Sở tài chính
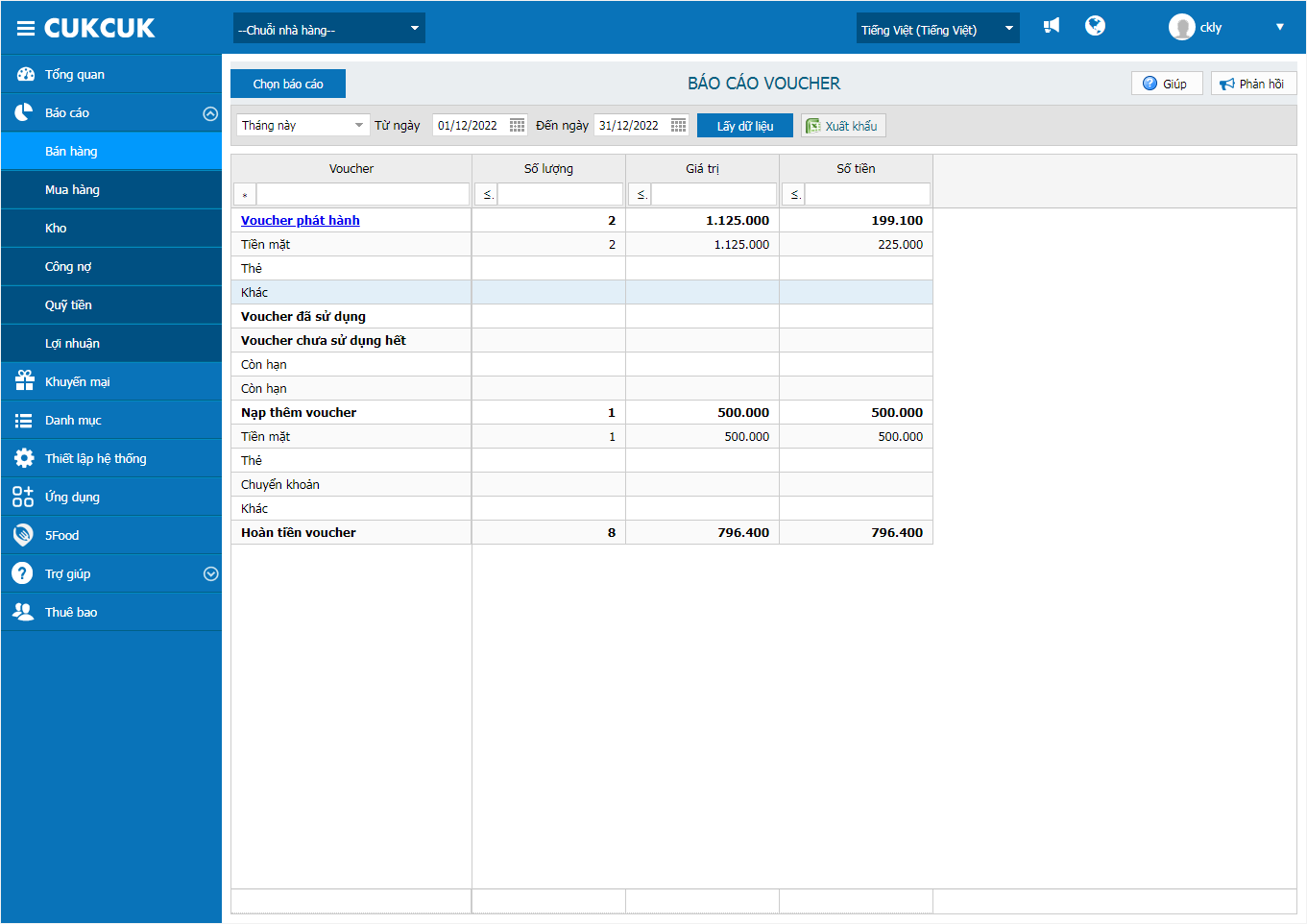
Chi tiết mẫu báo cáo Voucher hiển thị như ảnh dưới đây.
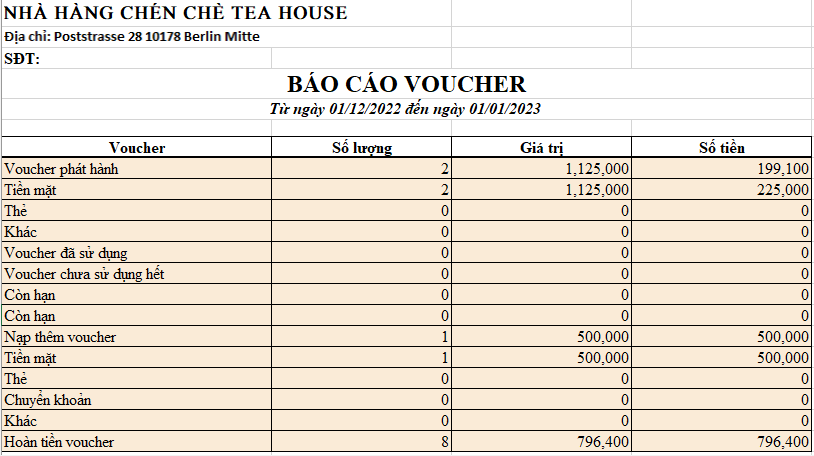
Chúc Anh chị thực hiện thành công!