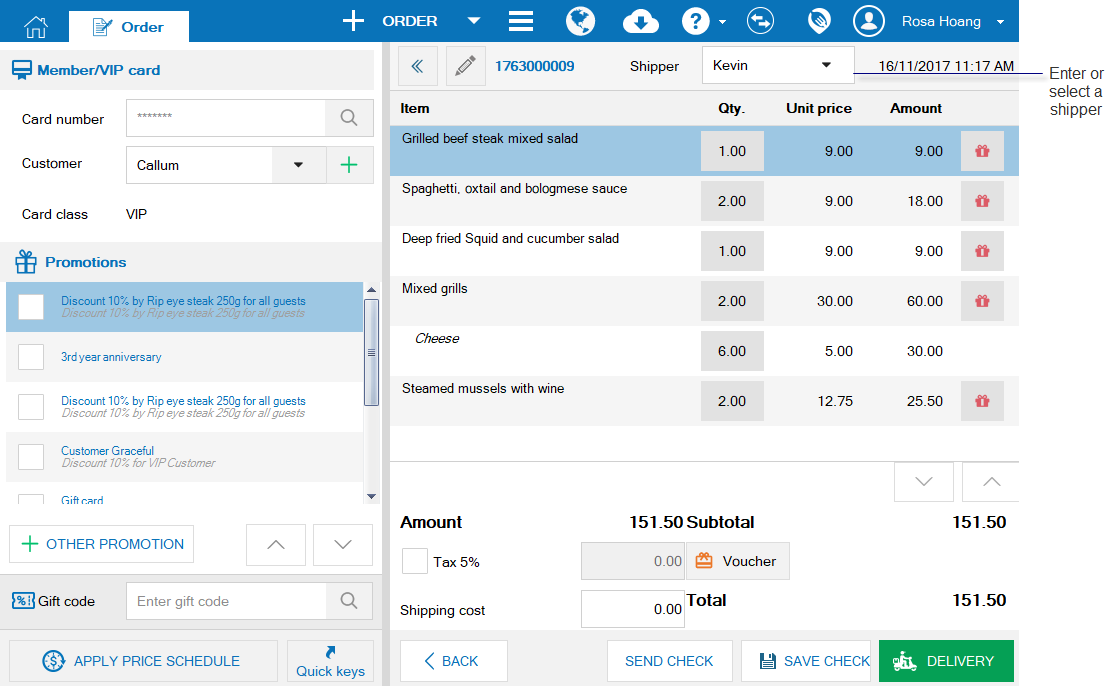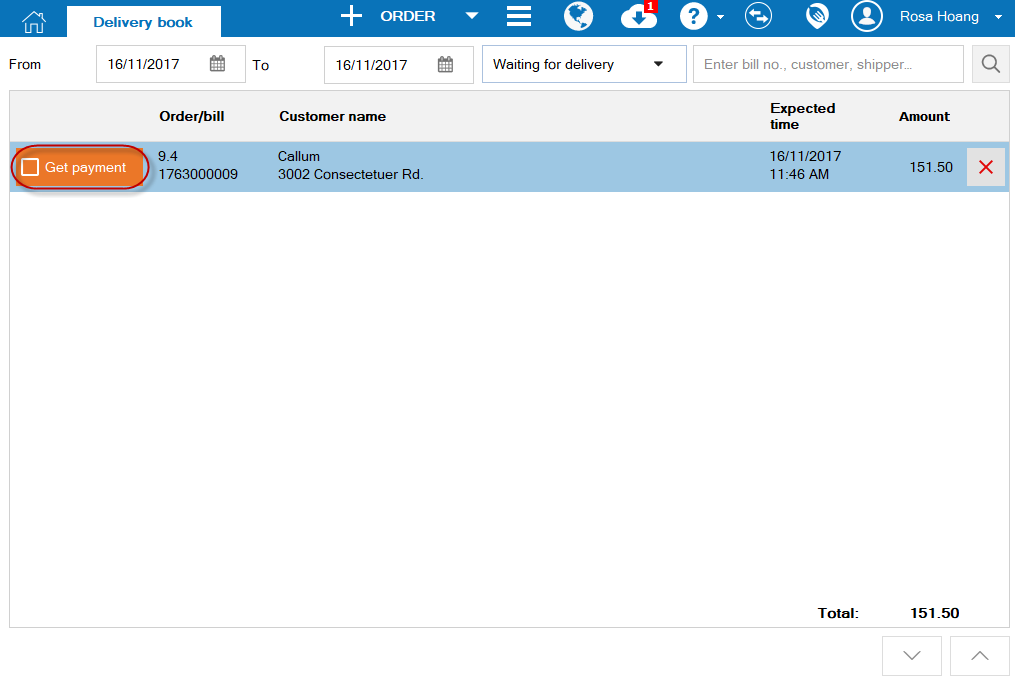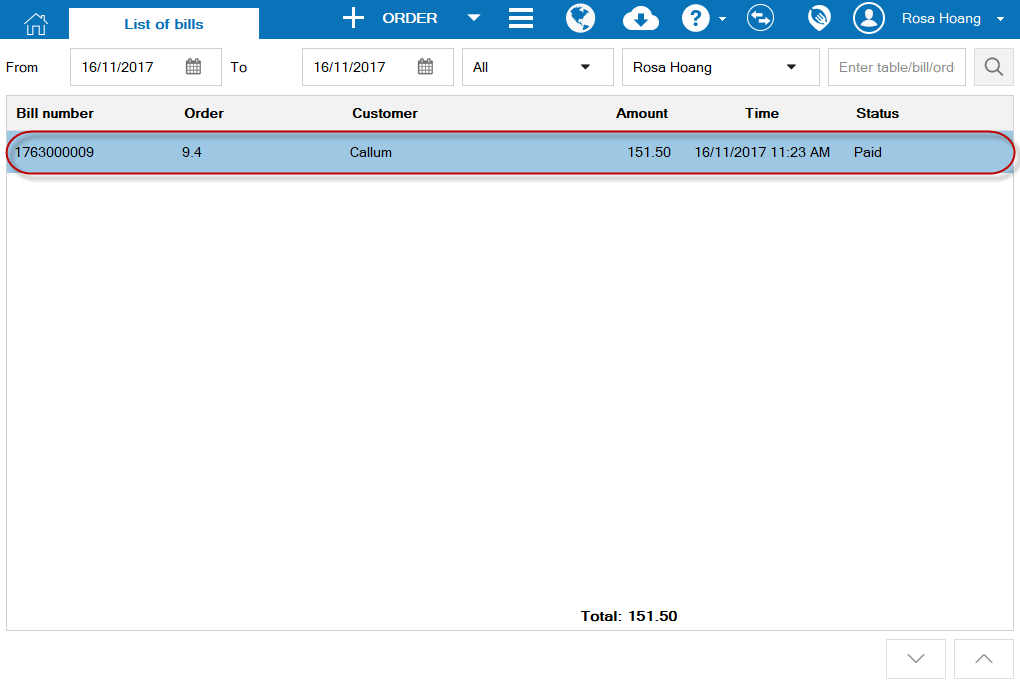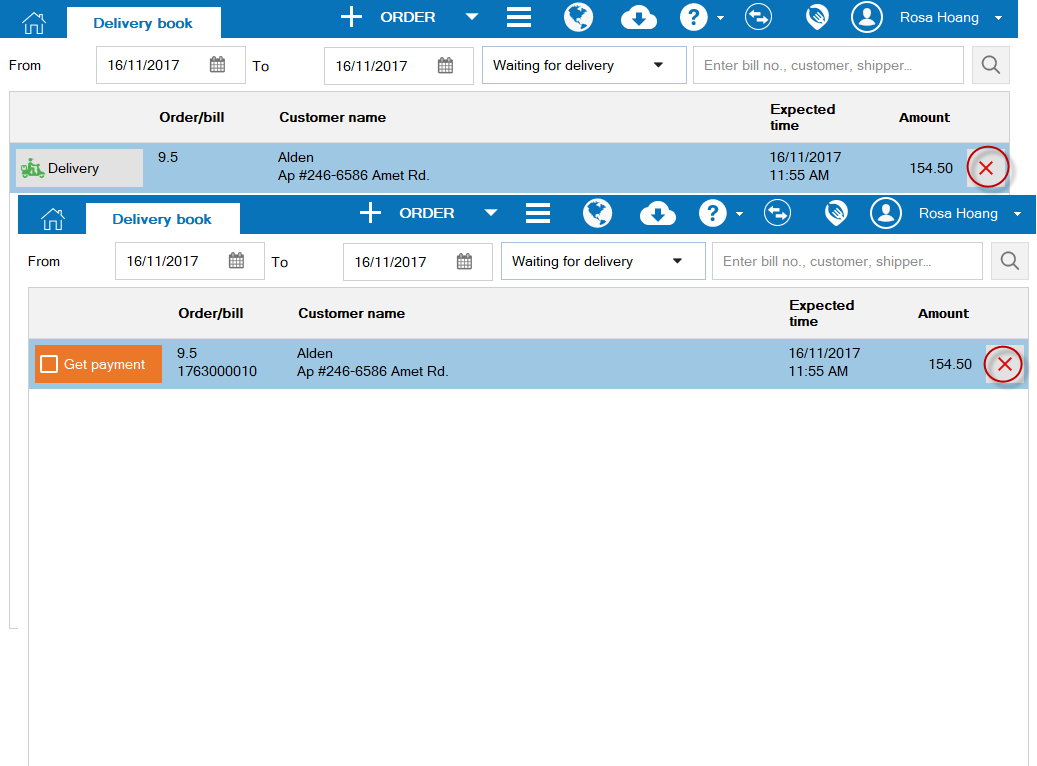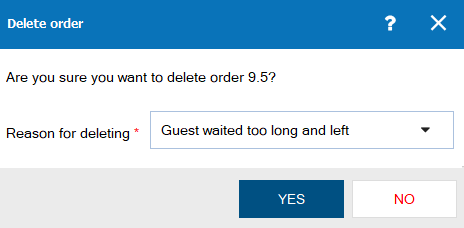1. Purpose
Help the cashier to easily manage delivery orders via: Print draft bill or bill for shipper, get payment from delivery order or cancel delivery order.
2. Fields
2. Fields
2.1. Print draft bill/bill for shipper
Instruction steps
1. Click the icon
\Delivery book.
2. Check Waiting for delivery.
3. Click the icon
.
4. Enter necessary information.
- Select guest’s information at Guest. If the guest is not in the list, click
to quickly add guest.
- If the guest is entitled to promotion programs, select a proper one for the guest at Promotions.
- Click OTHER PROMOTION to add other discount offer which is not the common promotion of the restaurant.
- Click the icon
to offer free item or discount a specific item for guest.
- Check Tax. Note: you must set at General Settings/ Procurement/Sale tab in advance.
- If the restaurant releases Voucher, click
to accept guest’s voucher.
5. Click Print draft bill.
Note:
Click
at Shipper box to select a shipper. If the shipper is not in the list, enter here. Next time, this shipper is automatically added to the list and the cashier can quickly select.
6. Click the icon
.
1. Click the icon
\Delivery book. Select Delivering.
2. Check Get payment to confirm money collection.
1. On Waiting for delivery or Shipping list, select an order which needs deleting. Click the icon.
2. Select Reason for deleting, click Yes.
3. Note
- If in Check out screen the restaurant only wants to print bill NOT draft bill, uncheck Use draft bill at Settings\Content. For details, see here.