To print order directly at kitchen/bar printer (Order, Deletion of item/order) via LAN connection, proceed as following:
- Touch
 and select Settings.
and select Settings. - At Printer and Template, turn on Order printing.
- Select Settings for the Kitchen/Bar you want to set up printer.
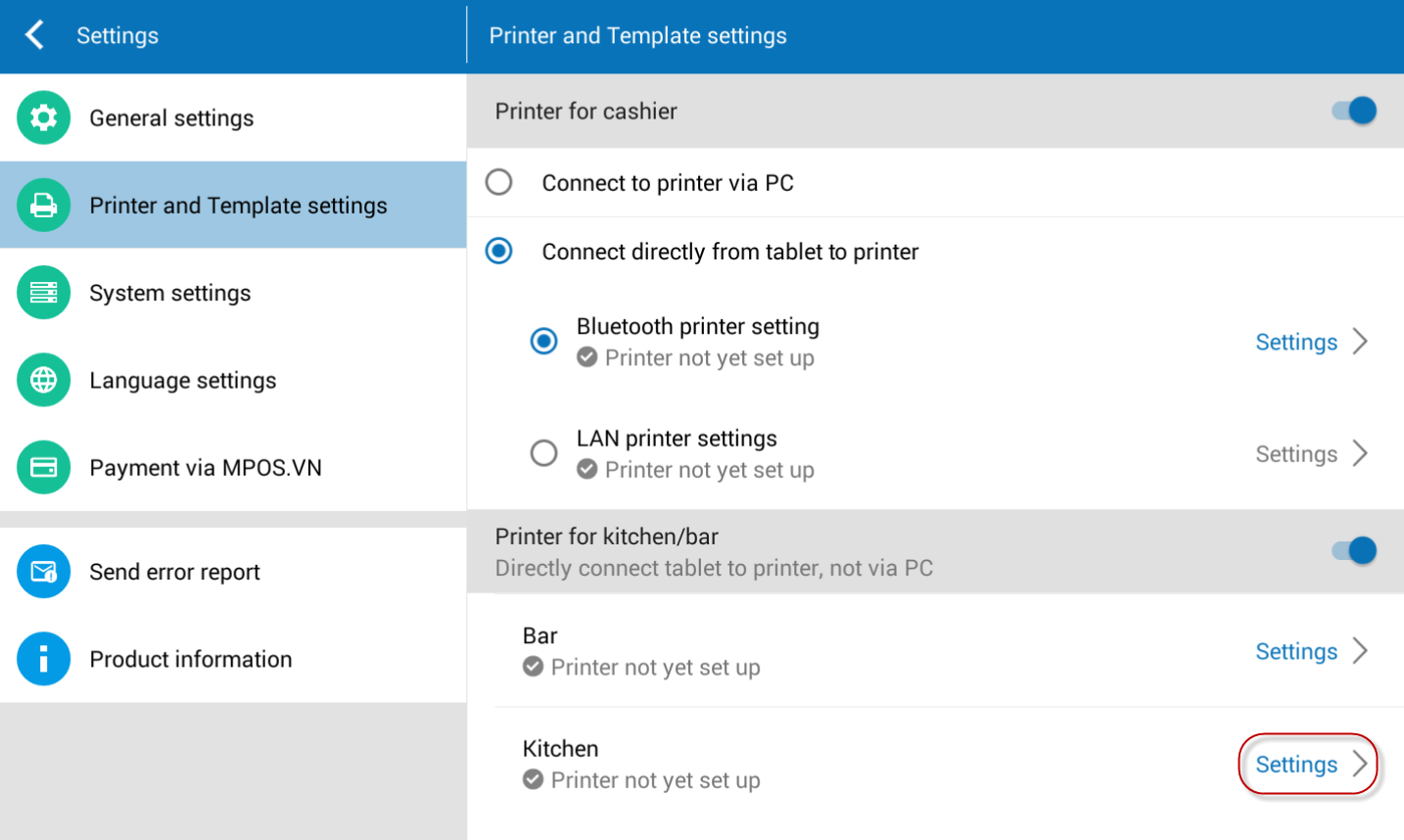
- Enter printer IP address. Please see instructions to check and set up IP address for printer here.
- Note: To ensure connection and to print order, the device of cashier/waiter must be in the same network with the printer.
- Touch Connect. You can print a test page to check printer connection.
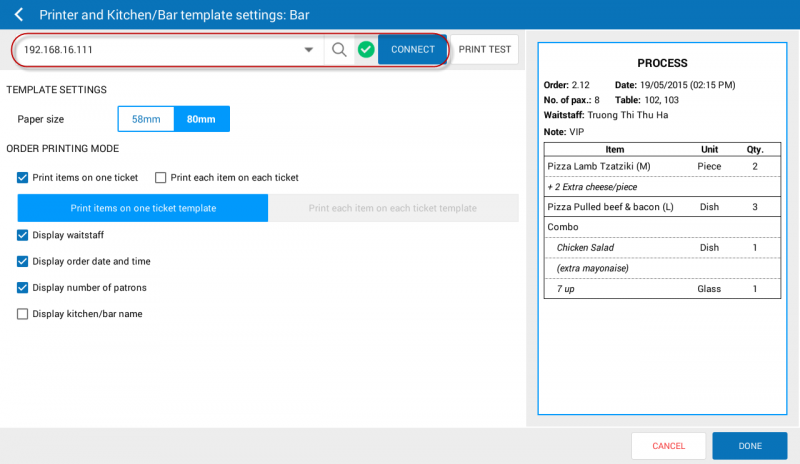
- Select Paper size 58mm or 80mm.
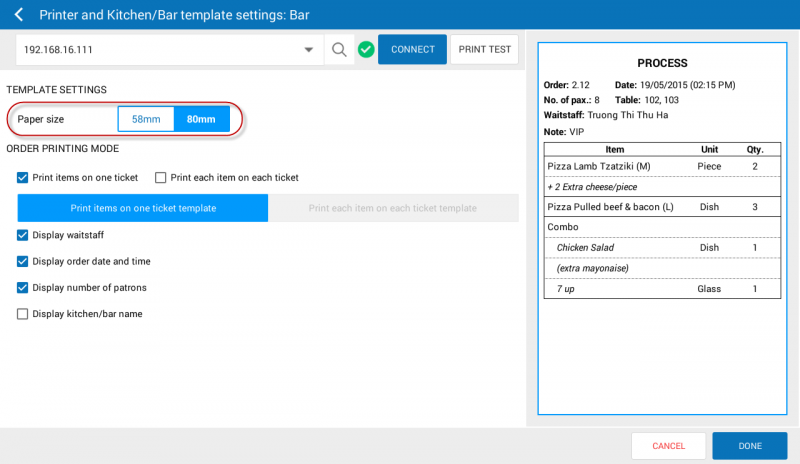
- Select the Order Printing Mode. (Default mode is Print items on one ticket).
- Select information display on ticket: Waistaff, Order date and time, Number of patsons, , Kitchen/bar name.
- Select font size for Header and Content. It is possible to touch B icon to bold characters.
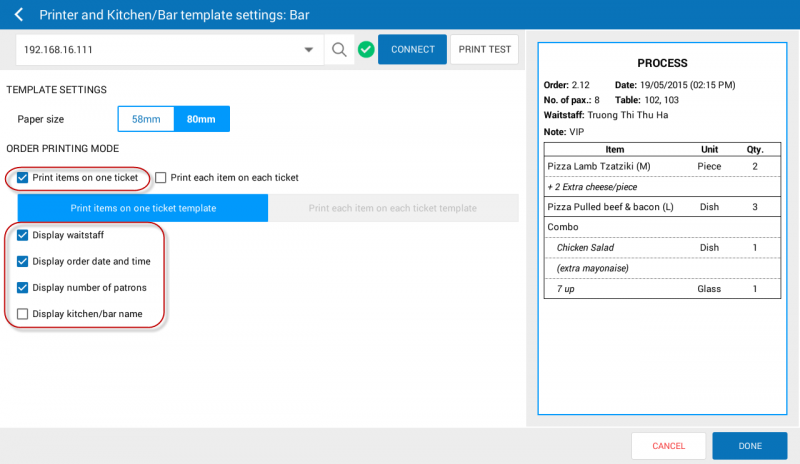
- If the restaurant wants to print one item in each order, select Print each item on each ticket.
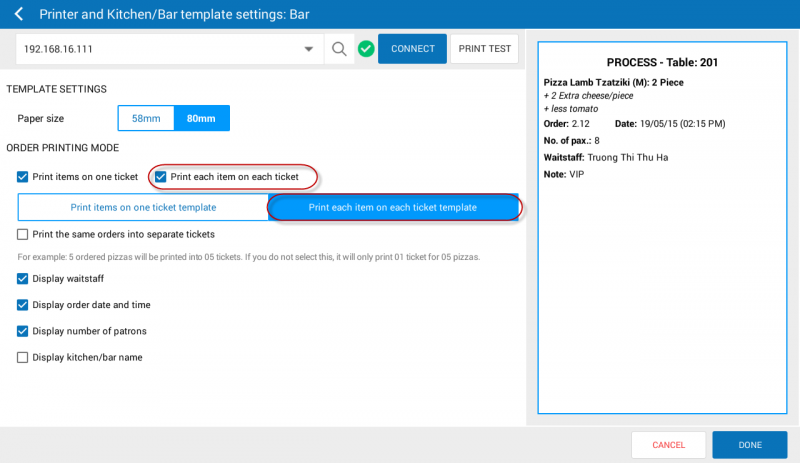
- If the restaurant want to print the same item into separate tickets (for example: There are 2 glass of coffee, the kitchen/bar will receive 2 tickets), select Print the same item into separate tickets.
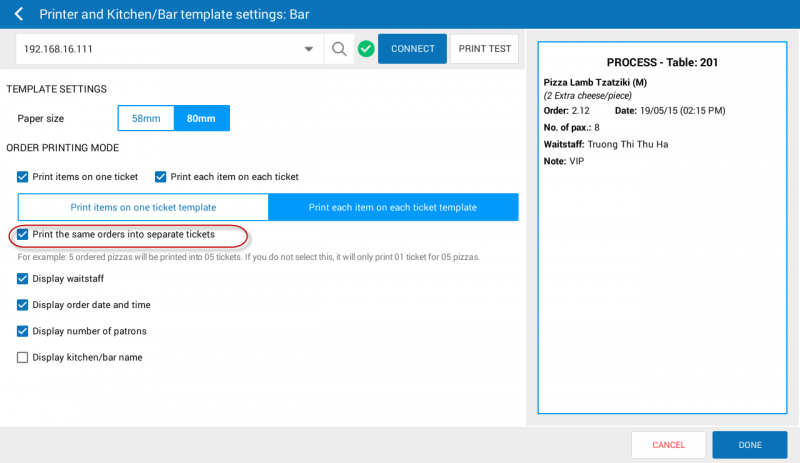
- Select Template.
- Information on Print each item on each ticket template is set the same as Print items on one ticket template.
- Click OK.
Note:
- When setting Print each item on multiple tickets for bar, it is possible to set to display total drinks on Order by checking Display order of drinks.
- Only the device has been set up order printing as above can print order at the printer. Other devices must be set up in the same way to print.

