1. Add daily closing entry to CUKCUK Quick Service version
3. The manager can check access logs to check old transactions
1. Add daily closing entry to CUKCUK Quick Service version
Purpose:
The manager can close entries every day
Instruction steps:
1.1 On CUKCUK Quick Service, select General report/Daily closing entry
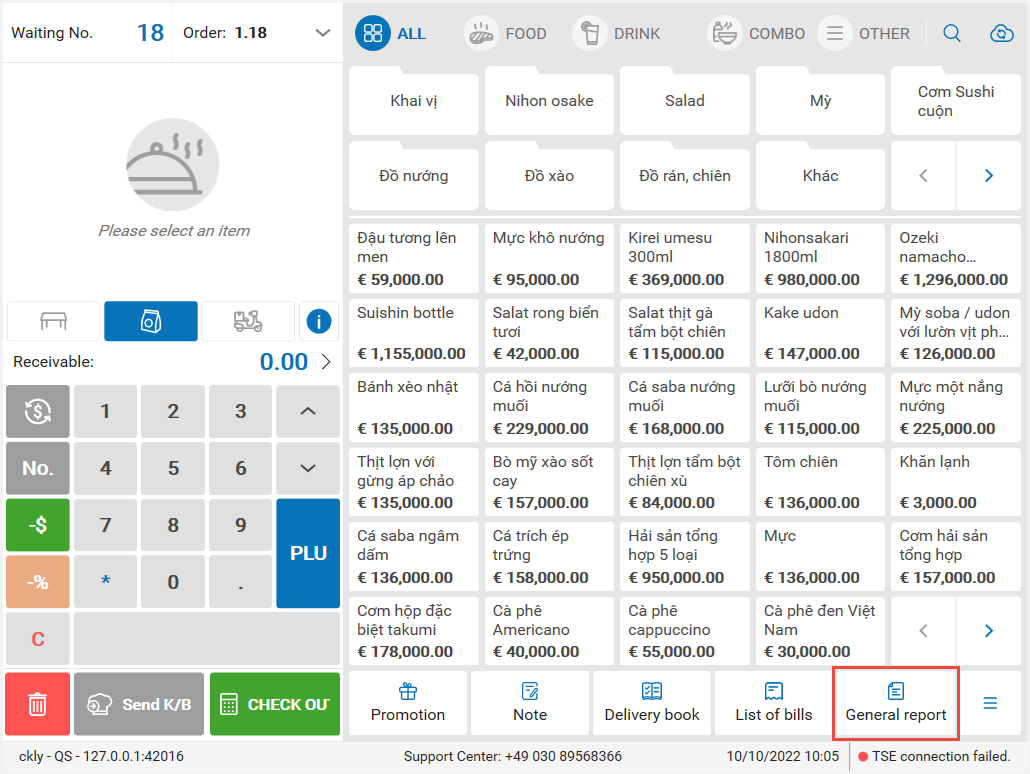
On Daily closing entry screen, click Create daily closing entry.
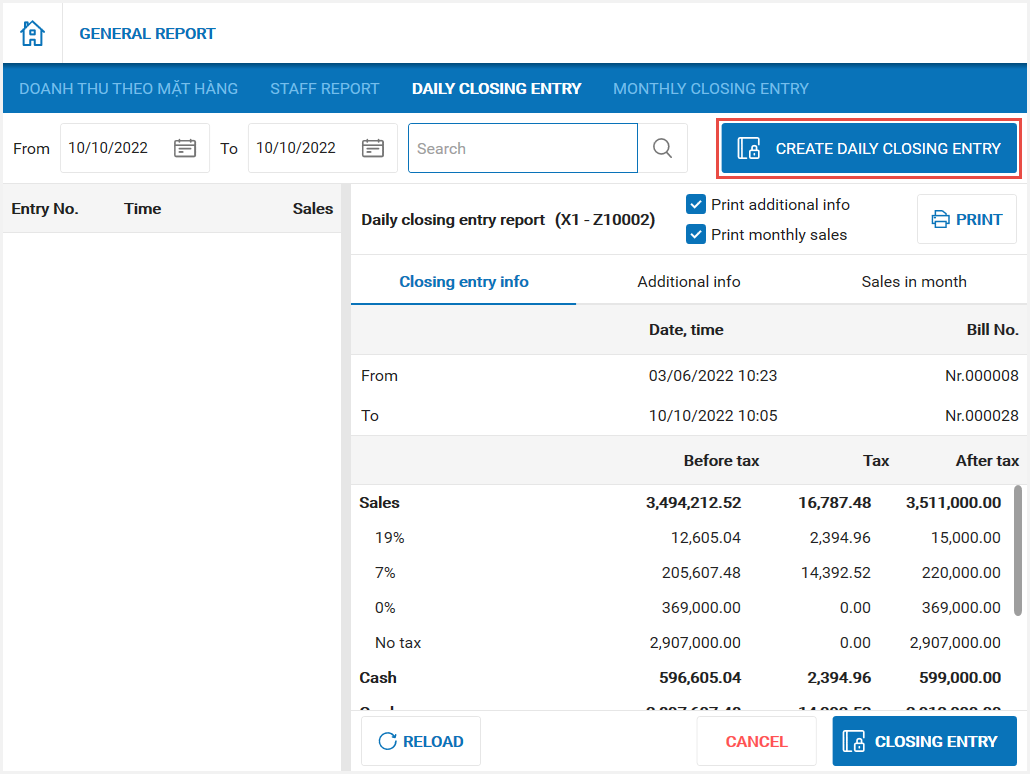
The program shows information on closing entry, additional info and sales in month. Click Closing entry.
Note: For the restaurants which apply multiple tax rates, the daily closing entry shows sales by tax rate so that the manager can easily check sales of each item.

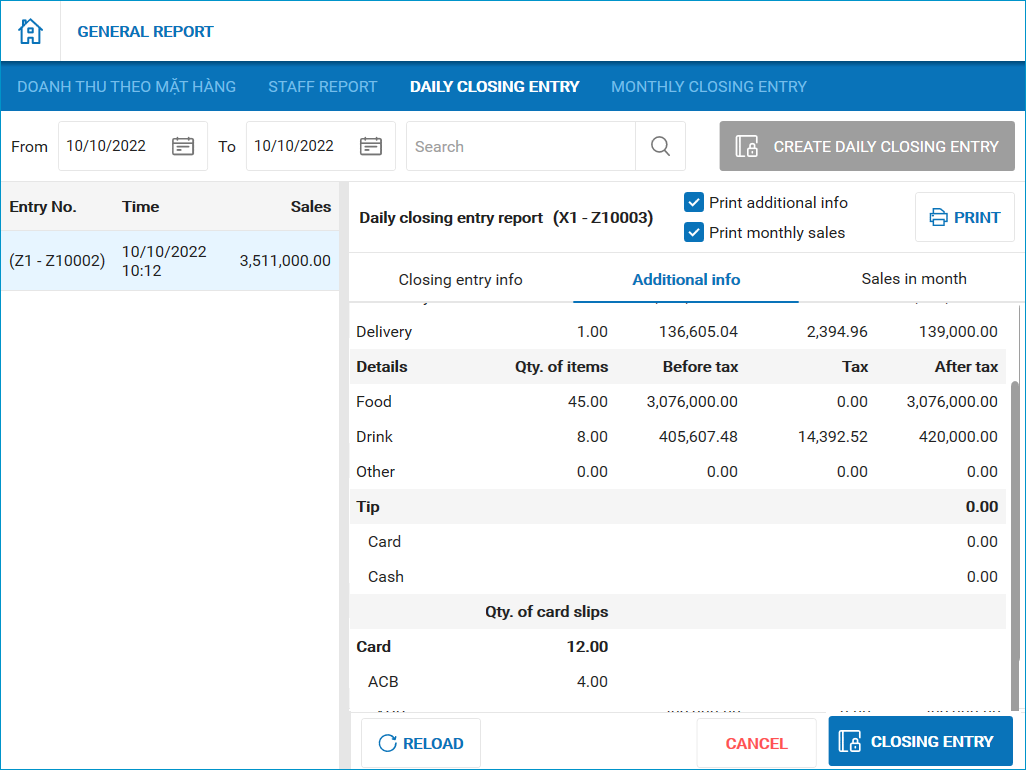
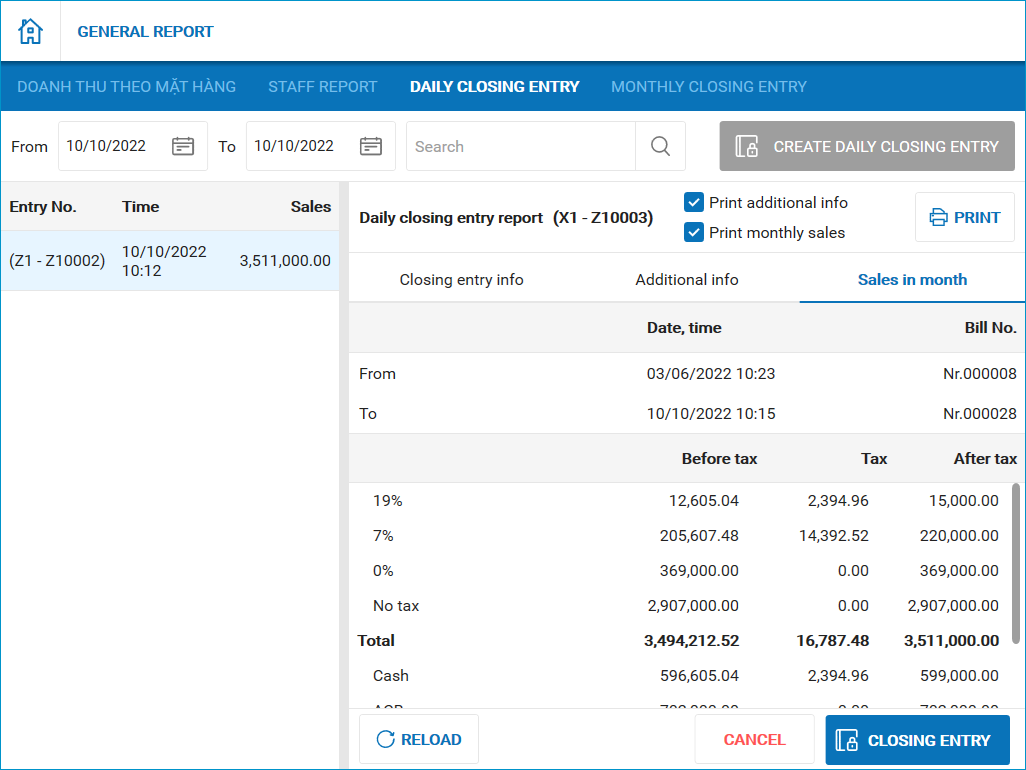
Note: At the time of closing entry, if any order is being served, the program will shows a warning message There are X orders being served. Are you sure you want to close entry? (X is the number of orders)
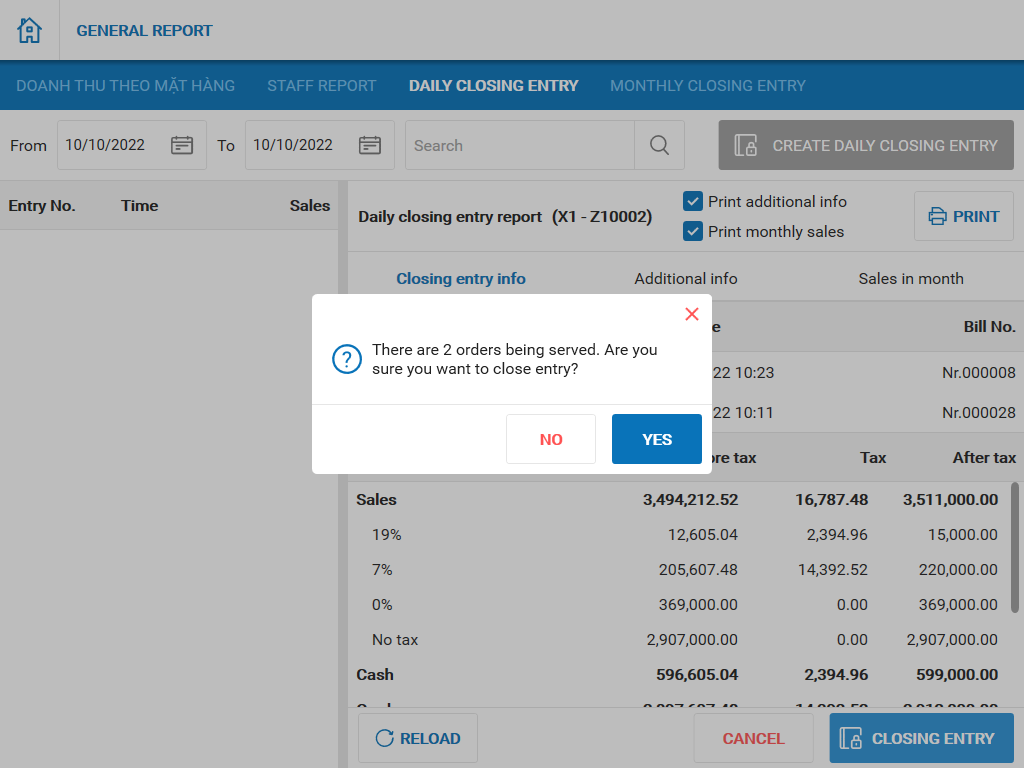
Click Print if you want to print the closing entry note.
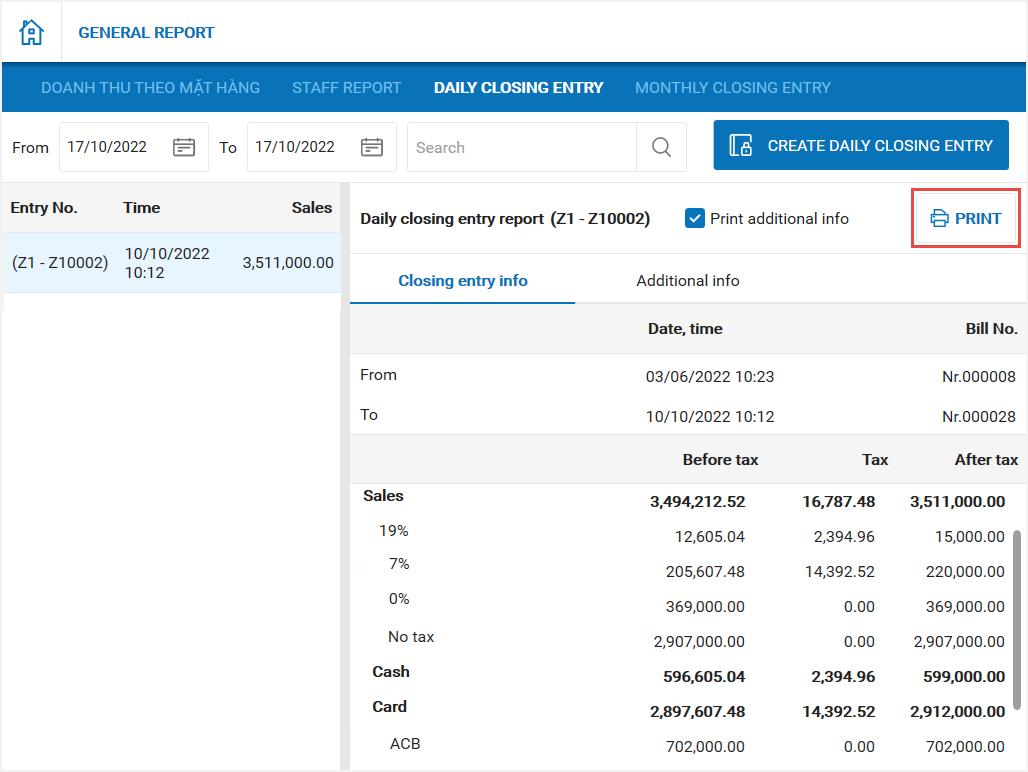
Here is the closing entry note template.
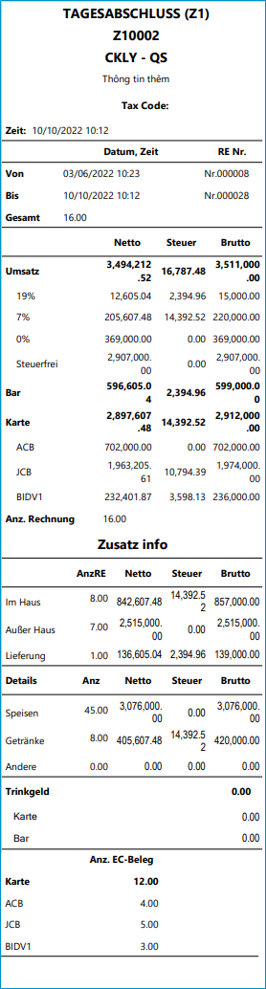 If the manager wants to check monthly closing entry, on General report screen select Monthly closing entry and time to check report.
If the manager wants to check monthly closing entry, on General report screen select Monthly closing entry and time to check report.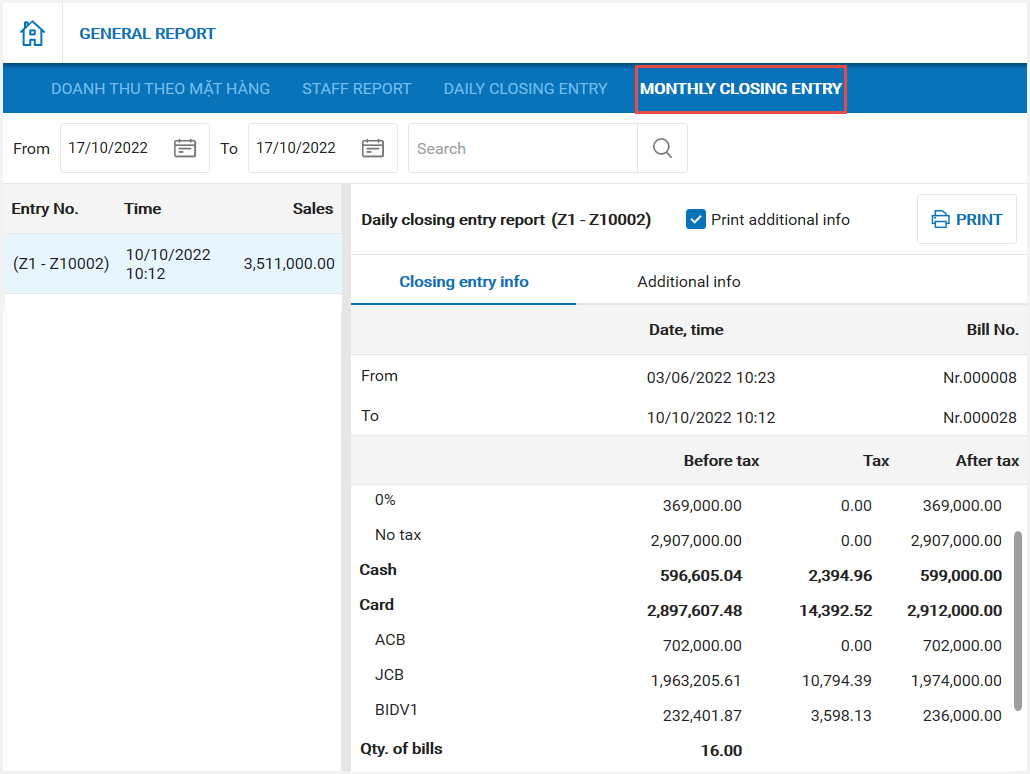 Moreover, the manager can check Staff report to collect money, check and compare in the restaurant.
Moreover, the manager can check Staff report to collect money, check and compare in the restaurant.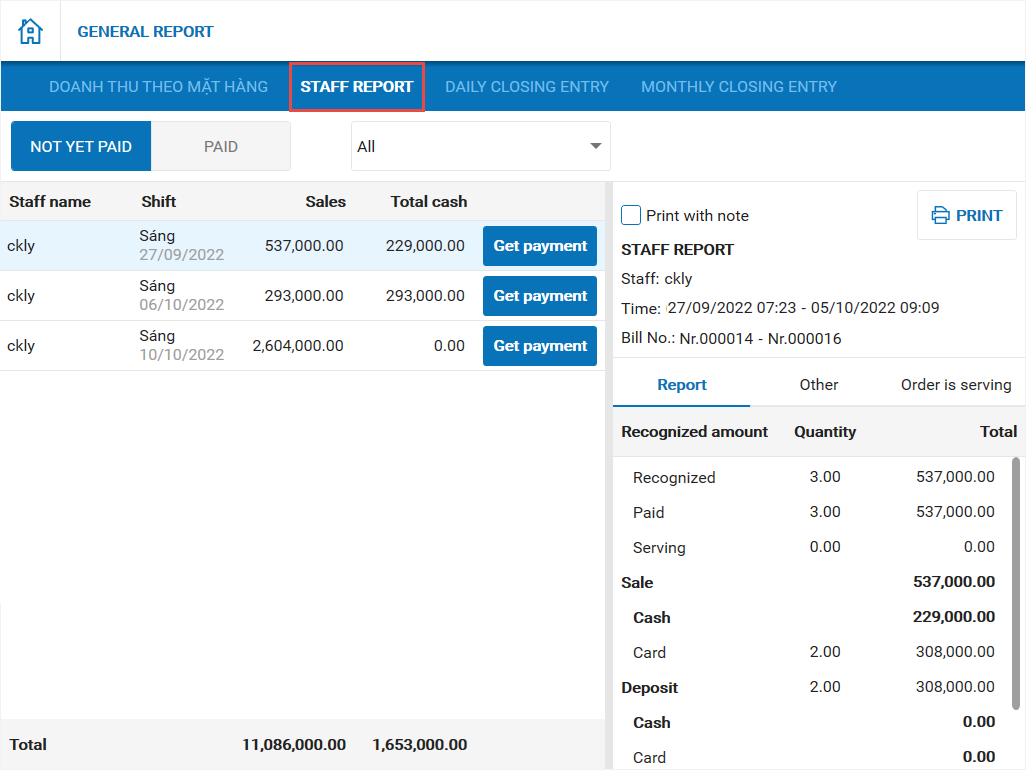
Note:
– If the manager clicks Closing entry which is not the latest, the program will show the message Data was changed. Please update again.
– If clicking OK, go to Summary of closing entries to update and then Close entry.
– On List of bills screen, for entry-closed bills if you cancel or edit the program will show the message The bill was closed entry. You cannot cancel or edit.
– For restaurants applying online mode: Close entries on each device.
– For restaurants applying offline mode: Close entries on all devices.
1.2 After closing entry, the manager can check it on the management page as below:
On the management page, select Report/Sale and then Summary of closing entries
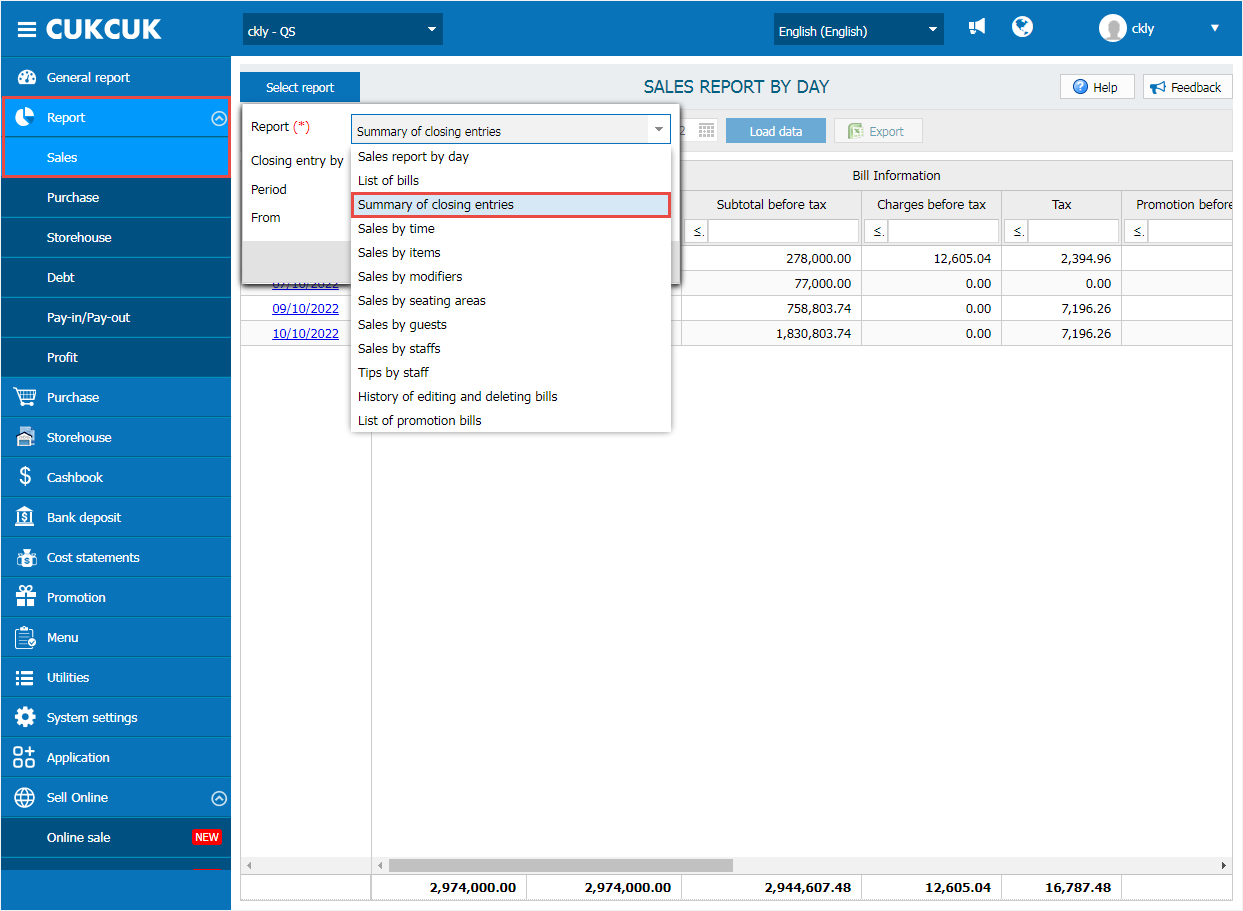 Select report period and other parameters and then click OK.
Select report period and other parameters and then click OK. Here the manager can click Export to export the report and submit to BIR
Here the manager can click Export to export the report and submit to BIR
2. Add Report on sales by item in the shift for the cashier to check before handing over the shift and reporting to the restaurant owner
Purpose:
The cashier can view report by item, item category to compare and hand over the shift
Instruction steps:
On CUKCUK Quick Service, select General report/Sales by item
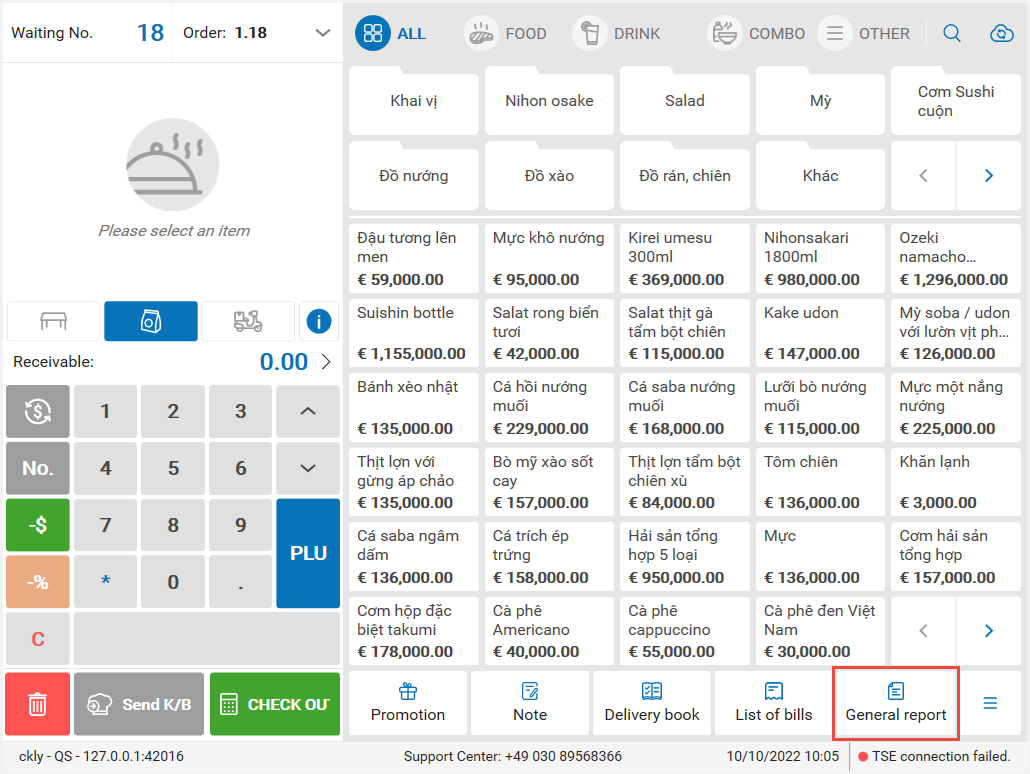
Select menu category and click Search
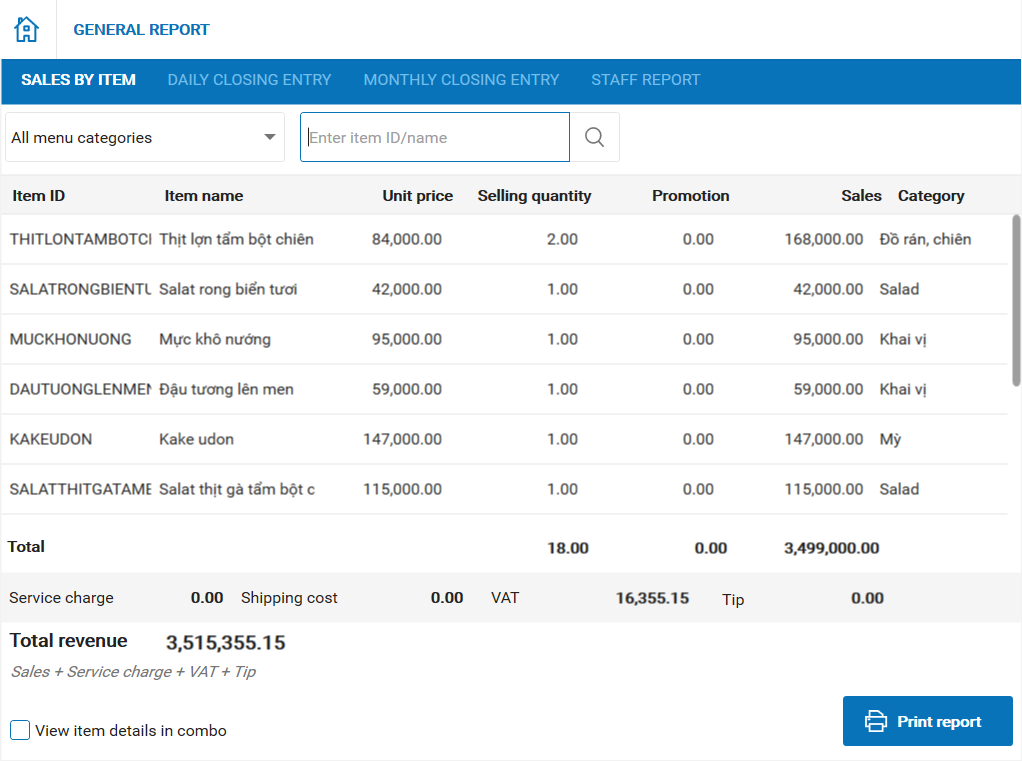
Moreover, the cashier can check item details in a combo by checking View item details in combo and click Print report.
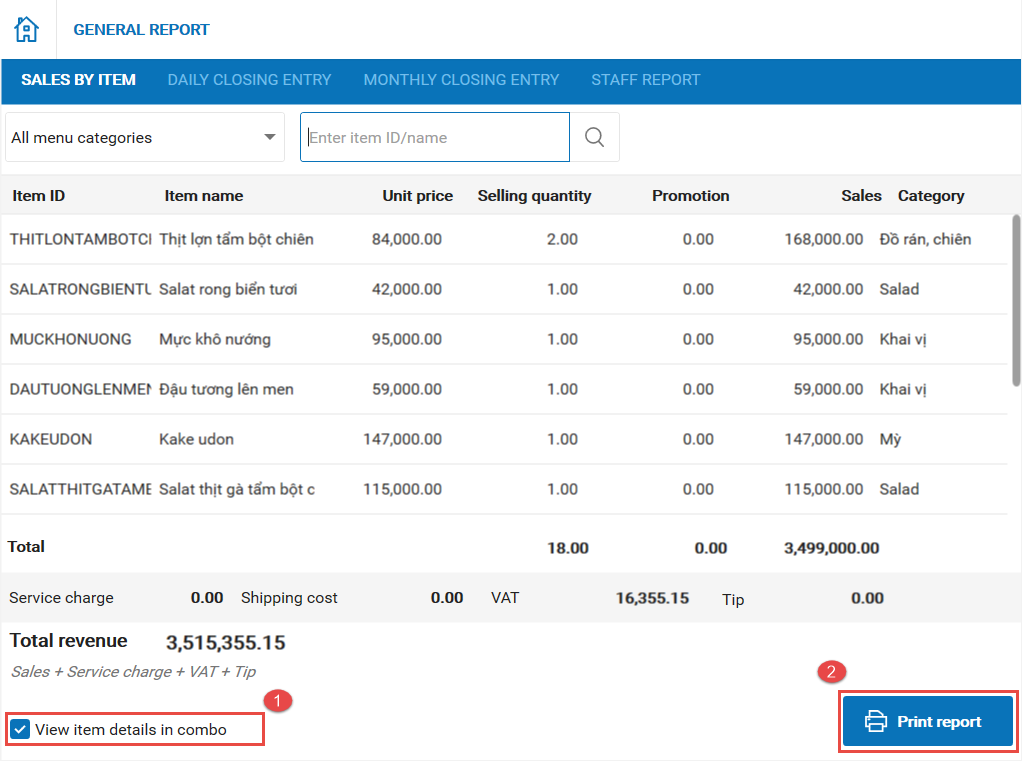
Here is bill template.
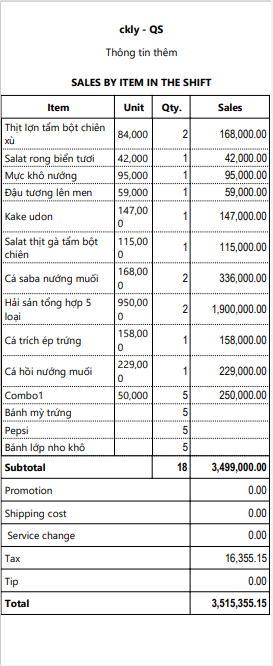
3. The manager can check access logs to check old transactions
Purpose:
The manager can go to Access logs to check old transactions
Instruction steps:
On CUKCUK Quick Service, click on the icon![]() and select Access logs
and select Access logs
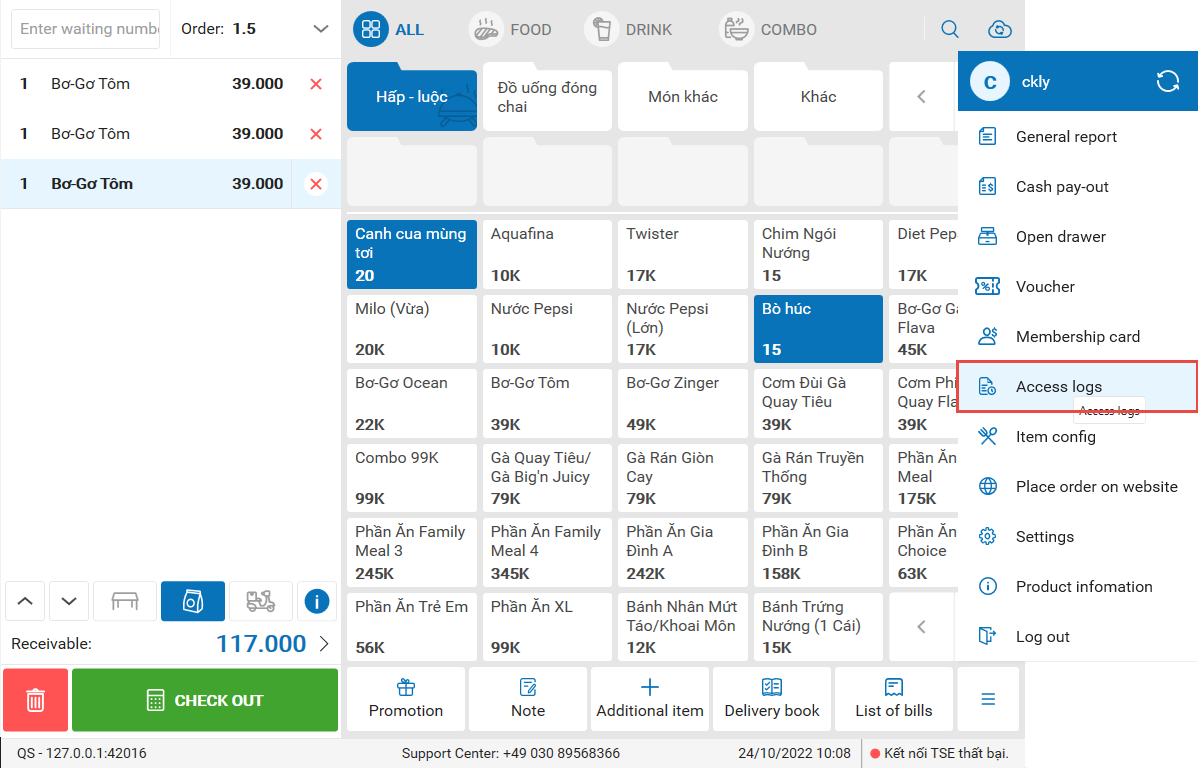
Select time and enter a search keyword if you want to find logs by criteria like users, actions/references.
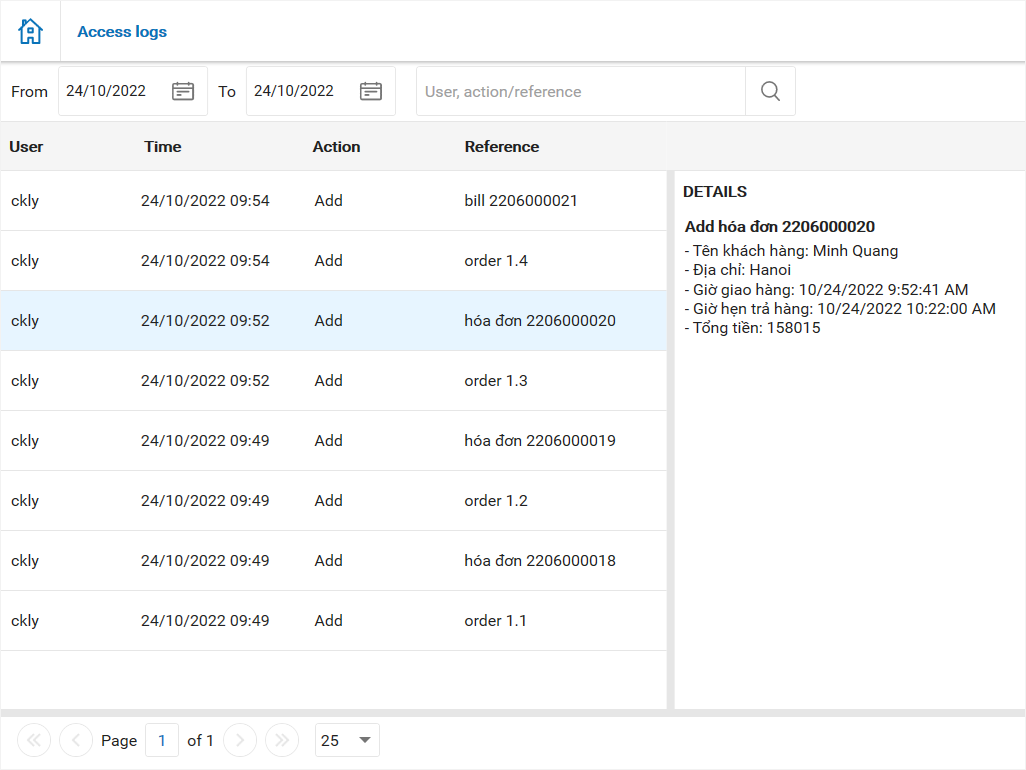
4. Add sale report so that the cashier can check received amount by payment method in their shift before handing over the shift
Purpose:
The cashier can keep track of the amount collected by payment method in the shift to check and compare before handing over the shift to the next shift staff or manager/restaurant owner
Instruction steps:
On CUKCUK Quick Service, select General report/Sale report
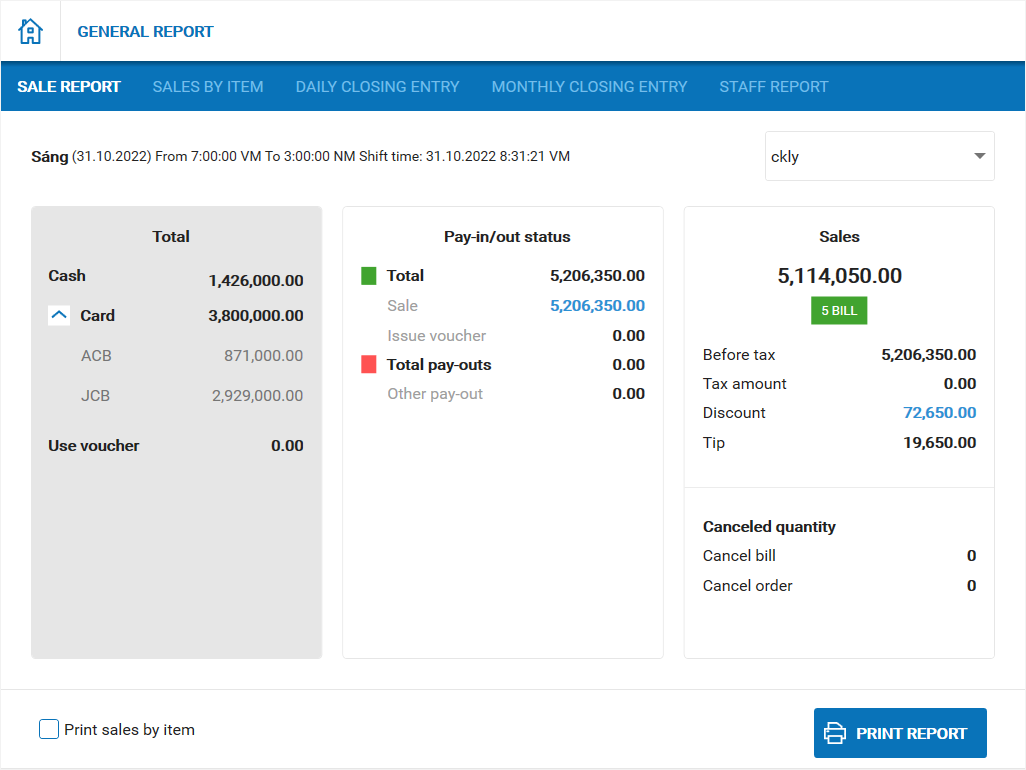
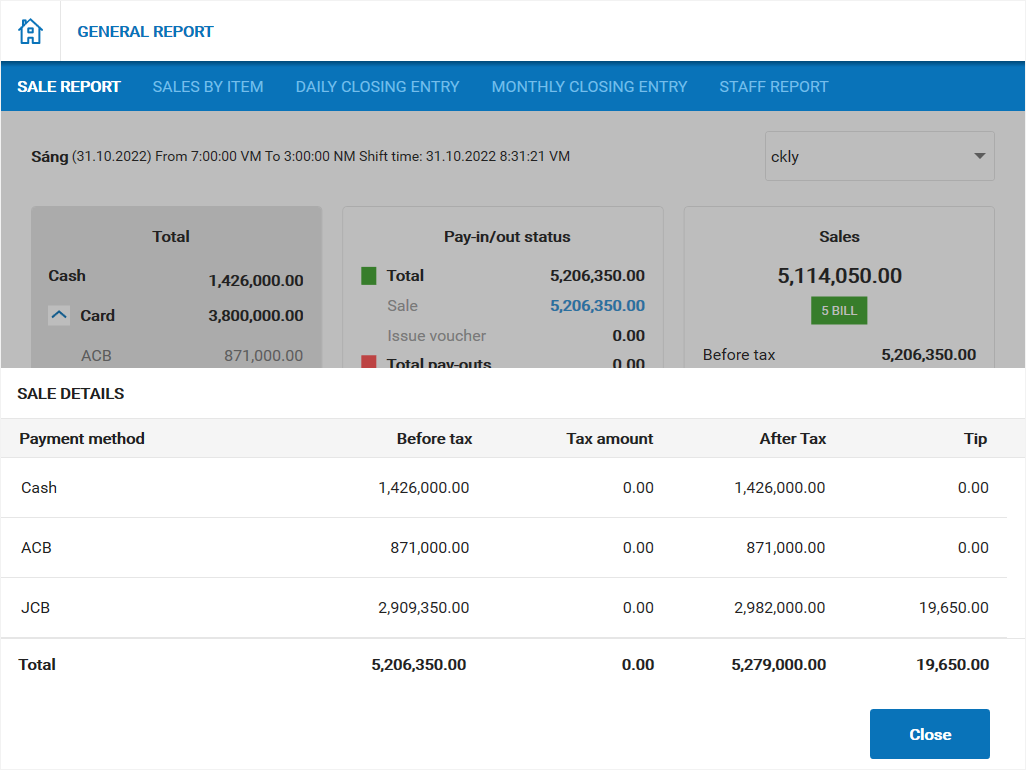
Note: The cashier only can view, print the sale report and sale by item in their shift
Have a nice day!

