1. Show payment methods the guests have used to make payment
2. Allow the cashier to enter waiting number with the guest name
3. The manager can deactivate modifiers
4. Add report on tips by staff
5. Allow the cashier to customize notification on placing order successfully on Online sale page
6. Allow to set up schedule for each item on Online order page
7. The manager can deactivate modifiers for multiple items
8. The manager can customize logo of banks/e-wallets
1. Show payment methods the guests have used to make payment
Purpose:
The manager can follow up payment methods paid by the guests
Instruction steps:
On the management page, go to Settings/General settings/General information, on Other options uncheck Follow up sales report by details of card/e-wallet and
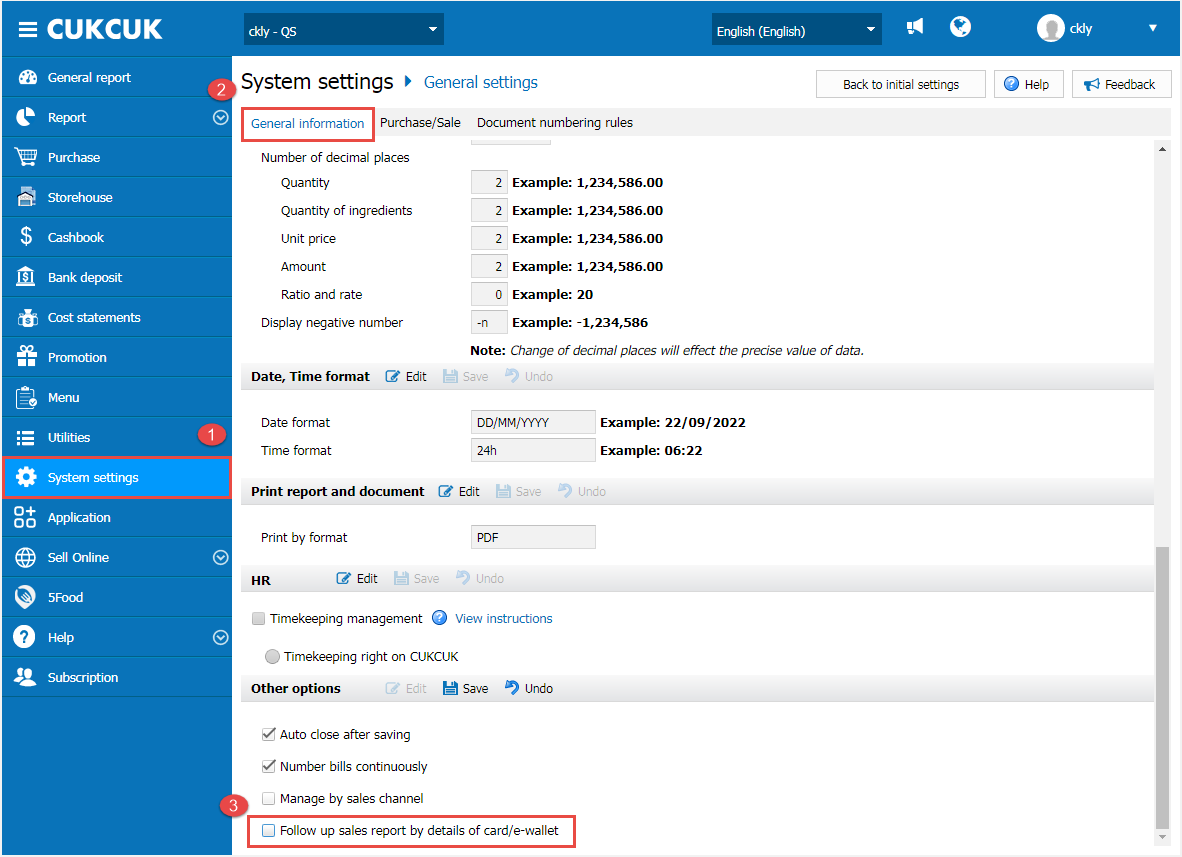
On CUKCUK Quick service software, the cashier creates order for the guest. And then click Check out.
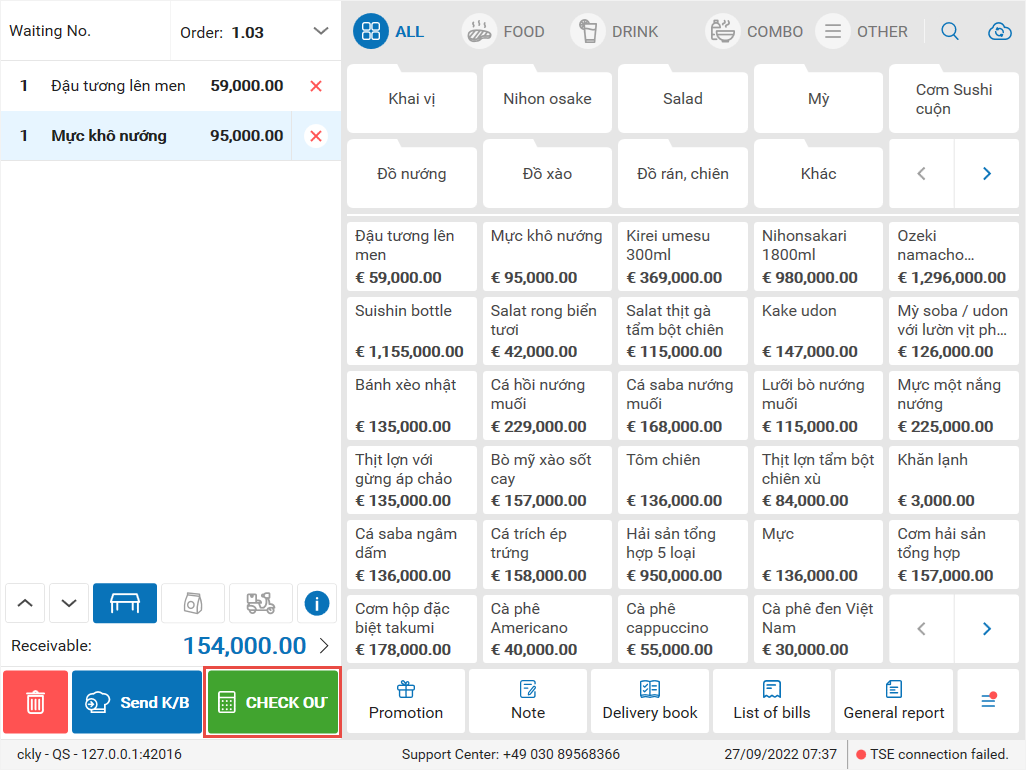
On check out screen, the cashier selects method as requested by the guest.
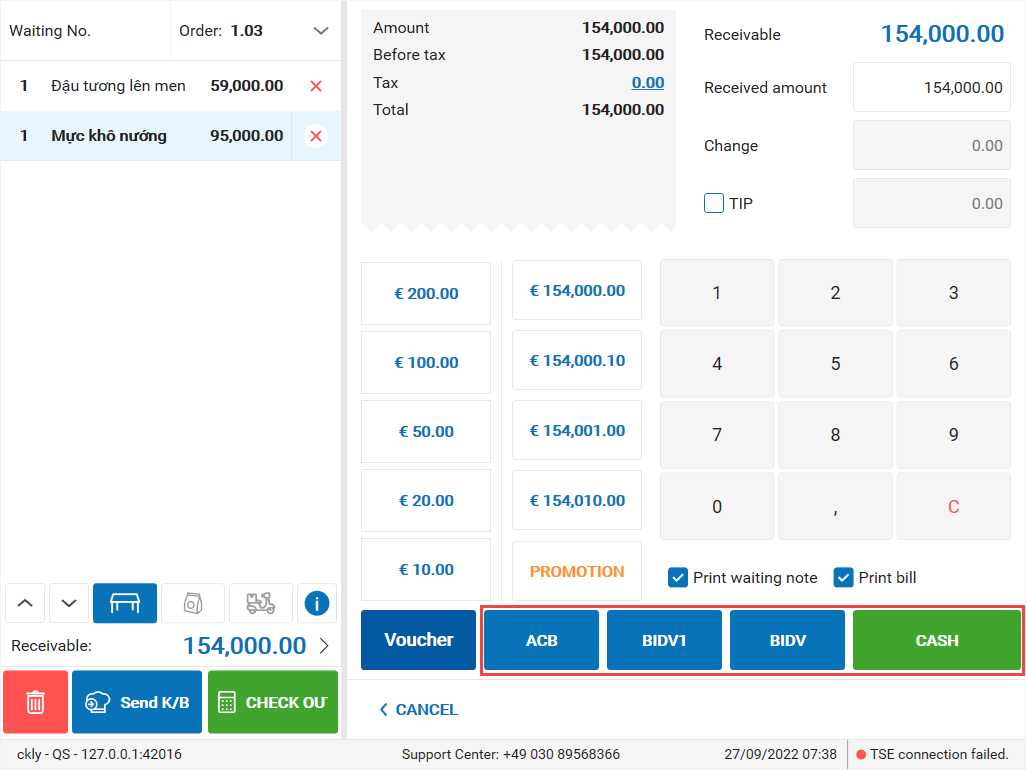
After getting payment, the cashier can check cards the guest has used to make payment.
Here is a bill template.
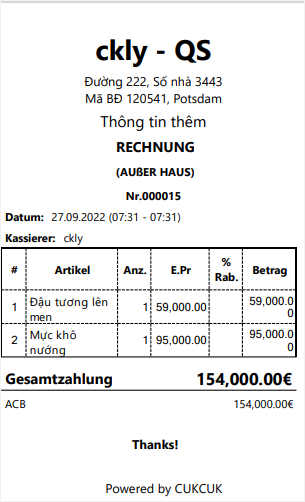
2. Allow the cashier to enter waiting number with the guest name
Purpose:
The cashier can enter waiting number with the guest name on CUKCUK Quick Service software
Instruction steps:
On the management page, go to Settings/General settings/General information, at Purchase/Sale tab uncheck Automatically generate waiting number and click Save.
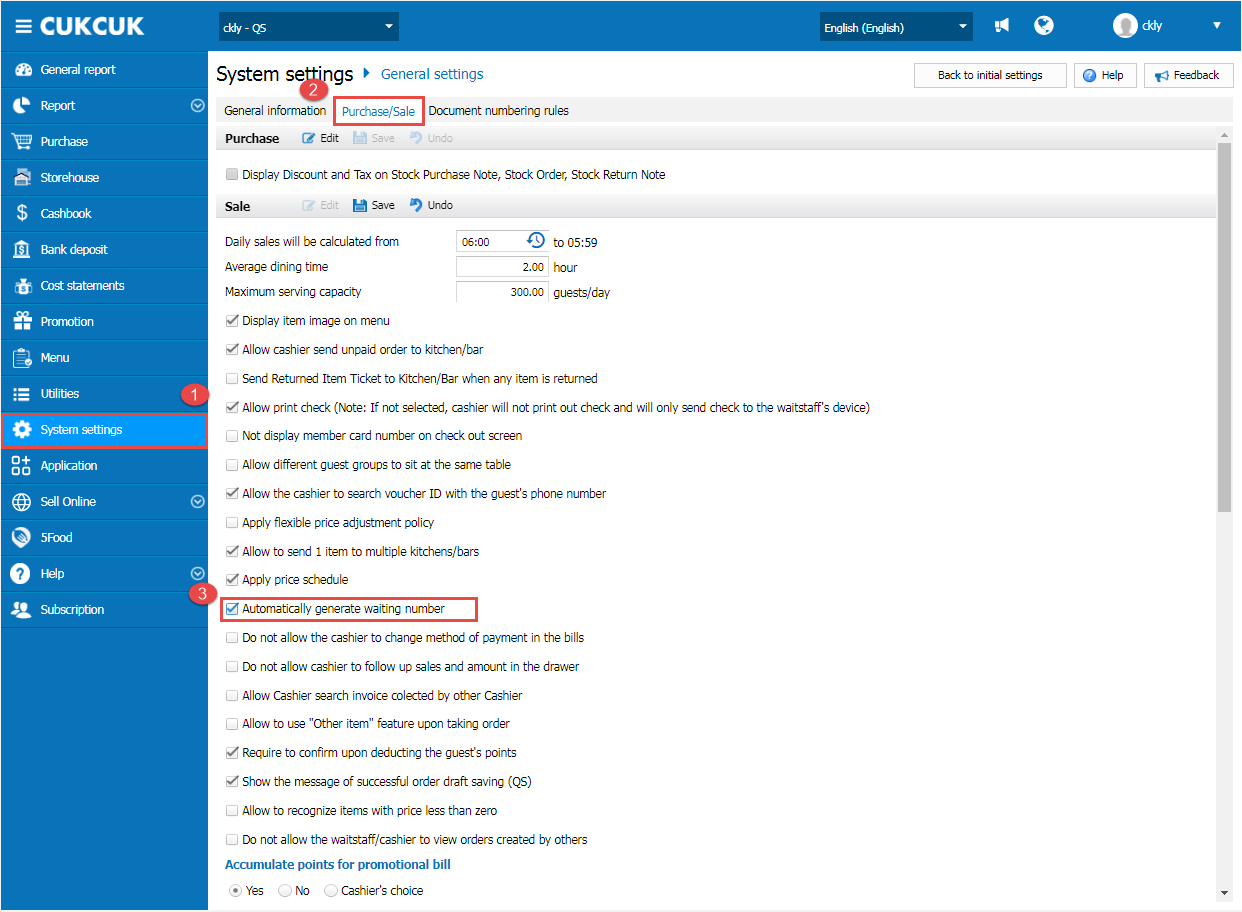 On CUKCUK Quick Service software, the cashier creates order and enters guest name in waiting number box. Then click Check out.
On CUKCUK Quick Service software, the cashier creates order and enters guest name in waiting number box. Then click Check out.
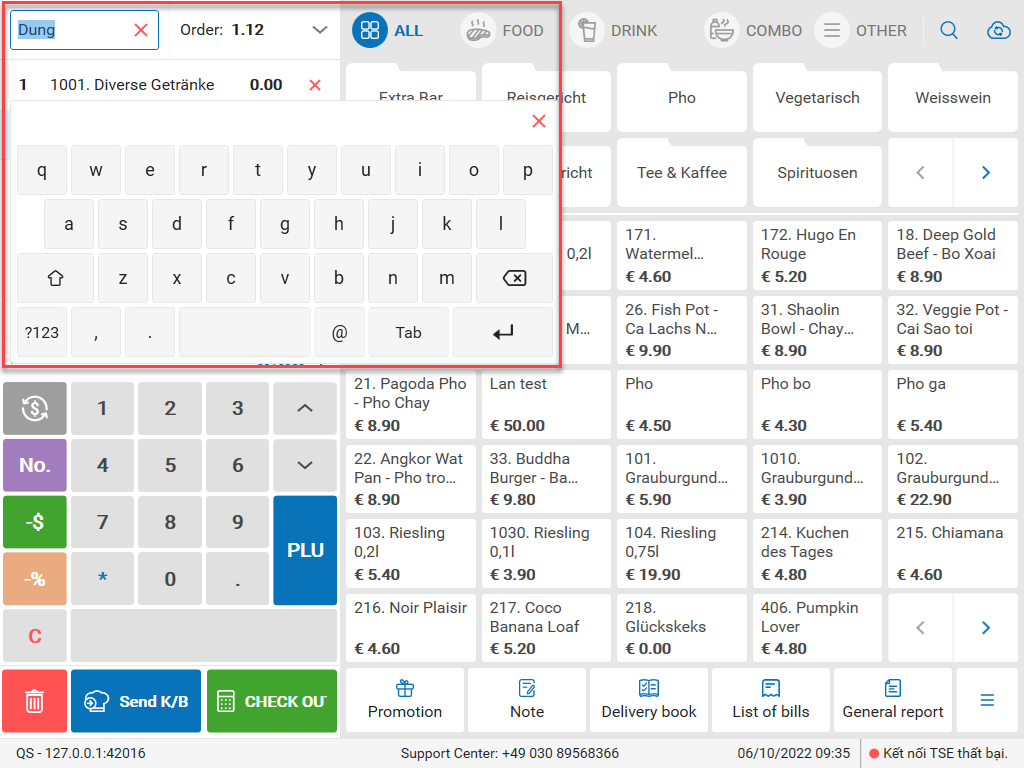 Here is how the guest name is shown on the bill.
Here is how the guest name is shown on the bill.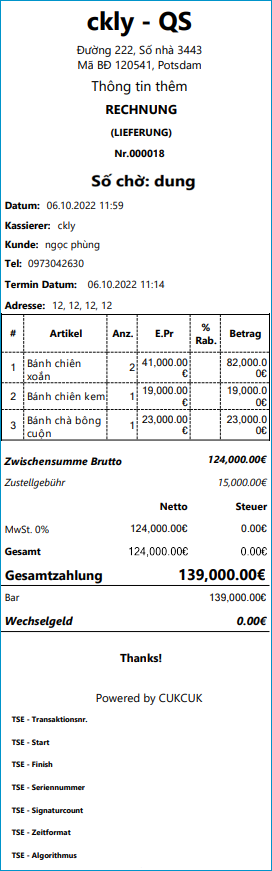

3. The manager can deactivate modifiers
Purpose:
The manager can deactivate modifiers when they are applied to multiple items
Instruction steps:
4.1. On the management page
On the management page, go to Utilities/Modifiers Select a modifier to edit and check Out of stock. Then click Save.
Select a modifier to edit and check Out of stock. Then click Save.
4.2. On Online Order Page
Go to Sell Online/Website/Menu and check Modifiers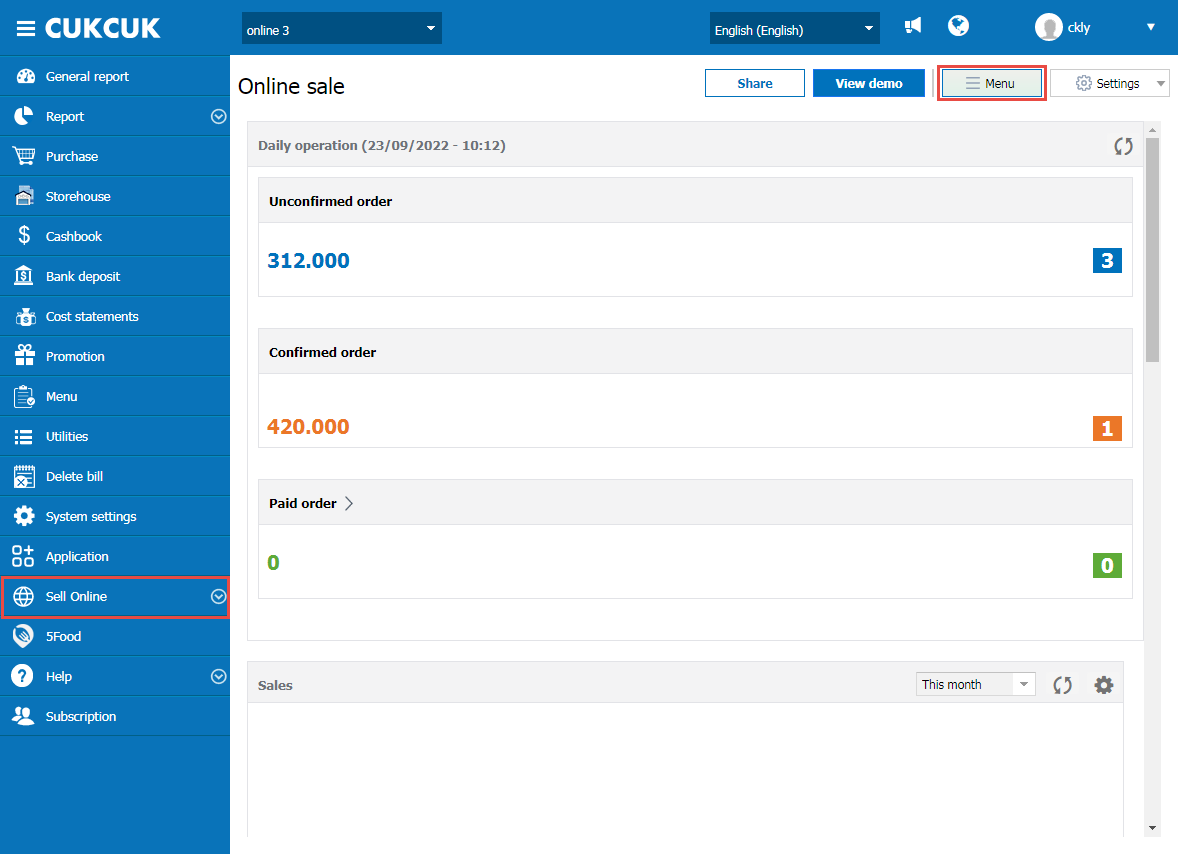 Select 1 or multiple modifiers and check Out of stock. There’s a message Are you sure you want to notify that the selected modifier is out of stock? Click Yes to complete settings.
Select 1 or multiple modifiers and check Out of stock. There’s a message Are you sure you want to notify that the selected modifier is out of stock? Click Yes to complete settings. 4.3. On PC/POS
4.3. On PC/POS
On PC/POS, click on the icon![]() and select Menu/Modifier
and select Menu/Modifier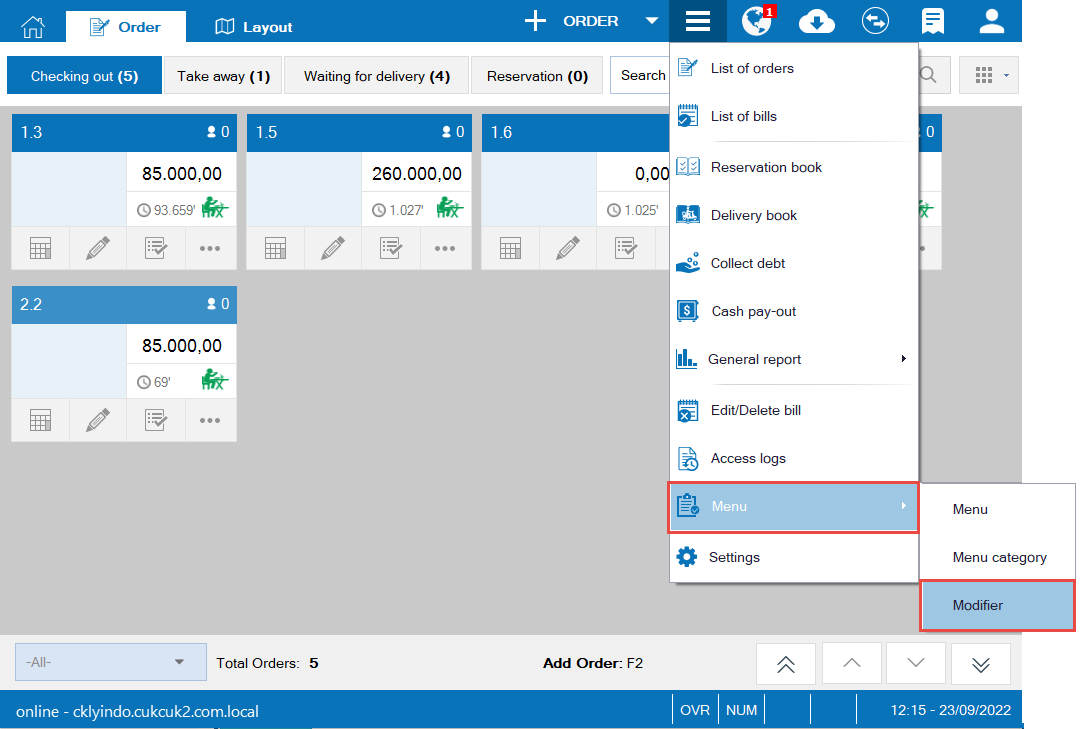 The cashier select modifier to edit and click on the icon
The cashier select modifier to edit and click on the icon![]() , check Out of stock. Then click Save.
, check Out of stock. Then click Save.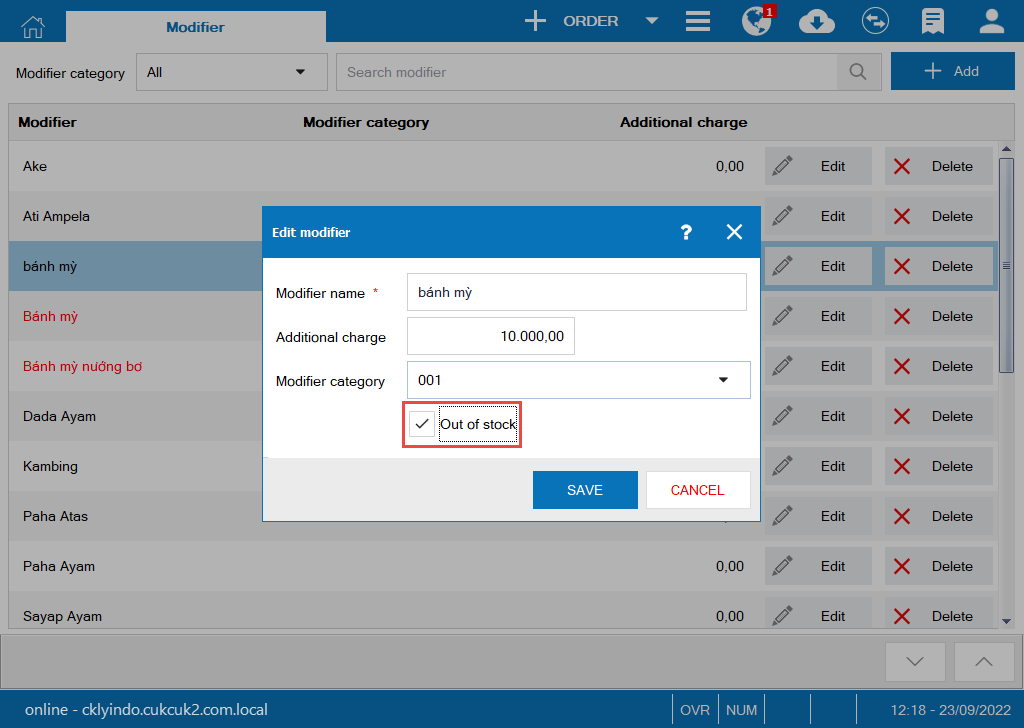 After that, when the cashier creates order with items containing deactivated modifiers, they will be hidden as below.
After that, when the cashier creates order with items containing deactivated modifiers, they will be hidden as below.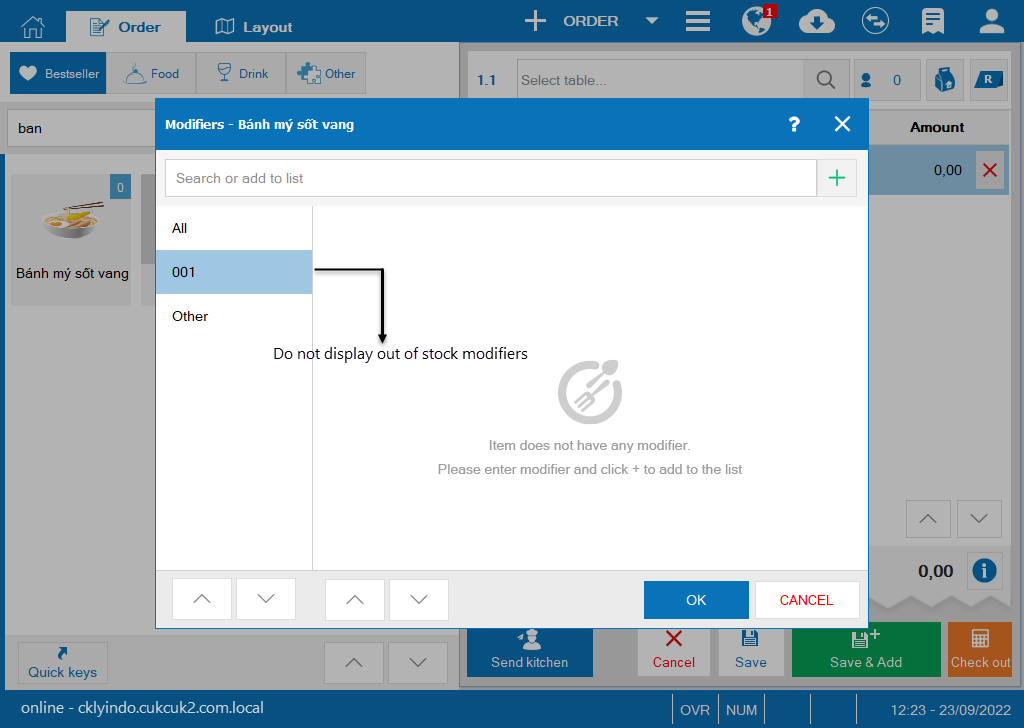 Note: To distinguish out-of-stock modifiers, the program shows them in grey.
Note: To distinguish out-of-stock modifiers, the program shows them in grey.
4.4. On CUKCUK Quick Service software Click on the icon![]() and select Item config
and select Item config Here the cashier select Modifier and search modifier category to edit. Then click on the icon
Here the cashier select Modifier and search modifier category to edit. Then click on the icon![]() Out of stock.
Out of stock.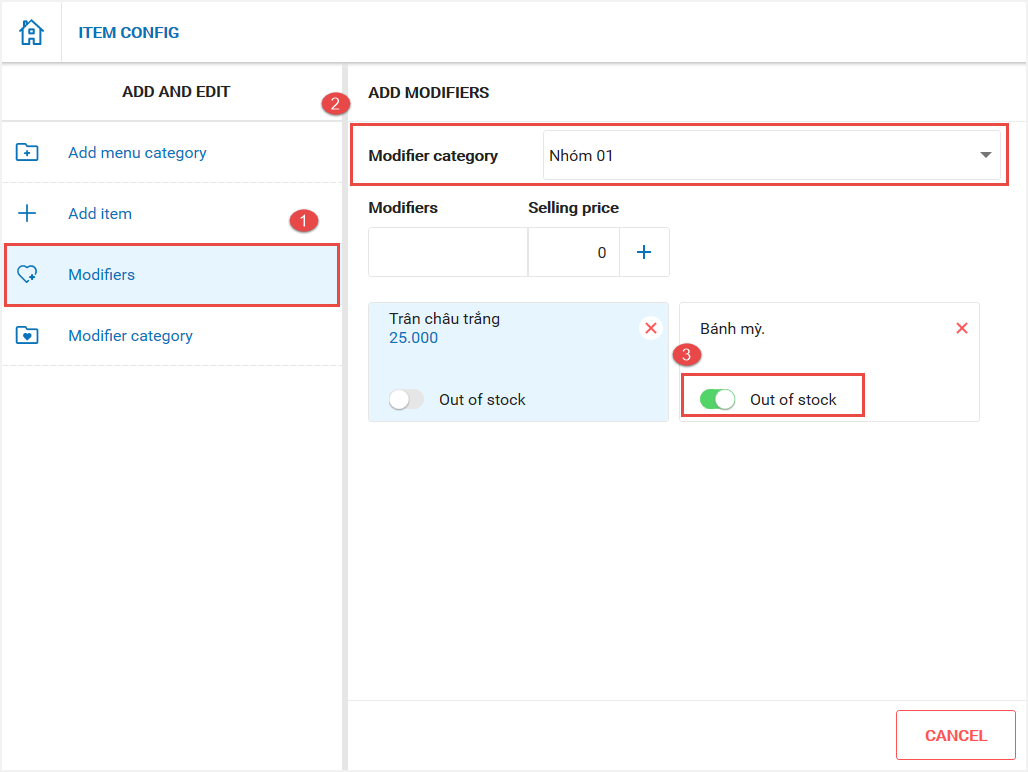 The deactivated modifiers will be hidden as below.
The deactivated modifiers will be hidden as below.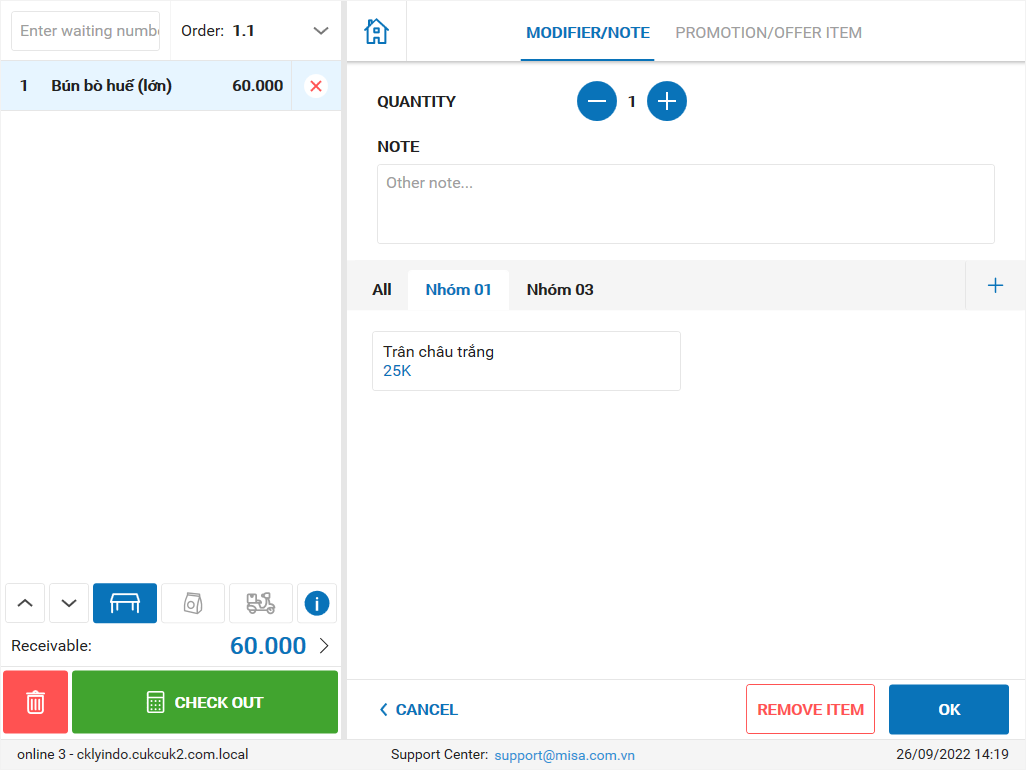
4. Add report on tips by staff
Purpose:
The manager can evaluate the employees’ performance via tips
Instruction steps:
On the management page, go to Report/Sales and check Tips by staff. Select report period and click OK.

Here is the report on tips by staff.

Note: – If you want to check report in a chain, select a branch.
5. Allow the cashier to customize notification on placing order successfully on Online sale page
Purpose:
The cashier can customize notifications of placing order successfully on Online sale page so that the guest can know when their order is shipped/served.
Instruction steps: On the management page, select Sell Online/Website/Other settings and check Notification of placing order successfully.
The manager enters the content below and then click Save. On Order Online page, when any order is placed successfully, the program will show the notification as set.
On Order Online page, when any order is placed successfully, the program will show the notification as set.
6. Allow to set up schedule for each item on Online order page
Purpose:
The manager can create schedule for each item on Online order page
Instruction steps:
On the management page, select Online sale/Online order page/Settings and check Schedule
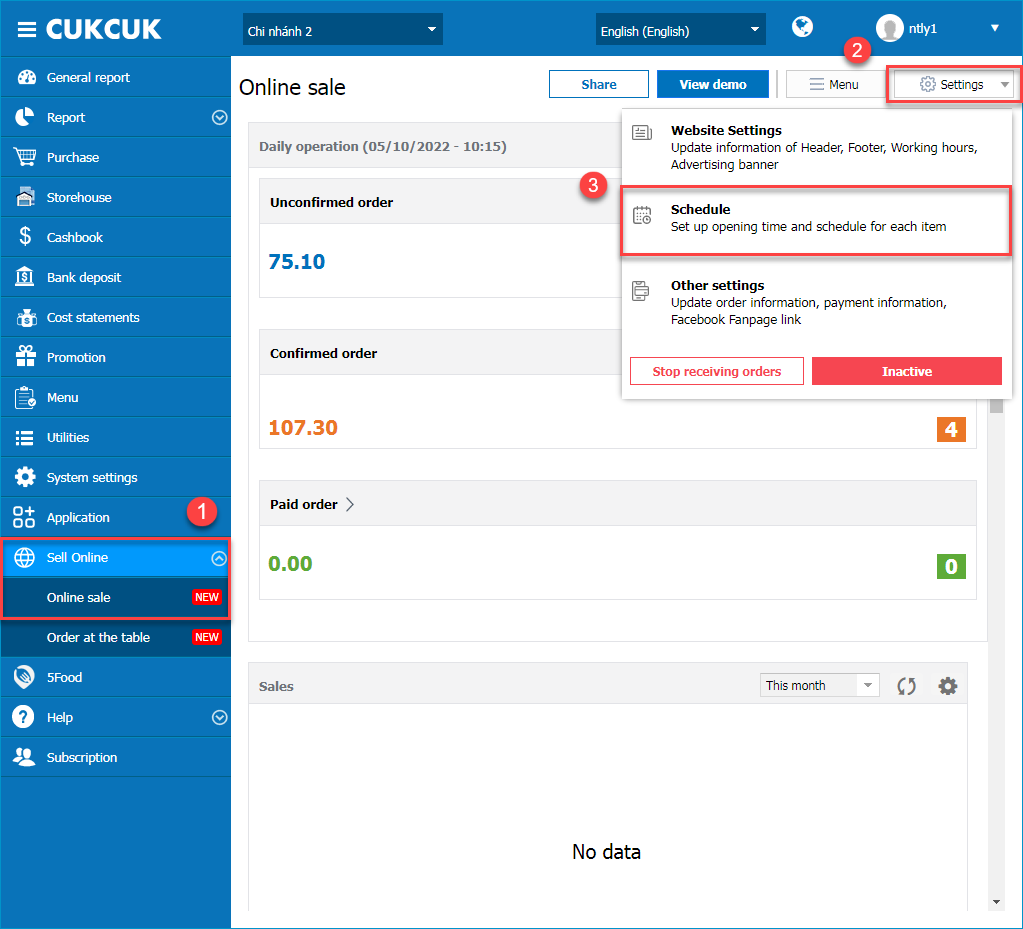
On Schedule screen, please set up as below:
Step 1: Set up opening time
Every day the restaurant can set up maximum 3 schedules (corresponding to Breakfast, Lunch, Dinner).
– Select Opening time tab
– You can select to Repeat or Customize different working time.
Then click Save
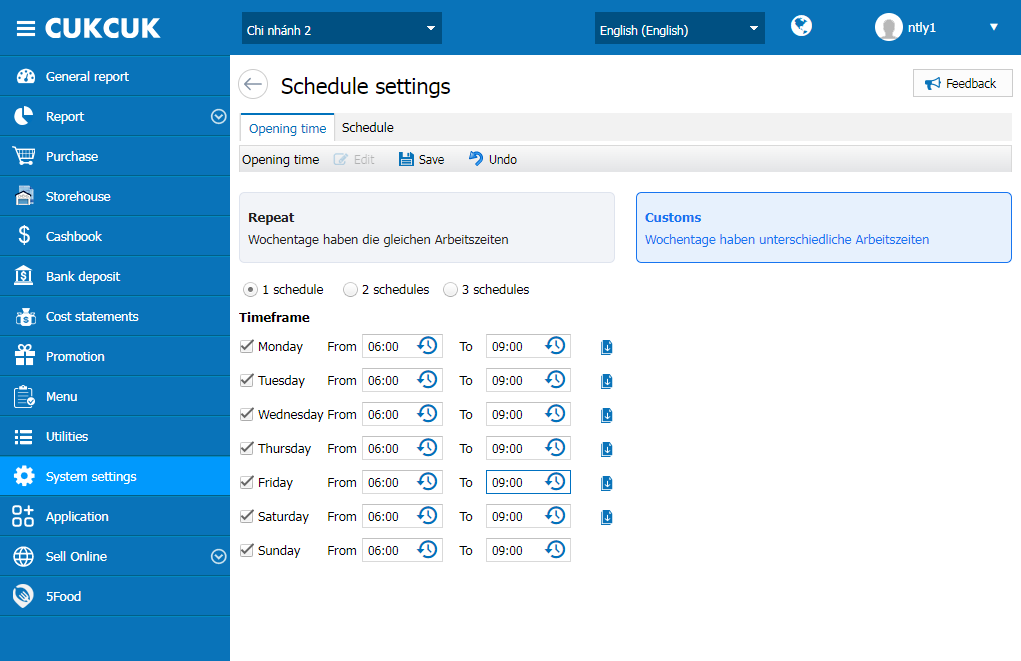
Step 2: Set up schedule
– Select Tab Working schedule and click Add schedule
– Select applicable items on Online order page
Then click Save
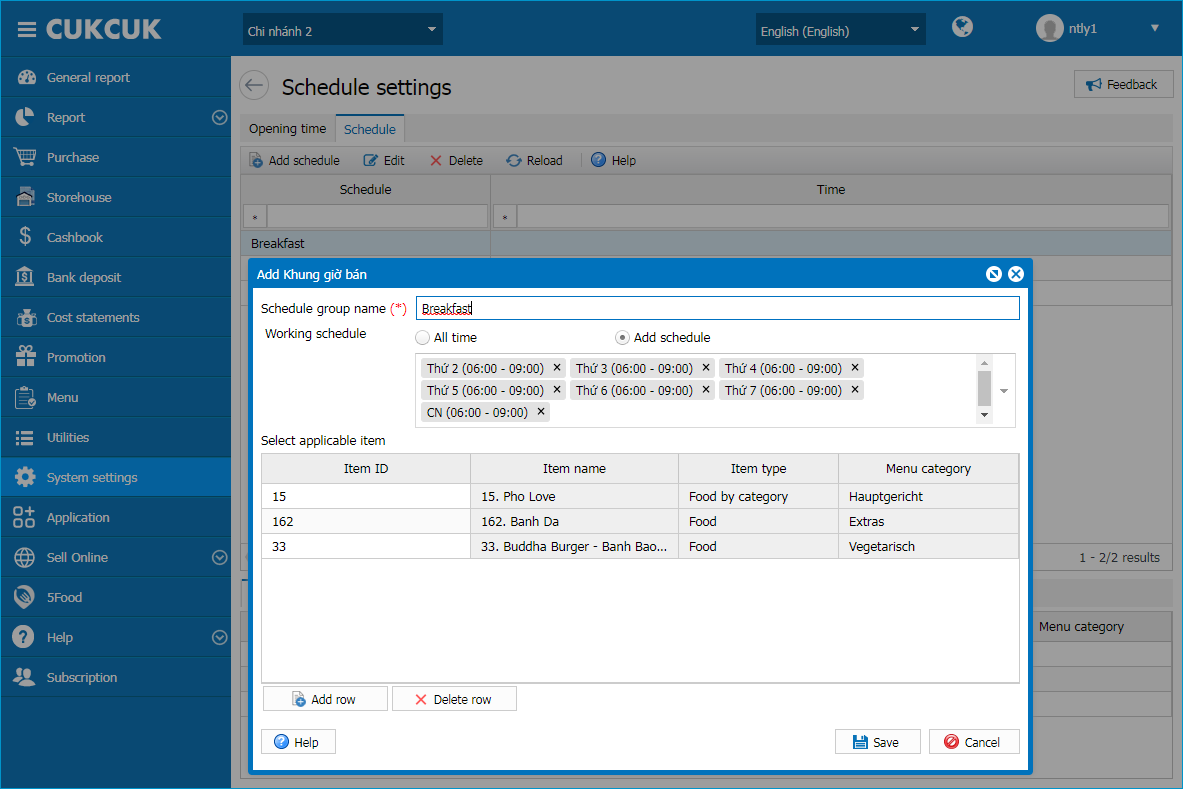
Note: If the manager select preset schedule, this message will be shown.
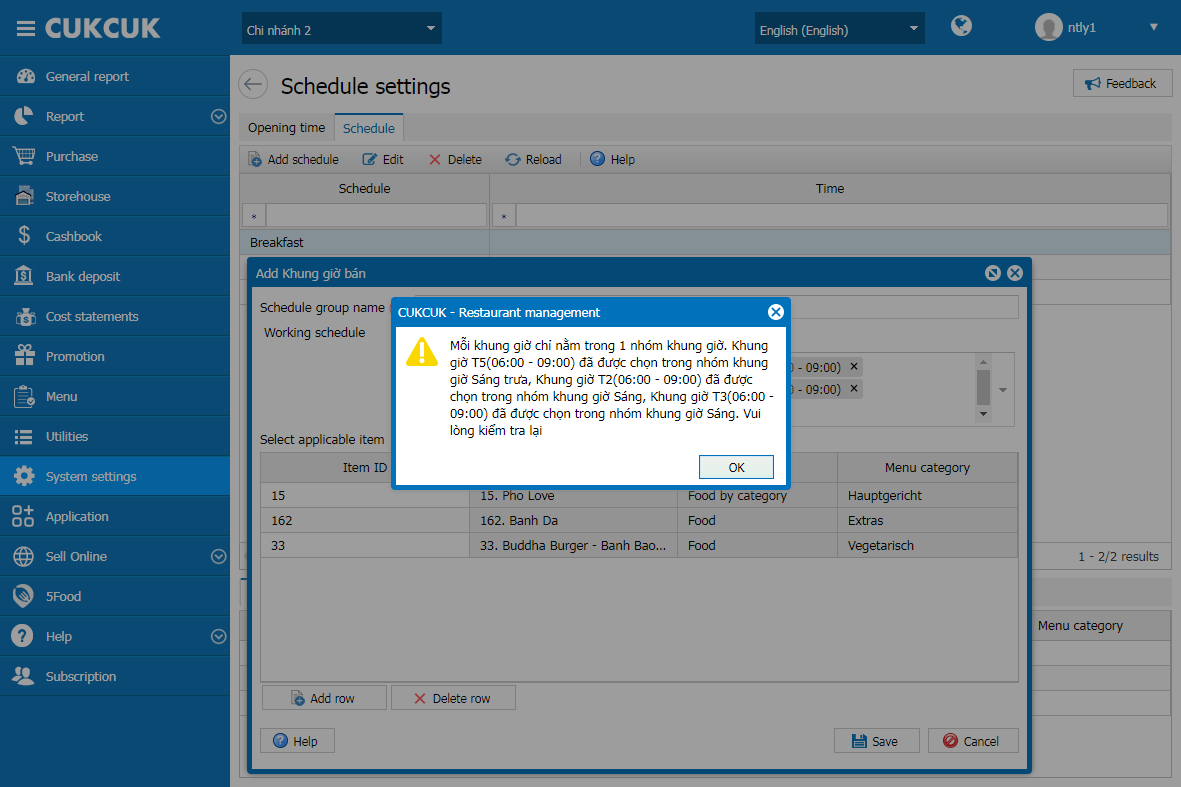
Step 3: Set up list of items on Online order page
– Check Food and click Edit to select working schedule.
Then click Save.
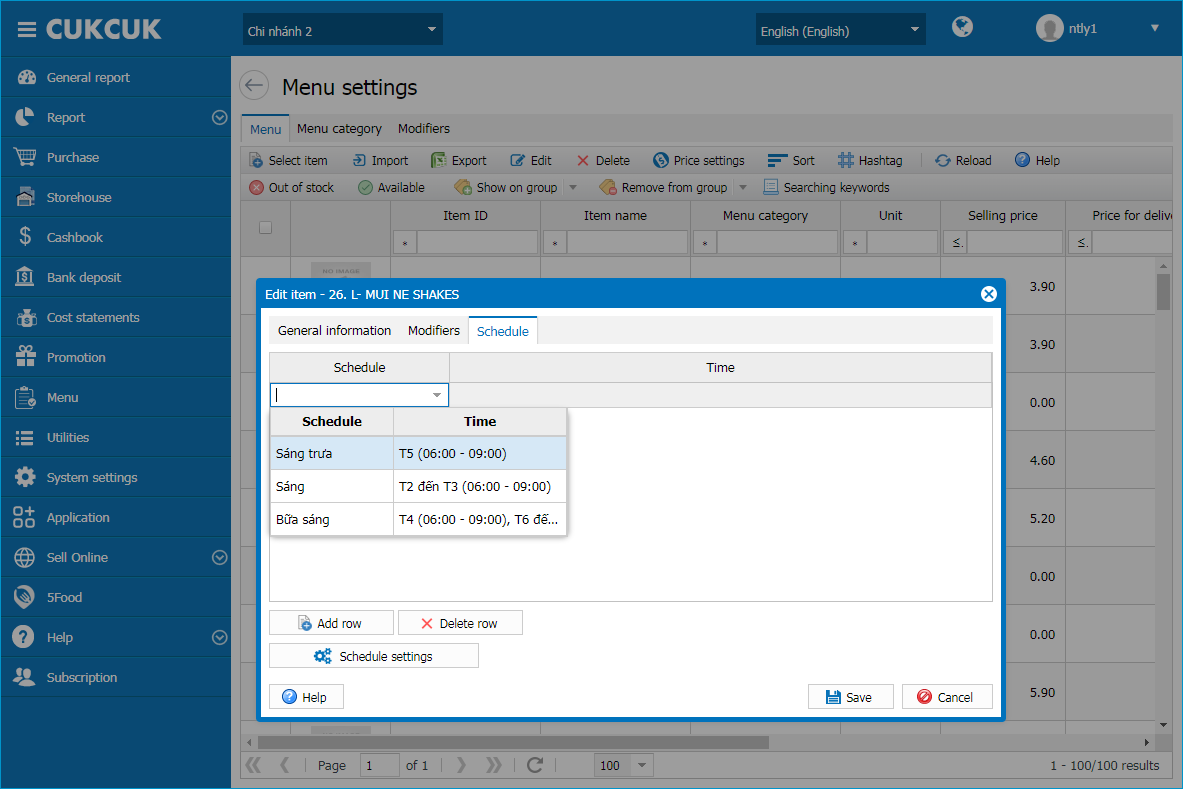
Moreover, the manager can change schedule by checking Schedule settings to add a new schedule.
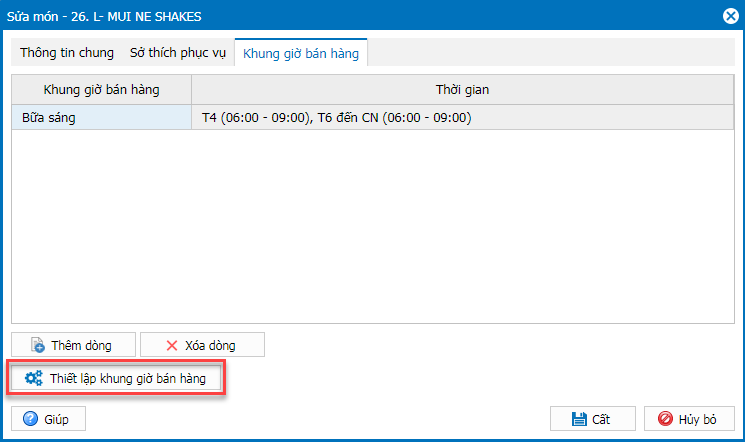
Note:
– If the items are not set up to any schedule, they will be sold in the whole opening time.
– On online order page, upon checking out if the selected item is not in its active schedule, this message will be shown.
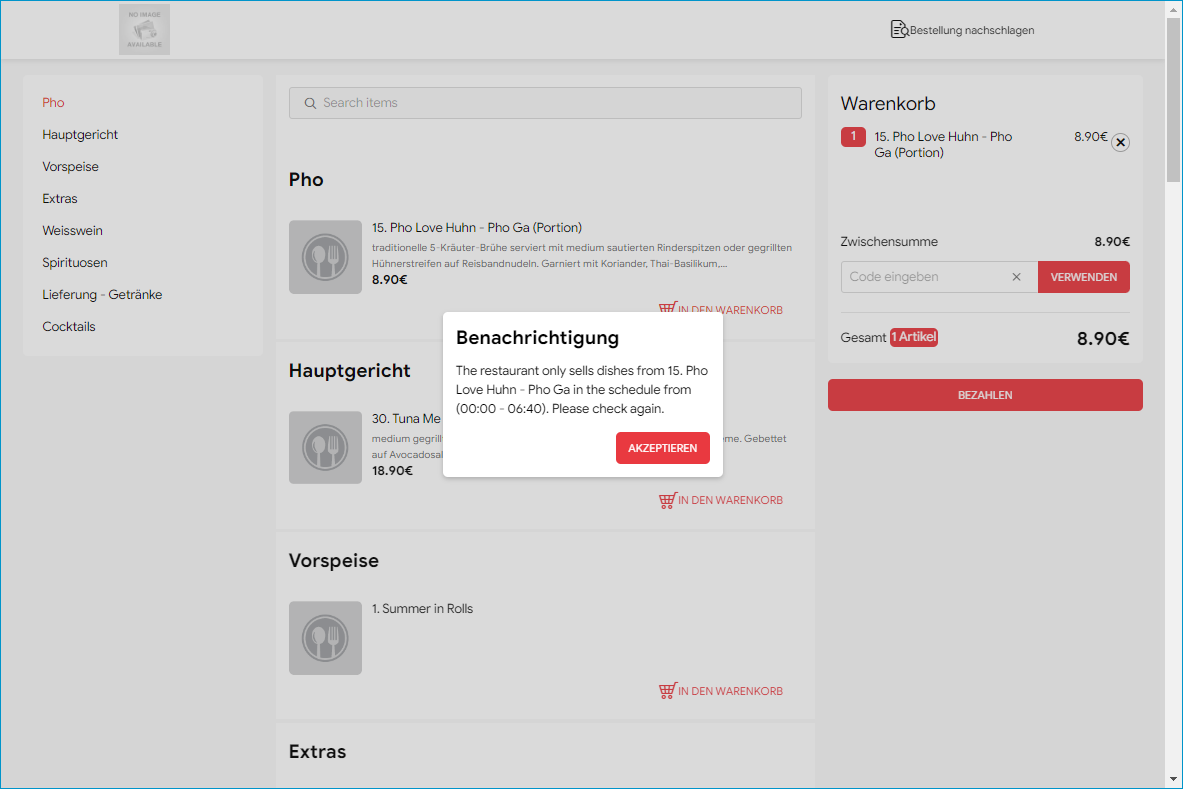
7. The manager can deactivate modifiers for multiple items
Purpose:
The manager can quickly deactivate modifiers for multiple items
Instruction steps:
On tablet, click on the icon![]() and select Settings
and select Settings
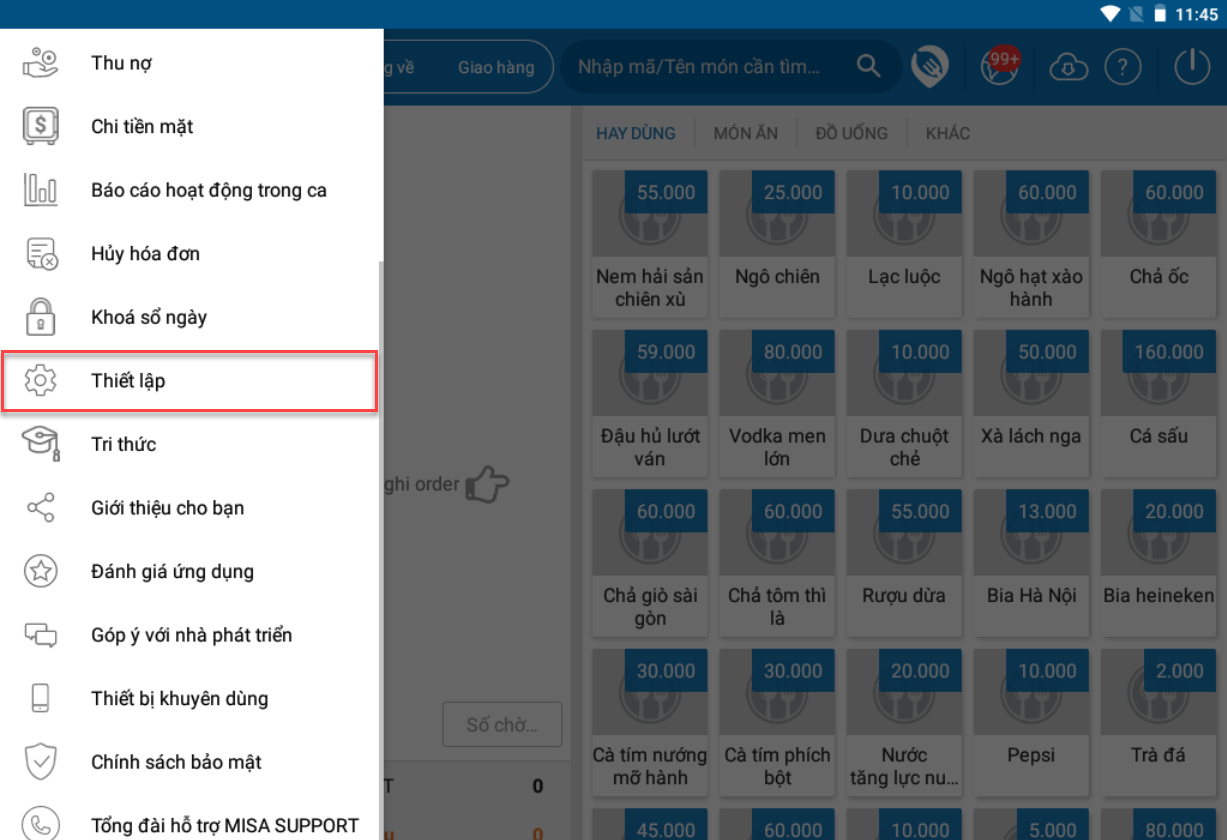
Select Utilities settings/Modifier
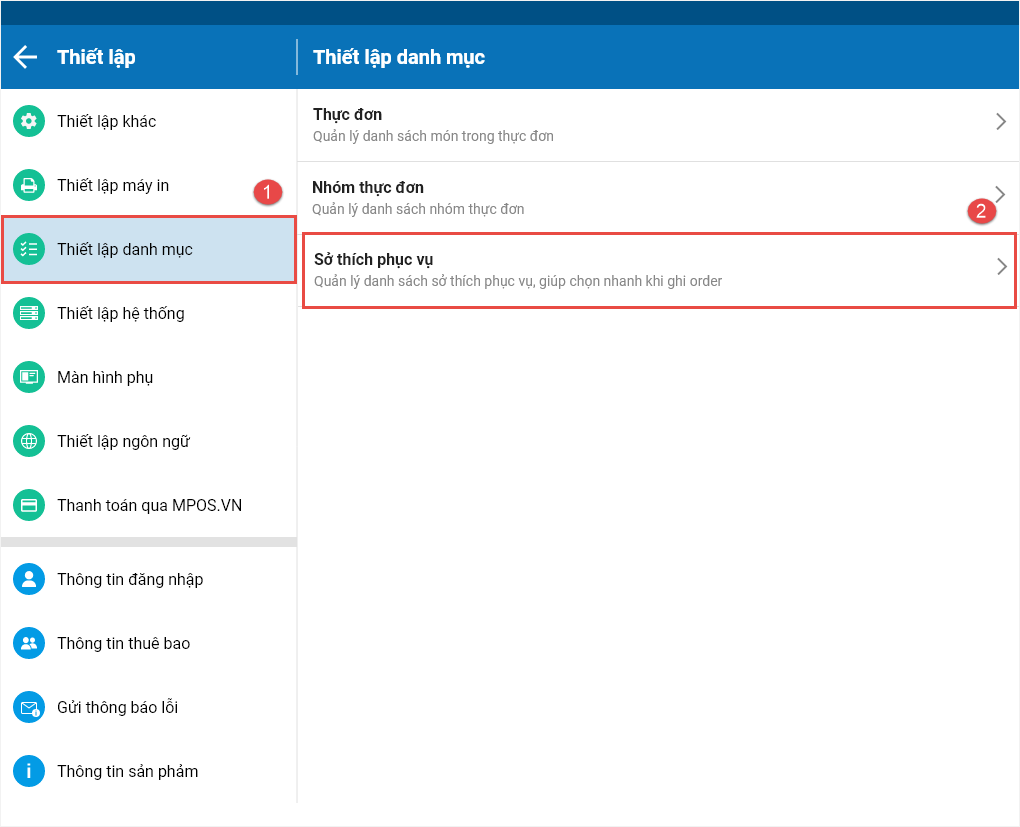
Click on the button Change to edit modifier and select Out of stock. Then click Save.
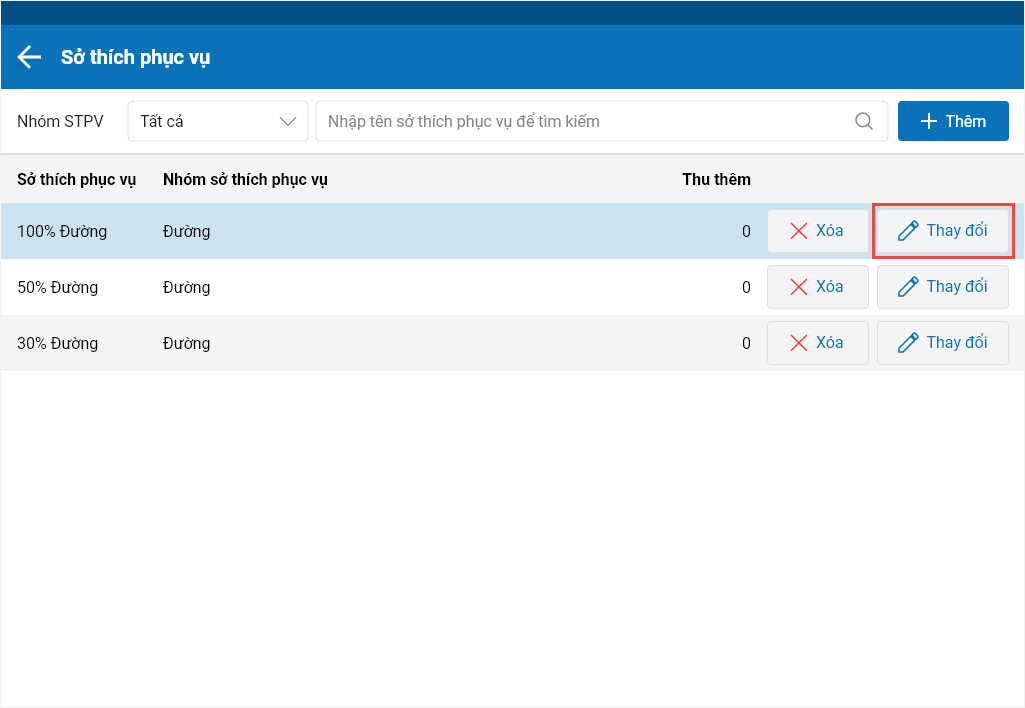
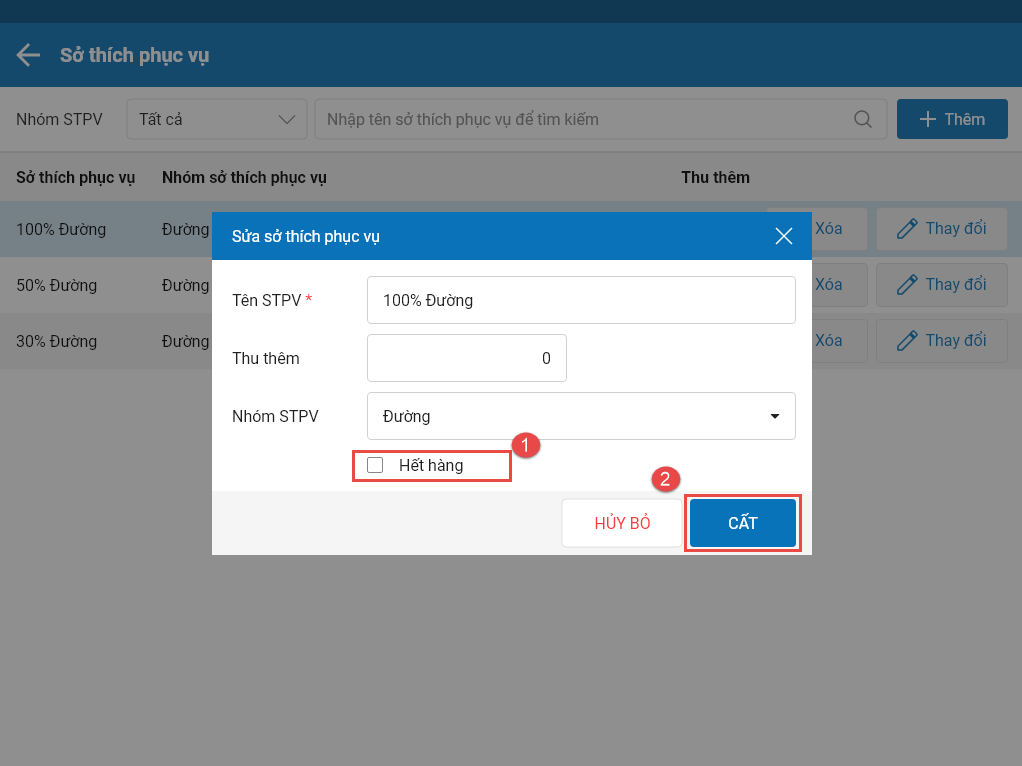
8. The manager can customize logo of banks/e-wallets
Purpose:
The cashier can easily distinguish card types upon getting payment
Instruction steps:
1. On Mobile
After setting up logo on the management page, on Check-out screen the cashier can easily select card to get payment.
The cashier selects the card at the guest’s request. Then click Close or Print & Close to complete.
Ảnh
Here is bill template
Ảnh
2. On tablet: Follow the same steps as on mobile

