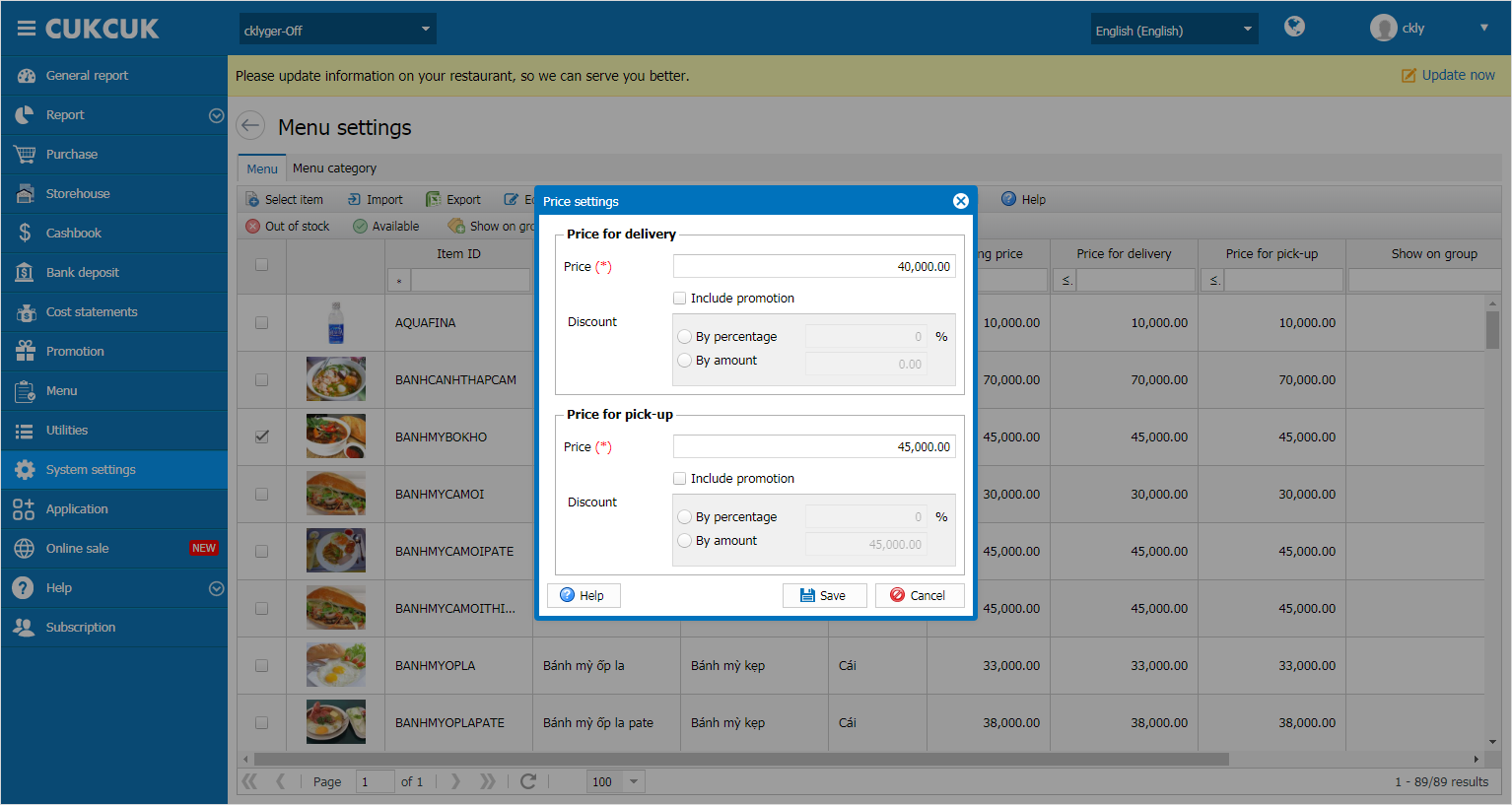1. On Order page, with delivery orders the program breaks information on House No., Province/City, State, etc. into lines and the guests are required to fill in full and correct address.
Details of change: Currently, on Order page the guests will enter their delivery information on 1 line. Therefore, when this order is synchronized to the software for the cashier to handle, it usually does not show full information –> it’s difficult for the cashier to follow up and they have to contact the guests to confirm.
As a result, as of R82.1 the program breaks information on House No., Province/City, State, etc. into lines so that the cashier can get full information on the software.
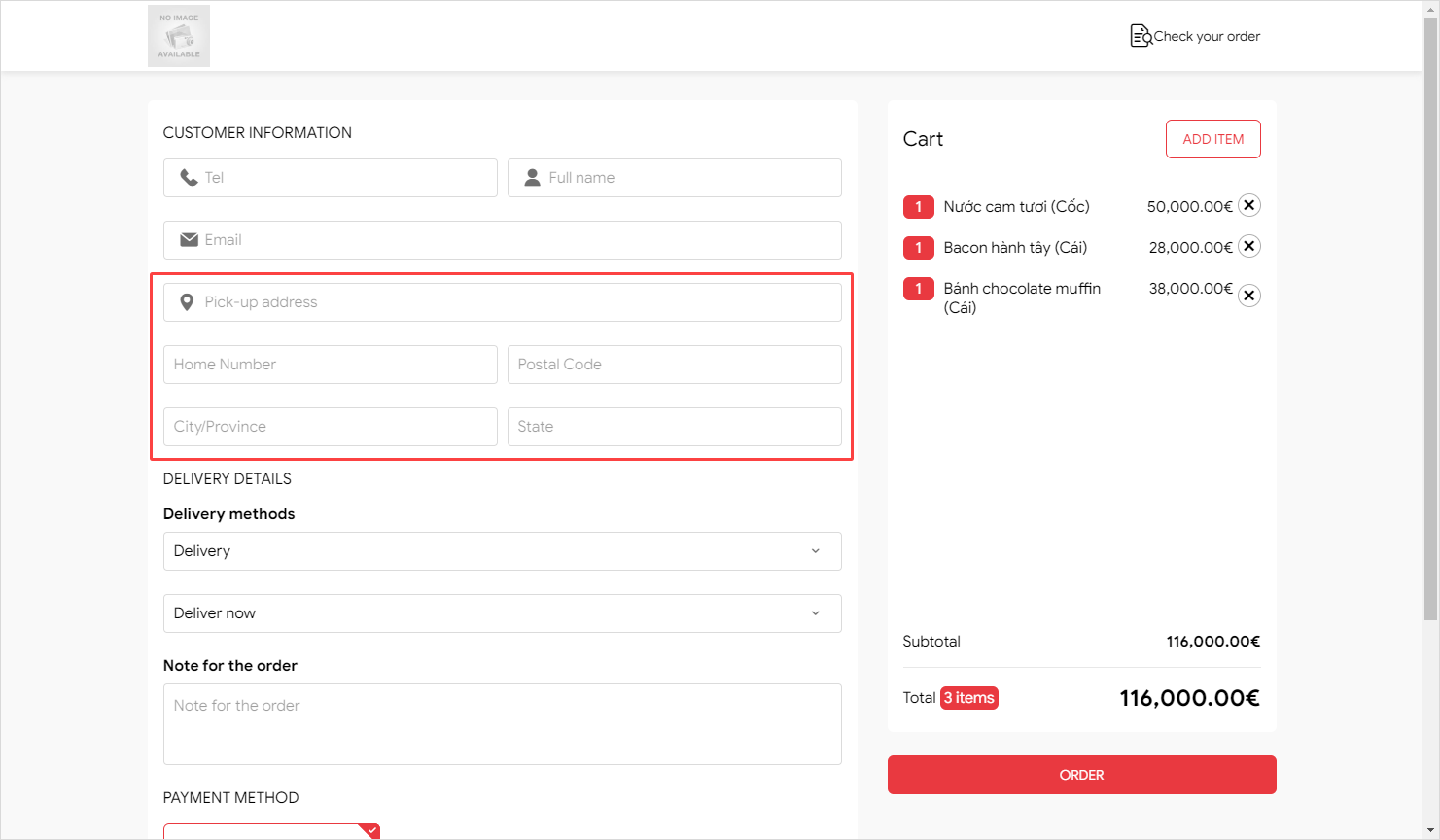
2. Improve Order page
2.1. Update Hashtag function
Purpose: Hashtag is a kind of suggesting keywords. The manager can set up what hashtag is and which items are included in that hashtag. You can understand that hashtag is like a group of items which are added by the manager. E.g. at Christmas the manager sets up a hashtag #christmas and tag items to this hashtag to upsell.
As of R82.1, in menu settings add hashtag column so that the manager can attach tag to each item.
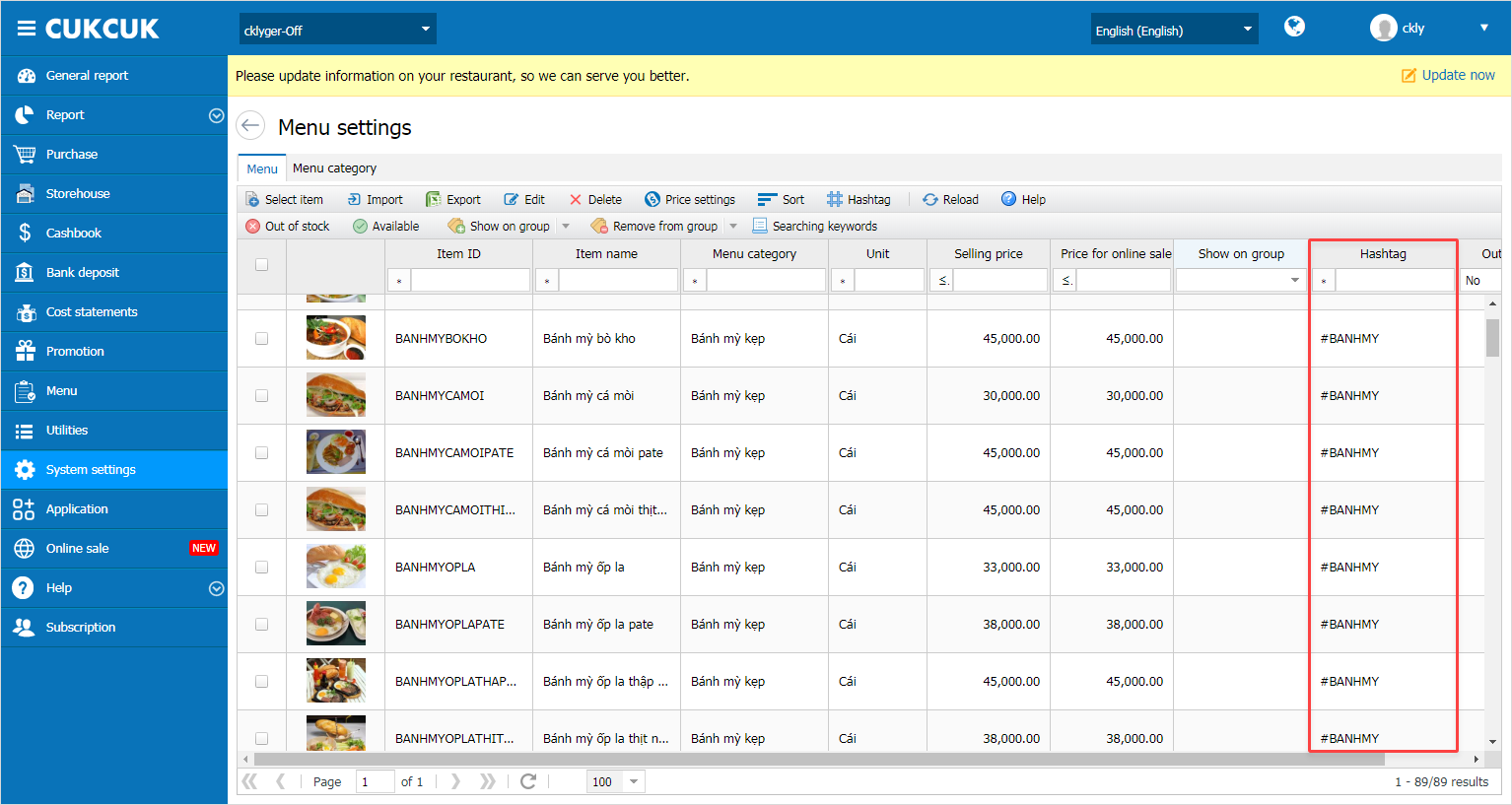
Instruction steps:
- Add hashtag
Step 1: In menu settings, select Hashtag.
Step 2: Click Add row, enter Hashtag and Select item.
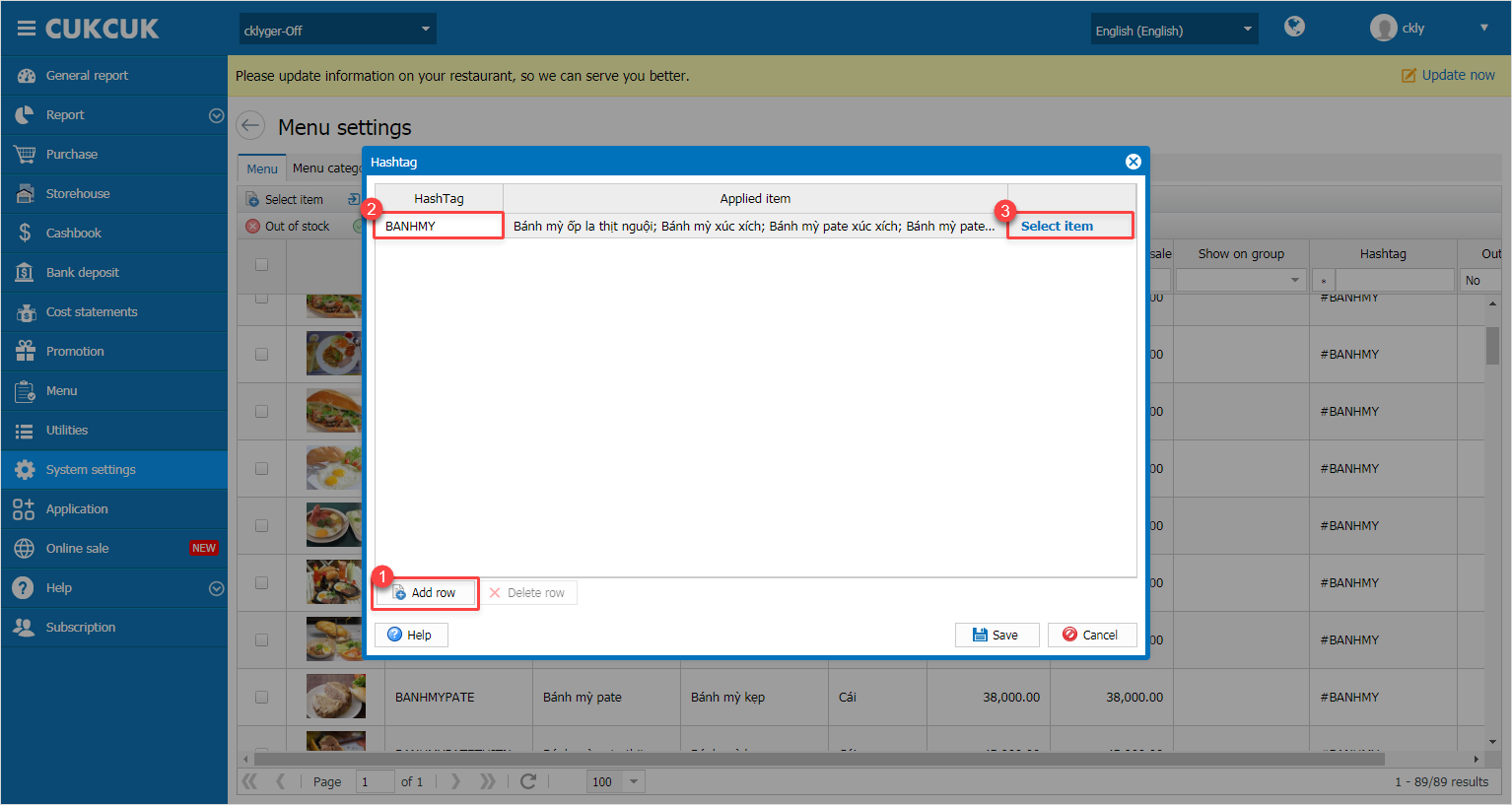
Step 3: Check items to add hashtag and click on the arrow icon.
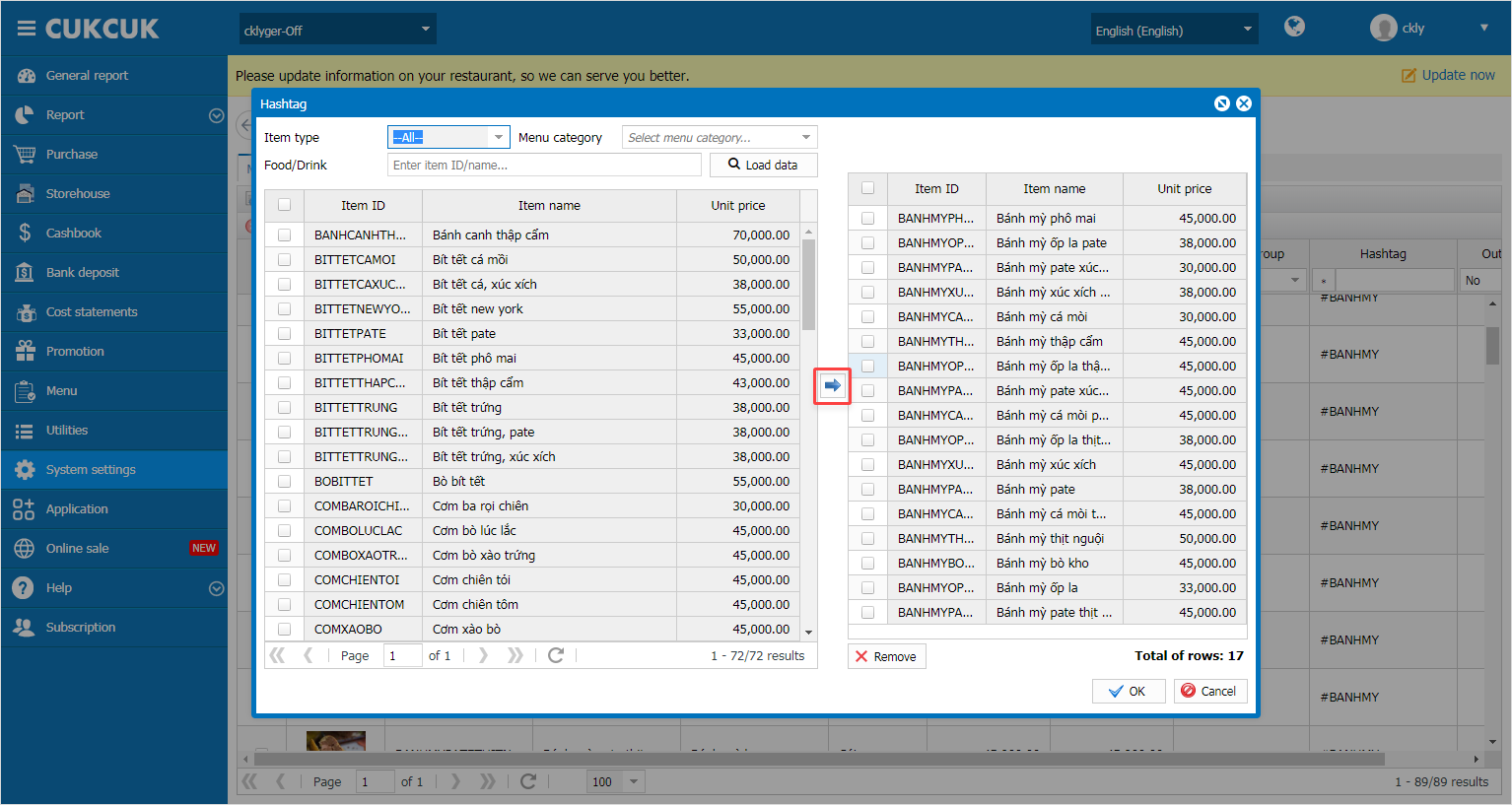
Step 4: Click Save.
Note: On Order page when the guests search a hashtag, the program will show all items attached to that hashtag.
- Delete hashtag
Step 1: Select Hashtag, click Select item.
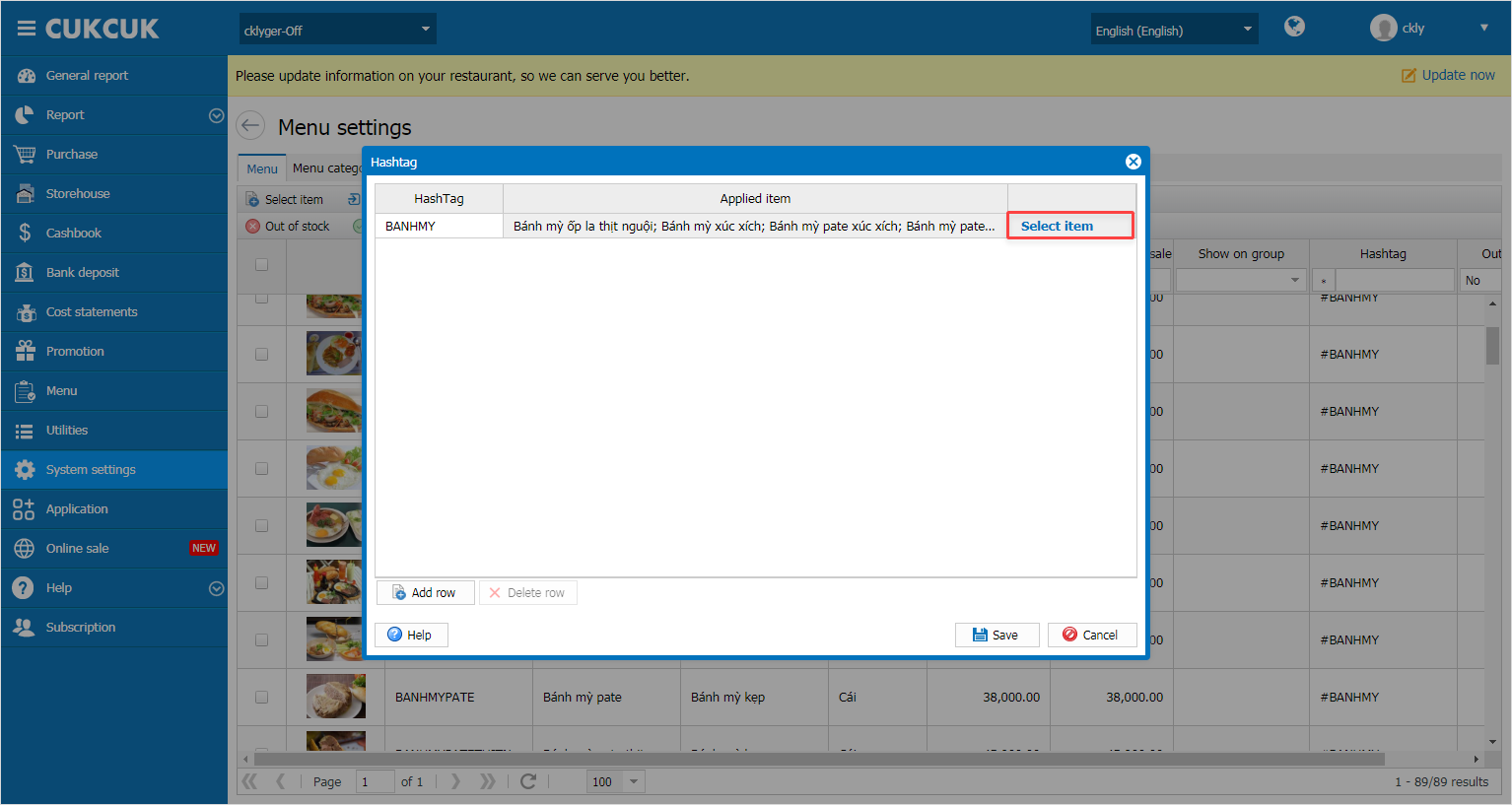
Step 2: Check item(s) you want to remove hashtag, click Remove\OK.
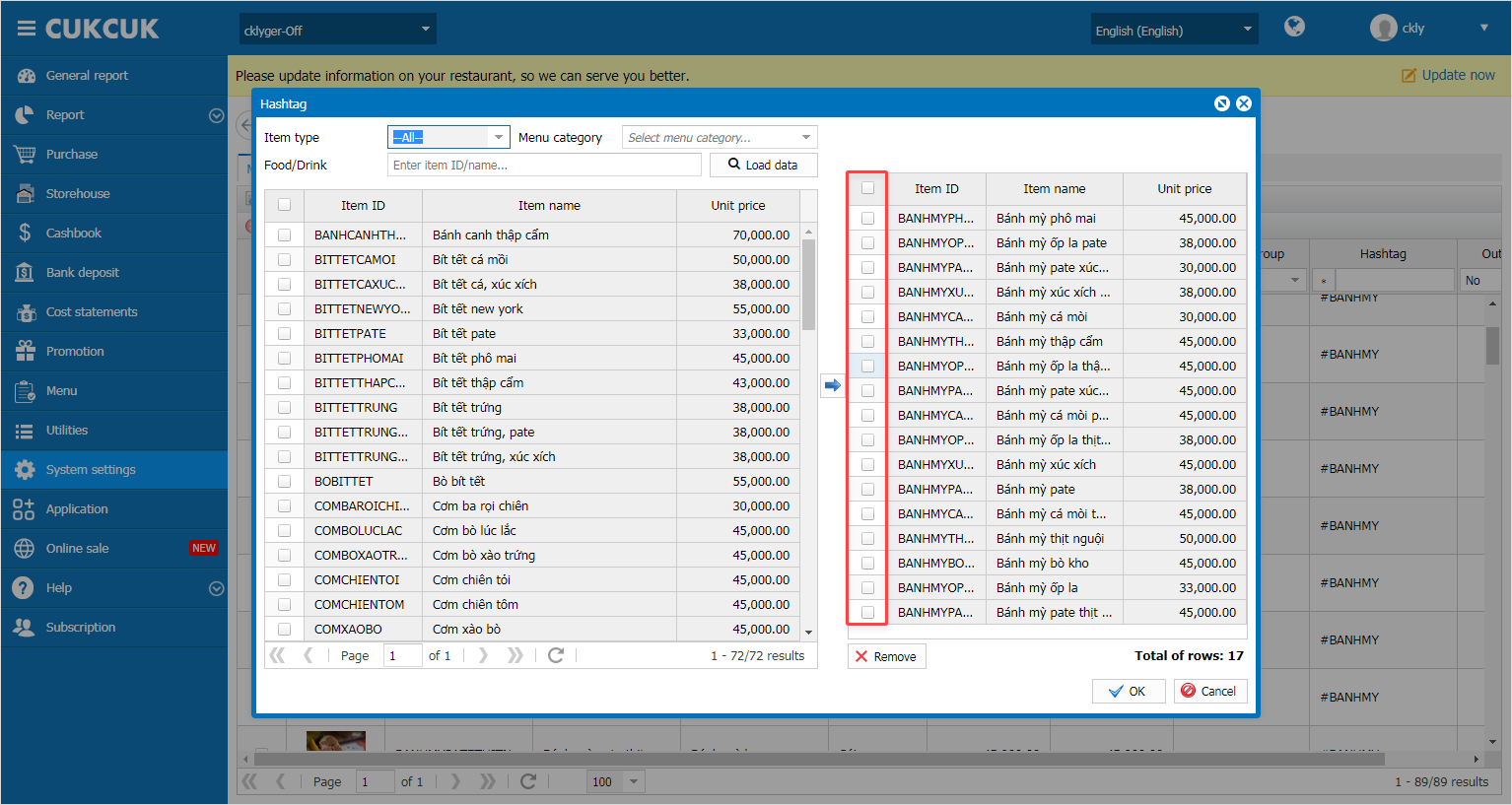
2.2. Limit topping
Purpose: The shop can limit the number of toppings the guests can select.
Instruction steps:
Step 1: Select item to limit topping, click Edit item.
Step 2: Click on Modifier tab, on Maximum number of selected modifiers enter the limited number.
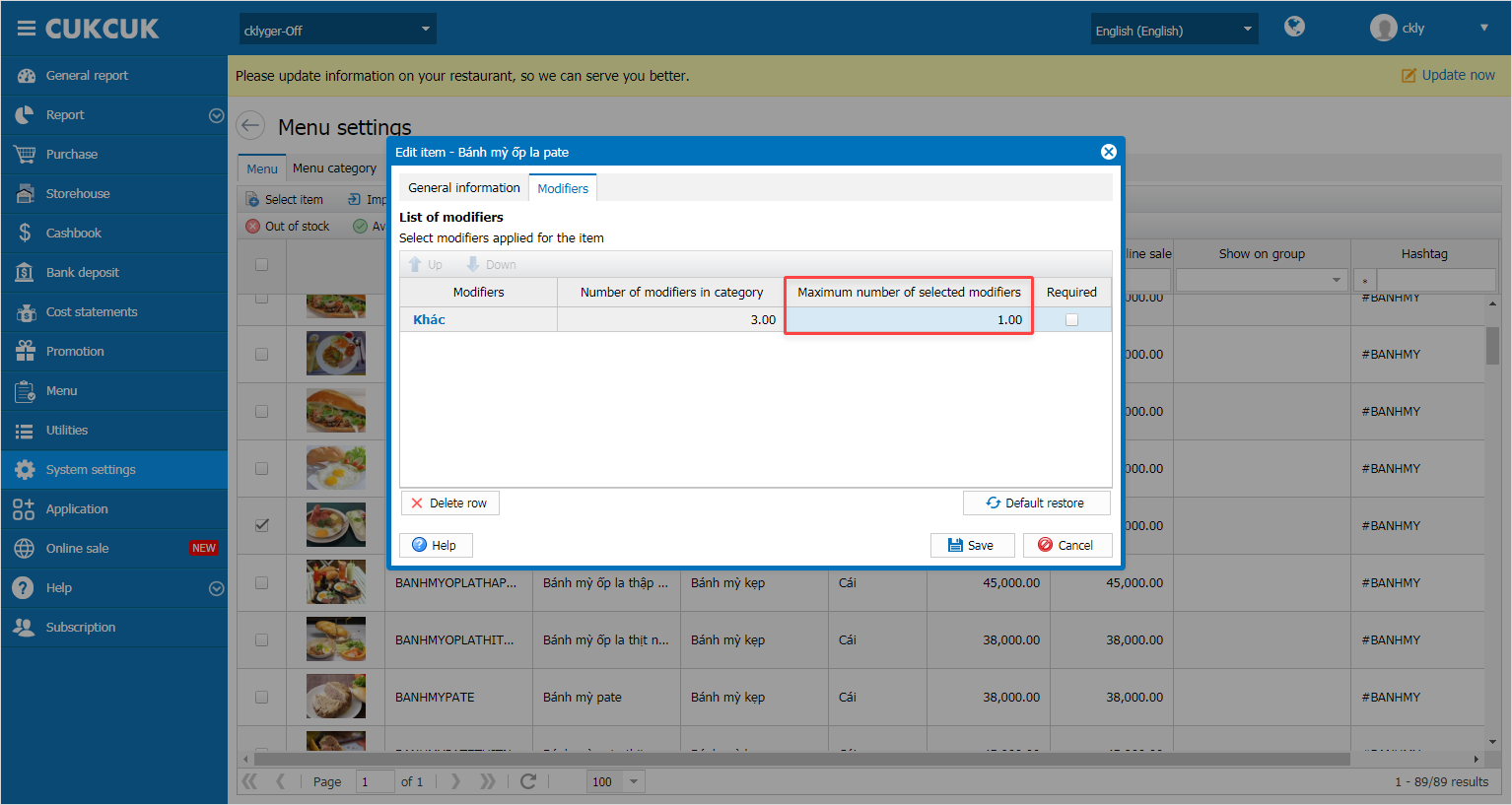
Step 3: Click Save.
2.3. Select time the guests want to receive order
Purpose: On Order page for guests there’s pick-up/delivery time which helps the restaurant organizes processing and delivery timely.

2.4. Price settings as per type of delivery
Purpose: The restaurant can set up different prices for pick-up/delivery orders.
Instruction steps:
Step 1: Go to Online sale, select Website settings.
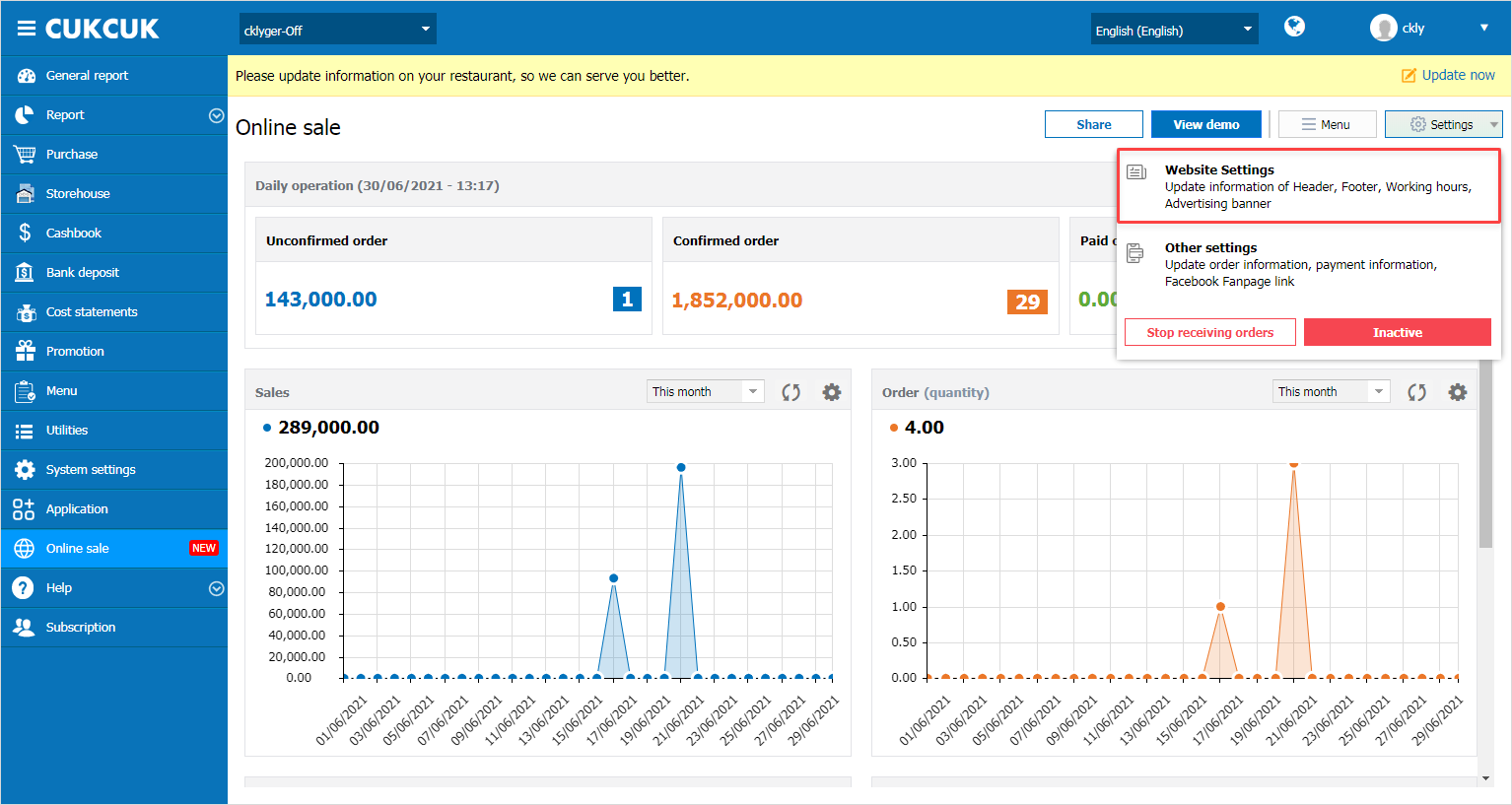
Step 2: Check Set up price by type of delivery\Save.
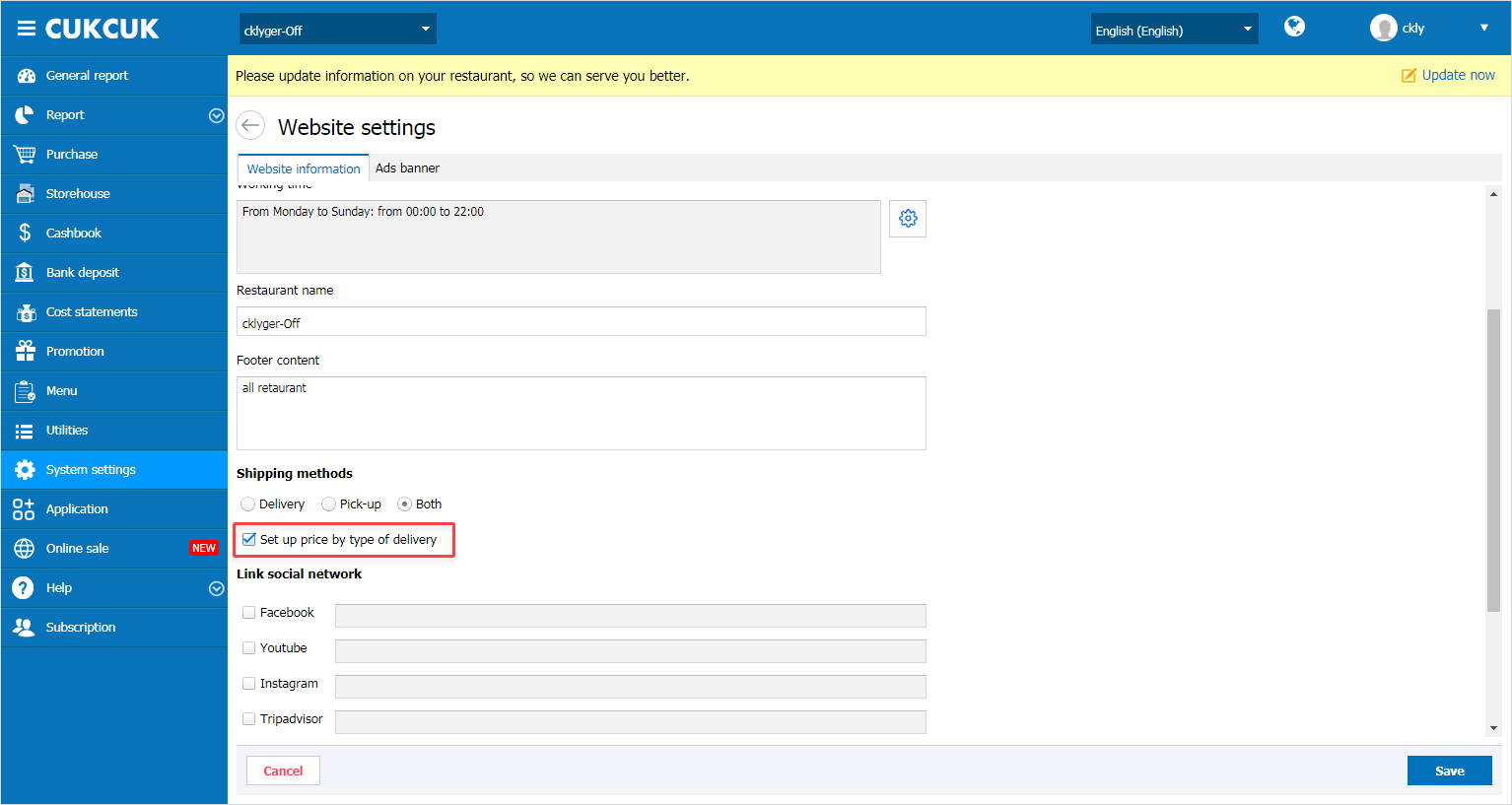
Note: This price settings is only visible when the restaurant applies both Pick-up and Deliver type.
Step 3: To set up price by type of delivery, you should check items to apply and click Price settings.
Then enter price for each type. Click Save.