New features
1. The restaurant owner can create and print QR Code to navigate to Place delivery order on 5Food
2. Automatically upgrade or downgrade 5Food membership card class when the restaurant deletes bill
I. Web & PC – Sale
1. The restaurant owner can create and print QR Code to navigate to Place delivery order on 5Food
Details of change:
Instruction steps:
Step 1: On the 5Food management page, turn on Place delivery order feature. Then, you can create Standee and link.
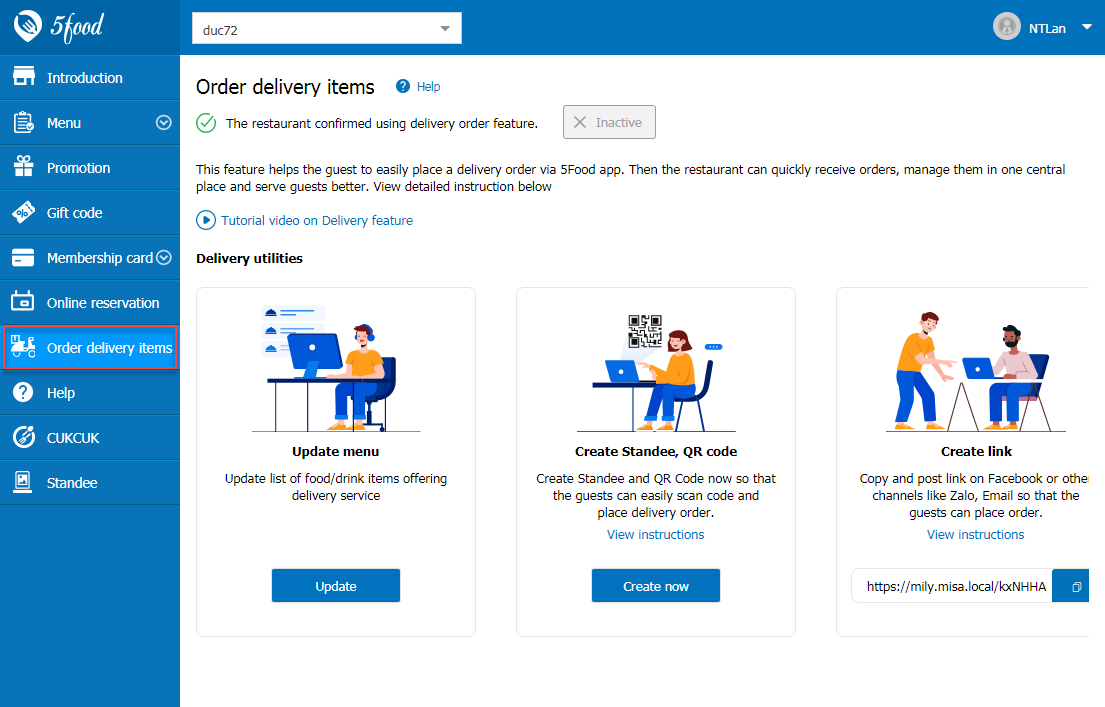
The owner can create and download Standee, QR Code on Standee screen
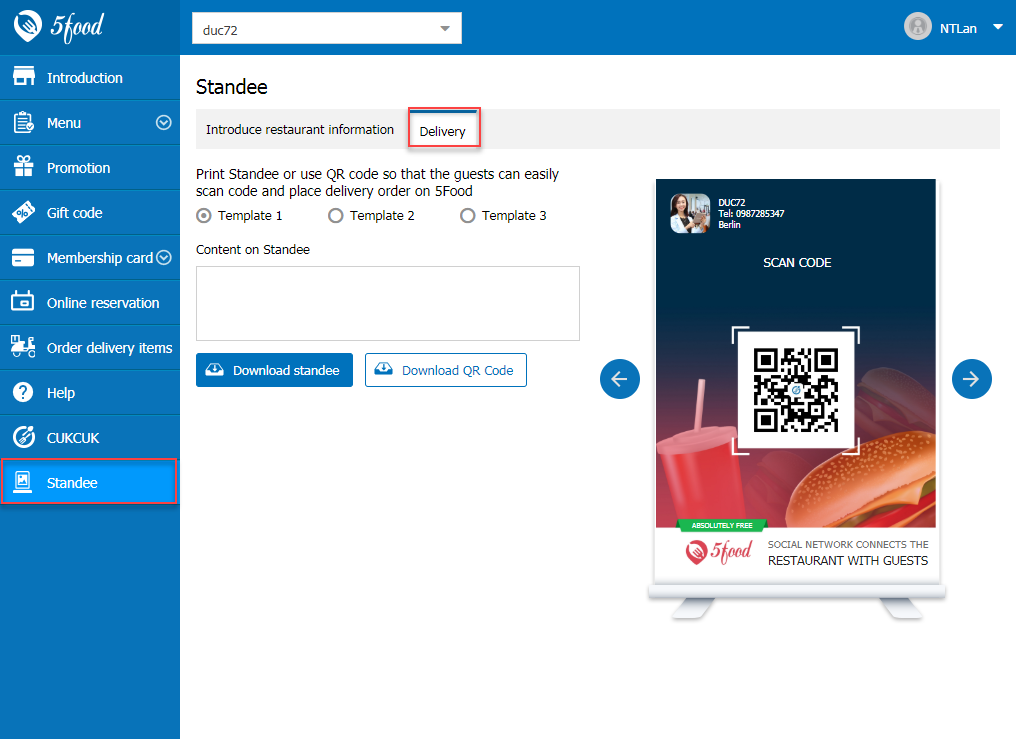
Step 2: On sale device: Saleperson checks the settings “Show QR Code for delivey orders on 5food” on Settings/Printer and Template settings/Template settings/Content in bill bottom to print QR code on bills
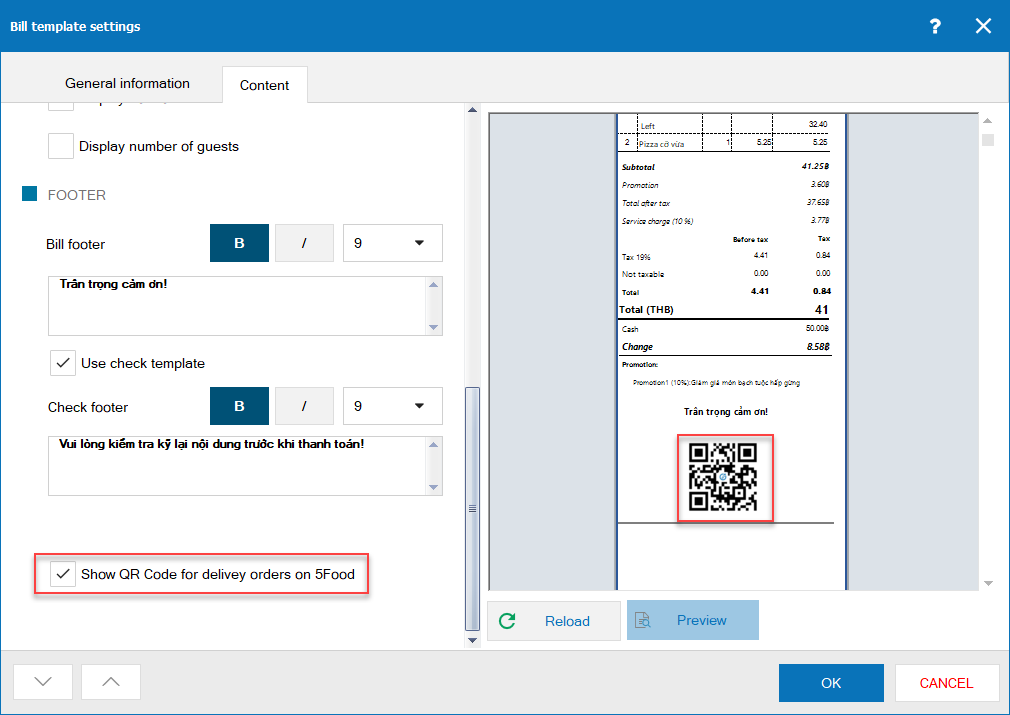
Step 3: On 5Food app, the guests can click on the link or scan QR Code to place delivery order.
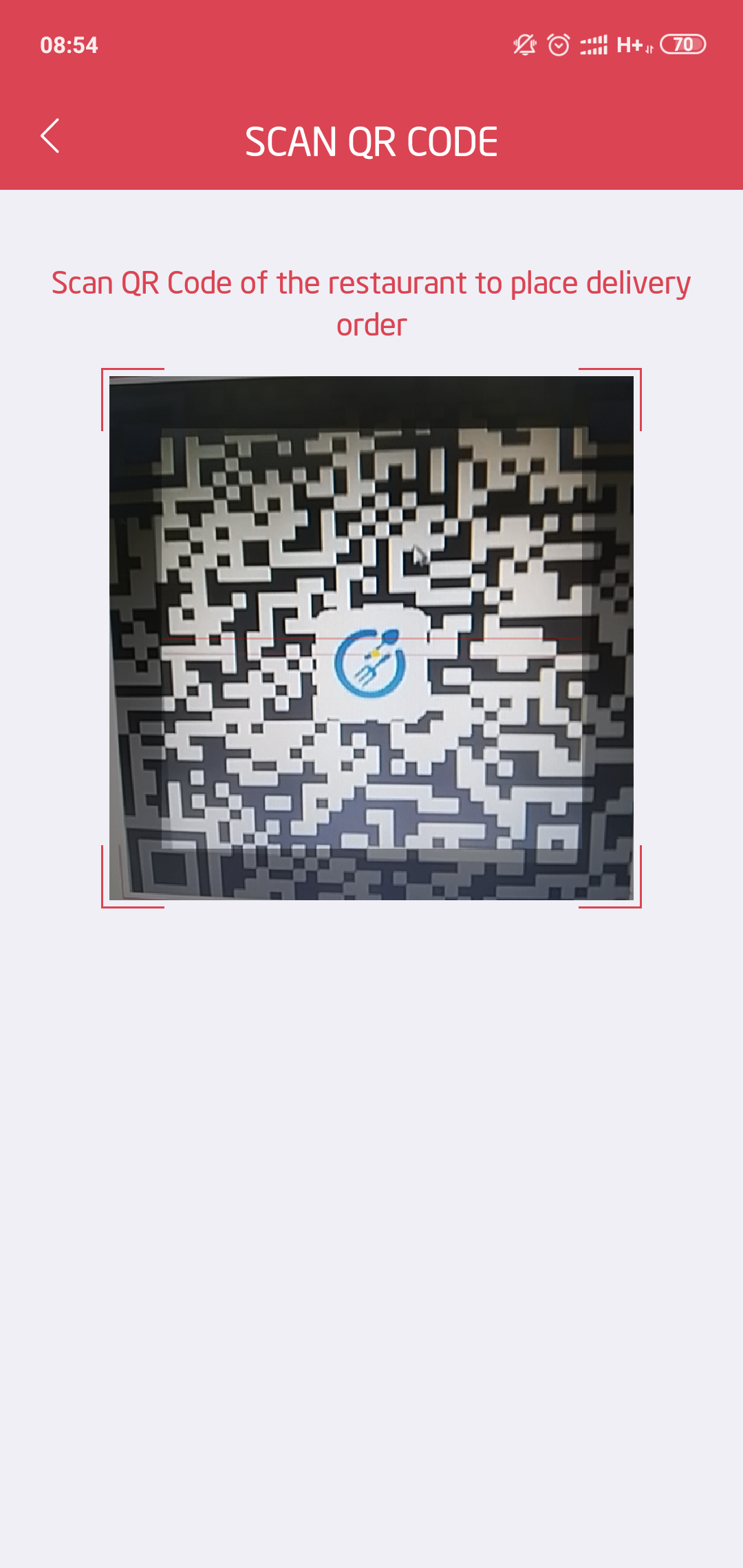
View details here.
2. Automatically upgrade or downgrade 5Food membership card class when the restaurant deletes bill
Instruction steps:
Step 1: On 5Food management page, the restaurant sets up Upgrading Policy
E.g.: the restaurant sets 900 points for Diamond class and 500 points for Gold class

When the guest earns 1340 points, their class will be Diamond.
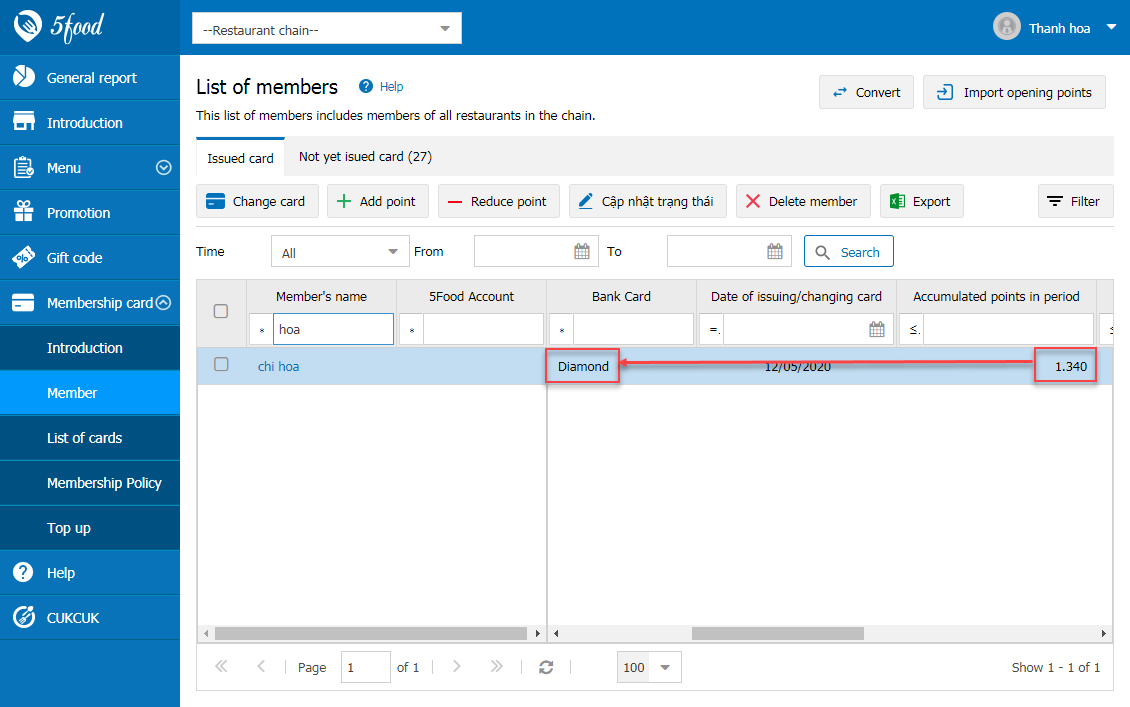
Step 2: After the cashier realizes they recognize bill for wrong guest, they delete bill
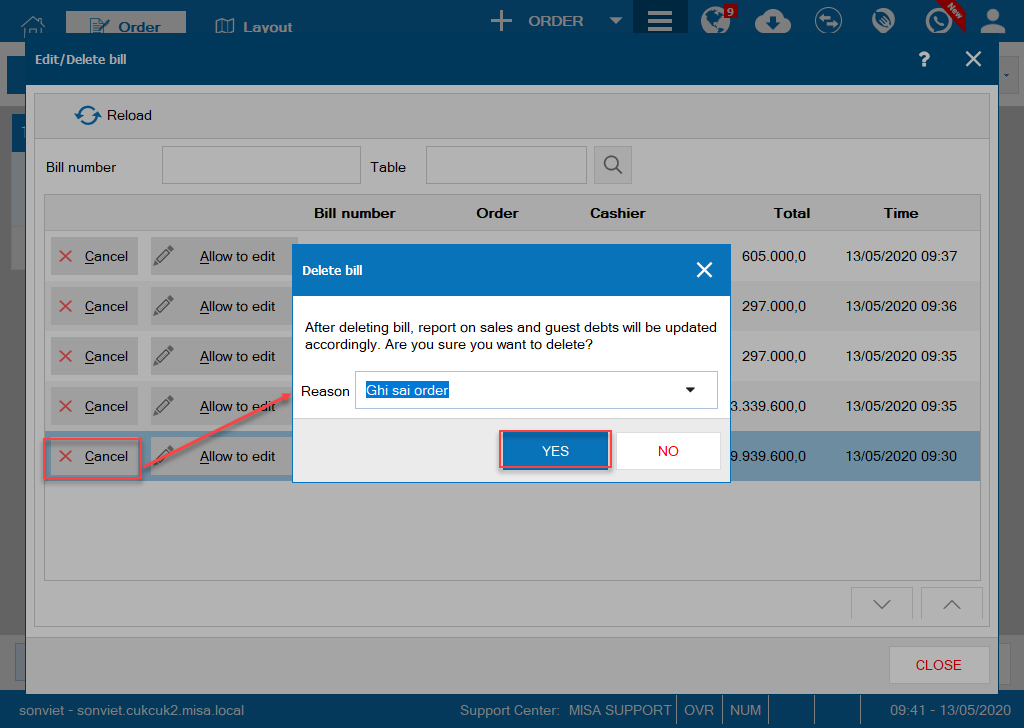
If deleting bill deducts earned points resulting in downgrading the guest’s class, their class will be automatically downgraded accordingly.
As per the example above, the guest has 1340 points equivalent to Diamond class. However, when the cashier deducts their earned points to 350, their class will be downgraded to Silve class.
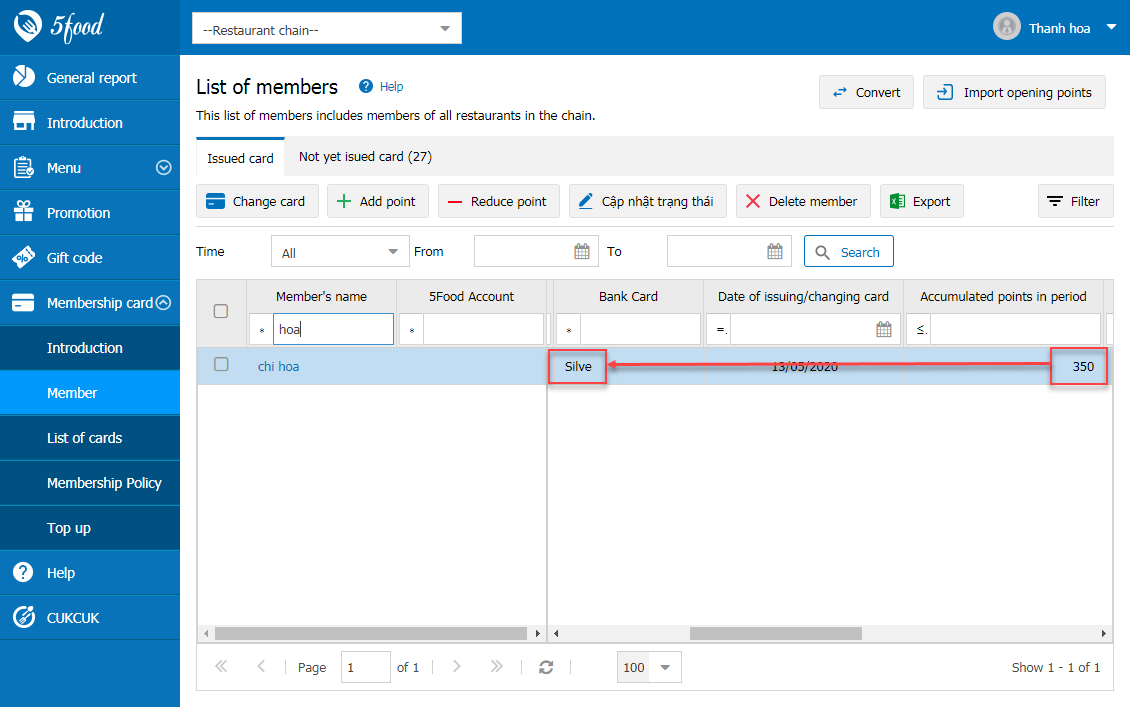
3. Add the settings: Do not allow the waitstaff or cashier to view other staff’s orders
Step 1: On the management page, the manager goes to System settings/ Purchase/Sale check Do not allow the waitstaff/cashier to view orders created by others
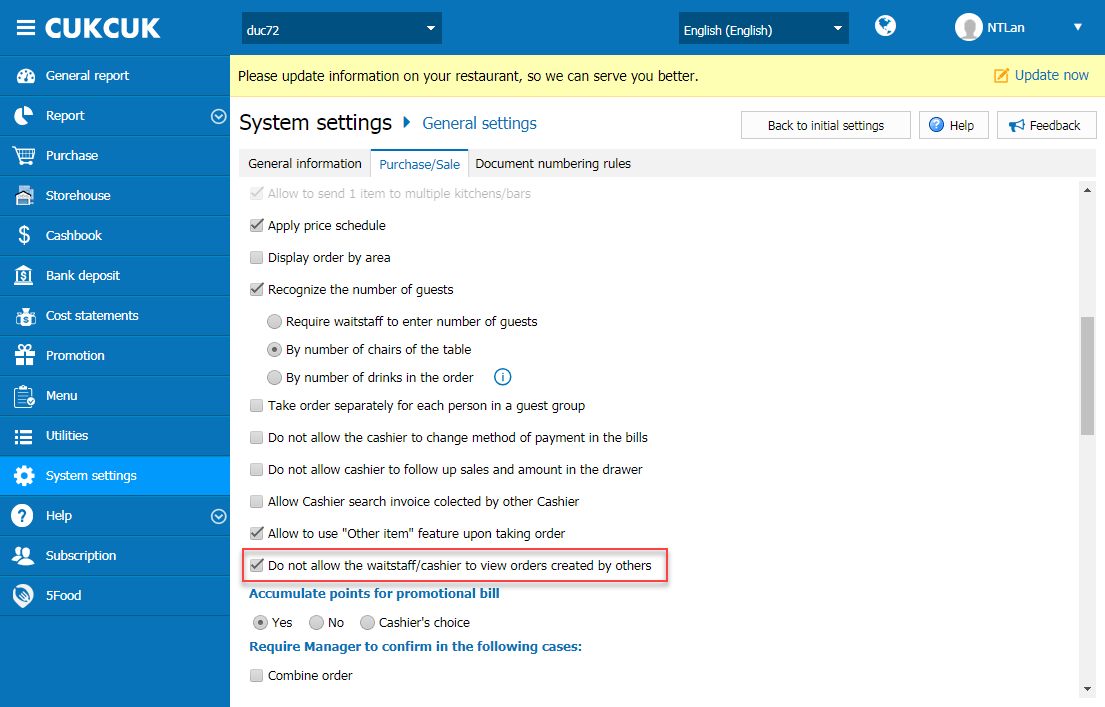
Step 2: On sale device: waitstaff and cashier cannot view orders by other staff
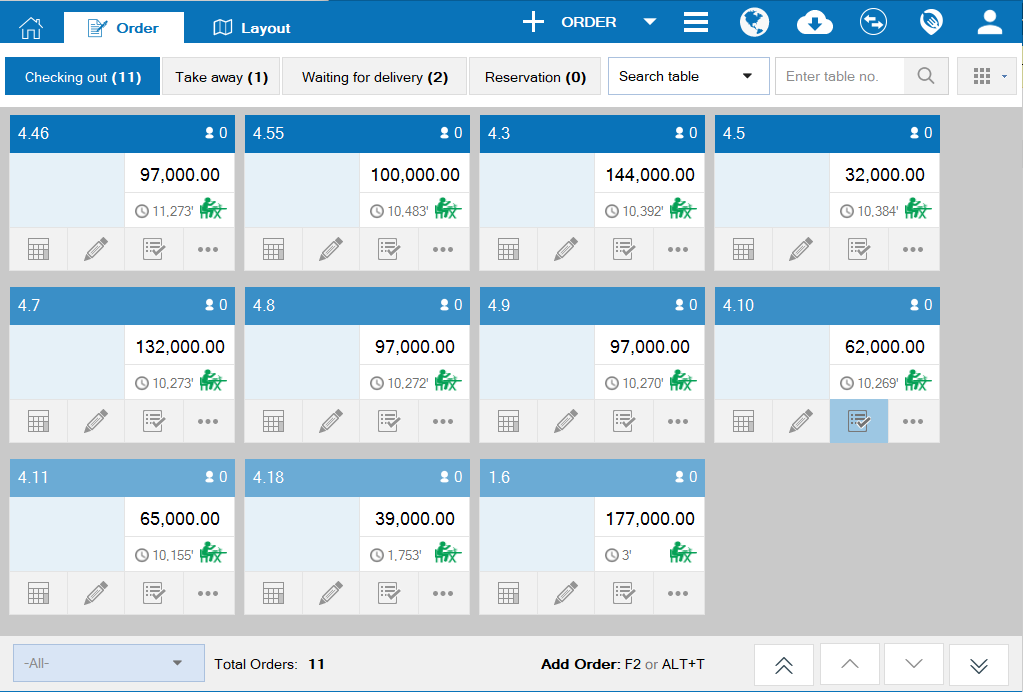
4. Allow to recognize price of item by the time of selecting it (Currently the software recognizes price by order time)
Details of change:
The restaurant wishes that out of the set price schedule, the item is recognized at common price even though order including this item is made within the price schedule. Therefore, as of R73 the program allows to apply price policy by time of adding item to order (if the item applies price policy), show note of applied schedule on order screen (hide Apply price schedule feature (Ctrl + I)).
View details here.

