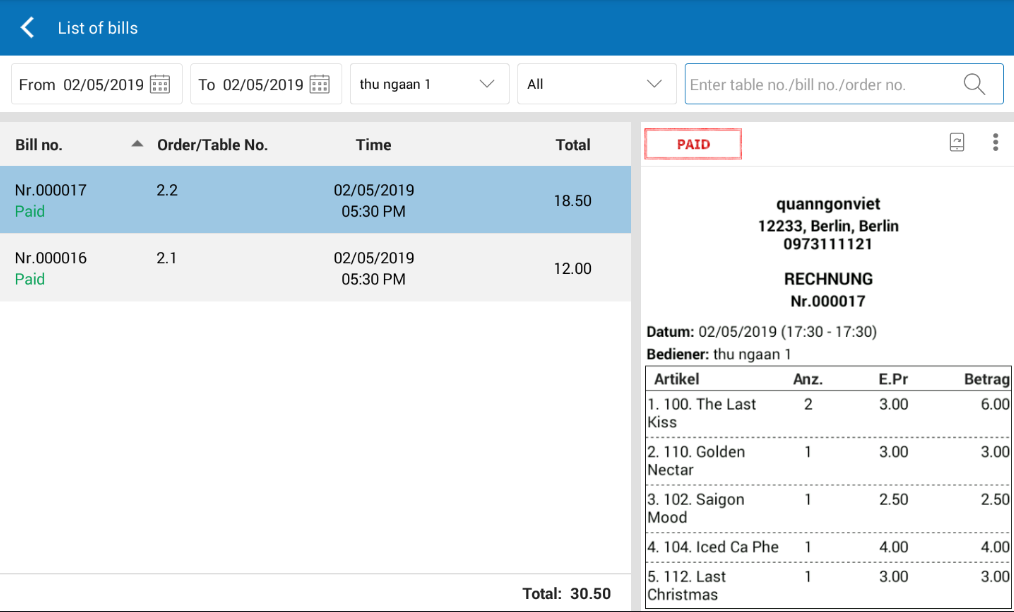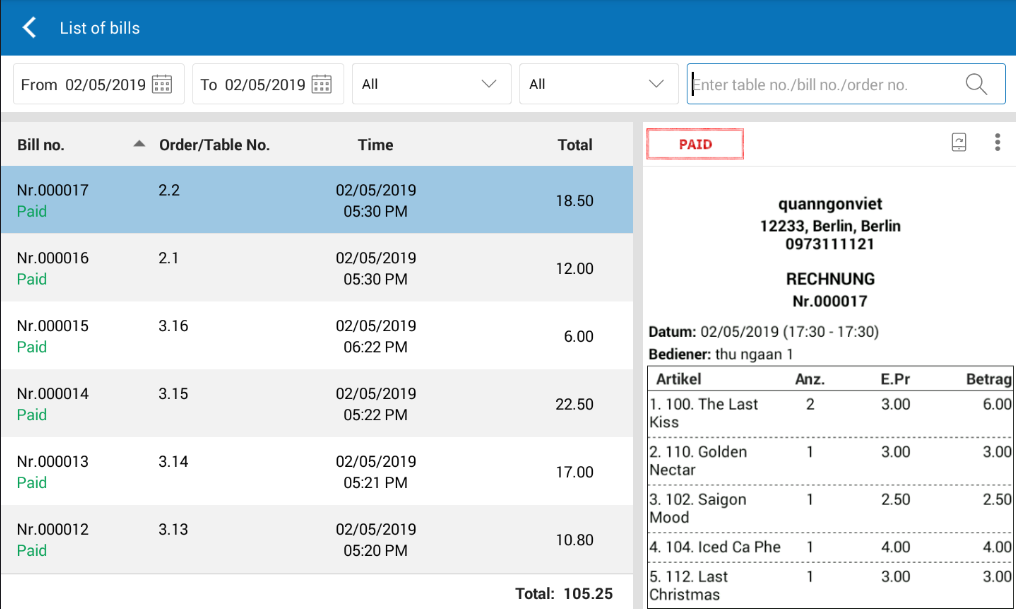I. PC/POS
1. When exporting GoBD report, the owner wants to select the time to export as stipulated by Department of Finance
2. On the closing daily entry/staff report, the manager wants to add information on the restaurant, deleted or promotional items
3. The manager wants to check and synchronize missing bills before closing entries
4. Change Processing ticket template, which facilitates the kitchen/bar staff in following up the processing orders
5. The manager wants the cashier to be able to only view bills which are not closed entries in order to avoid leakage of trade secret
6. Update how to show Tips on closing daily entry report
II. Mobile
1. Change the printing flow from printing directly to via PC in order to minimize printing errors
2. The manager wants the cashier to be able to only view bills which are not closed entries in order to avoid leakage of trade secret
I. PC/POS
1. When exporting GoBD report, the owner wants to select the time to export as stipulated by Department of Finance
Details of change:
Currently, when exporting GoBD report, the program exports all restaurant data so the Department of Finance has to wait and take time to search data by the time they want to check. As of R59.4, the program allows the owner to select time to export the report as required by Department of Finance.
Note: The program allows to export data within 2 years.
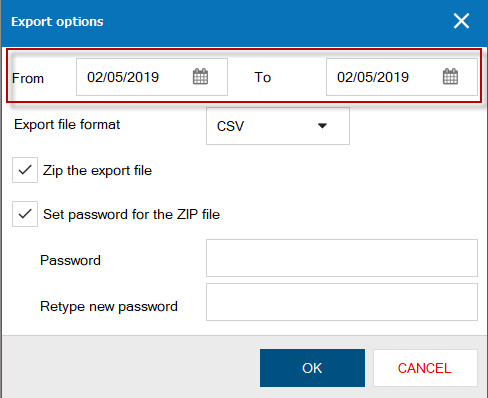
2. On the closing daily entry/staff report, the manager wants to add information on the restaurant, deleted or promotional items
Details of change:
As of R59.4, on the Daily closing entry report, staff report, the program adds information on deleted and promotional items so as to provide full information as stipulated.
- Daily closing entry report.
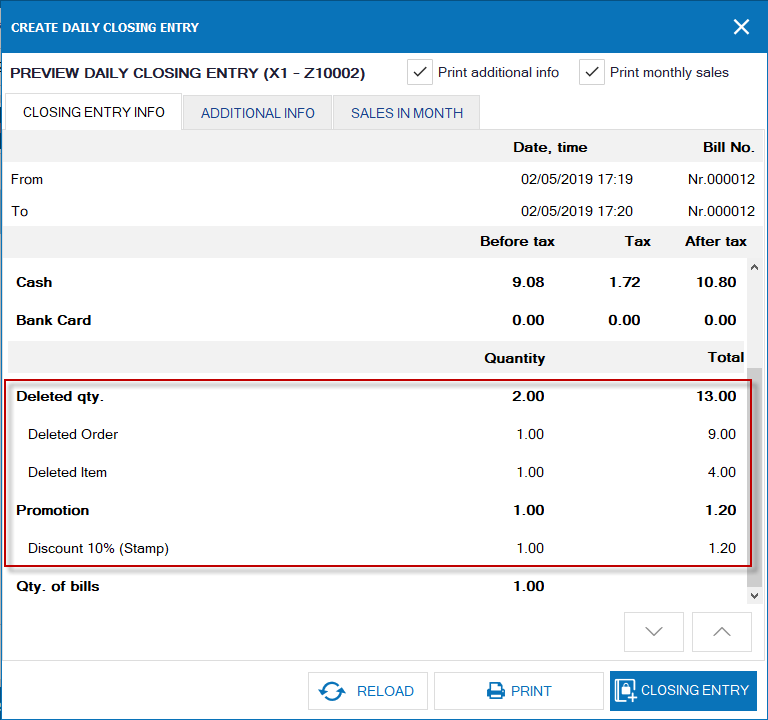
- Staff report.
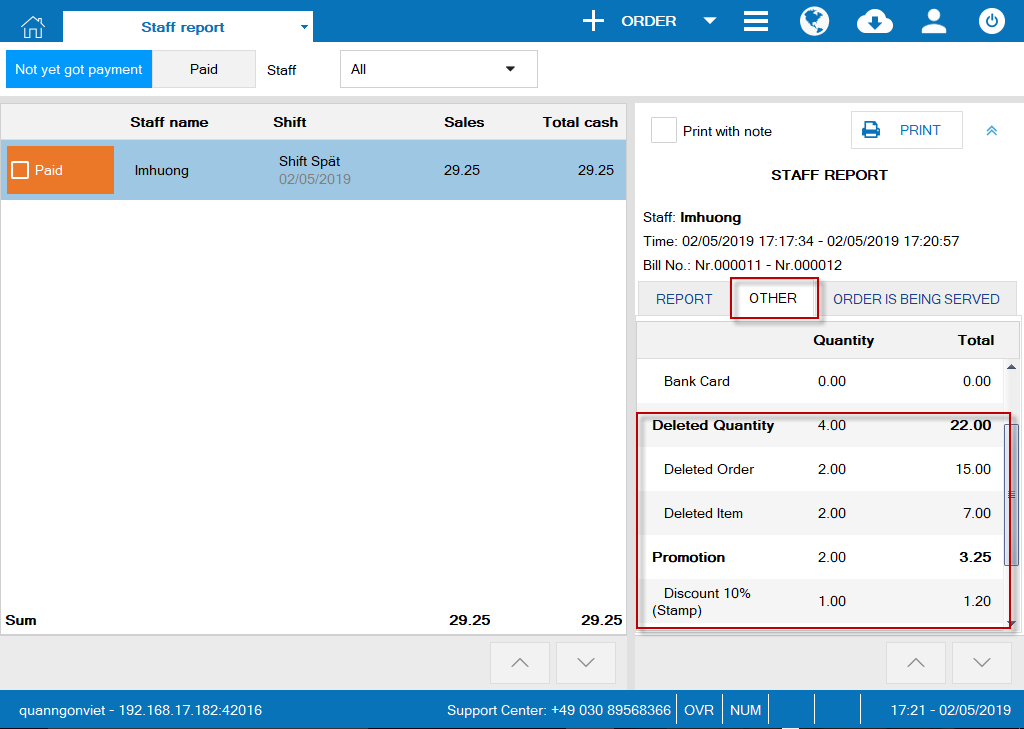
3. The manager wants to check and synchronize missing bills before closing entries
Details of change:
In some cases, the cashier’s device cannot synchronize all bills, so upon closing entry data is wrong. As of R59.4, to avoid this error the program will check number of bills before closing entries. If there is any bill which is not synchronized, CUKCUK will not allow to close entries.
When there is Closing entry warning, you need to synchronize bills from all devices to PC. (Use the Synchronize feature on PC)
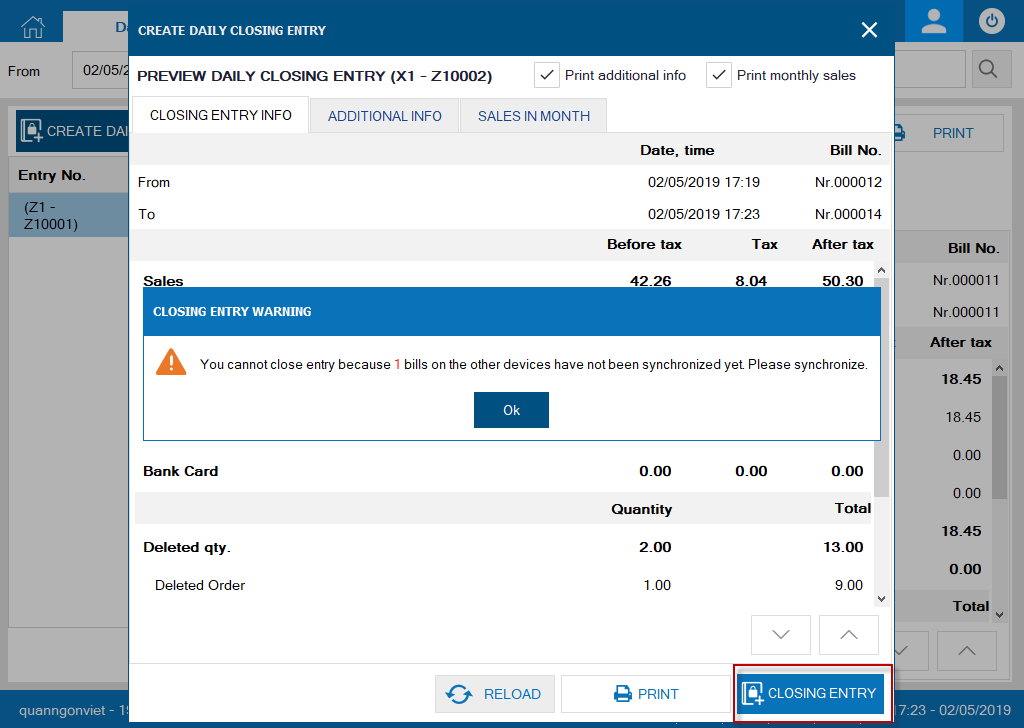
4. Change Processing ticket template, which facilitates the kitchen/bar staff in following up the processing orders
Details of change:
To facilitate the kitchen/bar staff in following up the processing orders, as of R59.4 the program changes the printing template as below:
- Change template, add unit price of the item.
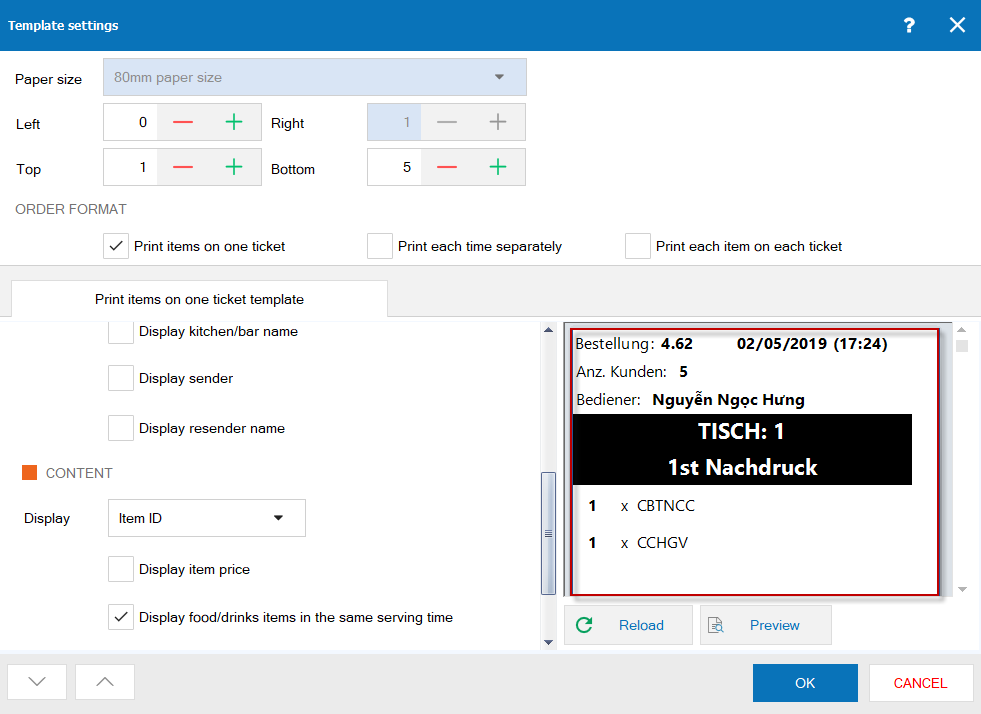
- Allow to show or hide information: sender’s name, unit price of the item.
- Add option: Show the resender’s name.
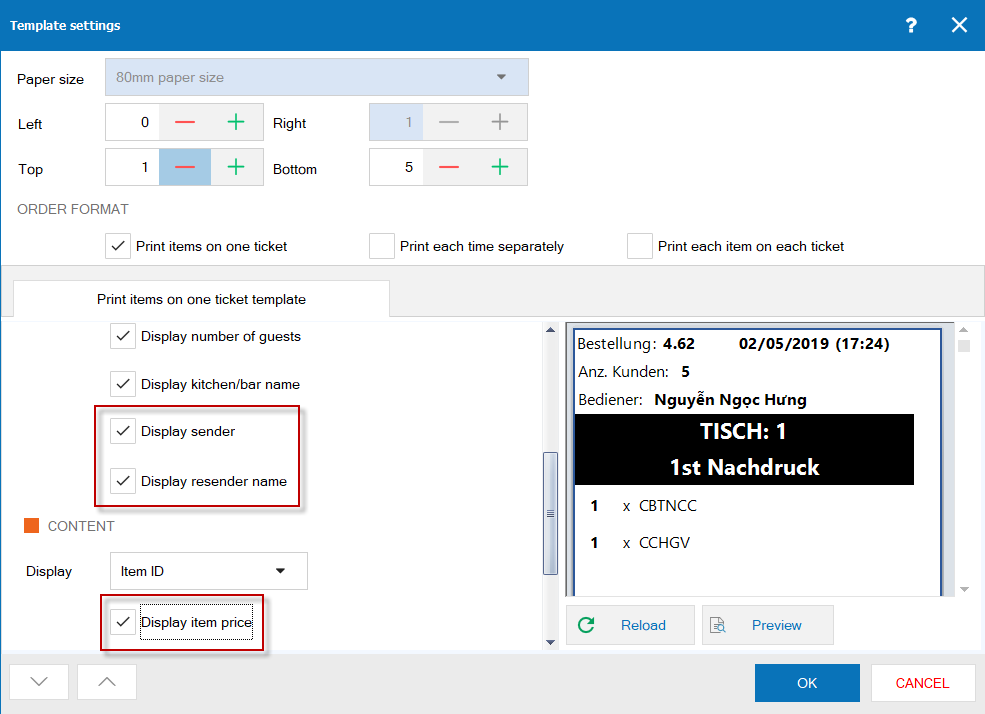
- Remove 58mm paper size, only use 80mm paper size.
5. The manager wants the cashier to be able to only view bills which are not closed entries in order to avoid leakage of trade secret
Details of change:
As of R59.4, the cashier cannot track the bills which are not closed entries.
- When logging in as manager account, the manager still can check all of these bills.
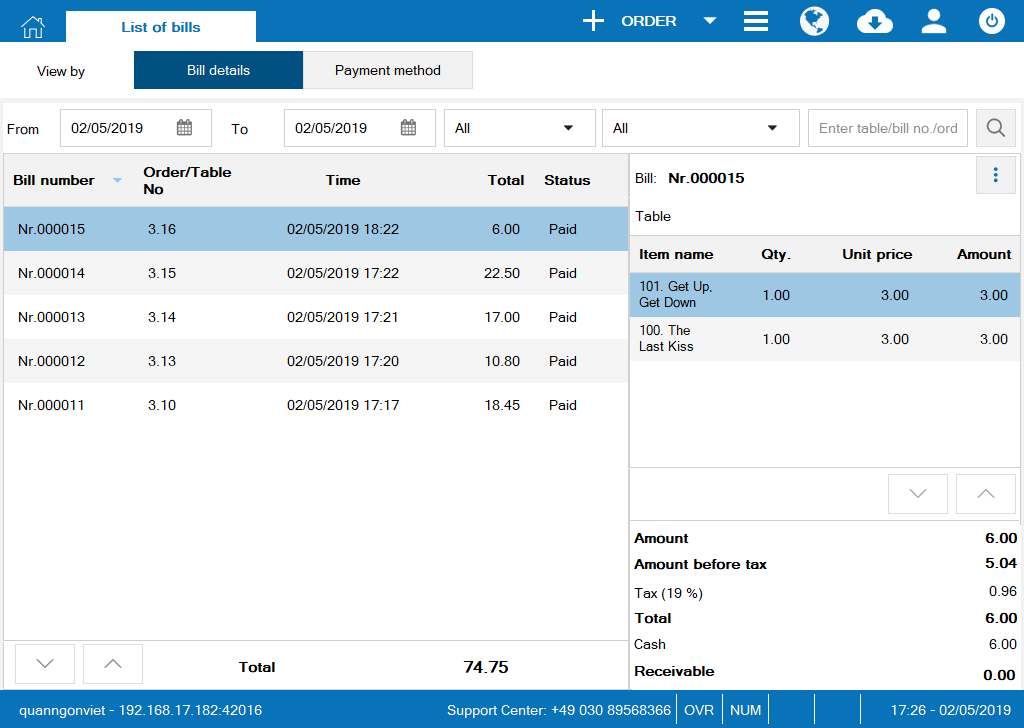
- When logging as cashier, the cashier cannot view the closed bills.
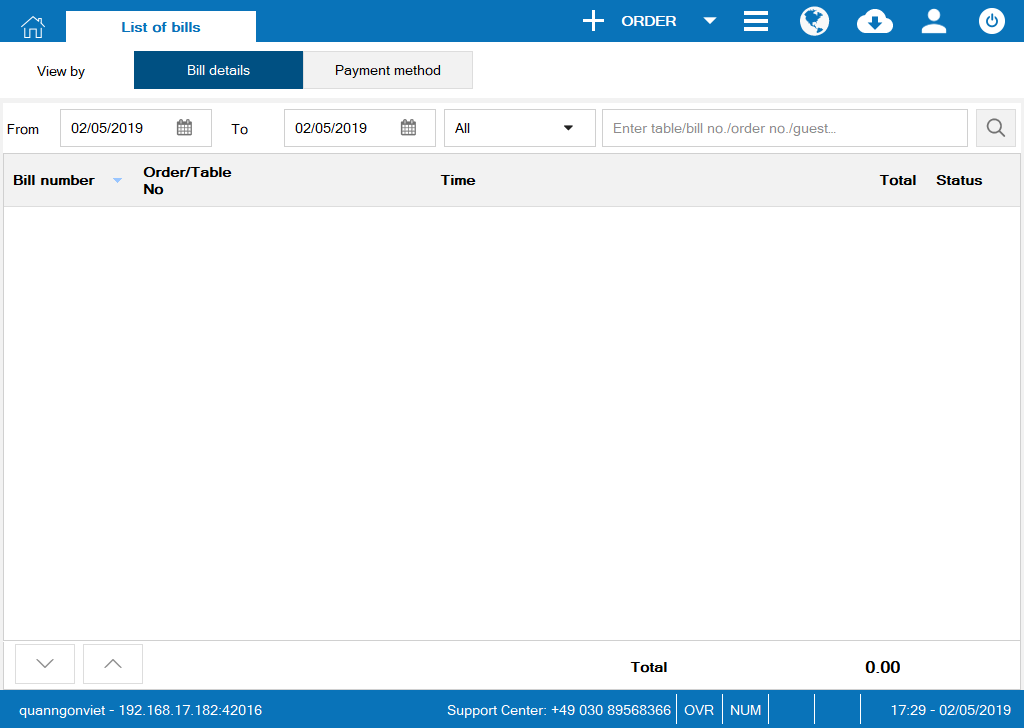
As of R59.4, the closing daily entry report will show tips by payment method: Cash and Card
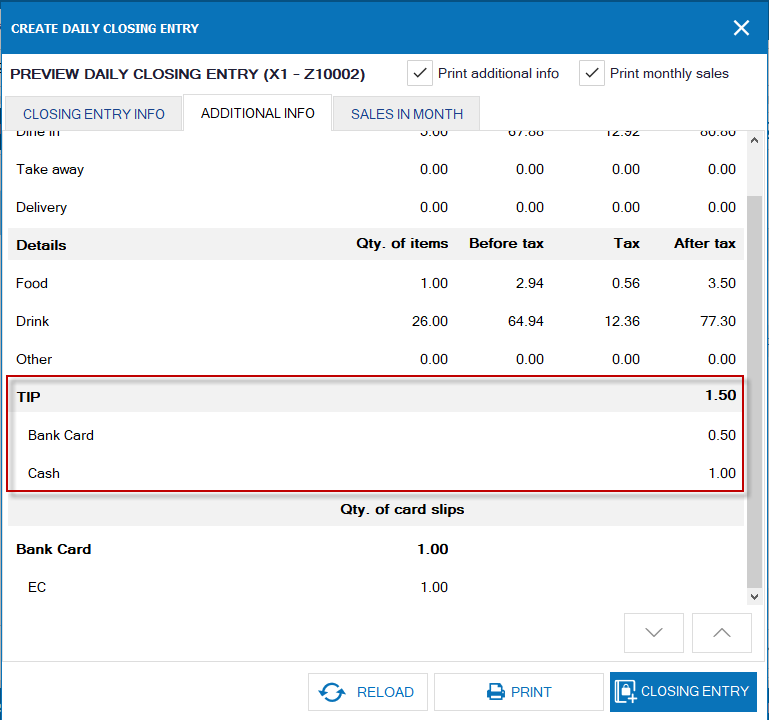
II. Mobile
1. Change the printing flow from printing directly to via PC in order to minimize printing errors
Details of change:
As of R59.4, the program changes printing settings, which helps the waitstaff/cashier quickly connect to the cashier’s printer to print bill/processing orders.
Instruction steps:
Printing bills settings
- On Printer and template settings/Printer for cashier, Check Connect to printer via PC.
- Select a PC you want to print via.
- You can click Print test to check connection.
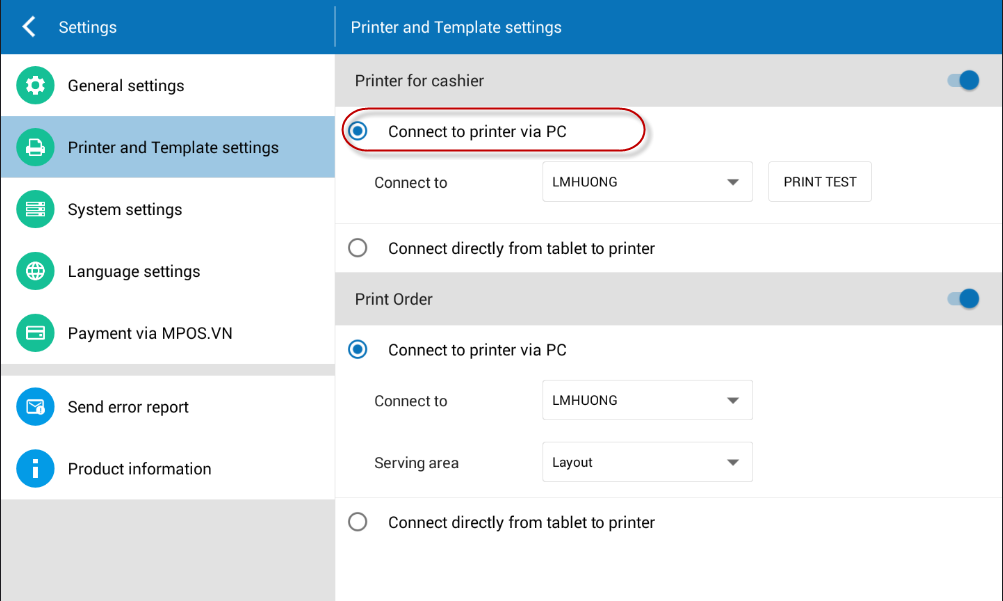
Printing order settings
- On Printer and template settings/Print order, check Connect to printer via PC.
- Selec the cashier’s PC in the same working area.
- Select the corresponding serving area.
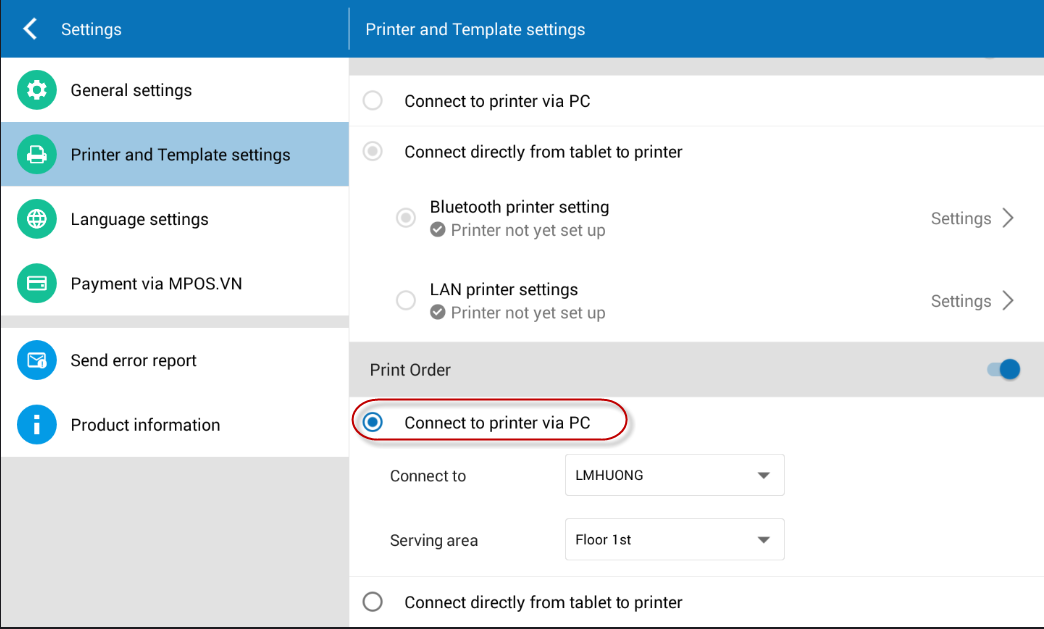
2. The manager wants the cashier to be able to only view bills which are not closed entries in order to avoid leakage of trade secret
Details of change:
As of R59.4, the cashier cannot track the bills which are not closed entries.
- When logging in as manager account, the manager still can check all of these bills.
- When logging as cashier, the cashier cannot view the closed bills.