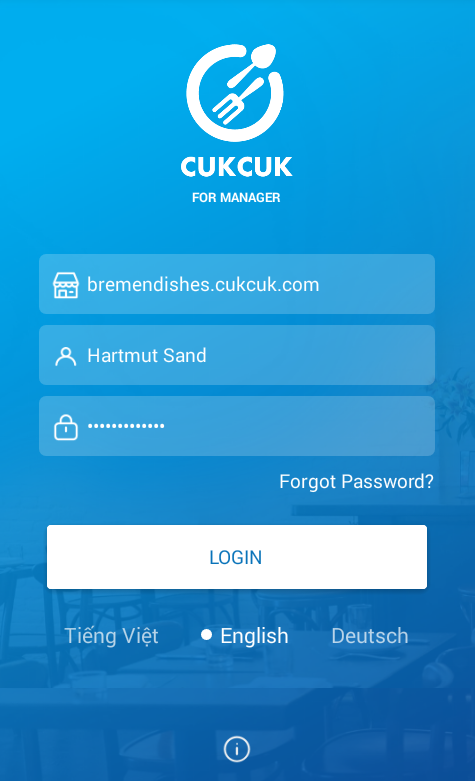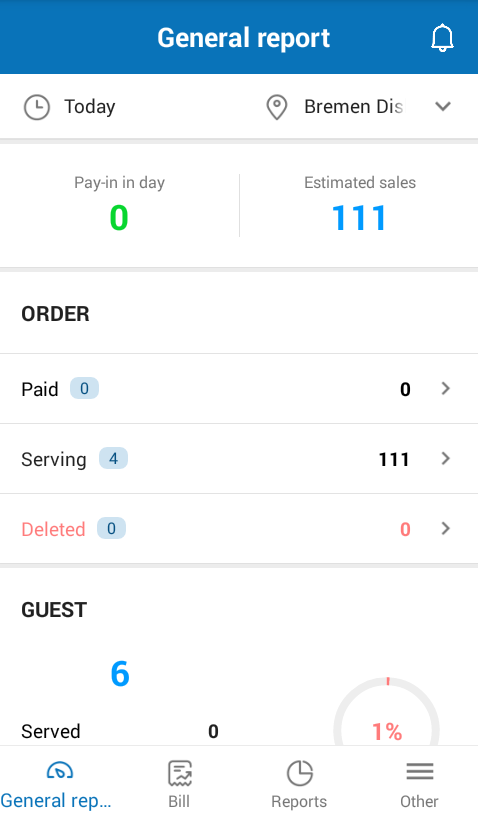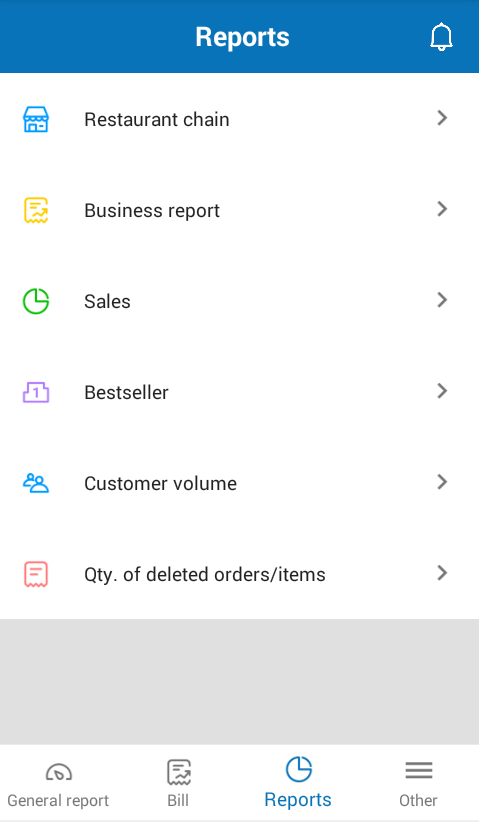I. Web
II. PC – Sale
III. Mobile
2. Improve Order interface on phone so they can easily manipulate
3. Improve Enter number of guests screen
4. The cashier uses phone to apply a certain of simple promotion programs for the guests
I. Web
1. The manager wants that the cashier cannot track pay-in in shift recognized on the program so that the cashier cannot compare the actual balance in the drawer with the pay-ins on the program. As a result, he/she cannot cheat
Details of change:
Instruction steps:
- On System settings/General settings, Purchase/Sale tab, check Do not allow cashier to follow up sales and amount in the drawer settings.
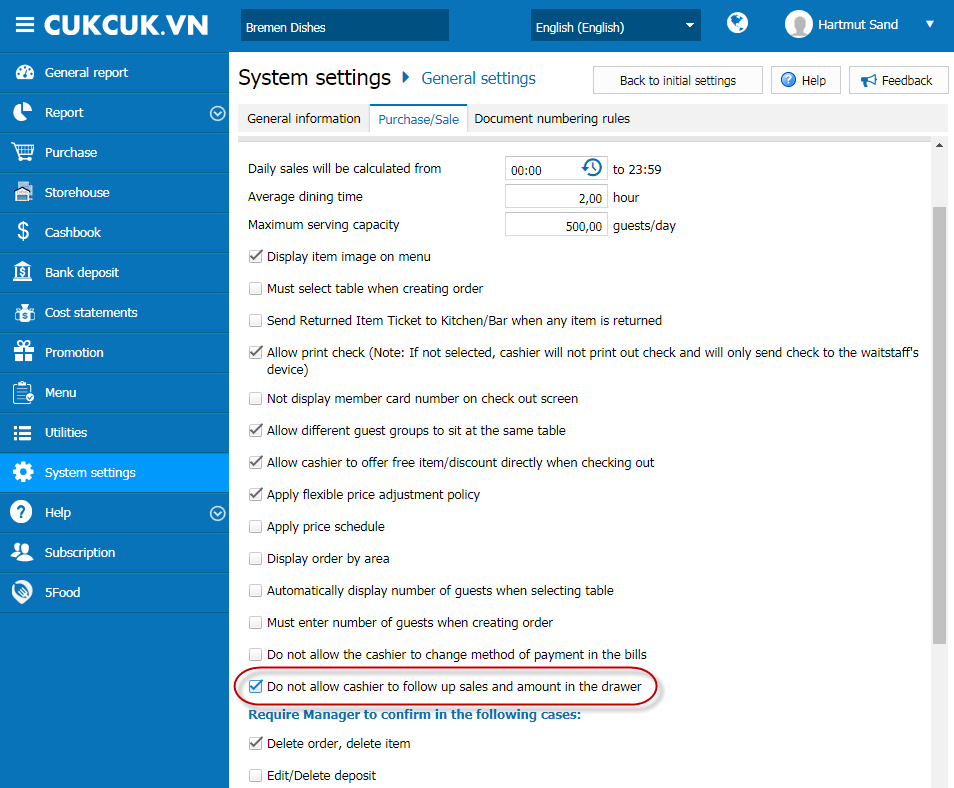
When the cashier logs in on PC/POS/tablet, the program will hide these items:
- Hide Shift report.
- On List of bills screen, hide Total amount information.
- On Close shift screen, hide the following information:
- Transactions in shift.
- Actual balance.
- Handover amount.
- Information on Difference, Closing shift, Handover by.
- Shift handover minutes also hides the same items on Close shift screen.
2. When the waitstaff/cashier takes order but forgets to enter number of guests, the manager wants the program to remind them
Details of change:
Instruction steps:
- On System settings/General settings, Purchase/Sale tab, check Must enter number of guests when creating order settings.
- Note: Moreover, you need to uncheck Automatically display number of guests when selecting table settings so that the program will not load number of guests based on the set number of seats on Layout.
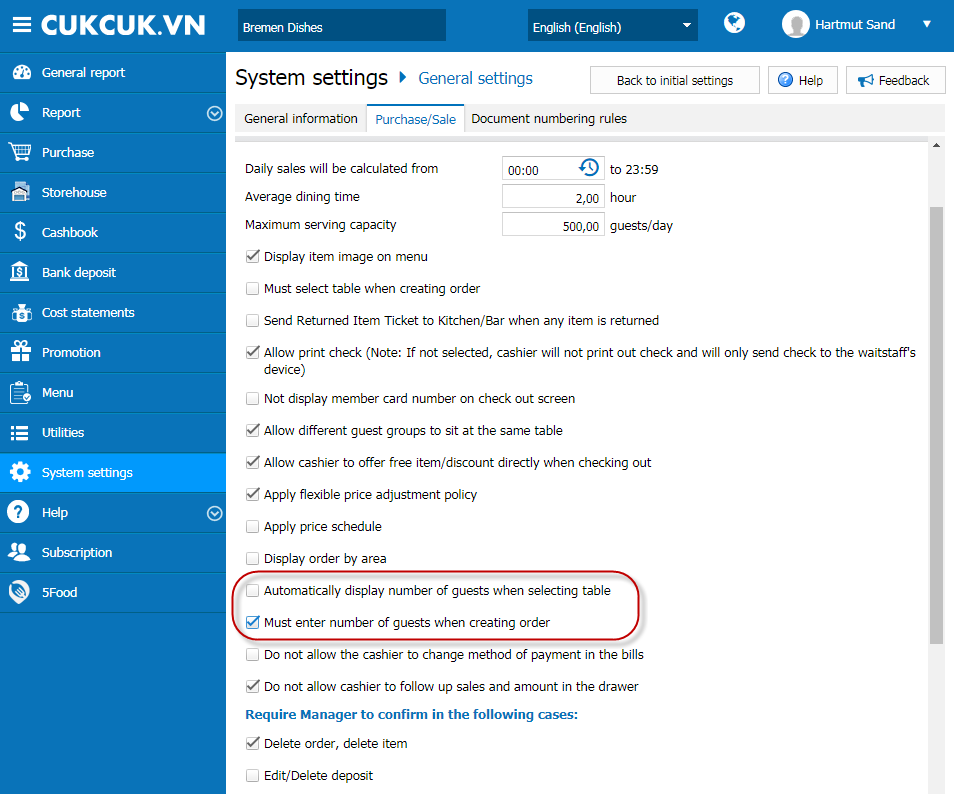
- When the staff takes order, if he/she forgets to enter number of guests the program will show warning
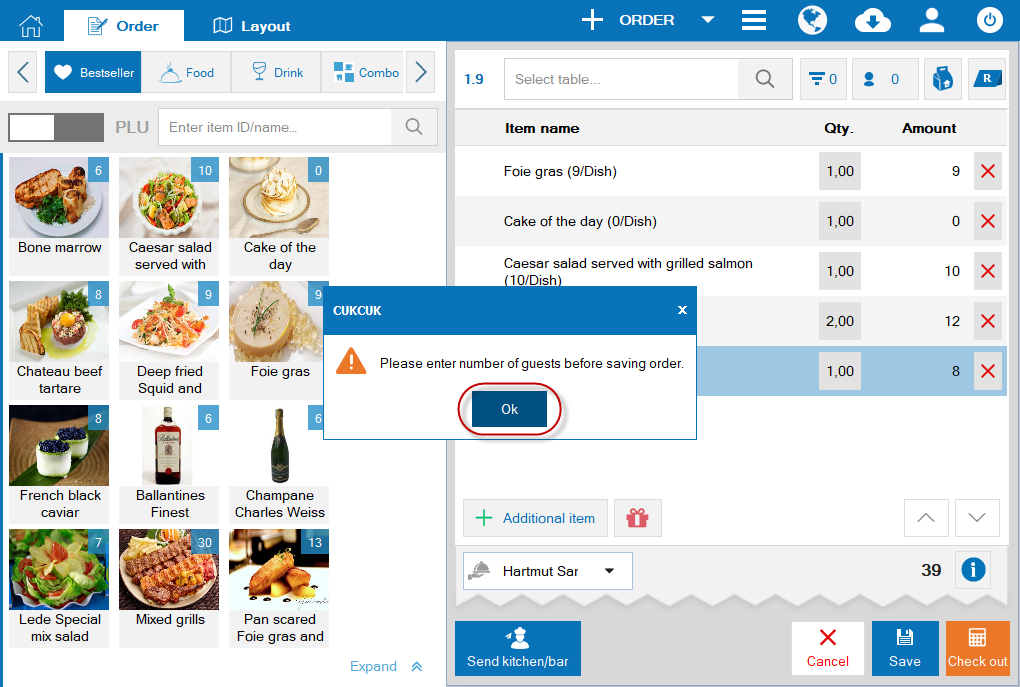
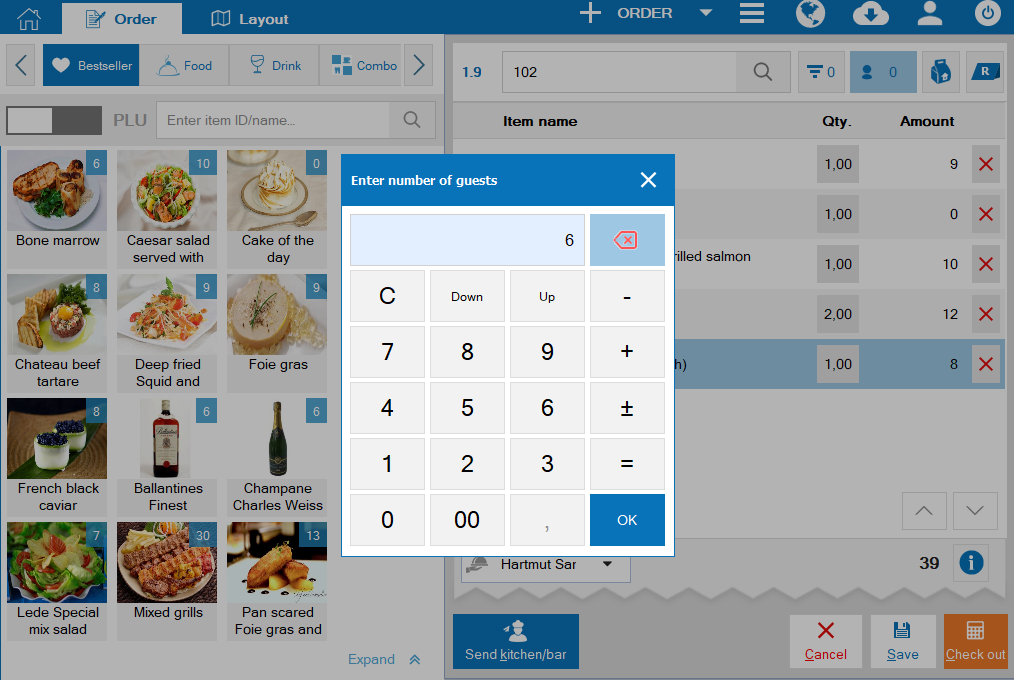
1. The guest wants to enter number of persons when they order on 5Food so that the restaurant knows and serves better
Details of change:
In R56, the guests can enter number of persons when they order on 5Food Mobile. After the guests enter number of persons, CUKCUK software will automatically recognize it on the program, which helps the cashier know the guest’s group and serve better.
- When the guest orders on 5Food Mobile, they can enter number of persons.
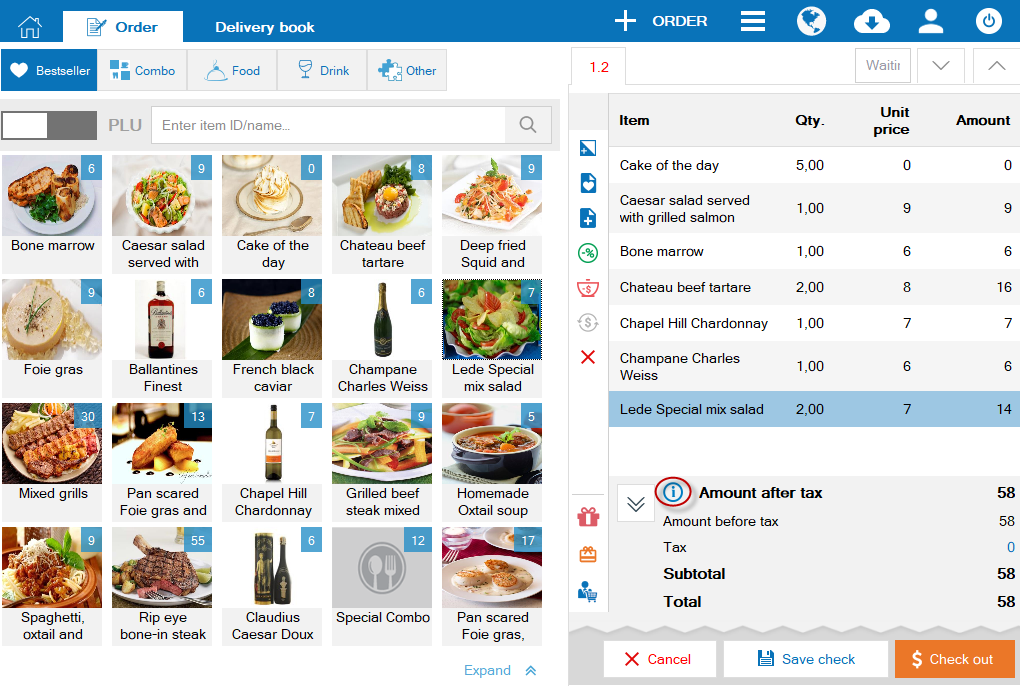
- When the cashier confirms the guest’s order, he/she can know number of guests at the table.
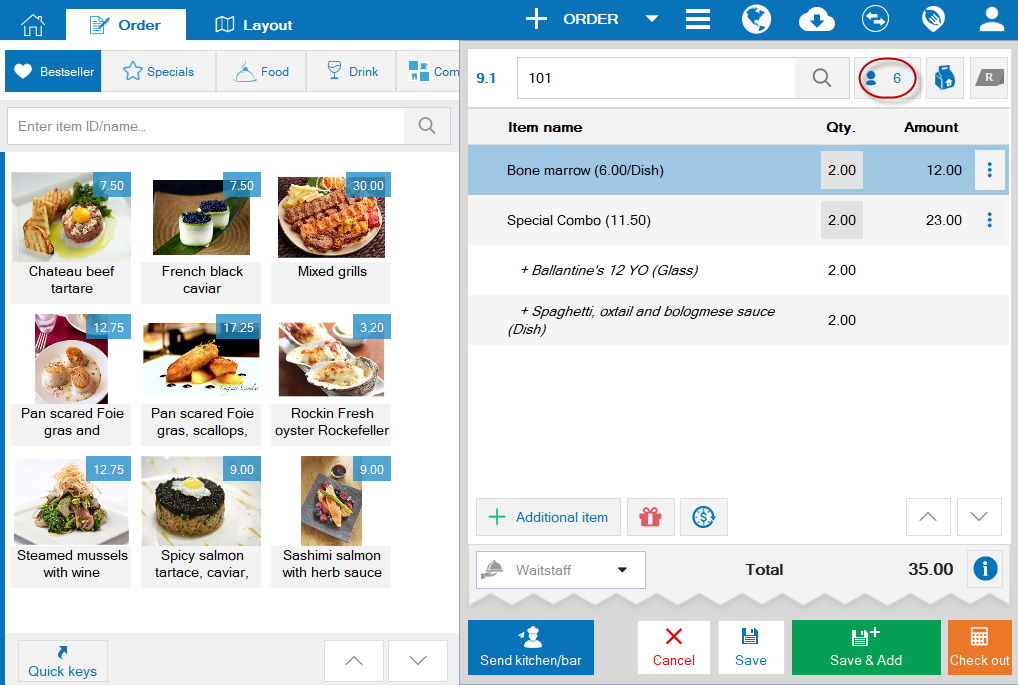
2. When the guest uses points to make payment to CUKCUK, they want to receive confirmation request so that they can confirm more quickly and conveniently
Details of change:
If the guest wants to points to make payment, at the moment both they and the cashier have to orally confirm with each other. In R56, after the guest confirms using points to make payment, the cashier will receive the notification on the program and proceed with payment.
- When the cashier enters number of used points and click Get payment, the guest qill receive a notification on confirmation of using points from the restaurant.
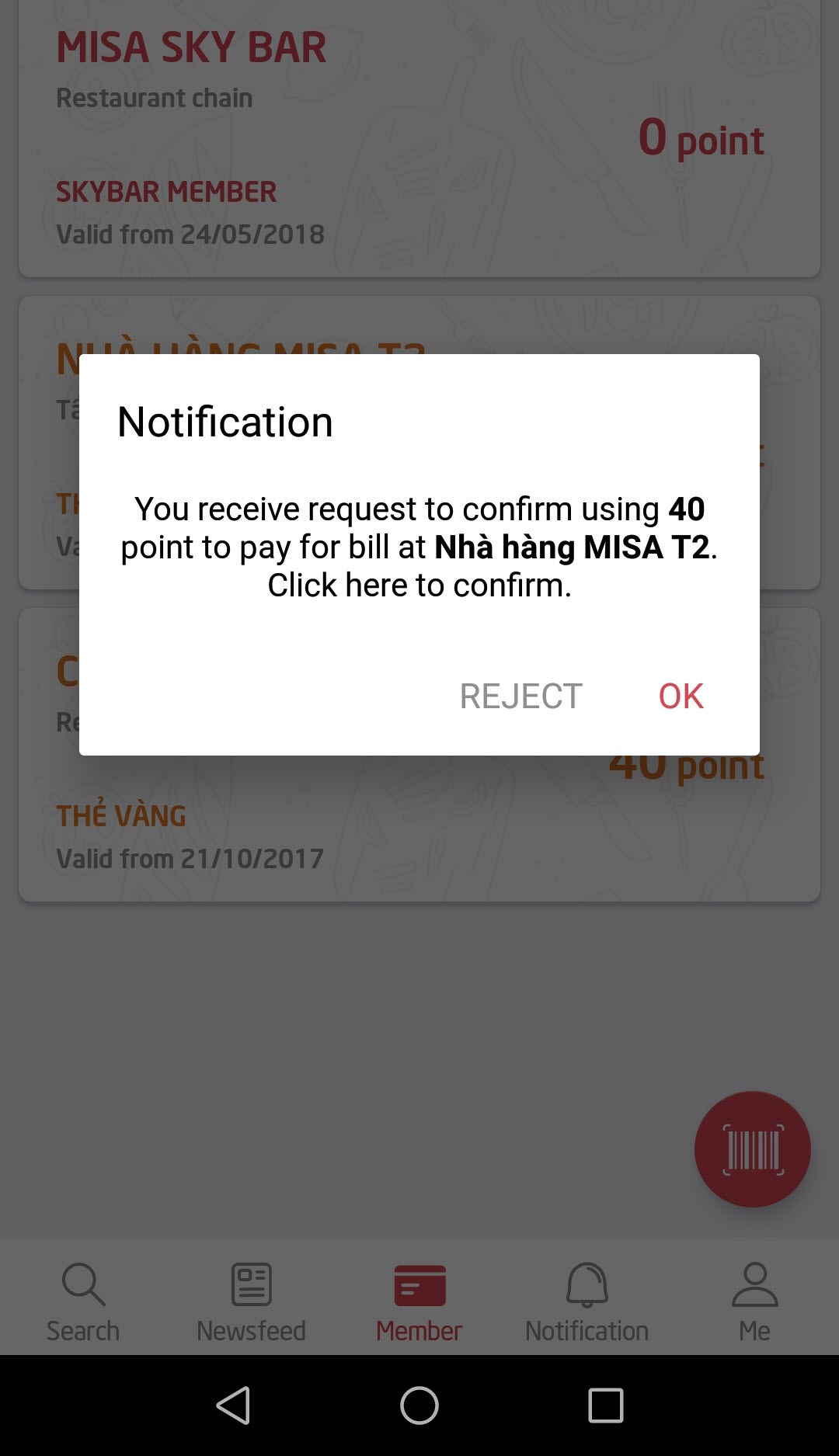
- After the guest comfirms using points, the cashier will receive notification and proceed with payment.
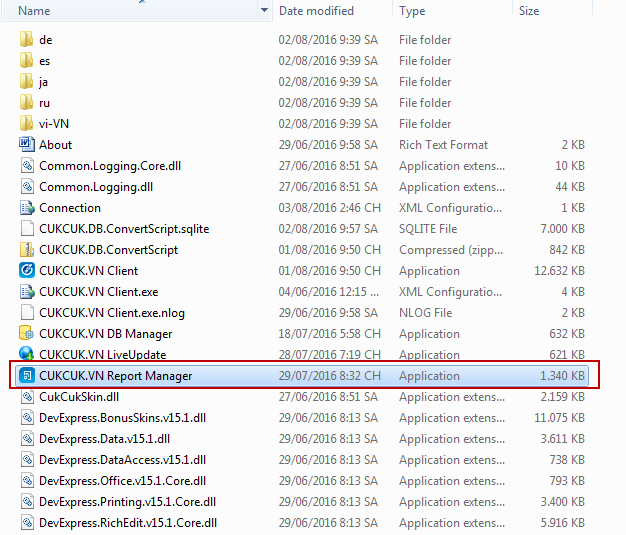
3. [CUKCUK Quick-Service] The cashier wants to view total ordered food and drink on PC/POS so that they can check if the guest orders all what they need and the kitchen/bar has processed all ordered items or not
Details of change:
Instruction steps:
- On Order screen, click the icon
 to view total food/drink on order.
to view total food/drink on order.
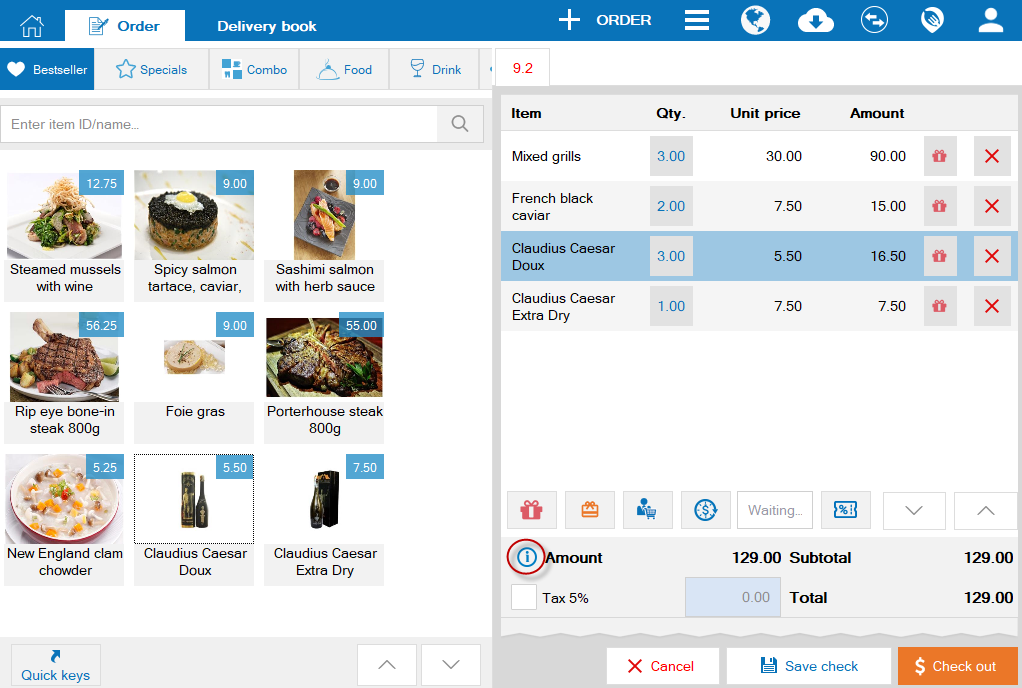
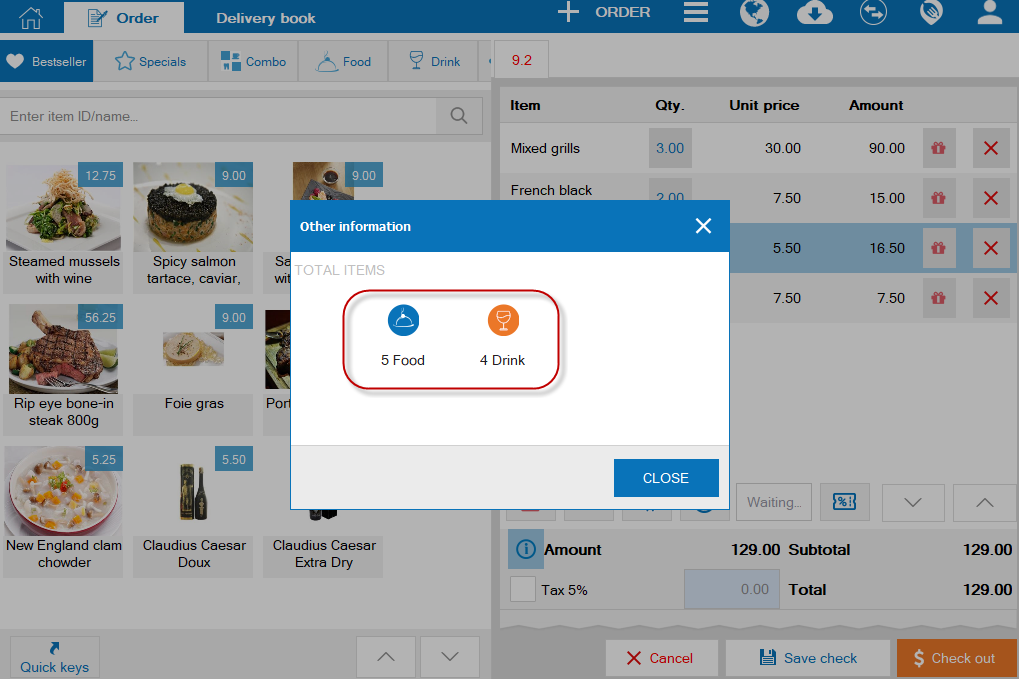
1. [iOS] The waitstaff using phone wants to receive order via 5Food so that they can serve more quickly and conveniently (Only available on phone)
Details of change:
In R56, the program allows the waitstaff to receive order from 5Food on CUKCUK Sale (Phone), so the waitstaff can serve more quickly. View Instruction steps here.
2. Improve Order interface on phone so they can easily manipulate
Details of change: In R56, the interface has the following changes:
- On item row, remove icon (i) – view item details – so that the user does not click on it by mistake.
- Add icon (+) on item rows so that the waitstaff can easily select items.
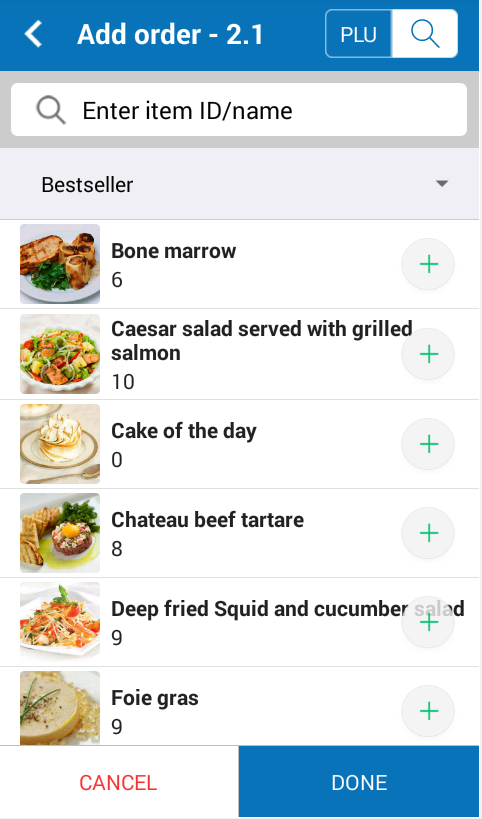
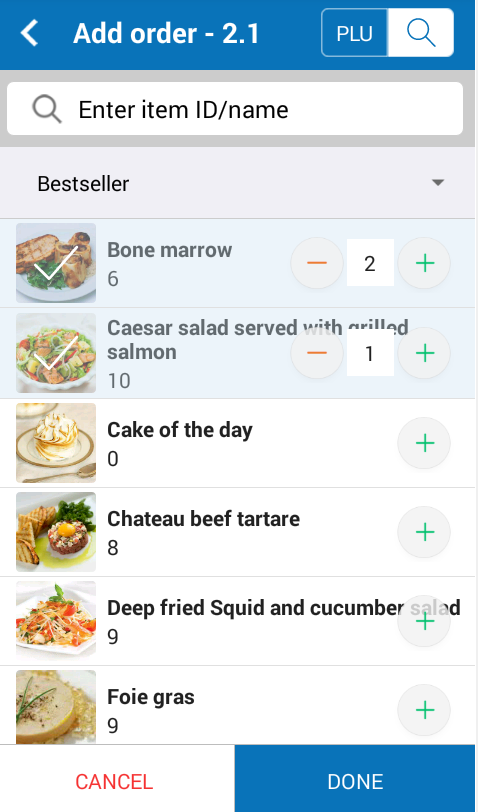
Instruction steps:
- On the Enter number of guests screen, with less than 10 persons you only need to touch the corresponding number to recognize (the dash icon “-“ means <10 persons)
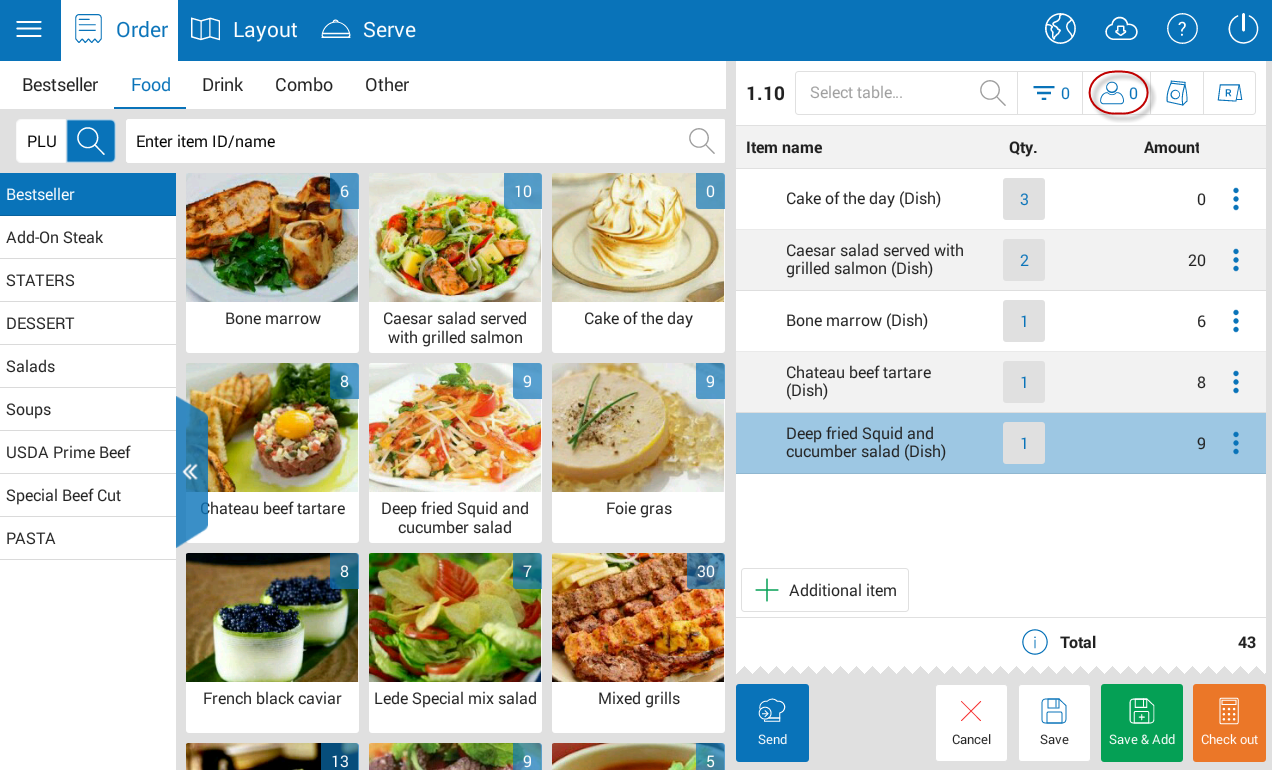
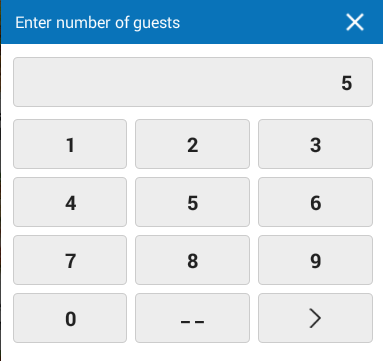
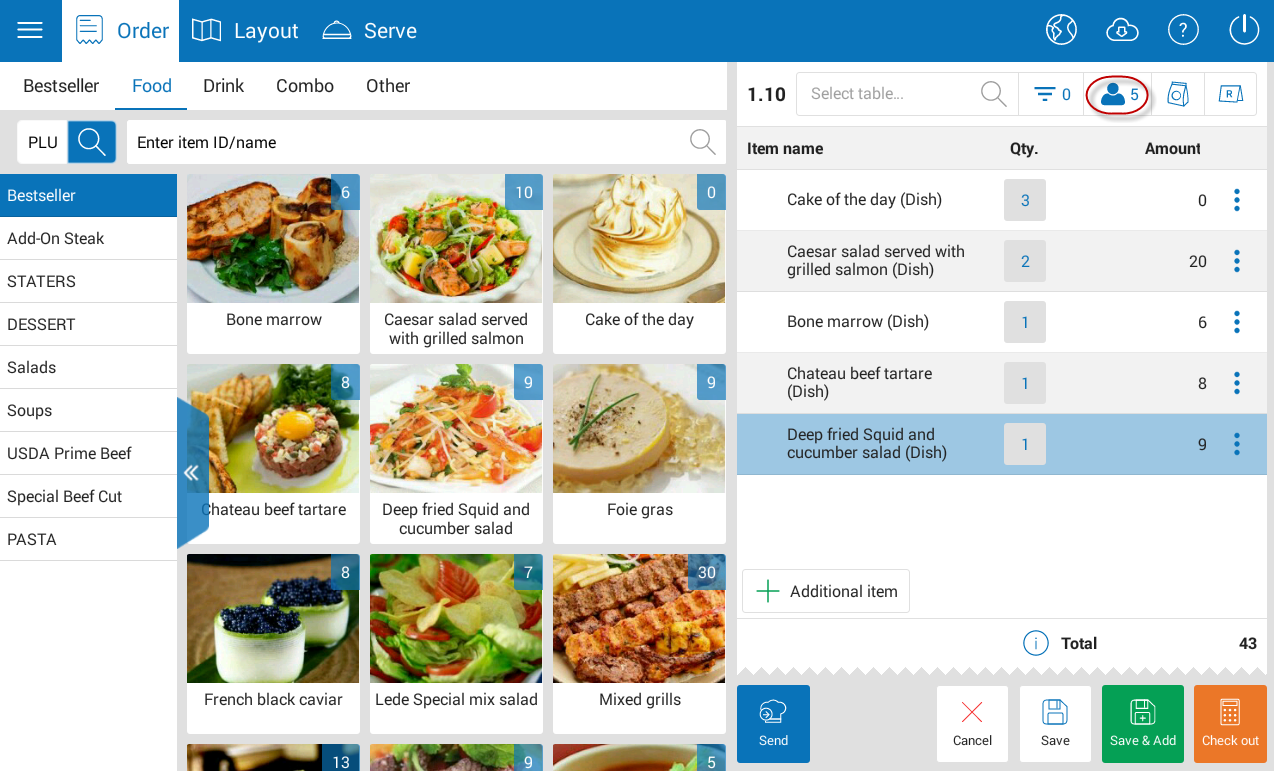
- For more than 10 persons (2 digits), touch the icon “–” and select corresponding number of guests.
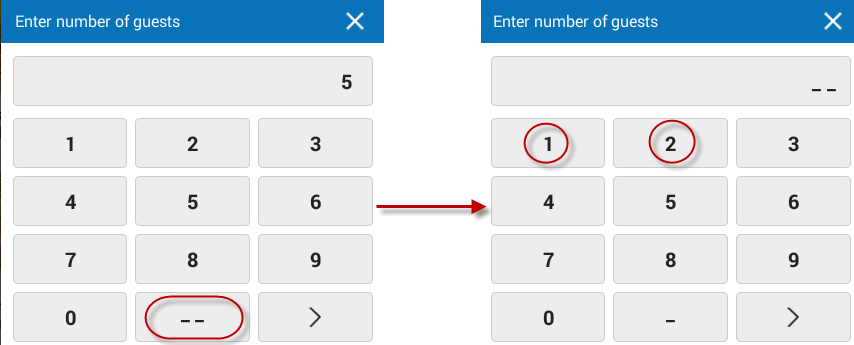
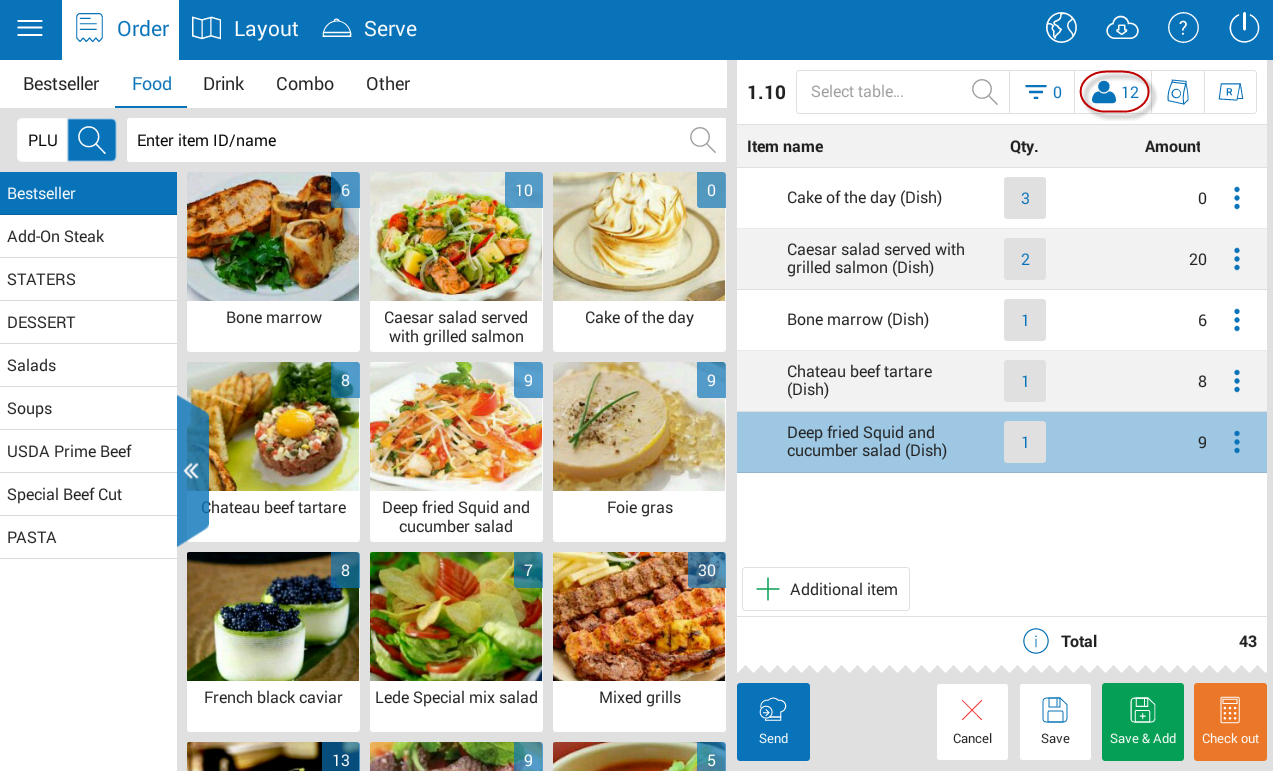
- If the number of guests is 3 or 4 digits, click the icon “>” and go back to the orginal Enter number of guests screen.
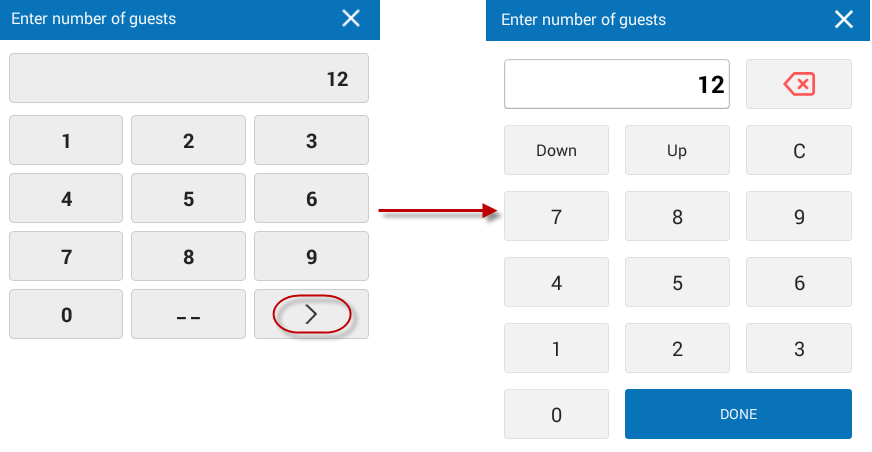
*Follow the same steps on tablet
4. The cashier uses phone to apply a certain of simple promotion programs for the guests
Details of change:
Instruction steps:
- On Get payment screen on phone, click the icon
 .
.
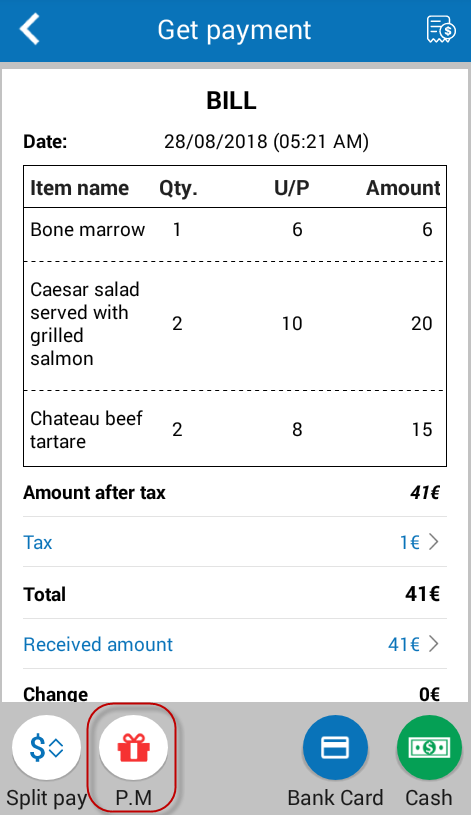
- Check Percent or Amount, Enter Reason and then click OK.
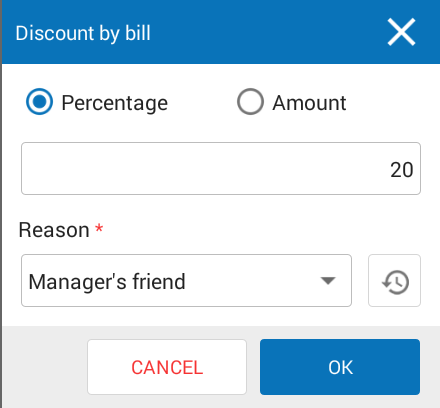
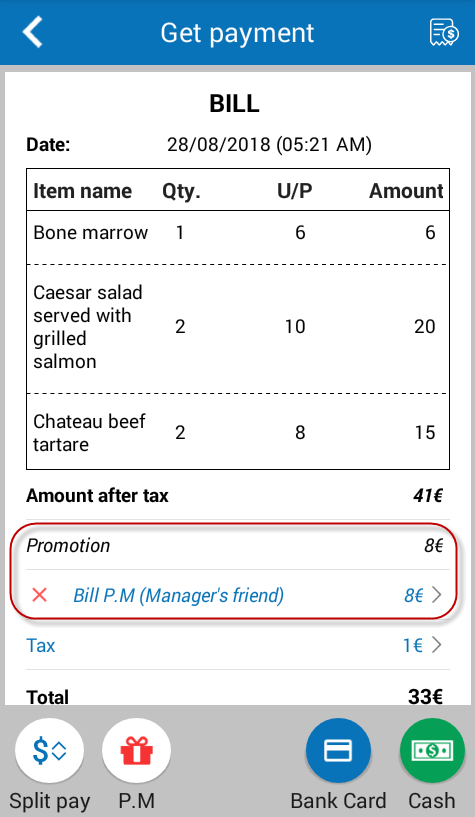
Details of change:
Instruction steps:
- On Settings screen, turn on Voice notification when an item is ready to serve feature.
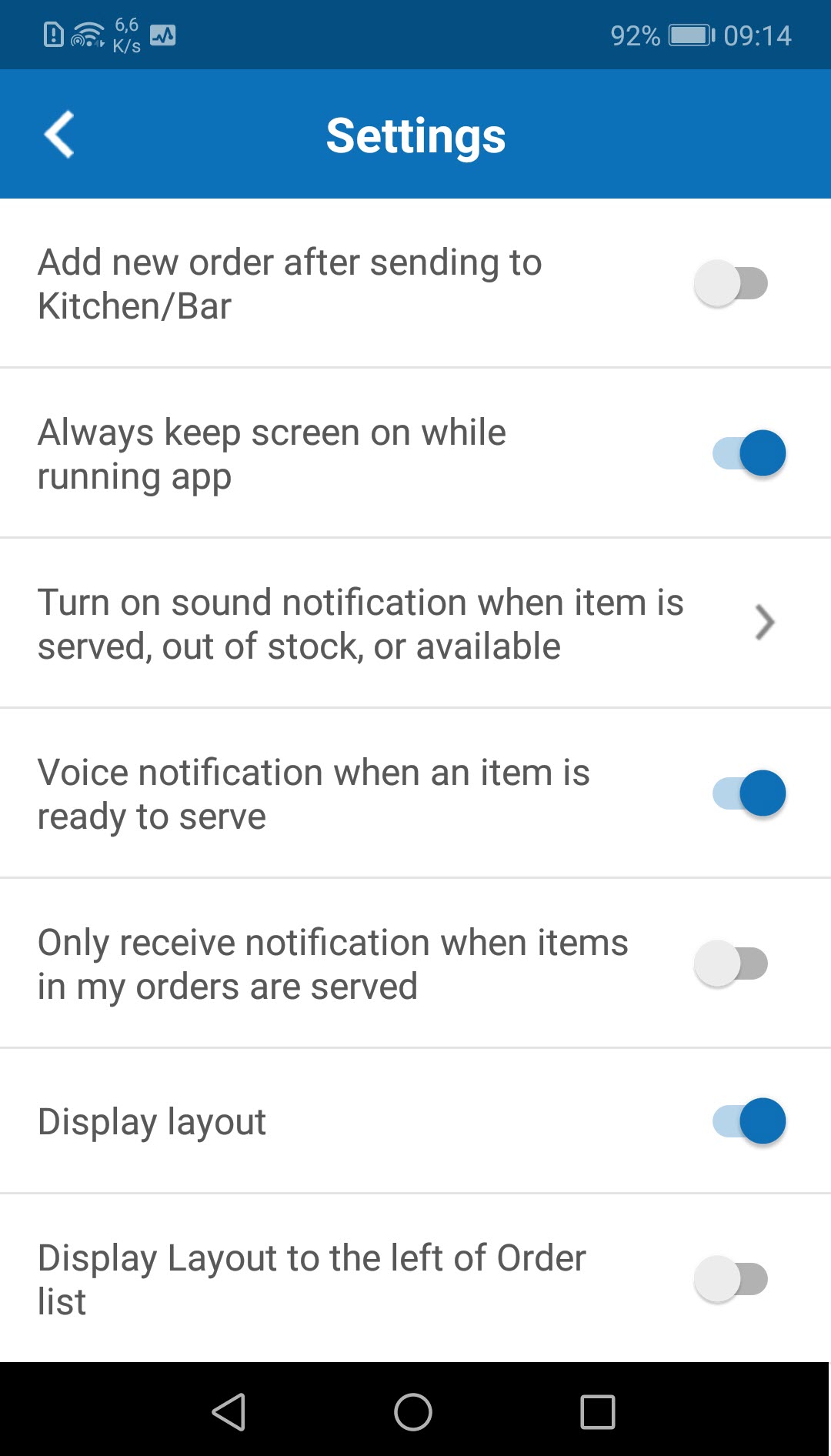
- When the Kitchen/Bar finishes processing any item, the waitstaff will receive both pop-up and voice notification on tablet/phone. This makes their work more effective.
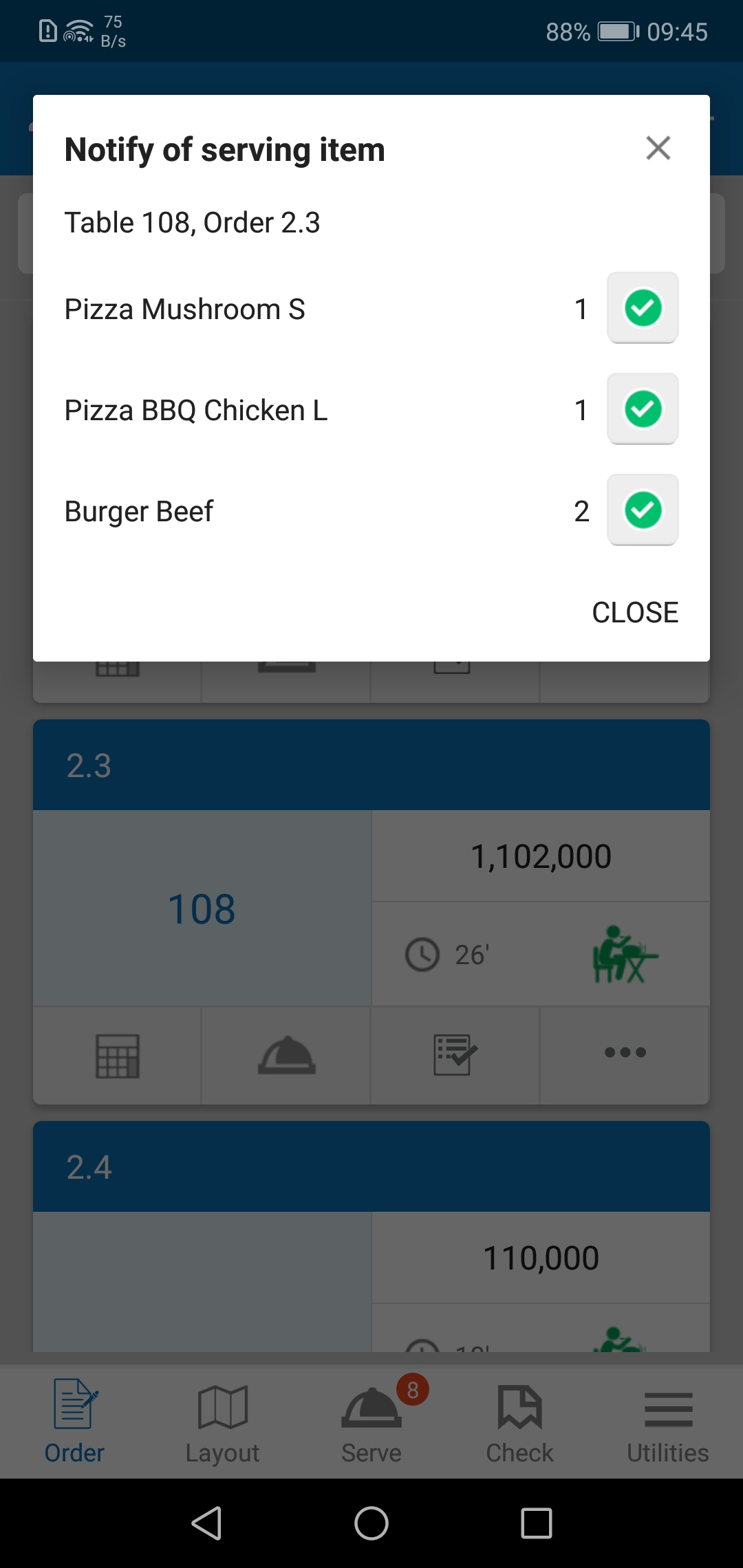
6. The Kitchen/Bar staff wants to receive notification by voice message when any item needs processing so that they process it immediately without looking at list of items on KDS (Only pilot in some restaurants)
Details of change:
Instruction steps:
- On Settings screen, turn on Voice notification when an item is ready to serve feature.
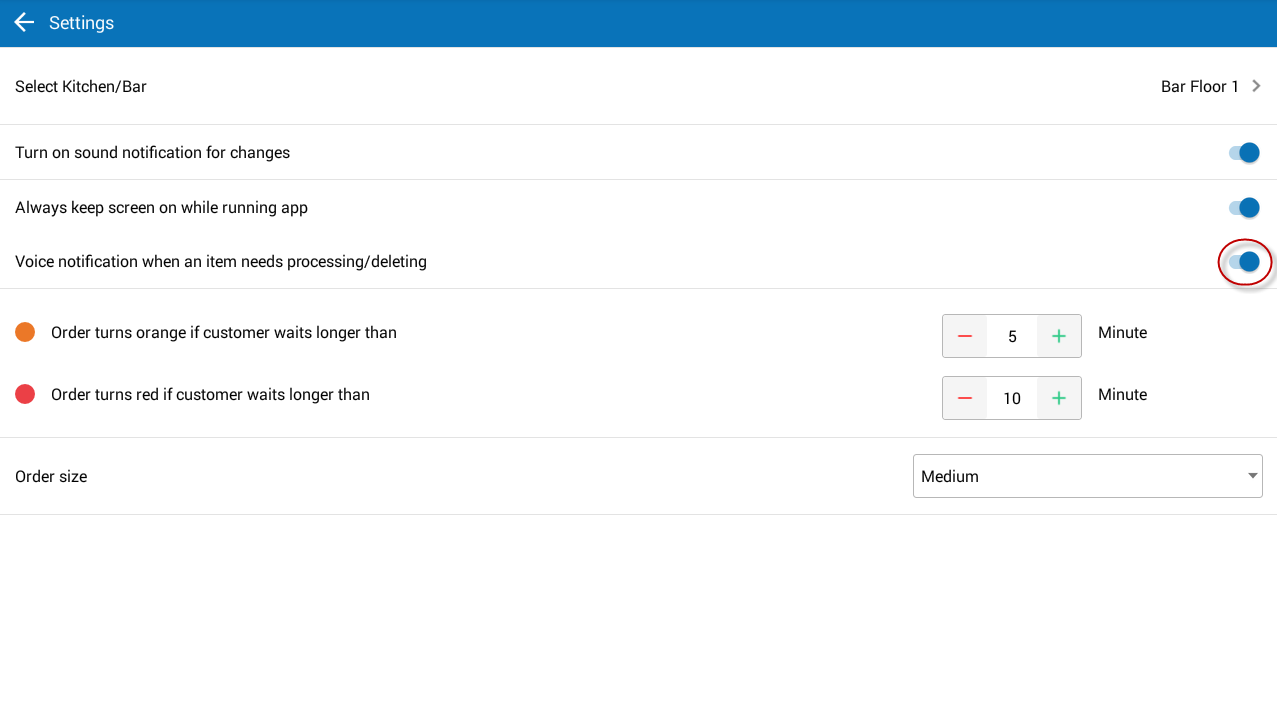
- When any item needs processing, the Kitchen/Bar staff will receive vocie notification on their tablet.
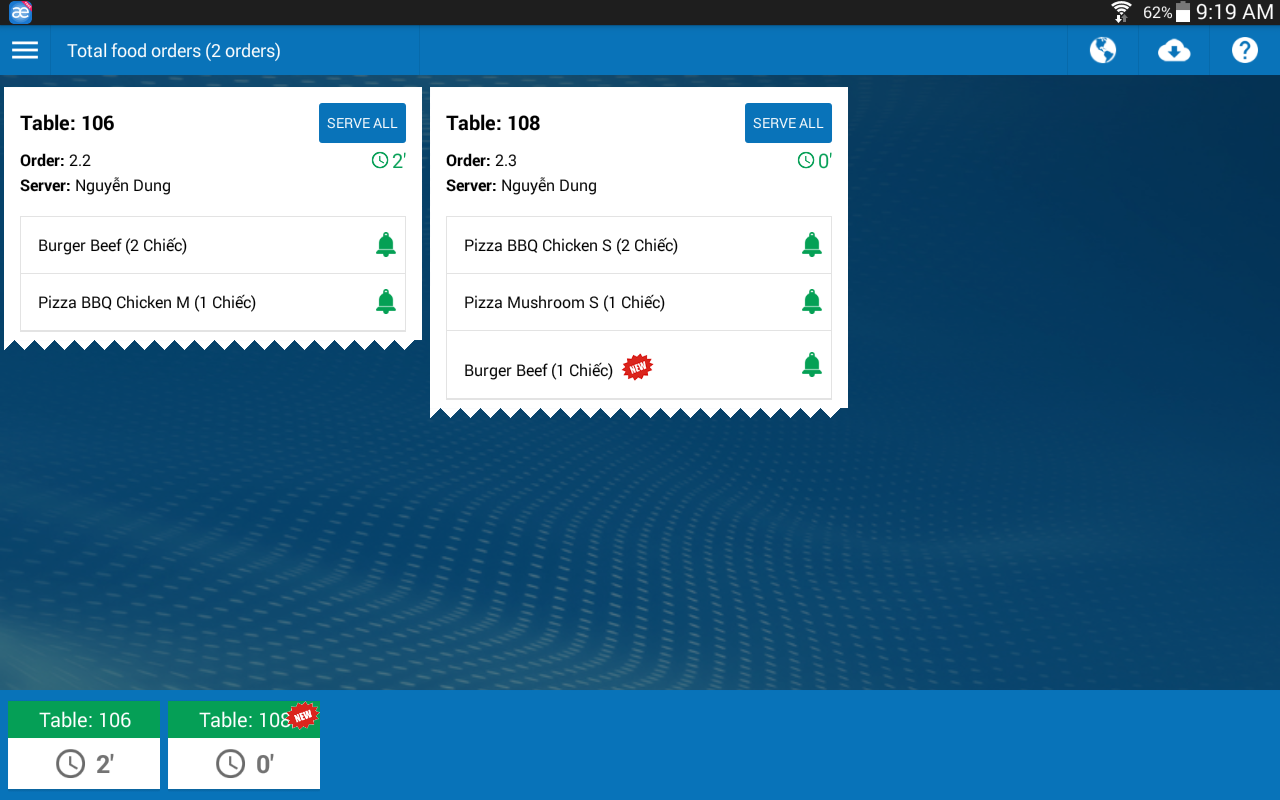
Details of change: