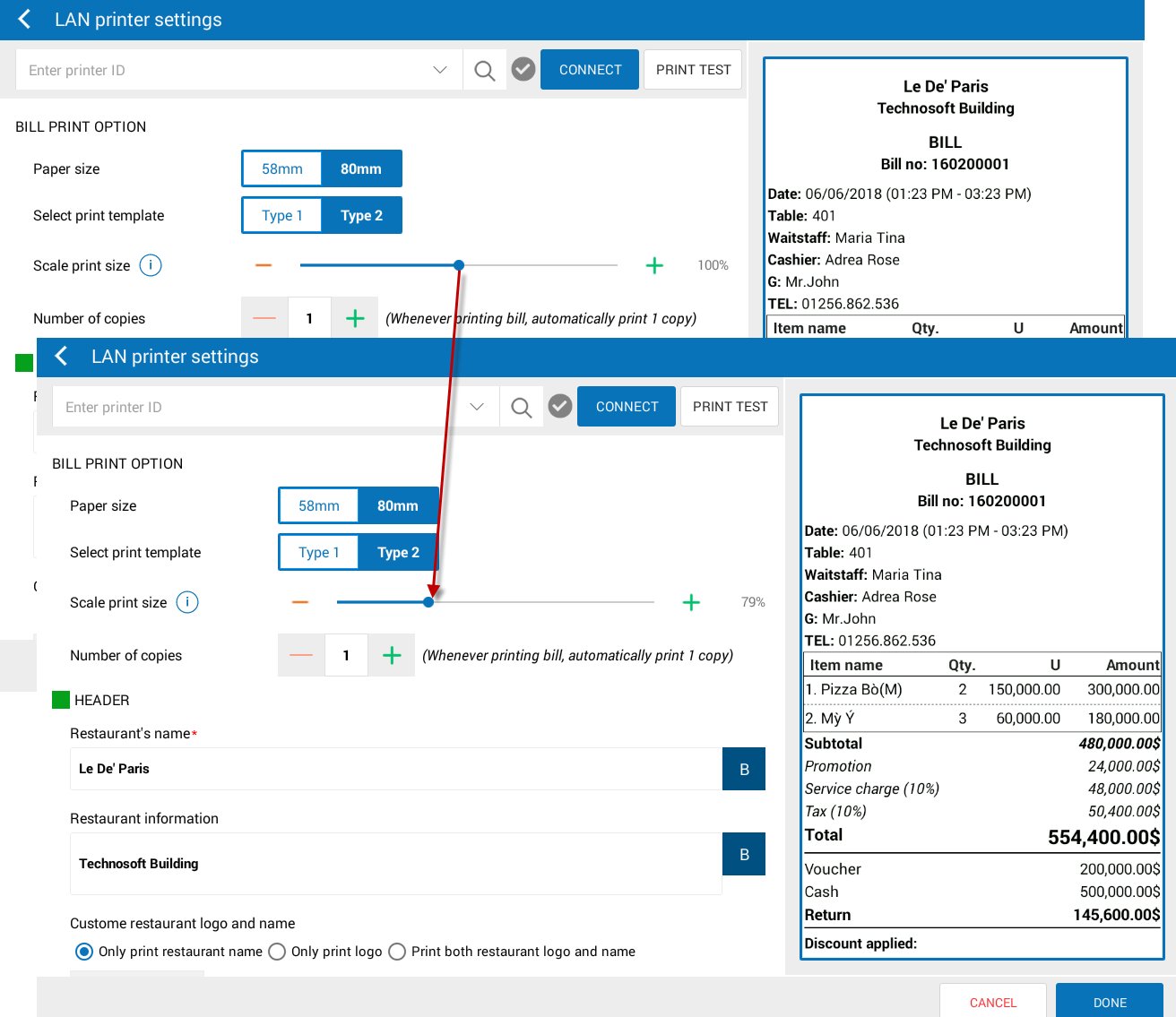I. Cloud
2. When searching item on menu, the Manager wants to quickly filter by item type/menu category (currently he/she has to enter exact name)
2. Besides dine-in service, the retaurant also offers take-away and delivery service. Therefore, the cashier wants to reduce number of steps to recognize take-away and delivery orders (currently 4 steps)
3. The waitstaff/Cashier wants to know the remaining time until the delivery time so that they can request kitchen/bar to process timely and arrange shipper
2. The cashier wants to adjust Scaled print size in order to print full bill with all kinds of printer
I. Cloud
1. When printing stock receipt note, the accountant wants to show note number in order to quickly search and check
Details of change:
In some restaurants, when the payment is due, the account will check the stock receipt note on the program and the supplier’s note before submitting it to the chief account for payment. However, the stock receipt note does not have number, which causes difficulty in checking. In R53, add document number to Stock receipt note, Stock return note, Debt pay-in note, Exported Purchase note.
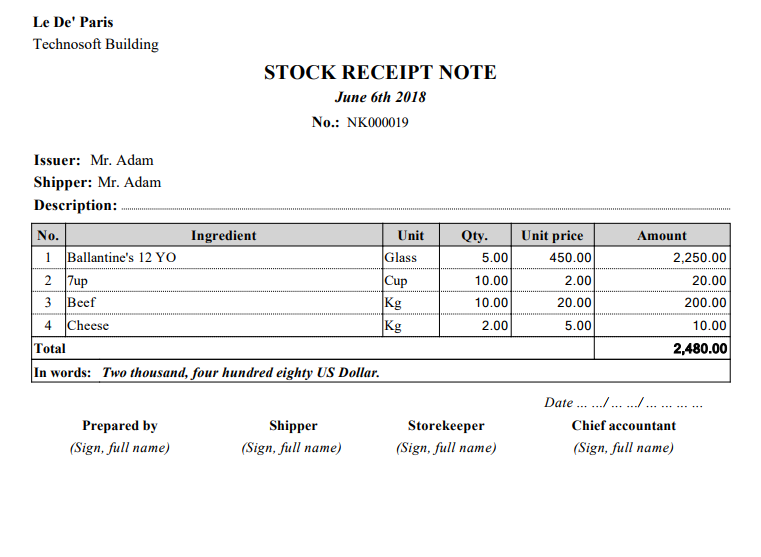
2. When searching item on menu, the Manager wants to quickly filter by item type/menu category (currently he/she has to enter exact name)
Details of change:
In R53, improve Item type filter so that the manager can quickly select item type by All, Food, Food by ingredient, Food by category, Drink, Drink by category, Bottled drink, Processed drink, Combo, Other
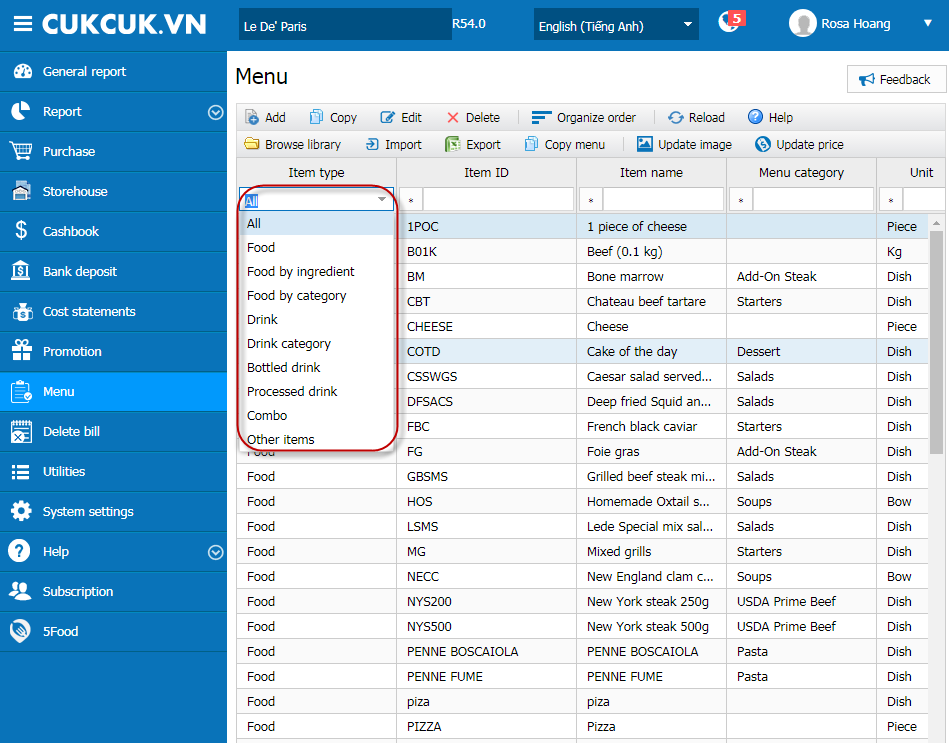
1. In quick-service restaurants, the Manager/Cashier wants to show Modifiers with no price on bill so that the guest can follow up and check without asking the staff again
Details of change:
Instruction steps:
- On Bill template settings screen, select Content tab.
- Check Display Modifiers with no price on bill.
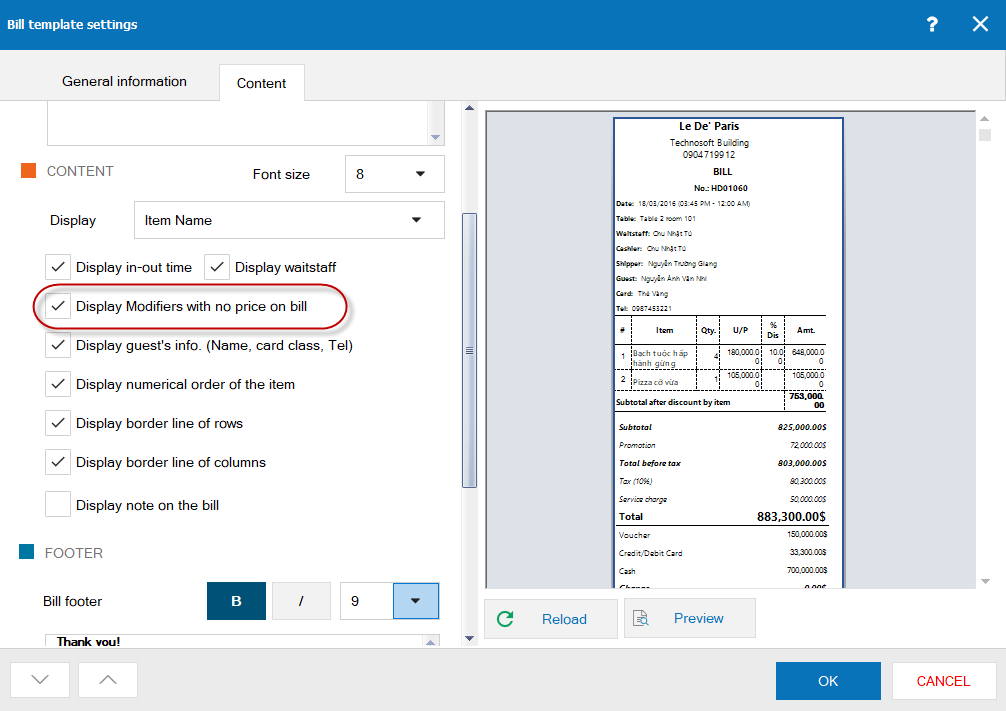
- Click OK.
- Click Save.
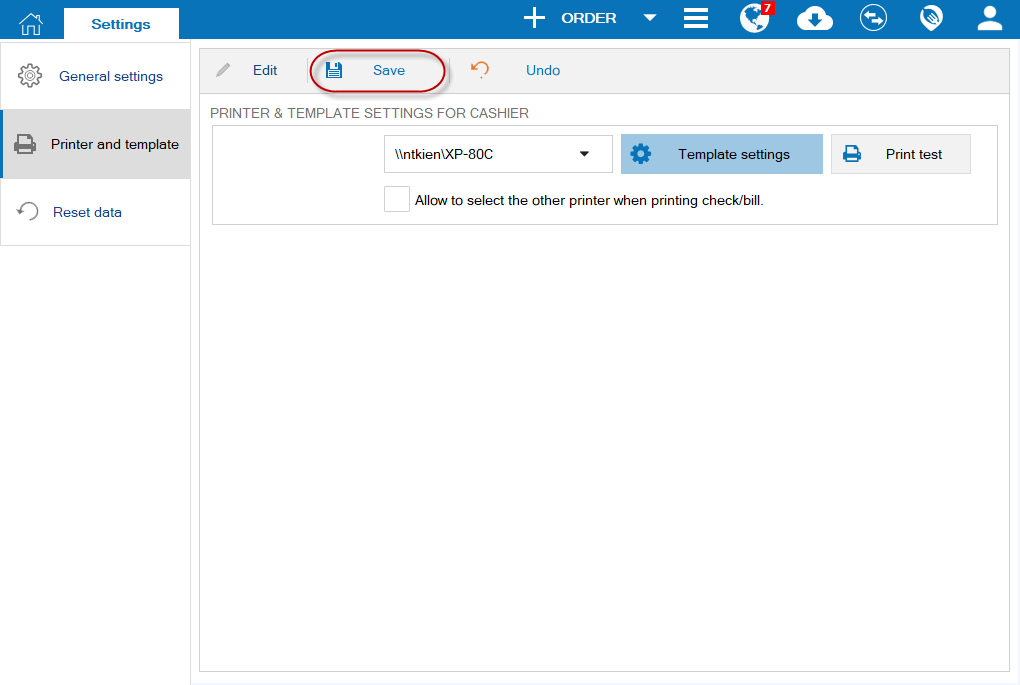
- When printing bill for the guest, the printed bill will show modifiers with no price.
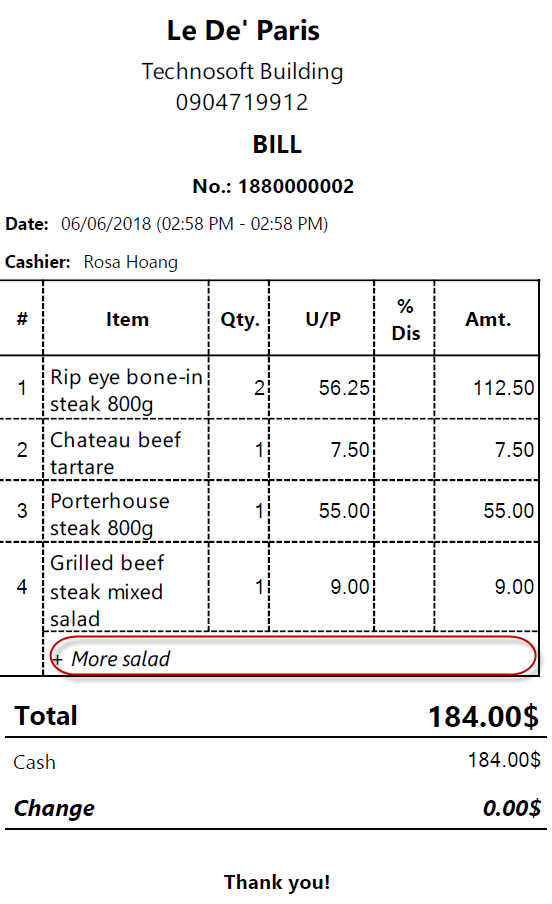
Details of change:
Instruction steps:
For take-away order
- Click the icon
 , select Add take-away order.
, select Add take-away order.
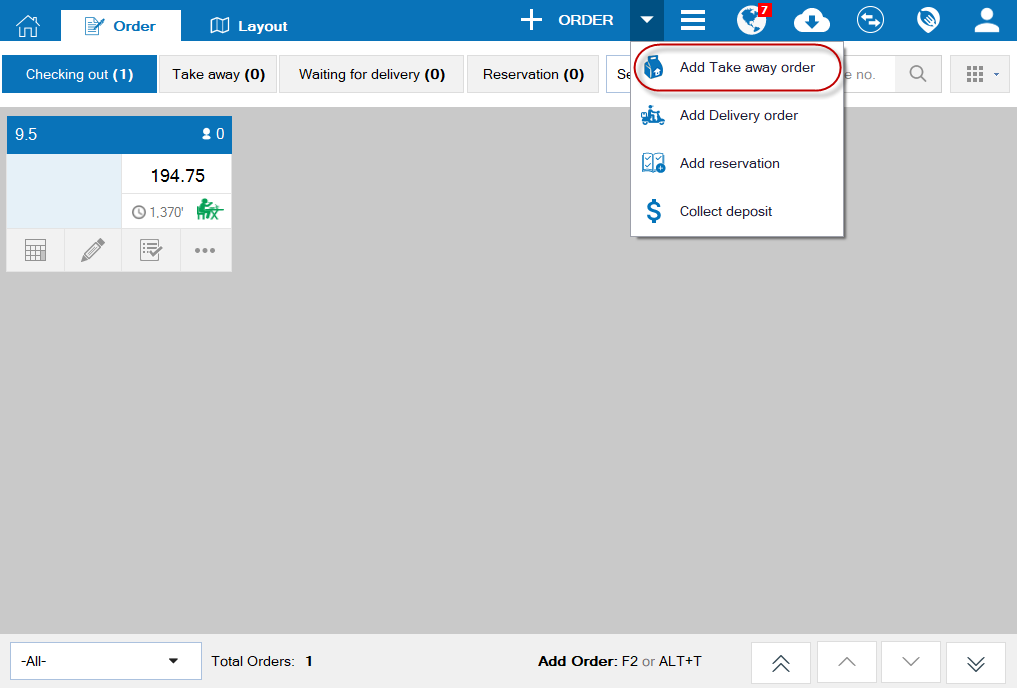
- Recognize ordered items.
- Click Send to kitchen/bar.
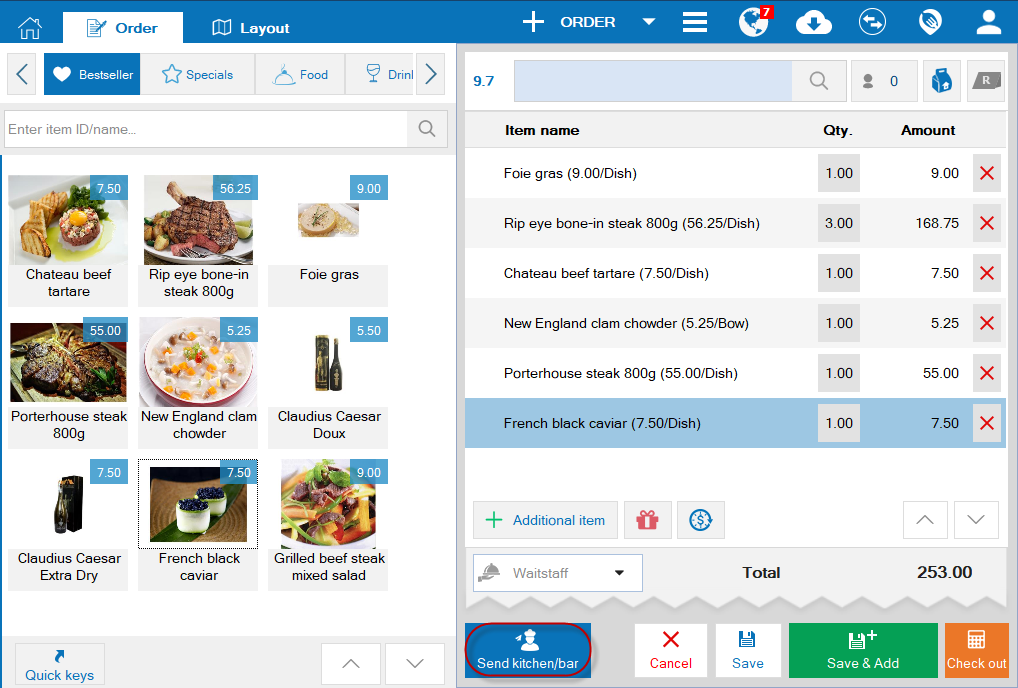
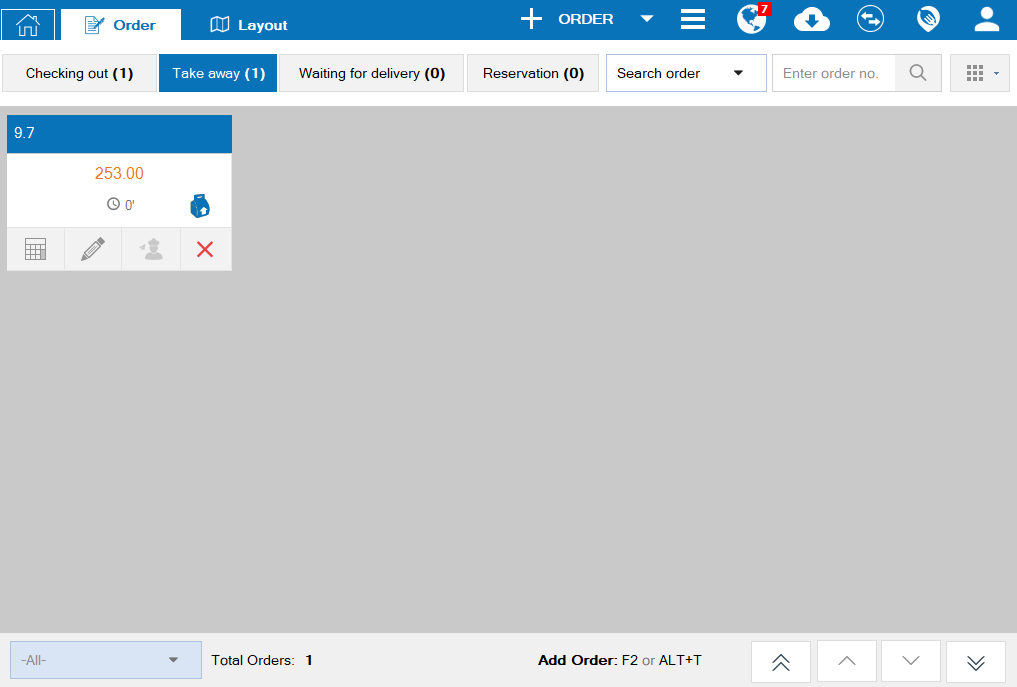
For delivery order
- Click the icon
 , select Add delivery order.
, select Add delivery order.
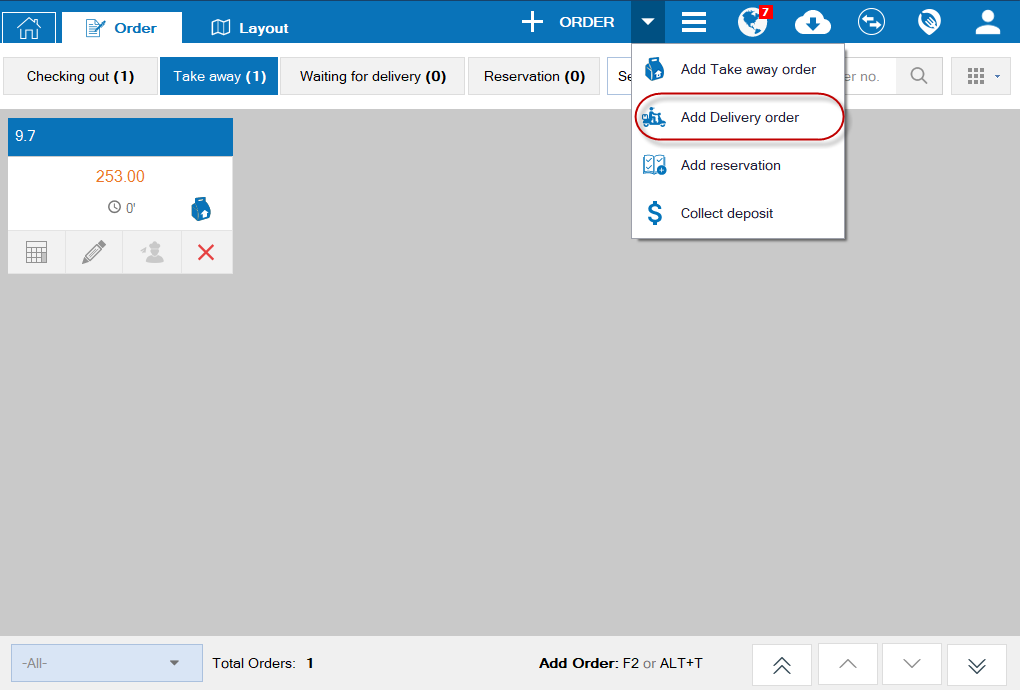
- Recognize ordered items.
- Click Send to kitchen/bar to send process request to kitchen/bar or click Save to save order.
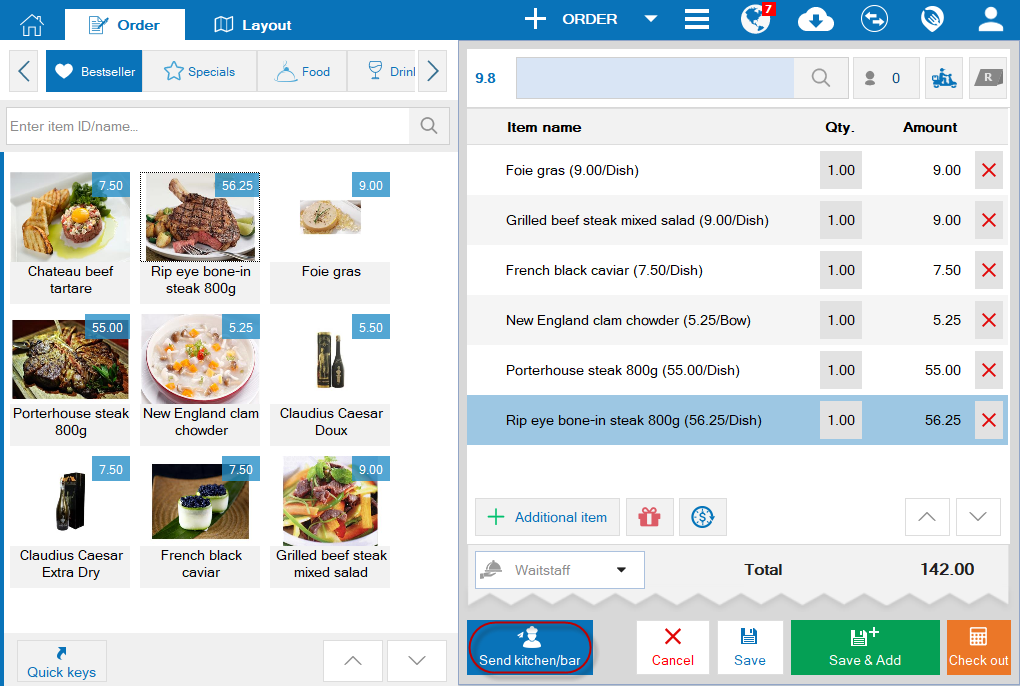
- Enter delivery information, click OK.
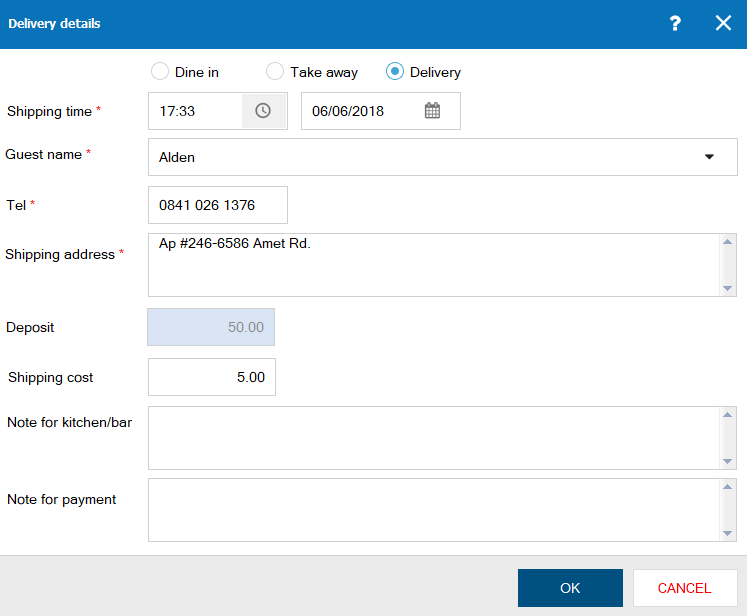
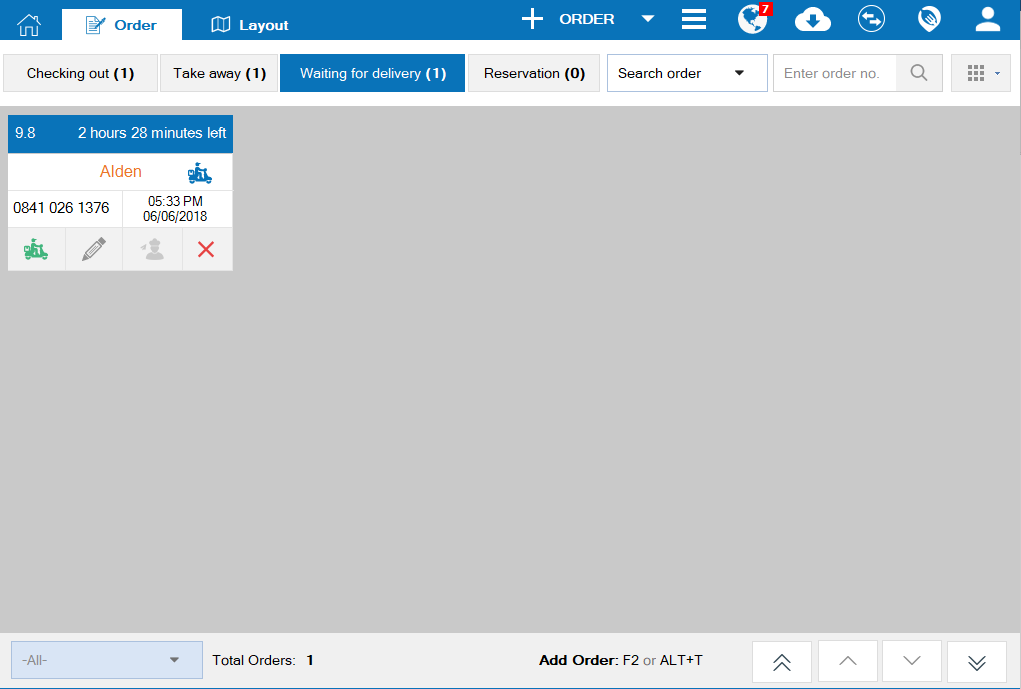
If you want to recognize shipping information before taking order, the manager can set as follows:
- Click the icon
 , select Settings.
, select Settings. - Click Edit, check Enter Shipping information upon adding Delivery order
.
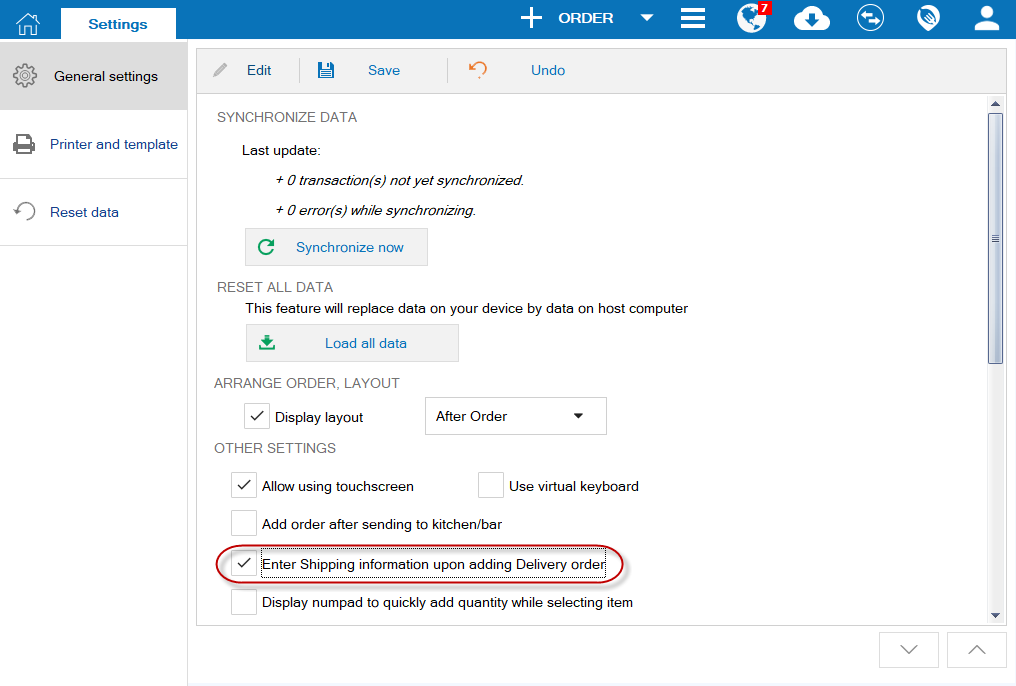
- Click Save.
3. The waitstaff/Cashier wants to know the remaining time until the delivery time so that they can request kitchen/bar to process timely and arrange shipper
Details of change:
In some quick-service restaurants, they have a lot of delivery orders. The staff usually checks the booked delivery time to process and ship (about 30 minutes in advance). To facilitate the cashier in sending order to kitchen/bar, in R53 add remaining time until delivery time.
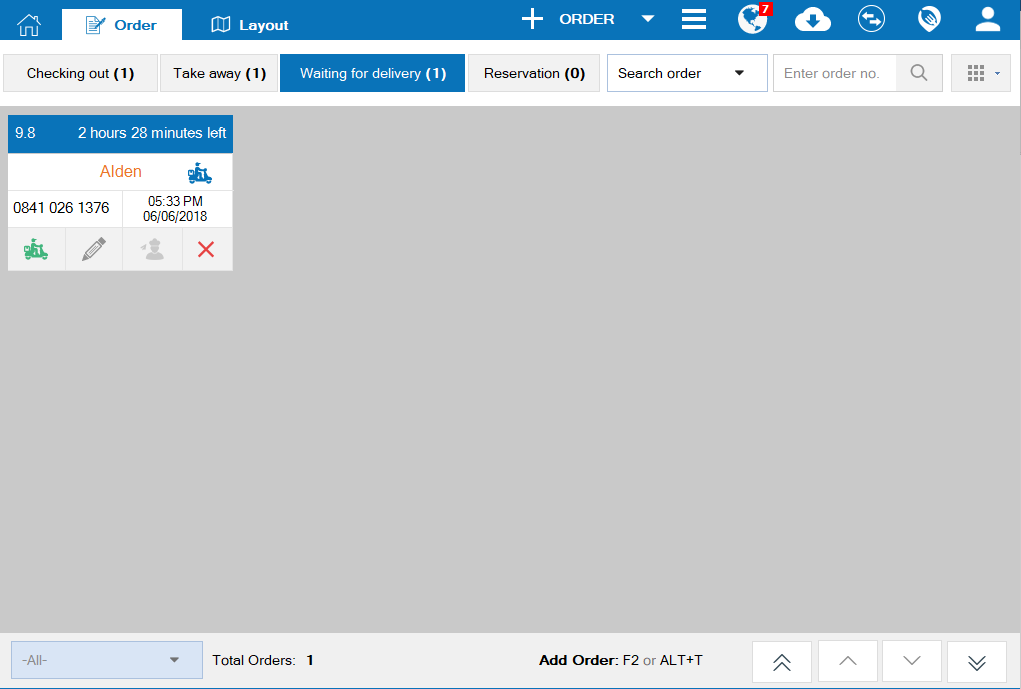
III. Mobile
1. The waitstaff/Cashier wants to know the remaining time until the delivery time so that they can request kitchen/bar to process timely and arrange shipper
Details of change:
- On tablet
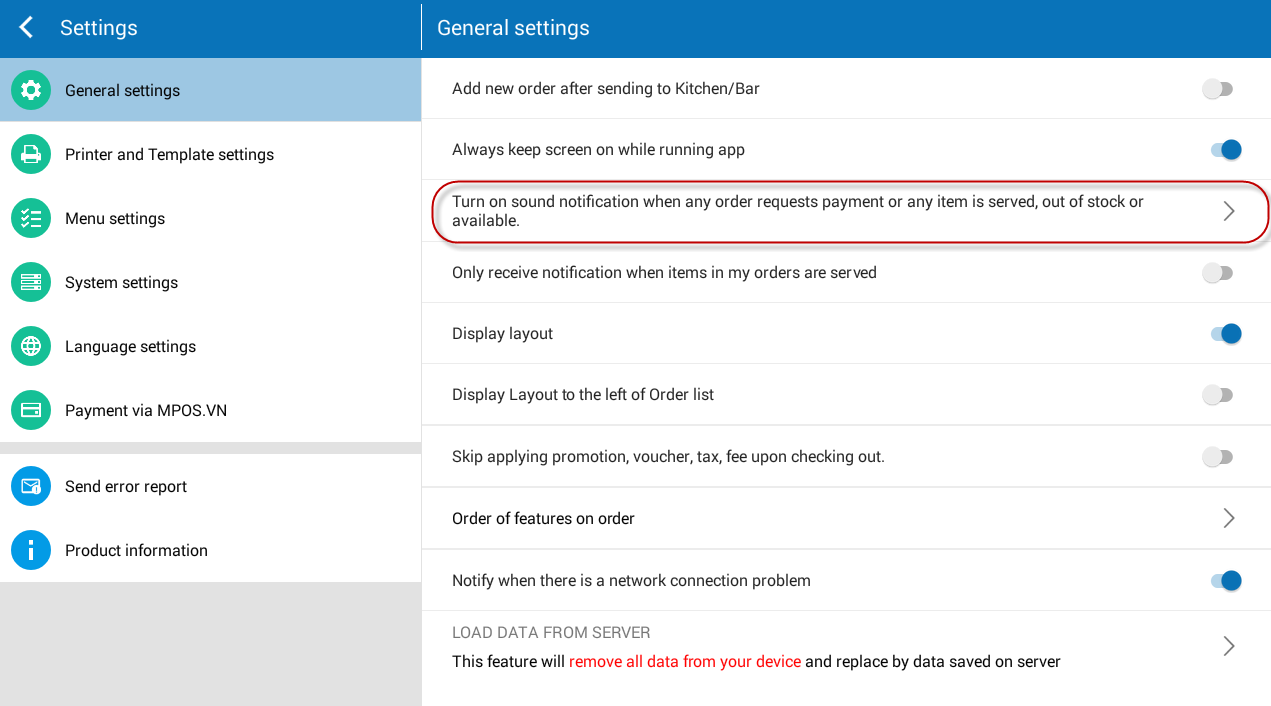
- On phone
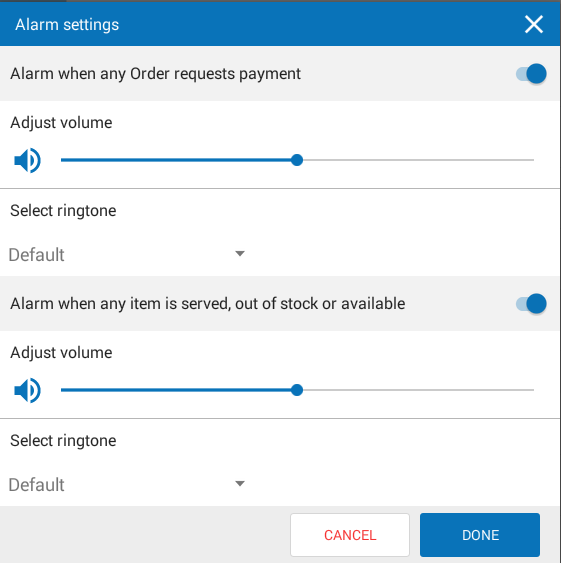
2. The cashier wants to adjust Scaled print size in order to print full bill with all kinds of printer
Details of change:
Instruction steps:
- On LAN printer settings screen, the program adds Scaled print size feature so that the cashier can zoom in or out from 50% to 150%.
- The cashier adjusts the proper scaled print size according to the paper size.