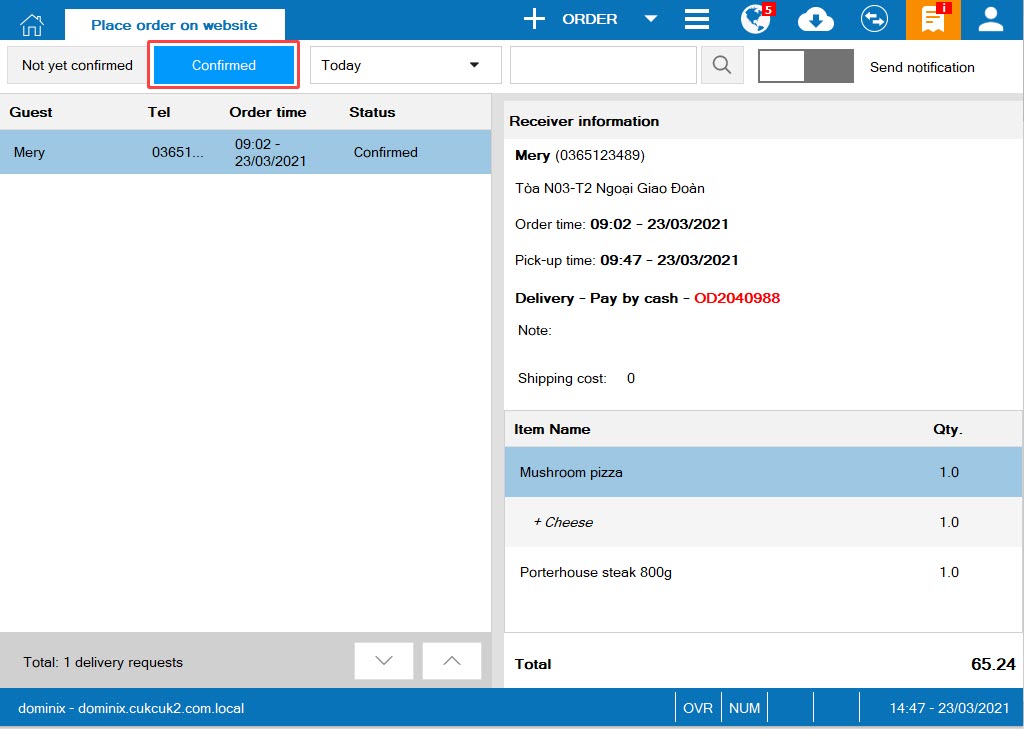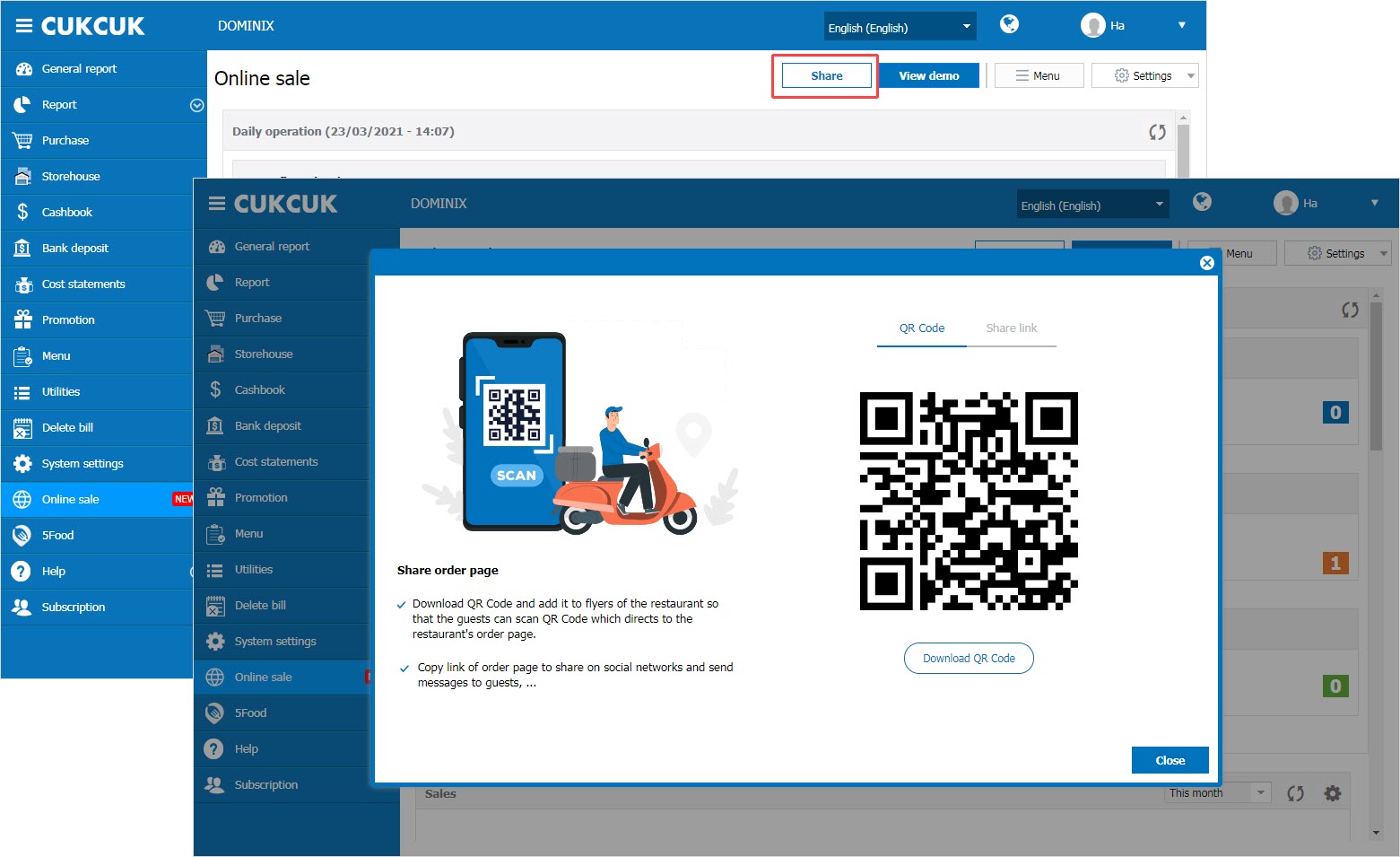The program now allows the guests to scan QRCode to place order without going to 5food. This facilitates the restaurants which have not managed members on 5food.
Instruction steps:
Step 1: On management page, select Online sale\Use now.
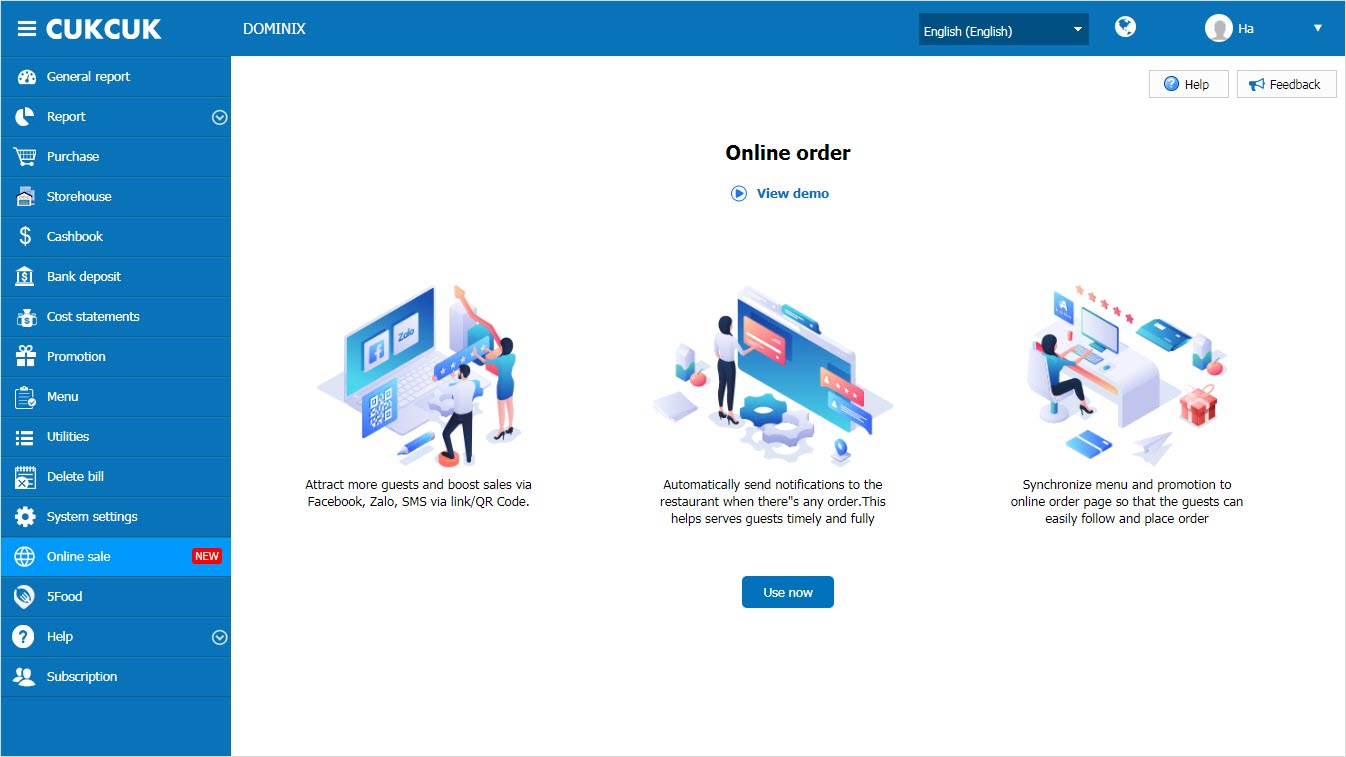
Step 2: Enter information on Order page.
1. Set up menu on Order page.
The restaurant can select Load all items or Browse from list
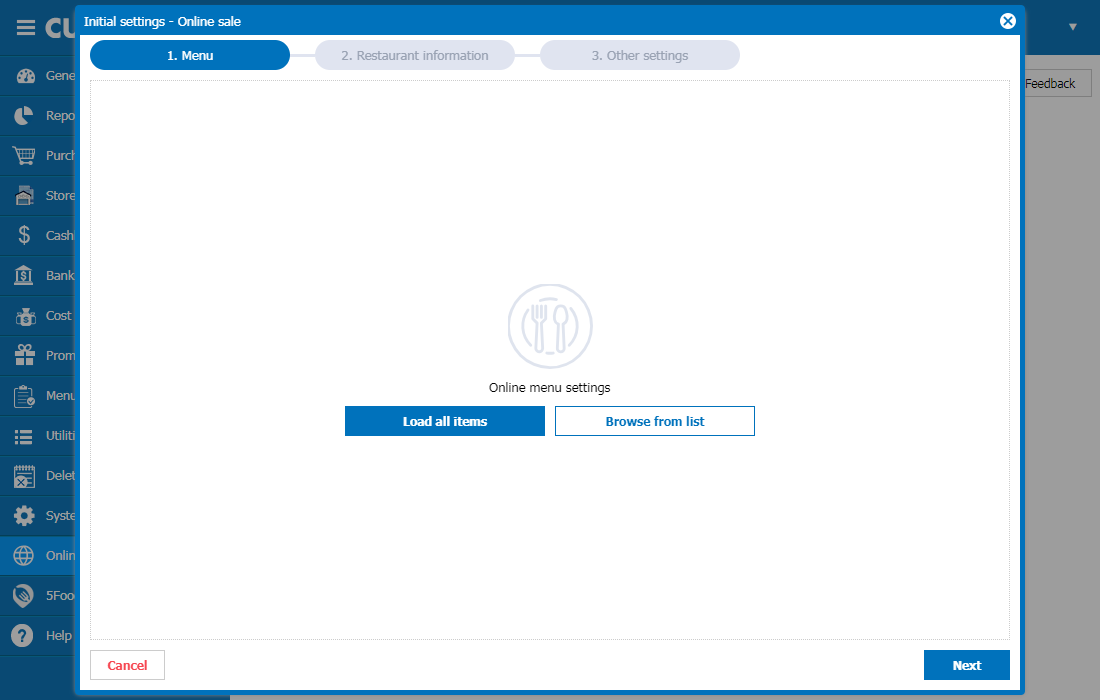
- By clicking Load all items, the program will load all items in the menu.
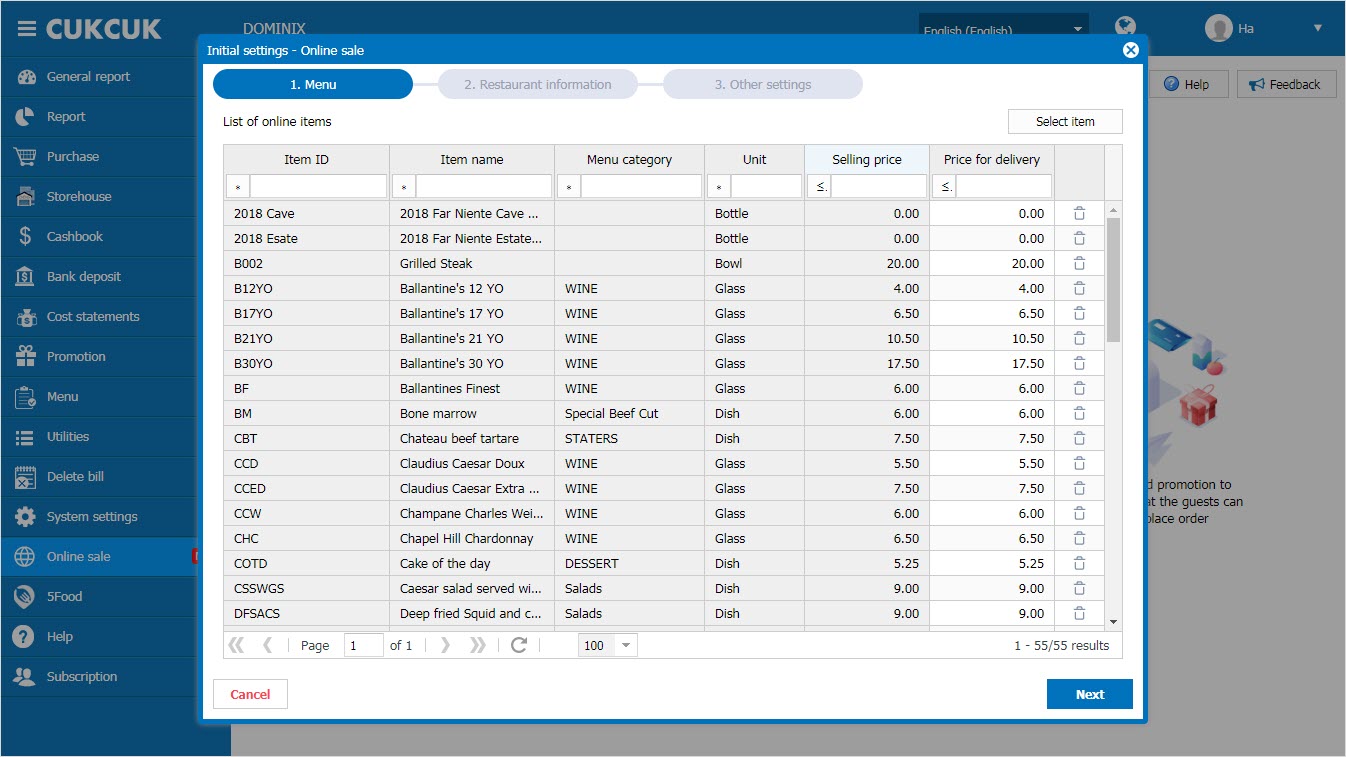
- By clicking Browse from list, the program will show all items on the menu and the manager check items applied on Order page. Then click OK.
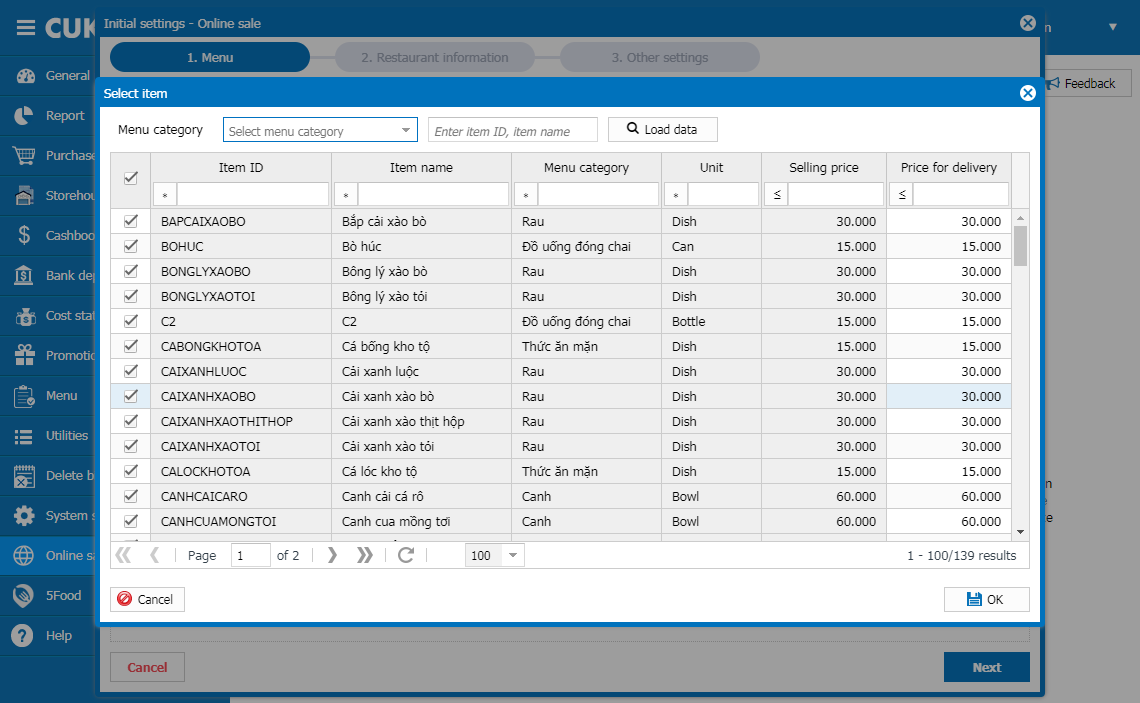
2. Set up restaurant information.
- Header: After uploading this image, it will be shown on the top of the website.
- Footer: Content here includes working time, address, …
- Main color: The restaurant can select color at their own discretion.
- Minimum order value
- Shipping cost
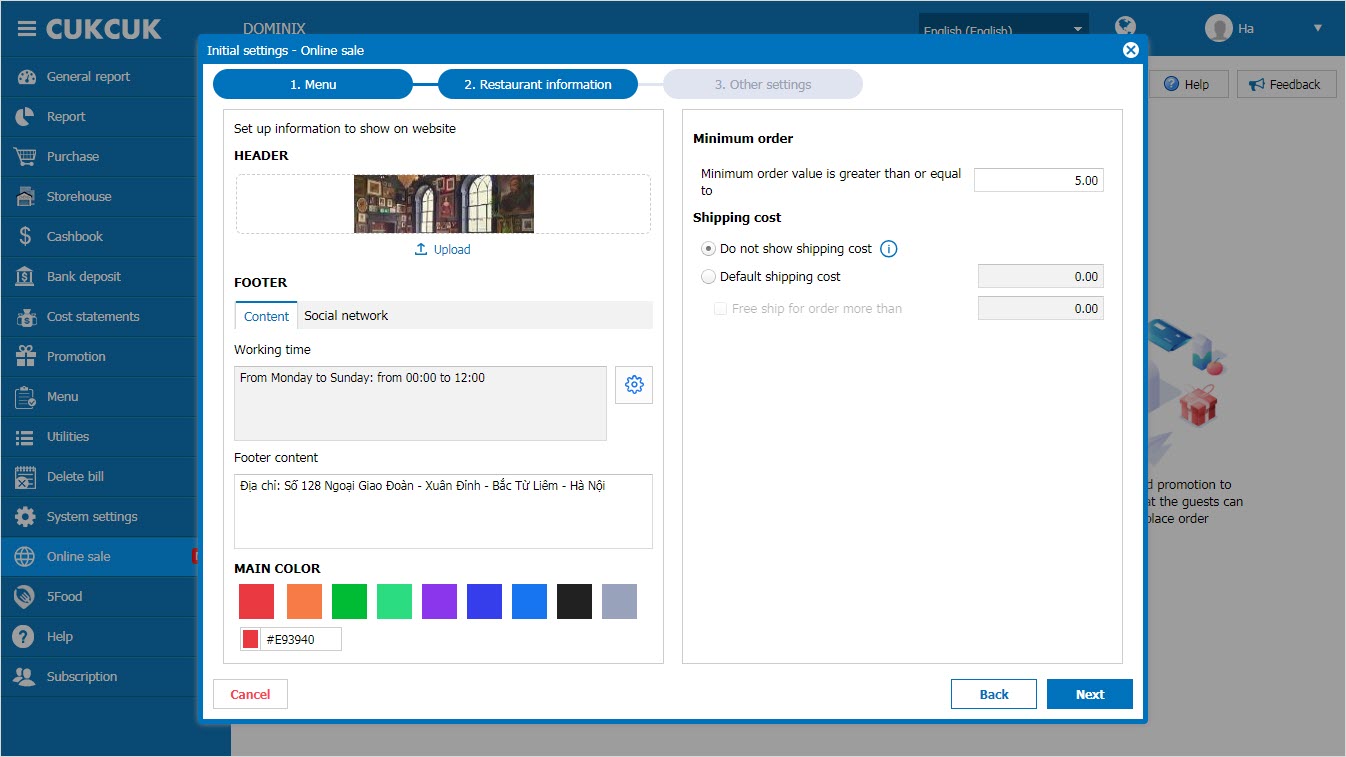
- CukCuk allows the restaurant to set up online sale channels like Facebook, Youtube.
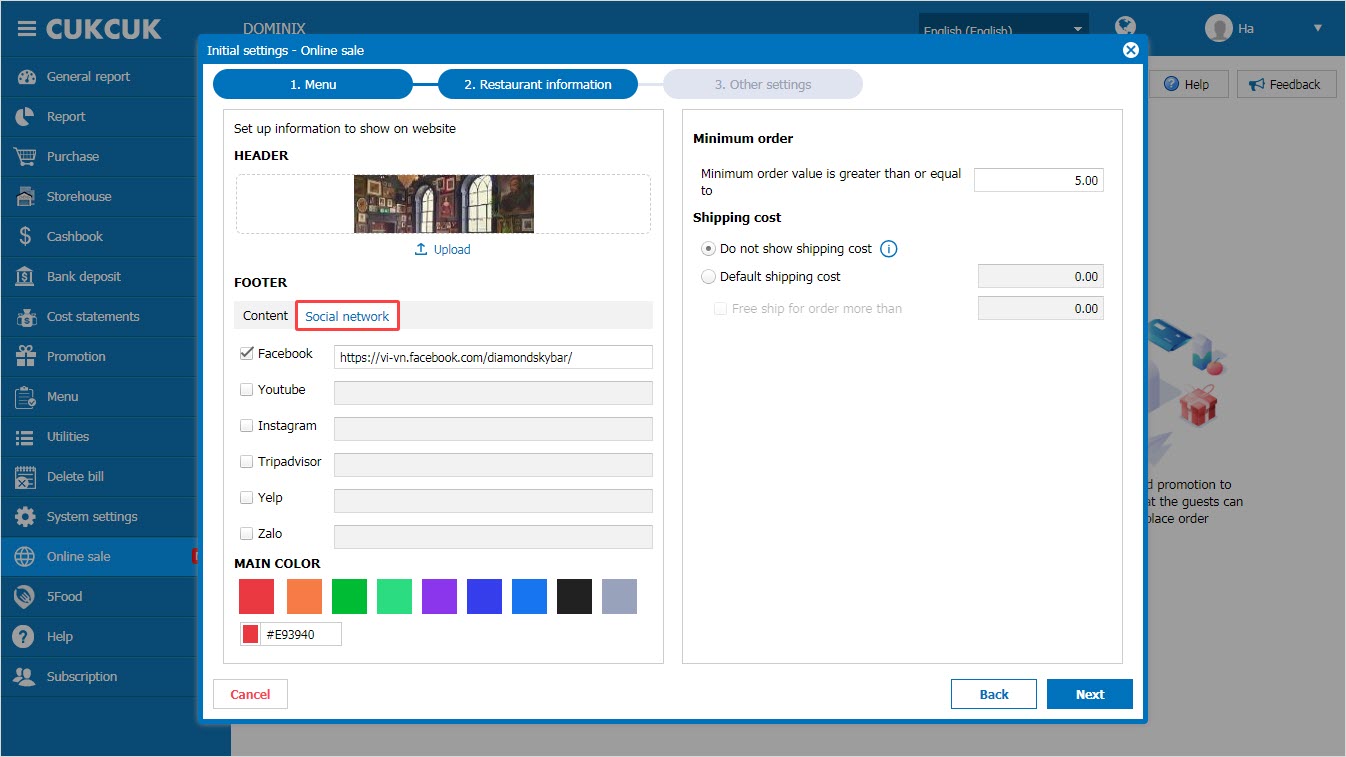
3. Set up payment method
On Order page, the restaurant can select payment by cash or transfer.
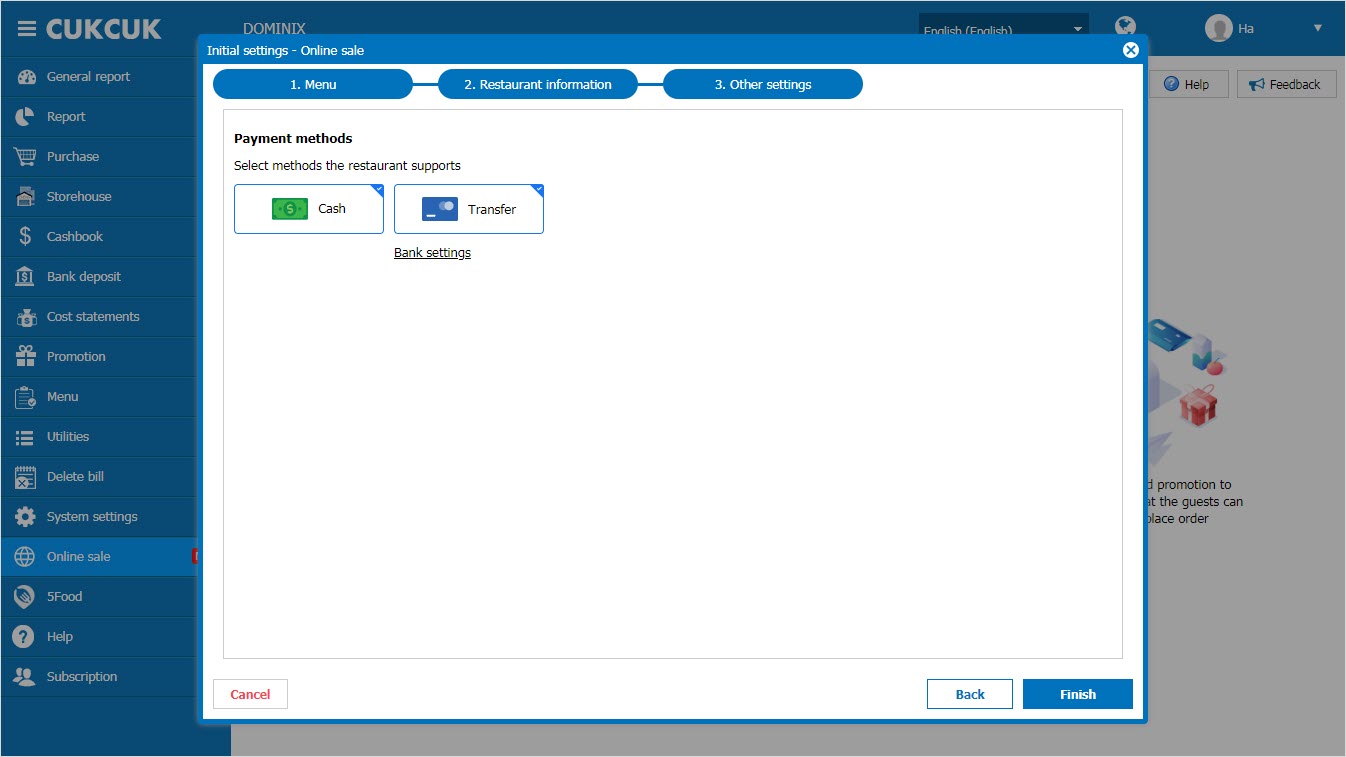
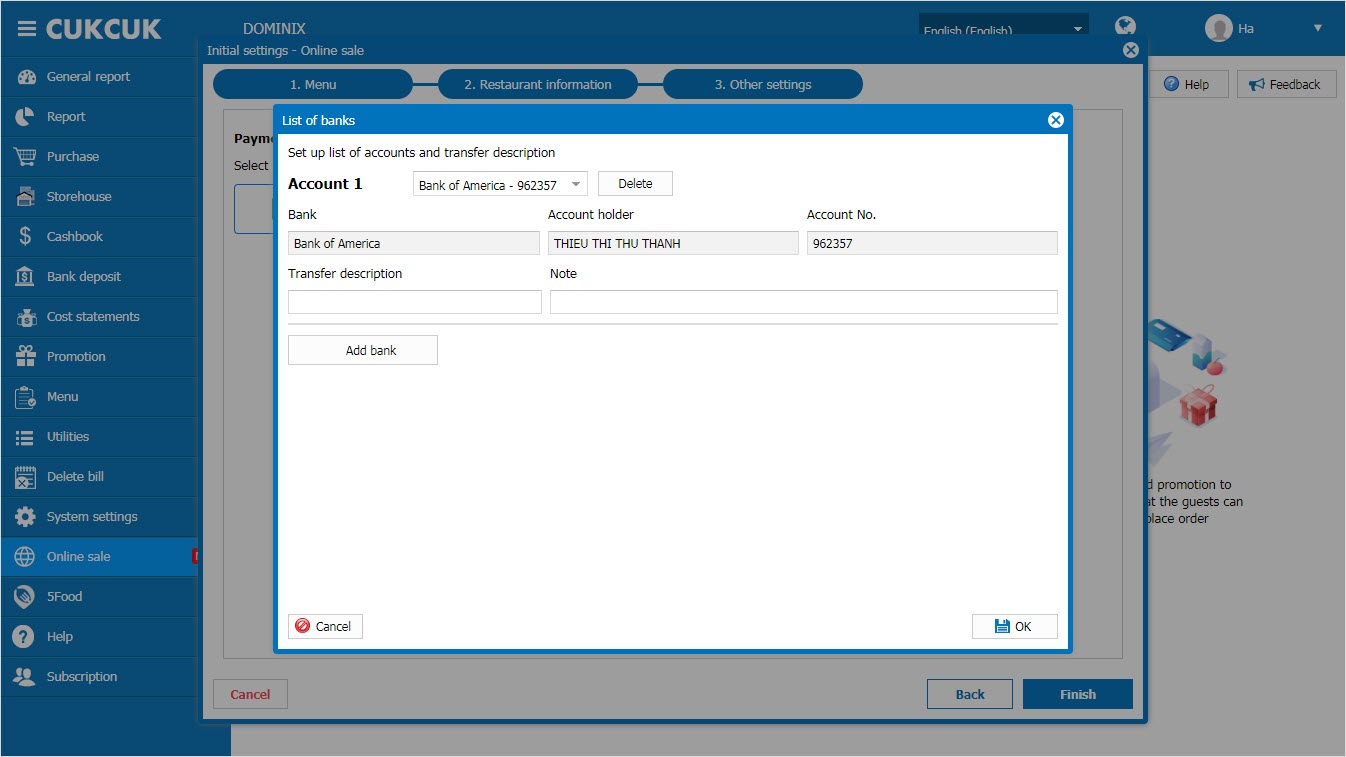
After completing setup, the program shows this message.
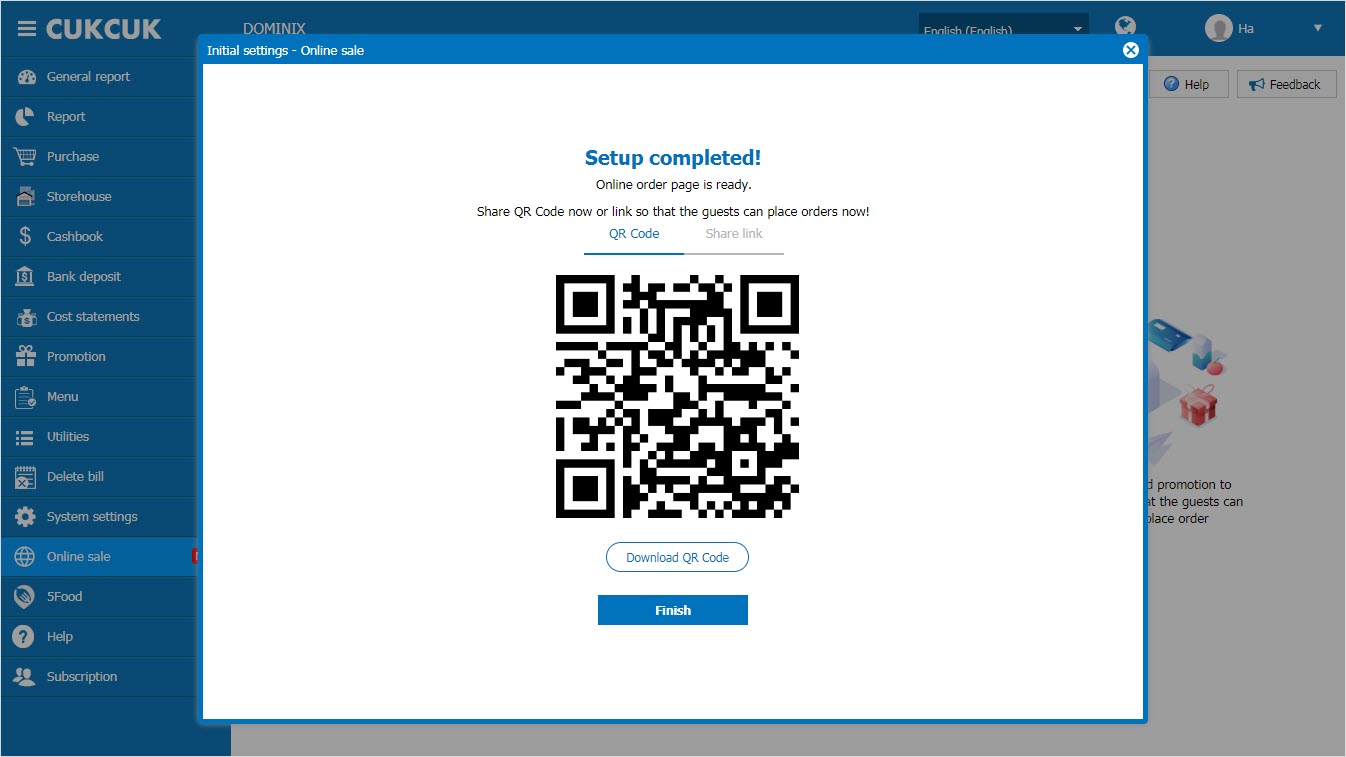
- Click Download QR Code to get link. After that, select Copy link and share it on social networks.
Or click Share on Dashboard to get link to download QR code.
- If the restaurant overloads and wants to stop receiving orders, go to Settings and click Stop receiving orders.
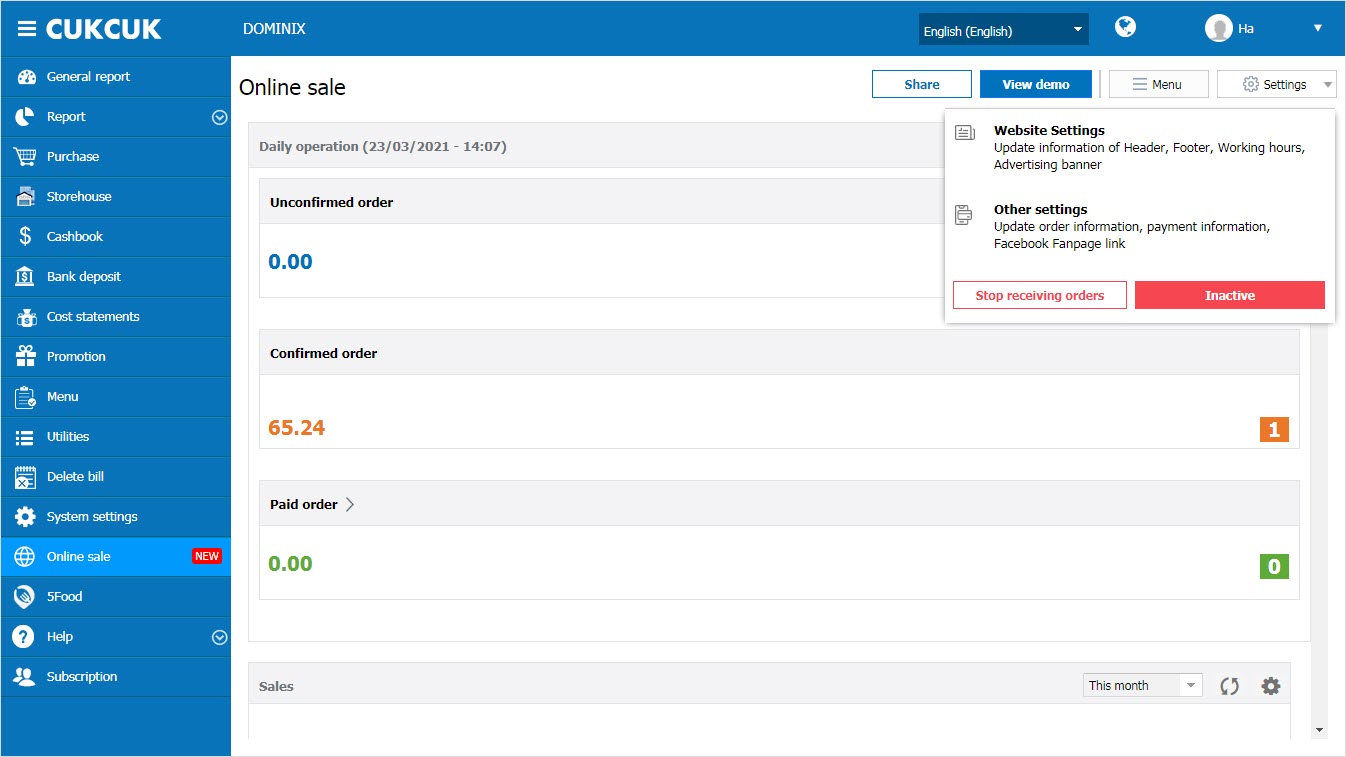
Note:
– If you select Stop receiving orders, the guests cannot place order on the order page.
– The guests will continue placing order in the next opening time or when the restaurant reopens it.
Step 3: Set up menu to facilitate the guests’ search.
On Dashboard, select Menu.
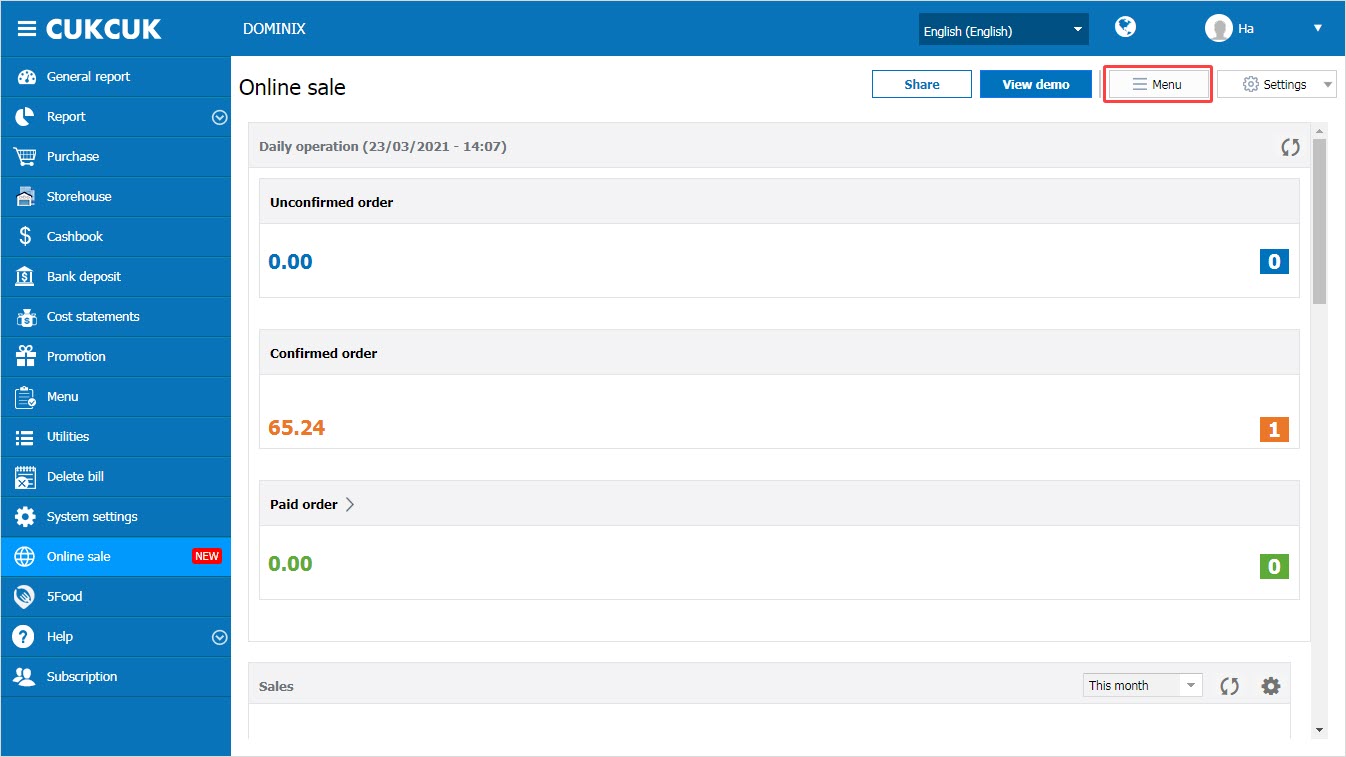
On Menu settings, MISA CUKCUK provides many features so that the restaurant can easily set up their menu on Order page.
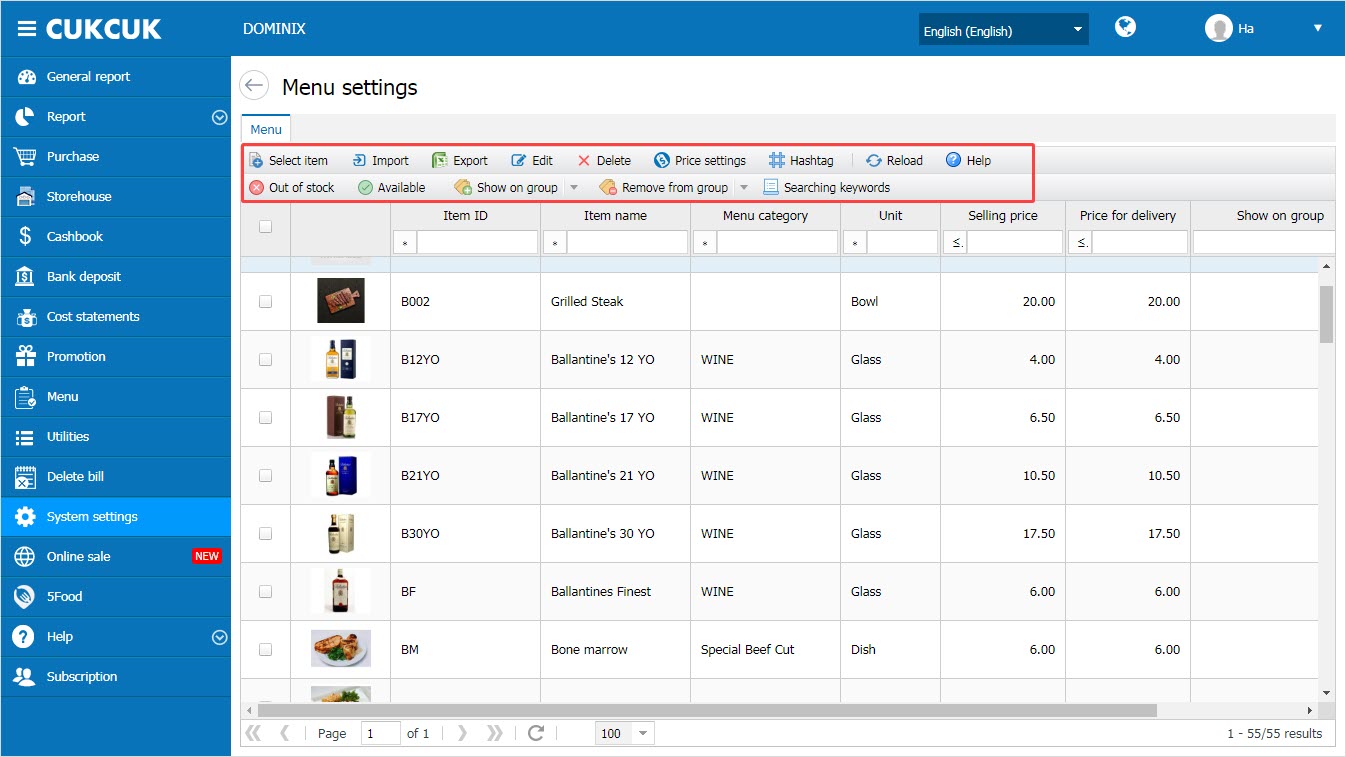
-
Select item: add new item
-
Import: the restaurant can import list of items from an Excel file to the program
-
Export: the restaurant can export list of items to an Excel file
-
Edit: edit item information
-
Delete: delete item
-
Price settings: set up selling price/promotion for each item
-
Hashtag: when the guest clicks on the hashtag, relevant items will show (hashtag should be the same as item description or name)
-
Out of stock/Available
-
Show on category/delete on category: the restaurant can set up/delete items on new category and featured category here
-
Keyword search: for each item, the restaurant can assign some most common keywords
Step 4: The guest selects item and sets up their delivery address on Order page.
- On sale website, click Add to cart on items you want to order.
- Enter delivery address as below and select payment method.
- Then click Order.
When the guest places order successfully, the program shows notification as below.

Step 5: After placing order successfully, on Sale screen the cashier will receive a notification.
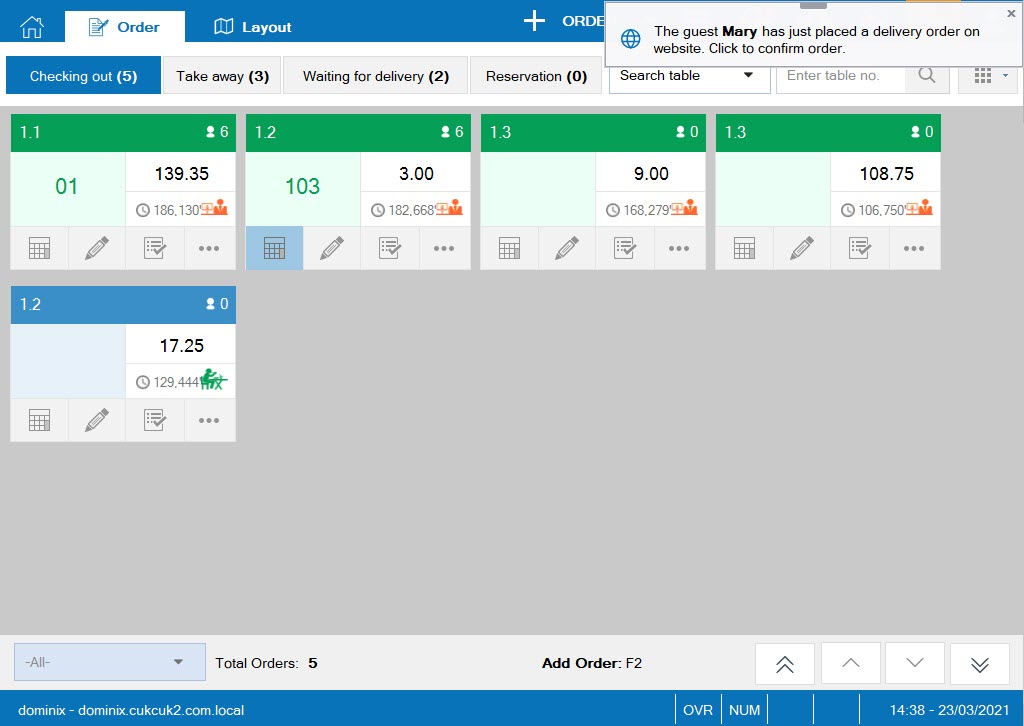
- Click the icon


- Select Place order on website\Confirm.
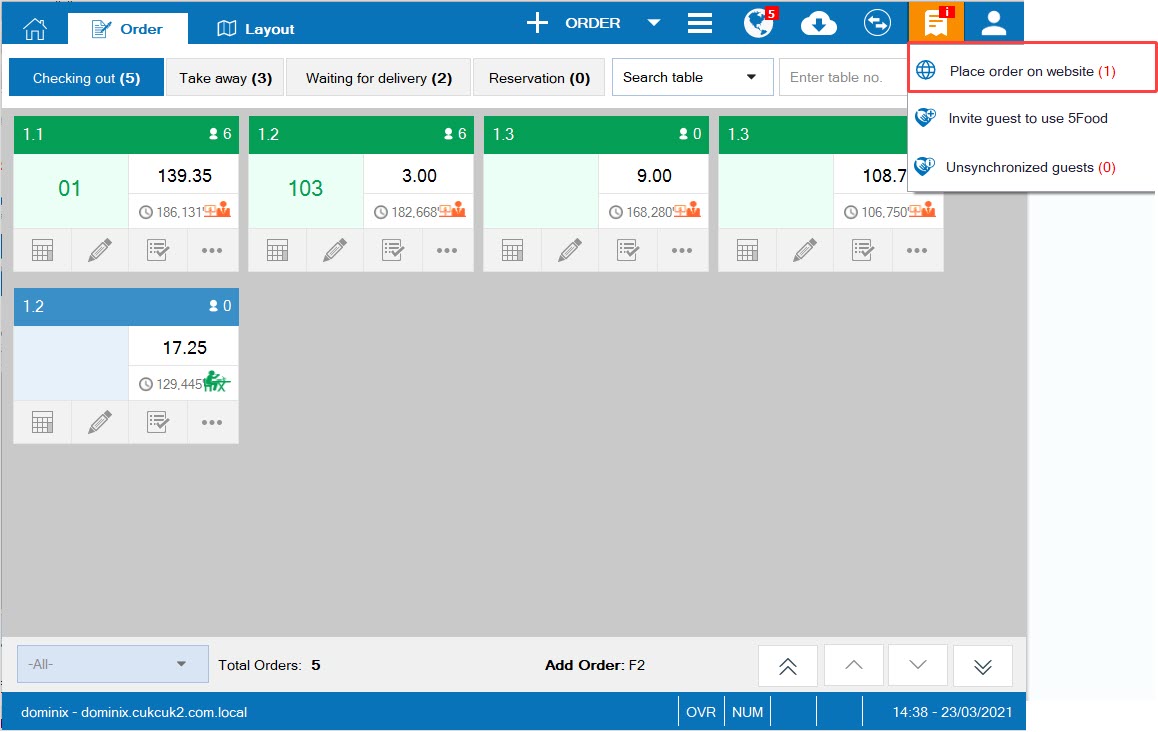
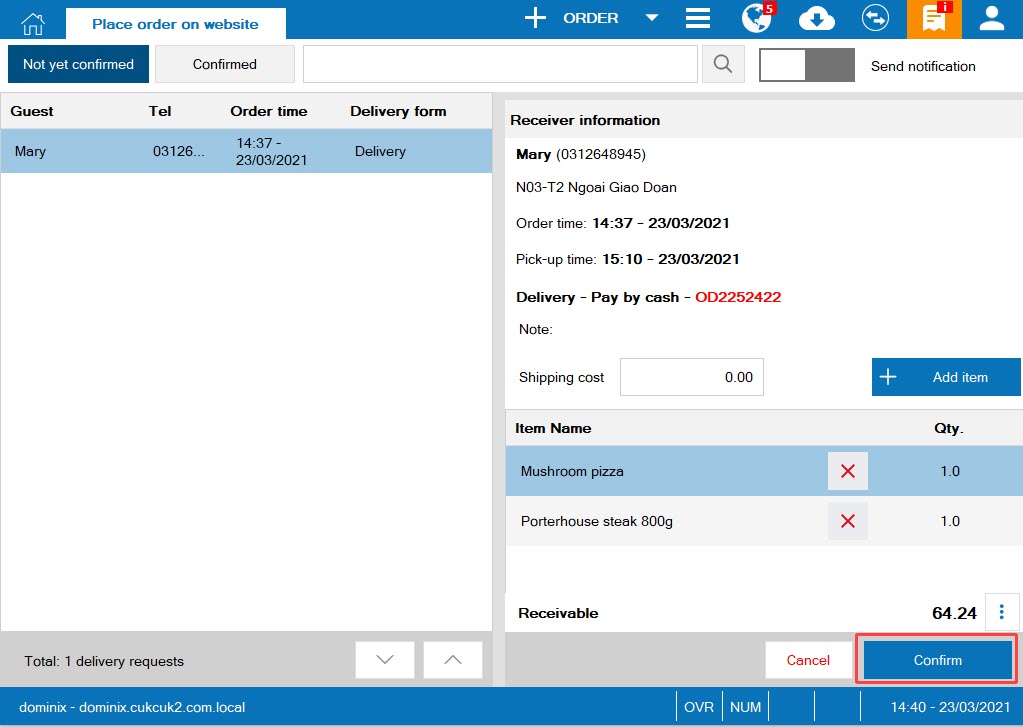
- The cashier can set up notifications shown on Order page
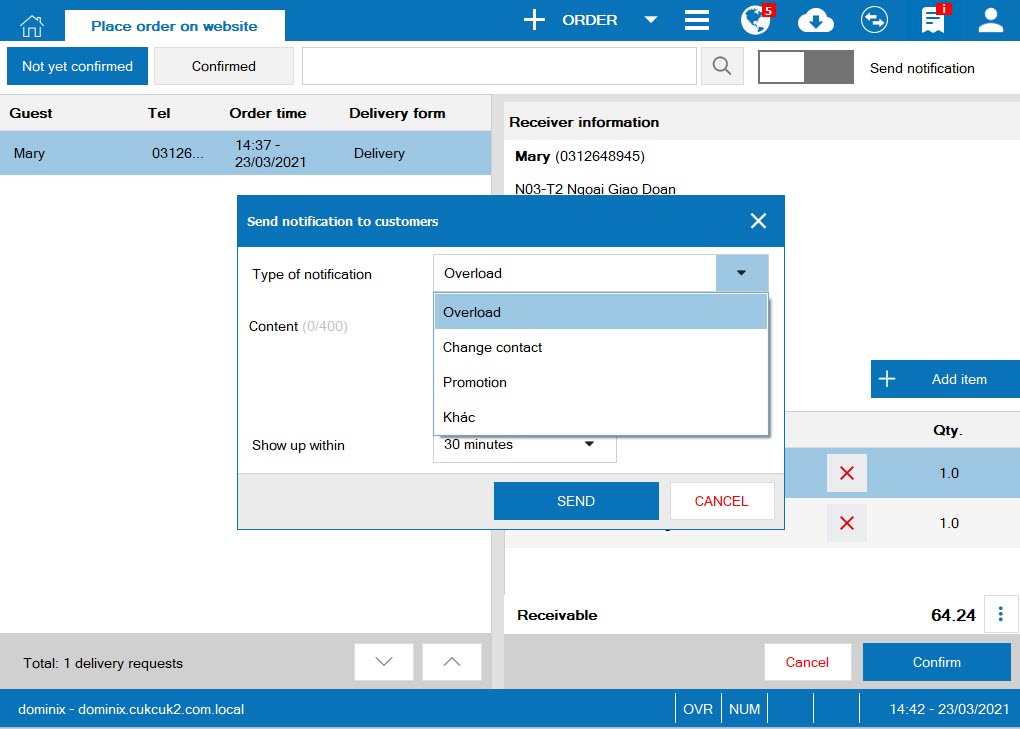
- When the cashier wants to check Orders again, they can click on Confirmed tab.