1. Purpose
The cashier can customize order print template in the Kitchen/Bar.
2. Instruction steps
1. Click the icon
2. Select Printer and template, then click  .
.
3. On Printer Template for kitchen/bar, click Template settings.
4. Customize information on the template.
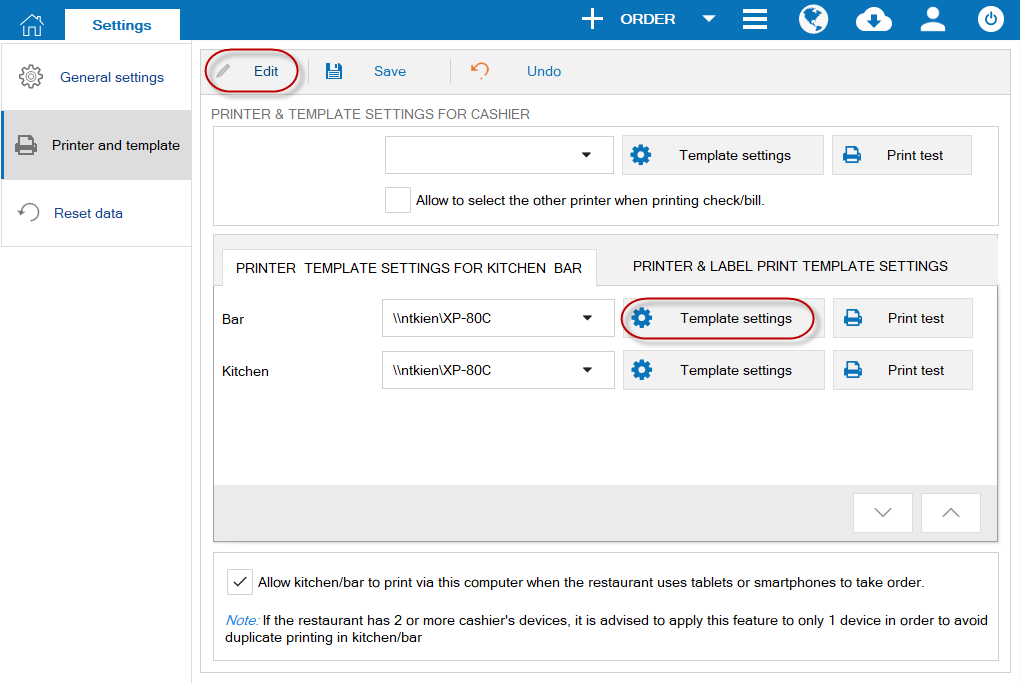
If you want to print items on one ticket,
- Check Print items on 1 ticket.
- Customize template. Click Reload.
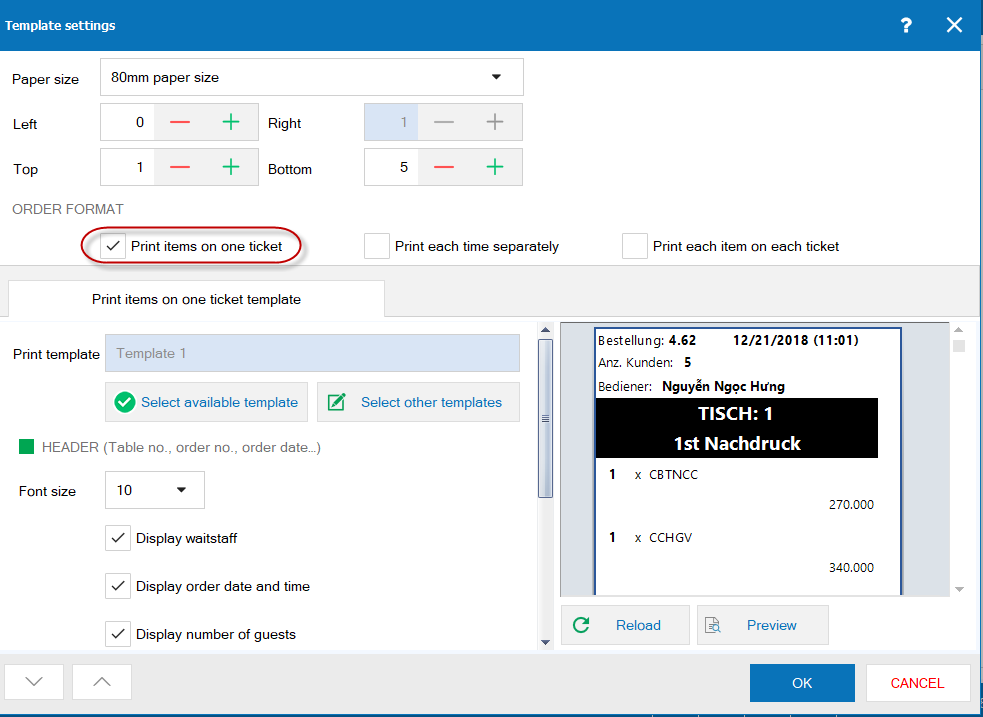
If you want to print each time of processing, check Print each time separately.
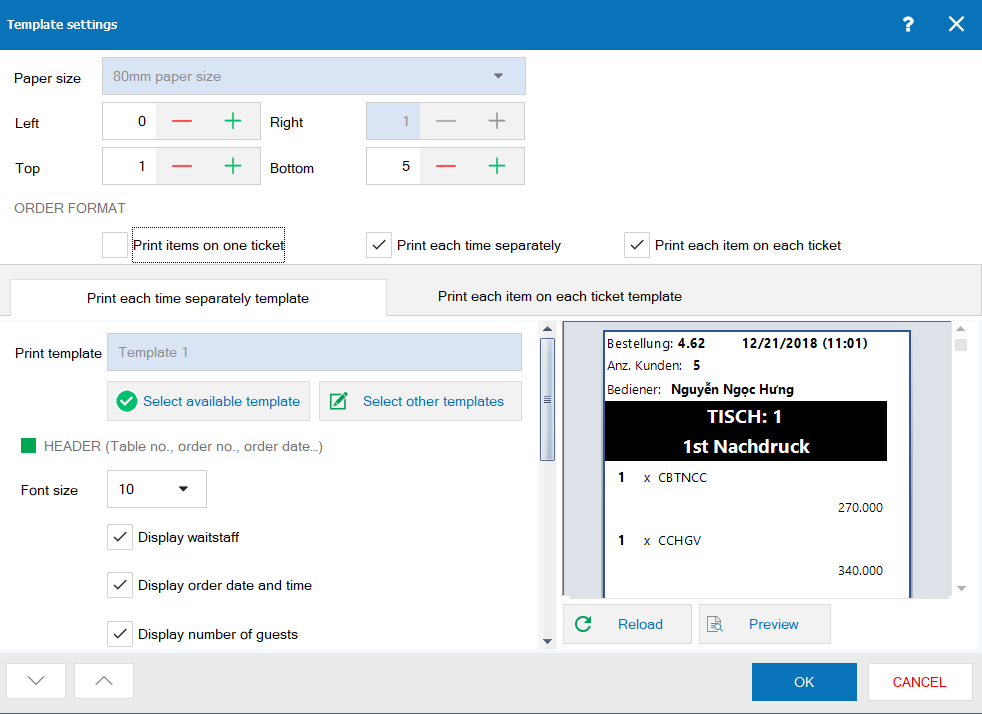
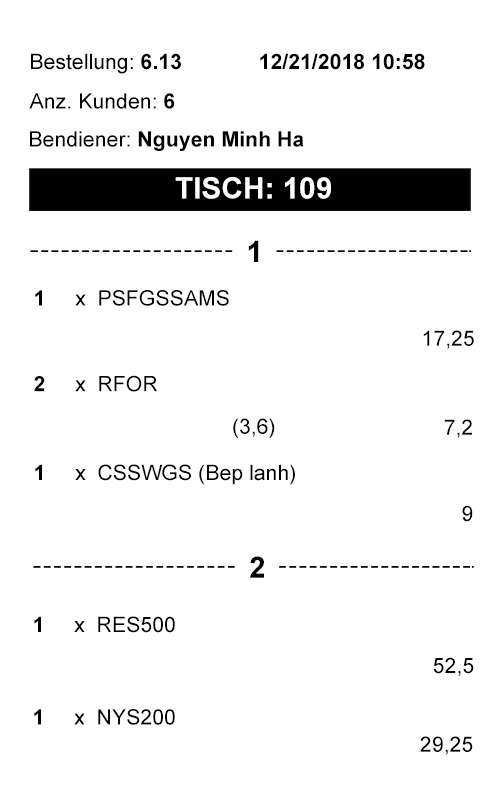
If you want to print each item on one ticket
- Check Print each item on one ticket.
- Customize the template.
- Check Print the same orders into separate tickets if you want to print the number of copies corresponding to the number of ordered servings for each item .
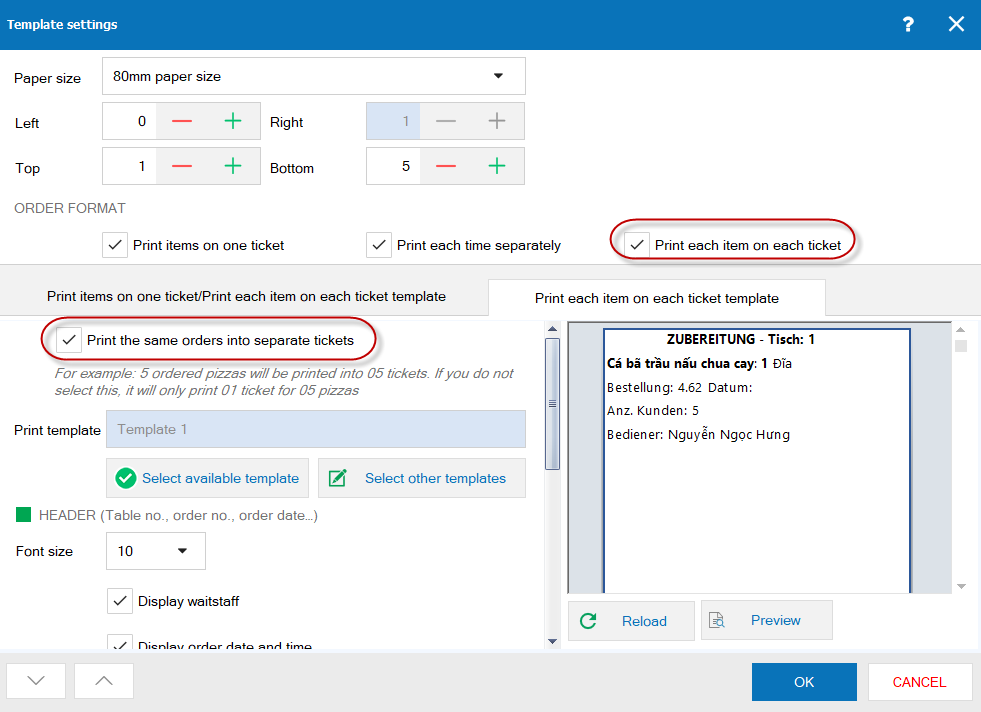
4. Click OK.
3. Note
- If you want to print both items on one ticket and each item on each ticket, please check both.
- In addition to Cashier, System administrator and Restaurant manager can customize print template.

