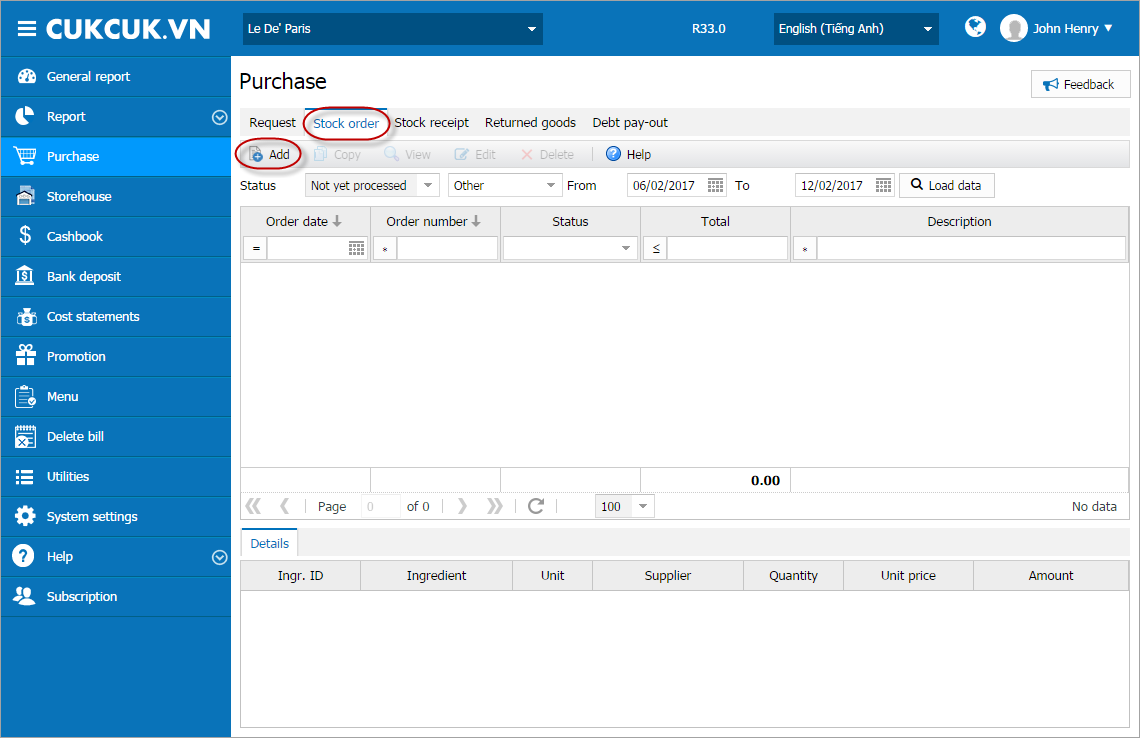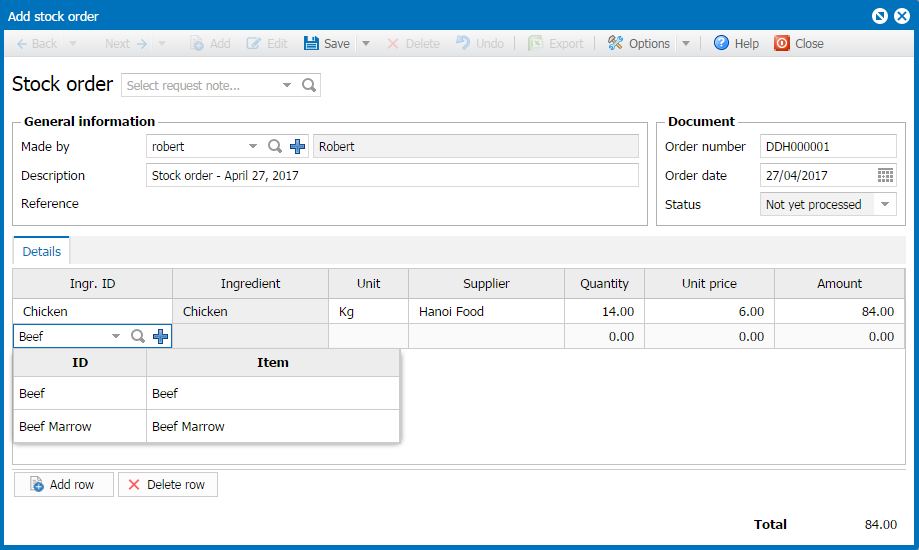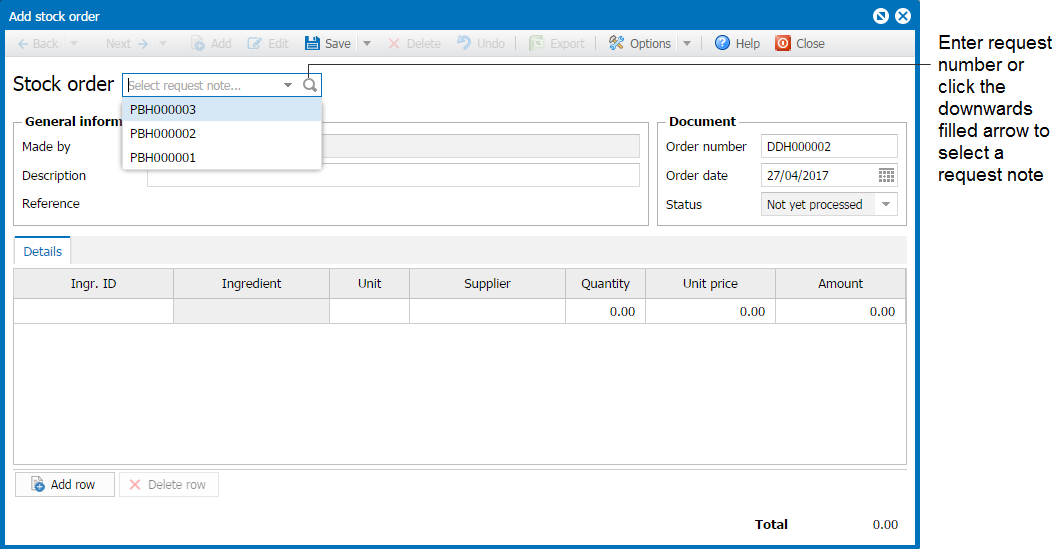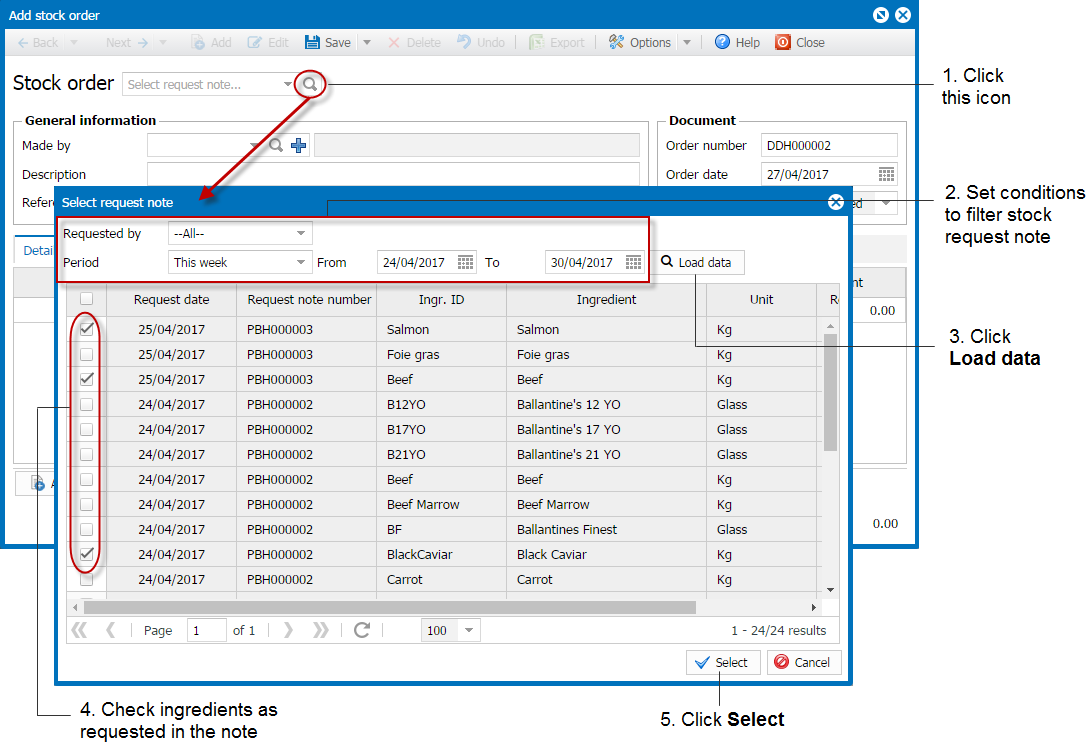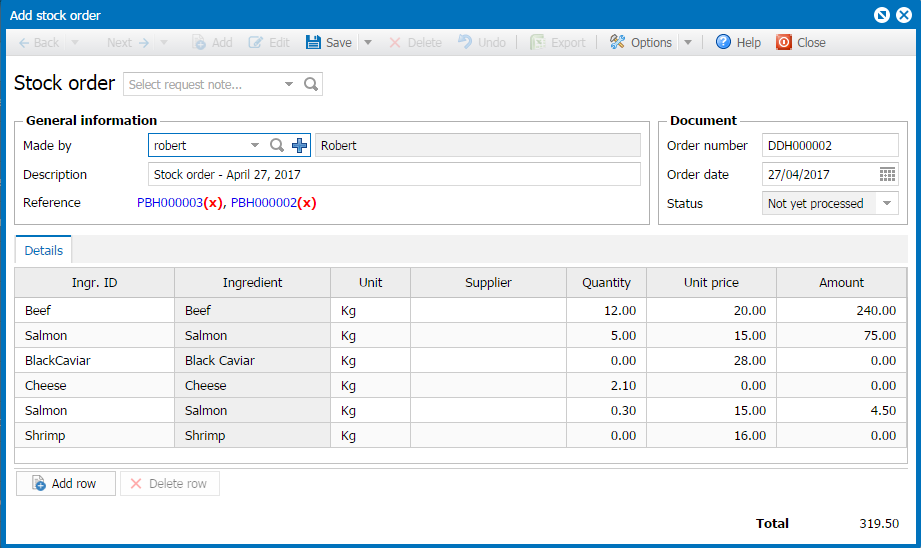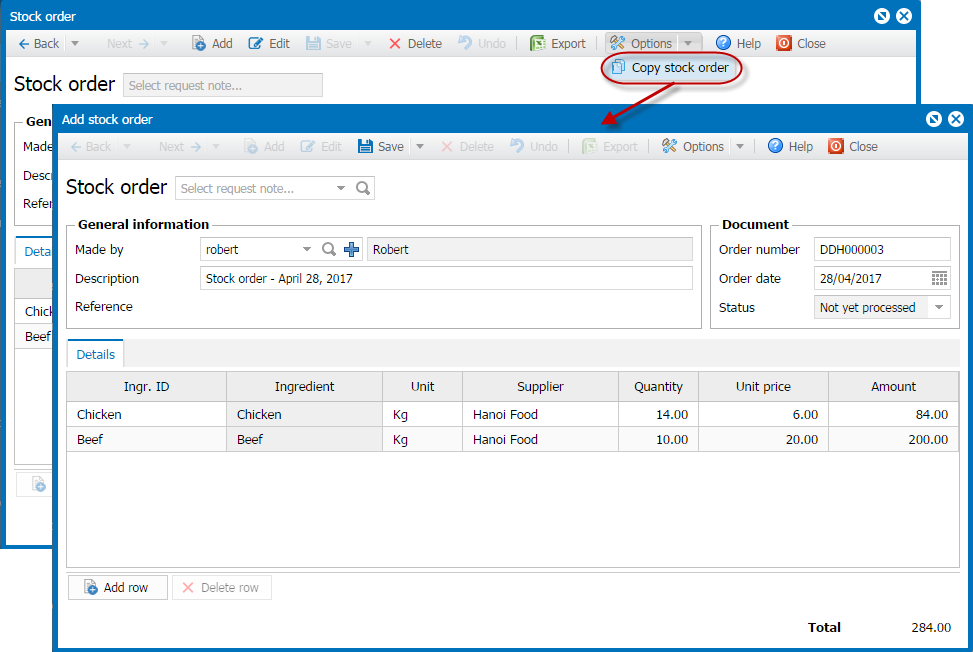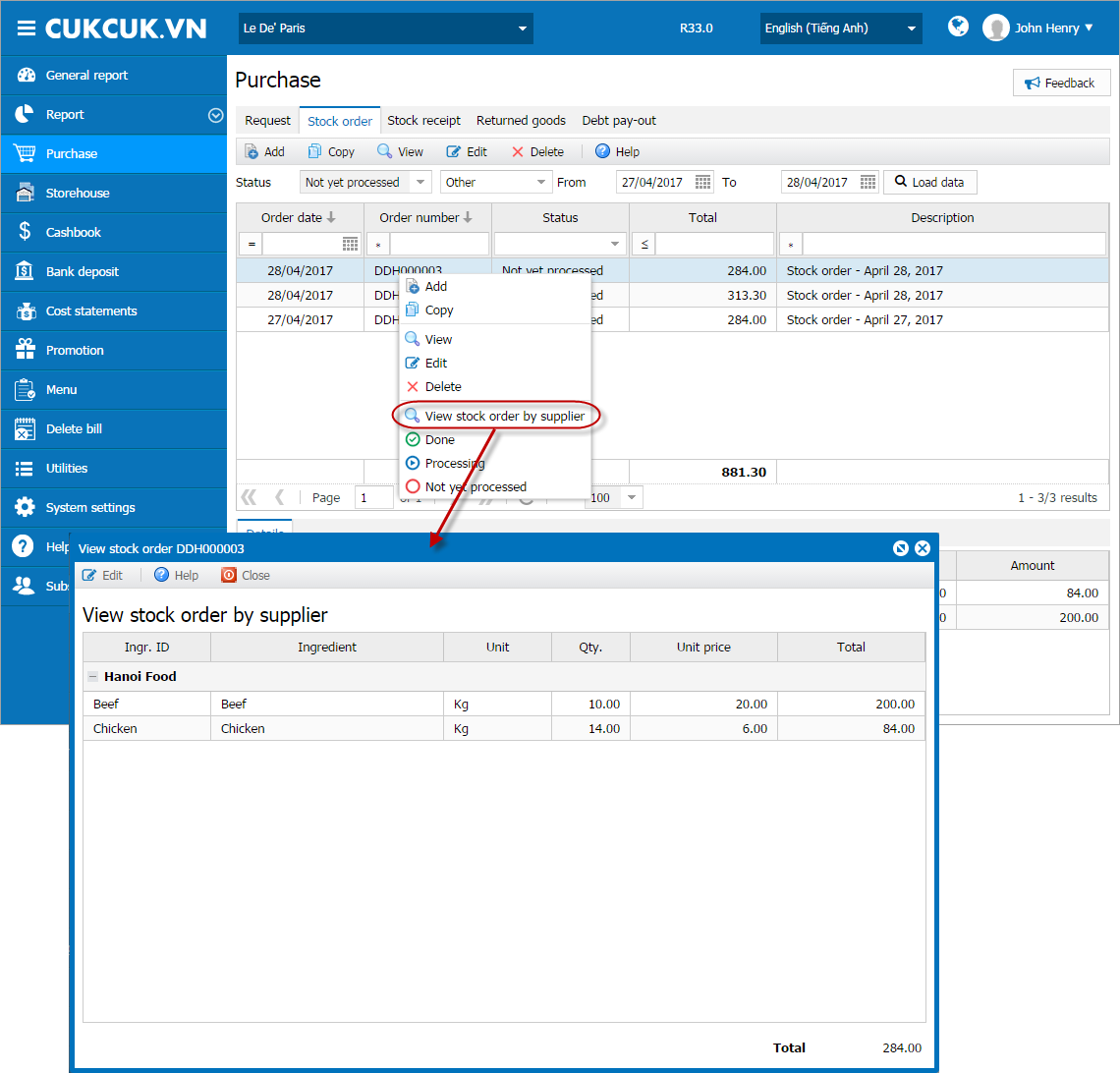Can create and manage stock order notes. The manager can create stock order note for each case including:
Create a stock order note
Create a stock order note from stock request note
Create a stock order note based on the previous order notes
View stock order note by supplier
2. Fields
2.1. Create a stock order note
Instruction steps
To create a stock order note, follow these steps:
1. Select Purchase\Stock order.
2. Click Add.
3. Enter details of Stock order note.
4. Click Save.
2.2. Create stock order note from stock request note
Instruction steps
To create a stock order note from stock request note, follow these steps:
1. Select Purchase\Stock order.
2. Click Add.
3. Select Stock request note.
- In case of creating from a stock request note.
- In case of creating from multiple stock request notes.
4. Add information to the stock order note: purchaser, description, date, unit price…
5. Click Save.
c. Note
It is possible to create a stock order note from a stock request note by:
- Selecting Stock request tab.
- Select Stock request note.
- Right click Create Stock order note, then repeat above steps.
2.3. Create a stock order note based on the previous notes
Instruction steps
To create a stock order note from a previous note, follow these steps:
1. Select Purchase\Stock order.
2. Select an ordered note on the list.
3. Click View.
4. Select Options\Copy stock order.
5. Edit information of the order note properly such as description, date…
6. Click Save.
2.4. View stock order notes by supplier
On a stock order note if ingredients are purchased from multiple suppliers, to view which ingredient is purchased from which supplier follow these steps:
1. Select a stock order note on the list.
2. Right click and select View stock order by supplier.
3. Note
- If you want to display Discount and Tax on the order note, check “Display Discount and Tax on Stock Receipt Note, Stock Order, Stock Return Note” on System settings\General settings\Purchase/Sale tab\Sale.