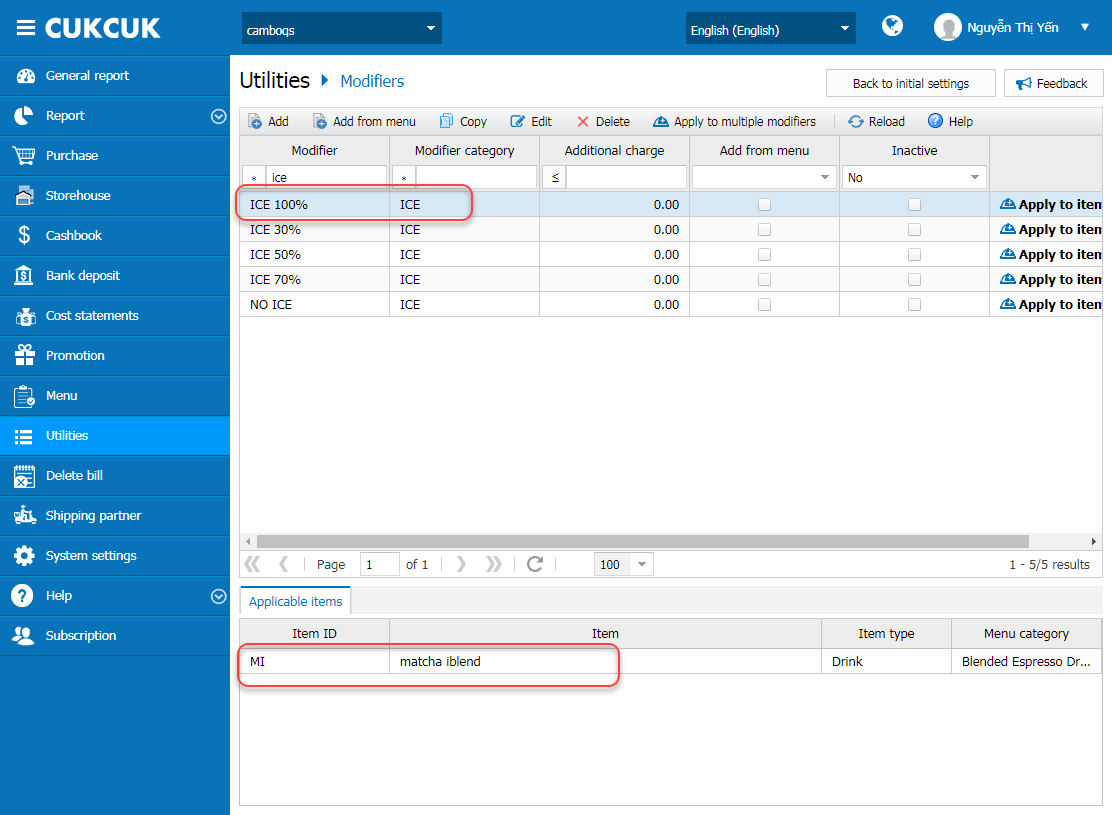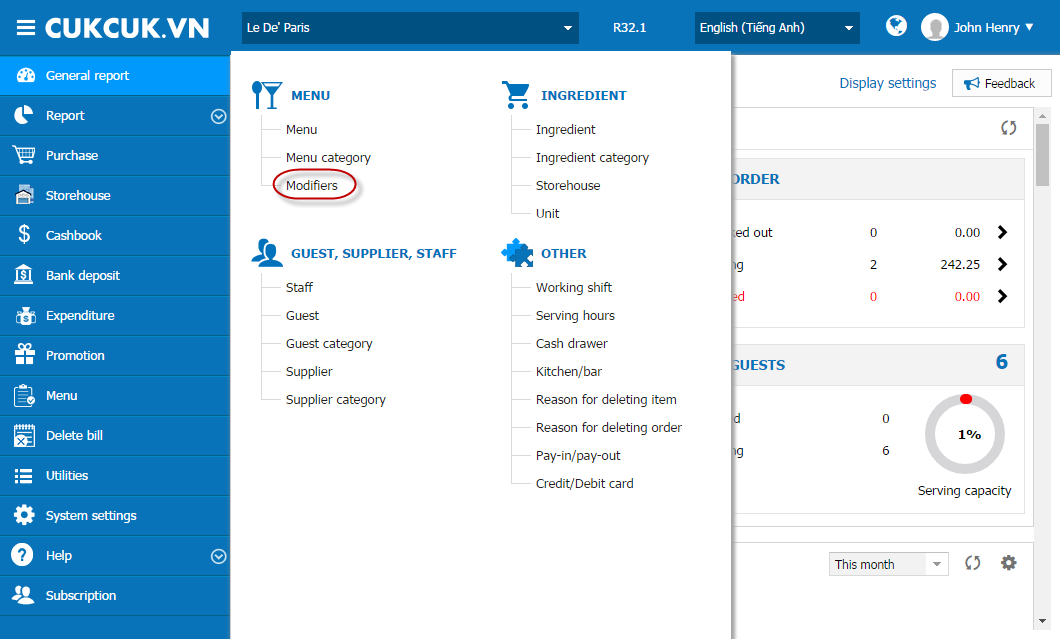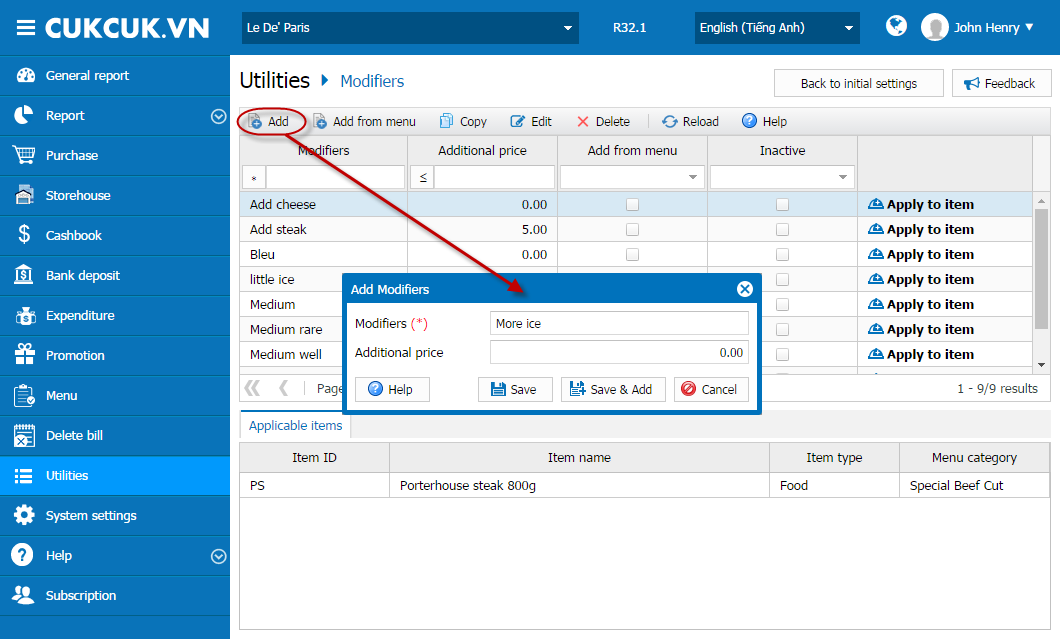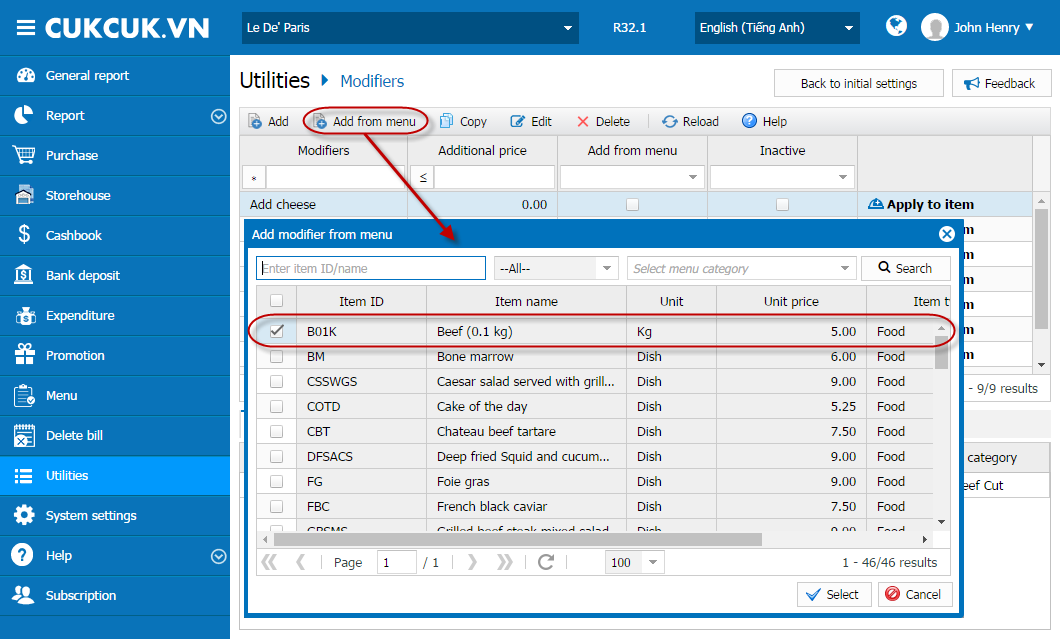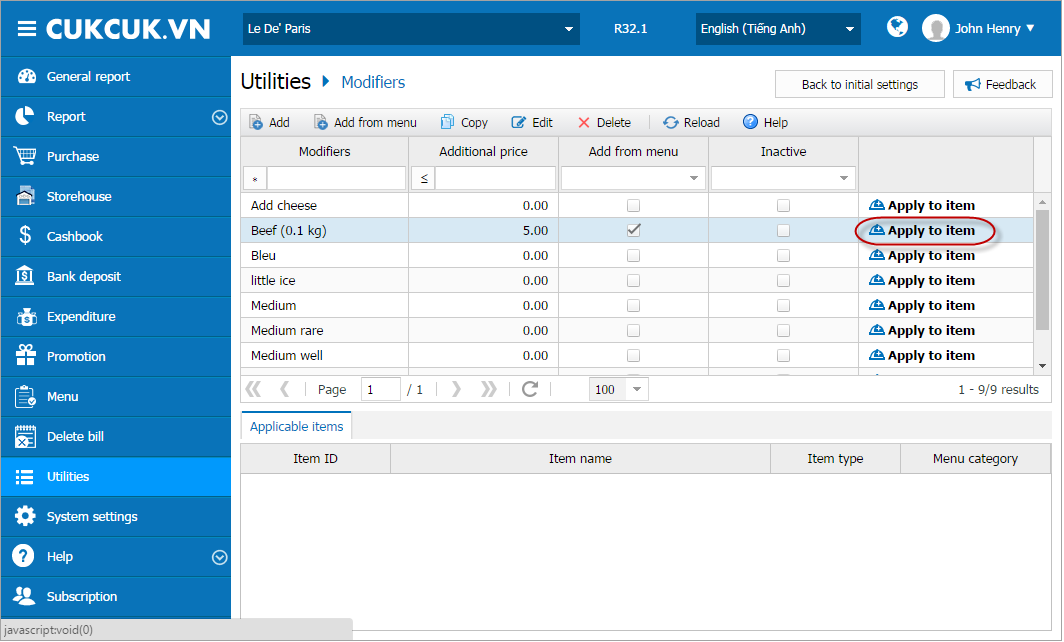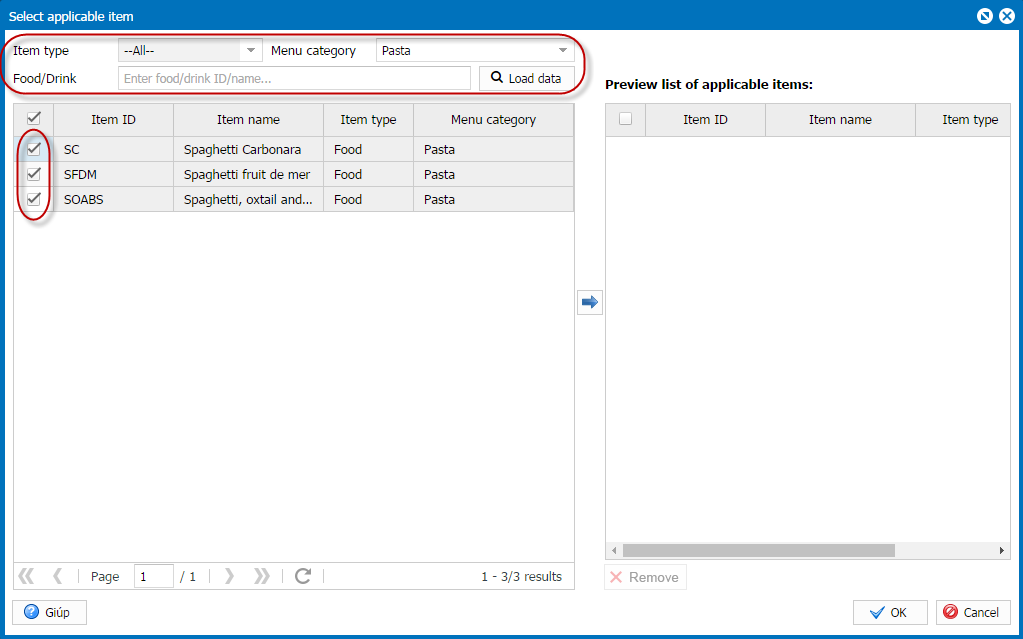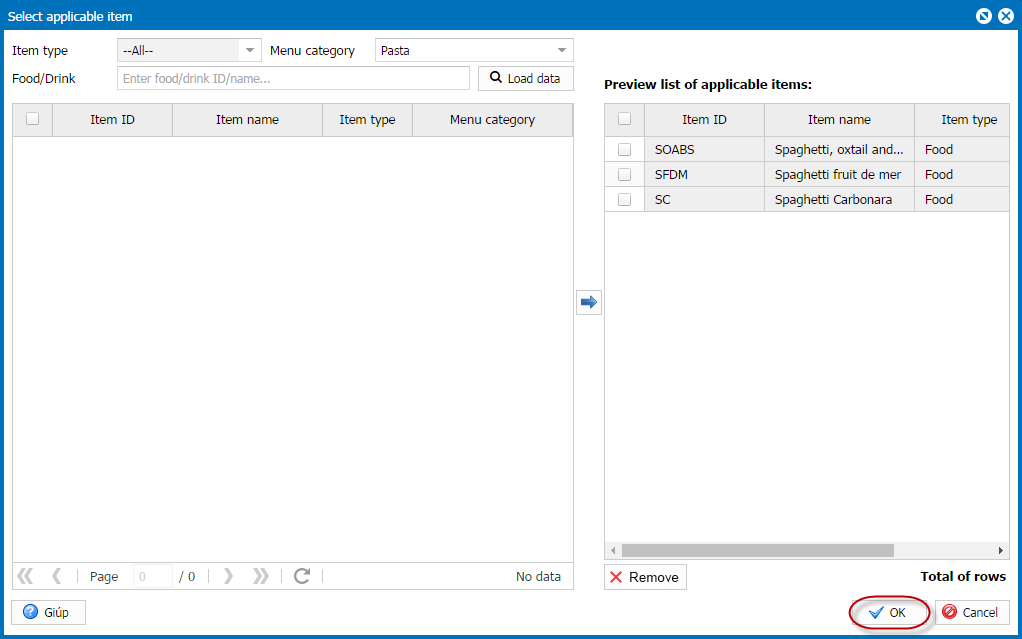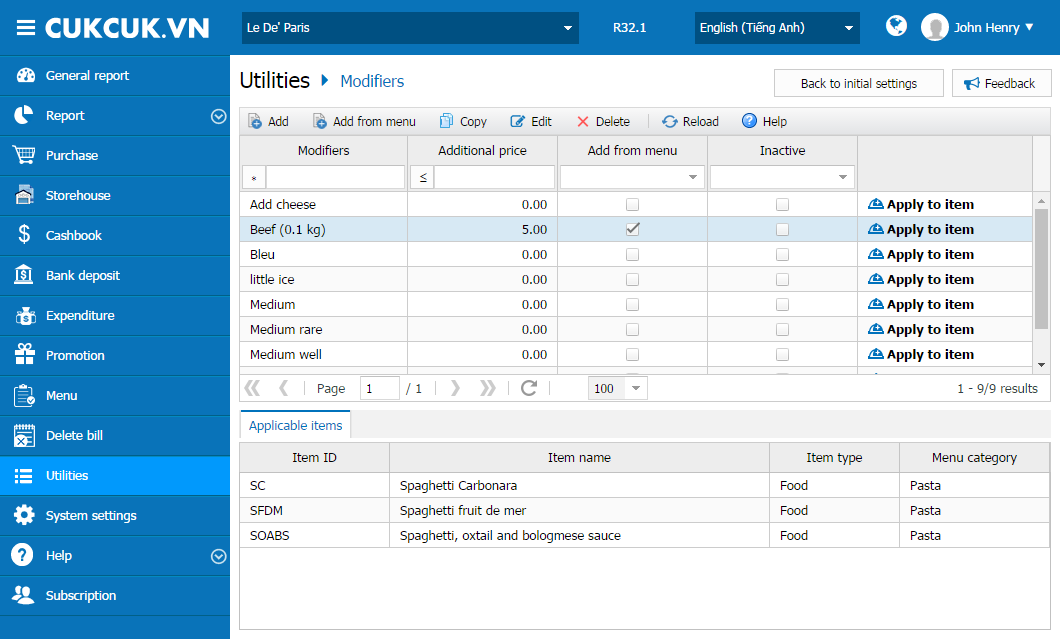1. Purpose
Add common modifiers for multiple items so that staff can save time entering menu.
2. Instruction steps
To add and apply modifiers for items, follow these steps:
2.1 Add common modifiers
Apply when multiple items have the same Modifier and the manager does not want to manage ingredients used to process such Modifier. For example: more sugar, more ice…
Click Utilities/Modifiers.
- Click Add.
- Enter common modifiers.
- Click Save.
Note:
Food/drink has set Ingredient recipe when entering menu.
- Click Add from menu.
- Enter item name or set conditions to filter and select item. Click Search.
- Select item from menu as modifiers.
- Click Select.
2.3 Select Modifiers for multiple items
- Click Apply to item corresponding to modifier to be selected.
- Set conditions to filter, click Search.
- Click Load data.
- Check the item to apply.
- Click the icon
 .
. - Click OK.
- At that time applicable items have selected modifier.
2.4 Select multiple Modifiers for items
1. Select Utilities/Modifiers. Click Apply to multiple modifiers.
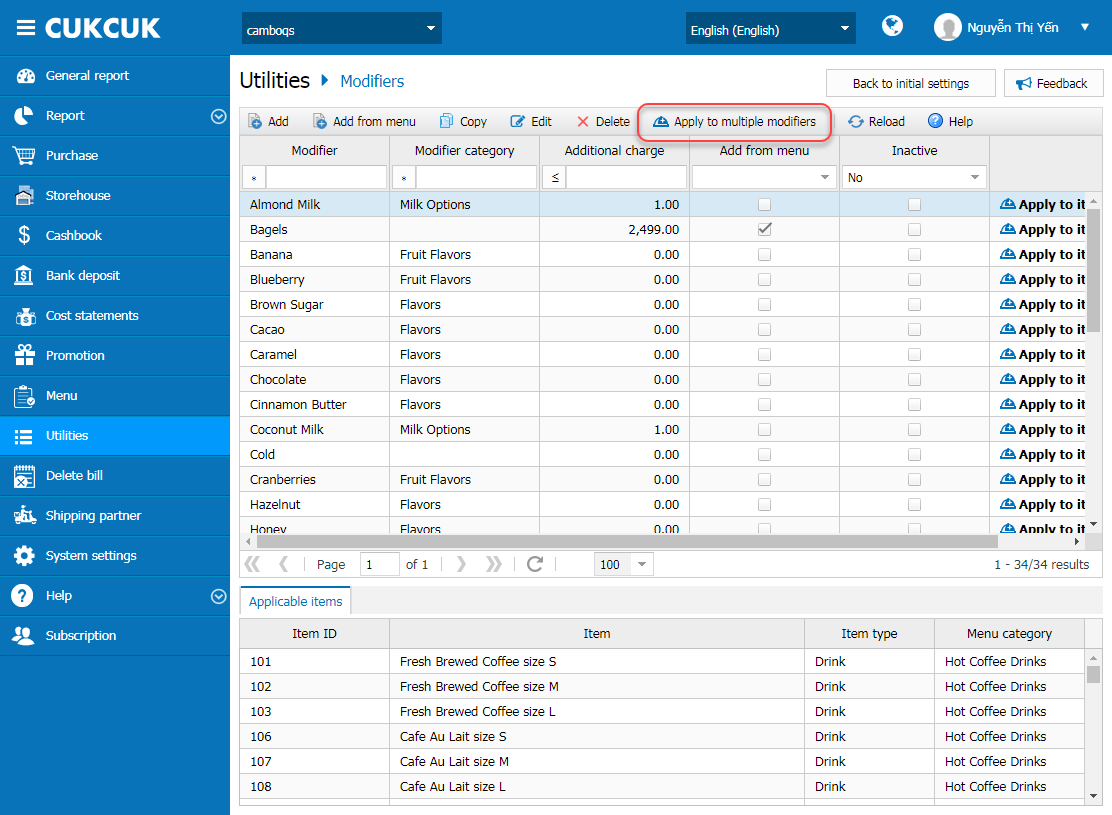
2. Set up filters, click Search and then Load data.
3. Select the modifiers to apply, check and move items to the column Preview list of applicable items. After that, click OK.
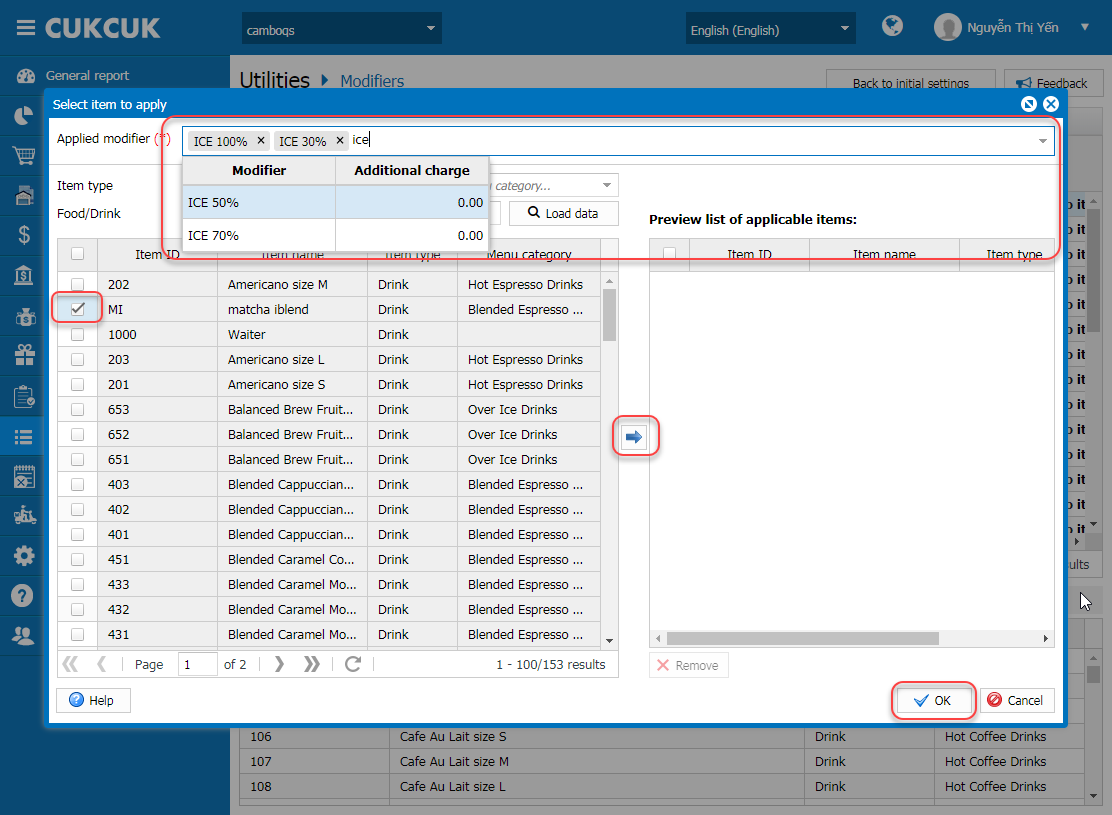
4. All modifiers are applicable to the selected items
E.g: Select 4 modifiers ICE 100%, ICE 70%, ICE 50%, ICE 30%, NO ICE applied to matcha iblend. Result: all 4 modifiers ICE 100%, ICE 70%, ICE 50%, ICE 30%, NO ICE are applied to matcha iblend
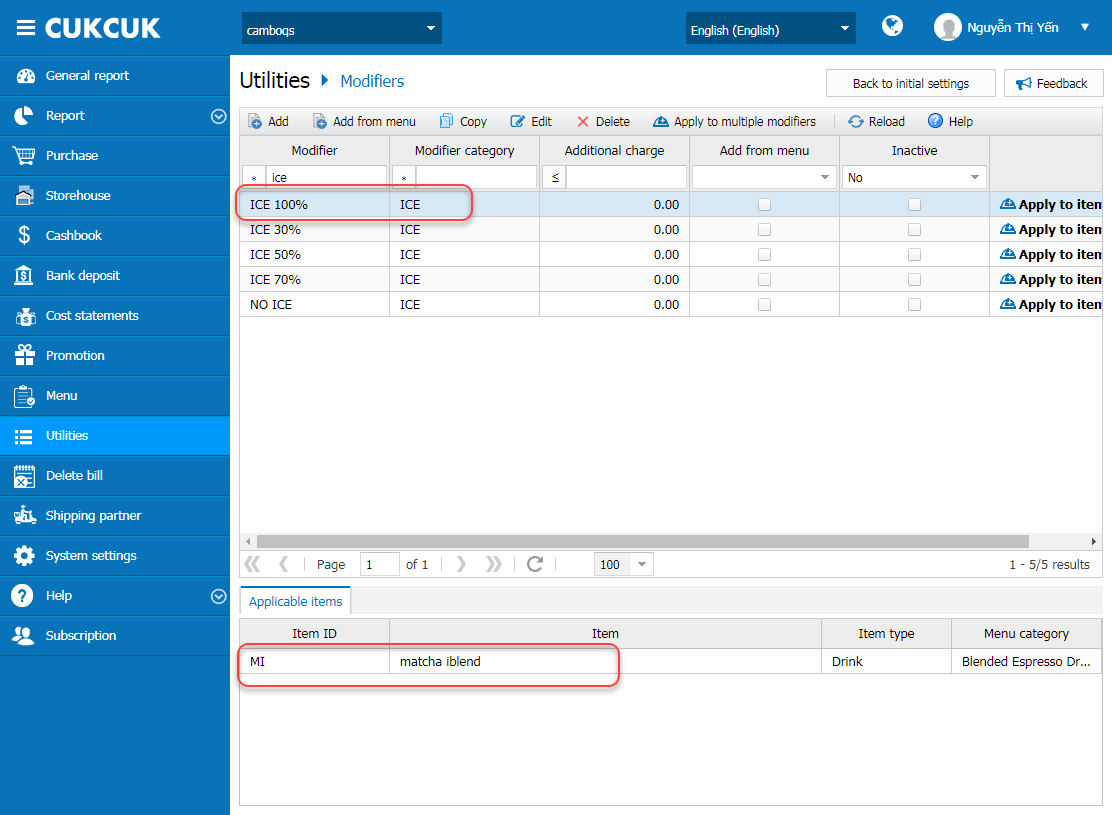
2.5 Select Modifier for the item by modifier category
1. On the management page, go to Utilities\Modifier category and click Apply to item on the modifier category to apply
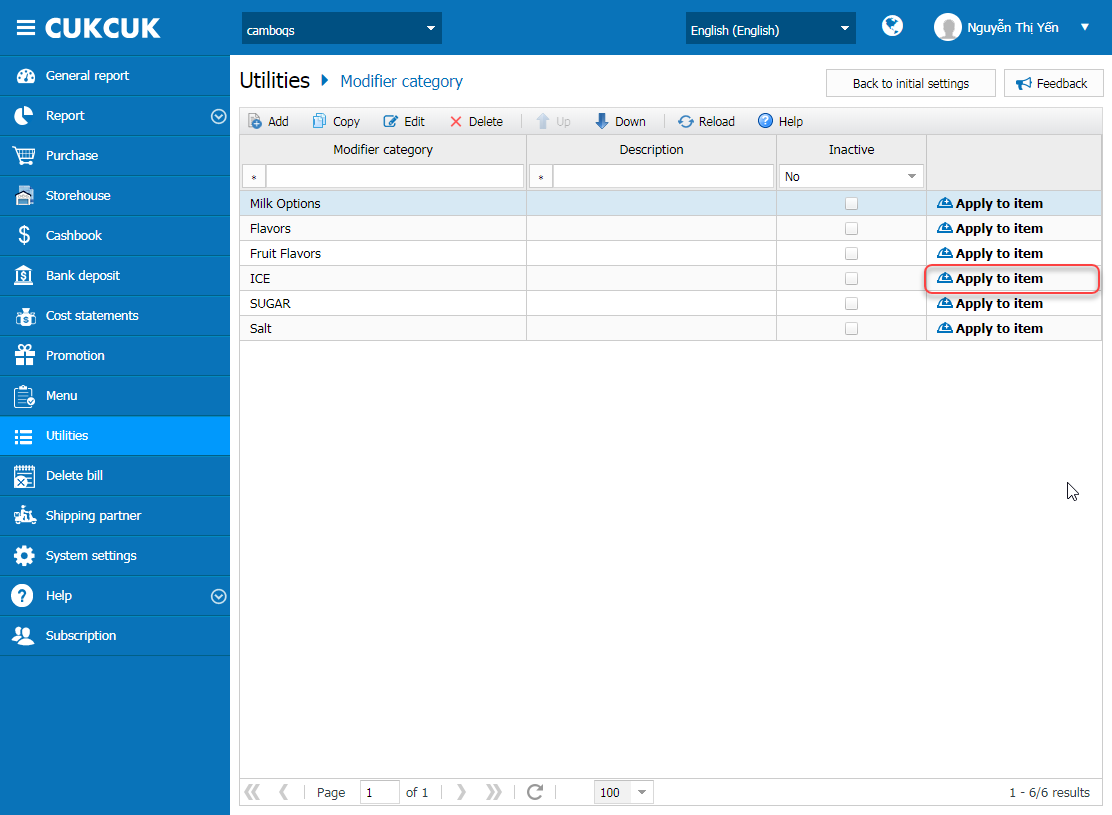
2. Select items to apply and move them to the column Preview list of applicable items. Then click OK
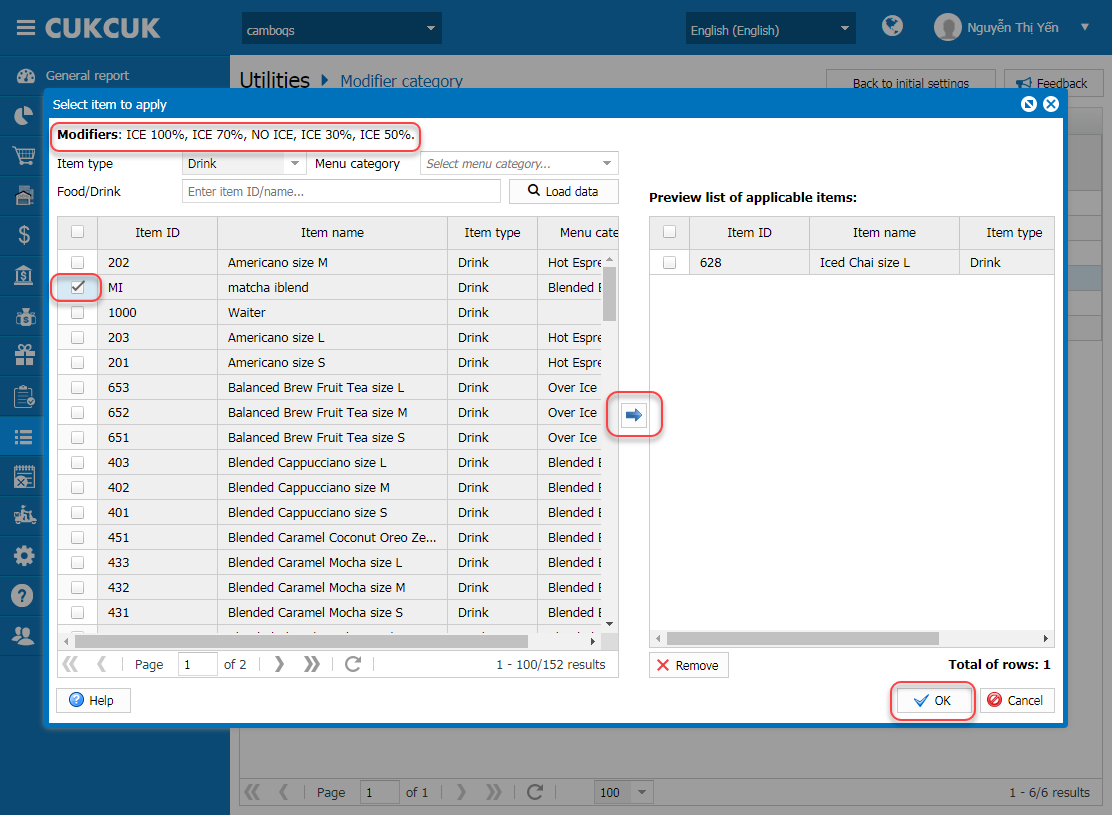
3. All modifiers are applicable to the selected items
E.g: Select the modifier category ICE applied to matcha iblend. Result: all 4 modifiers ICE 100%, ICE 70%, ICE 50%, ICE 30%, NO ICE are applied to matcha iblend