1. Purpose
To add new items to menu on Sale apps for PC/POS.
2. Steps1. Click
 , select Menu.
, select Menu.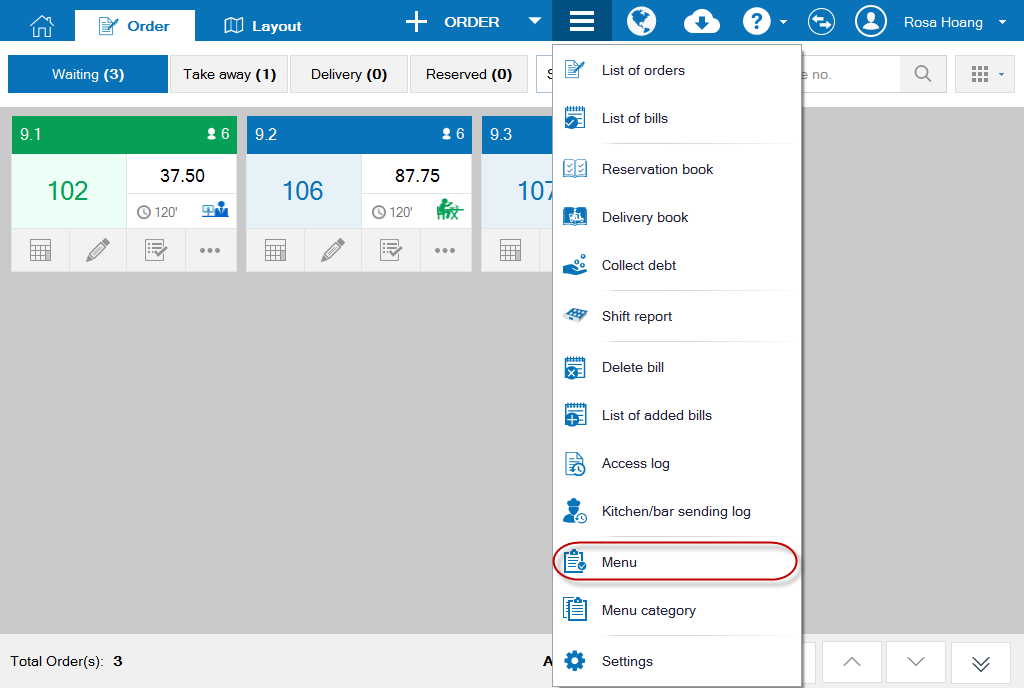
2. On Food tab, click Add. Enter information on General information tab.
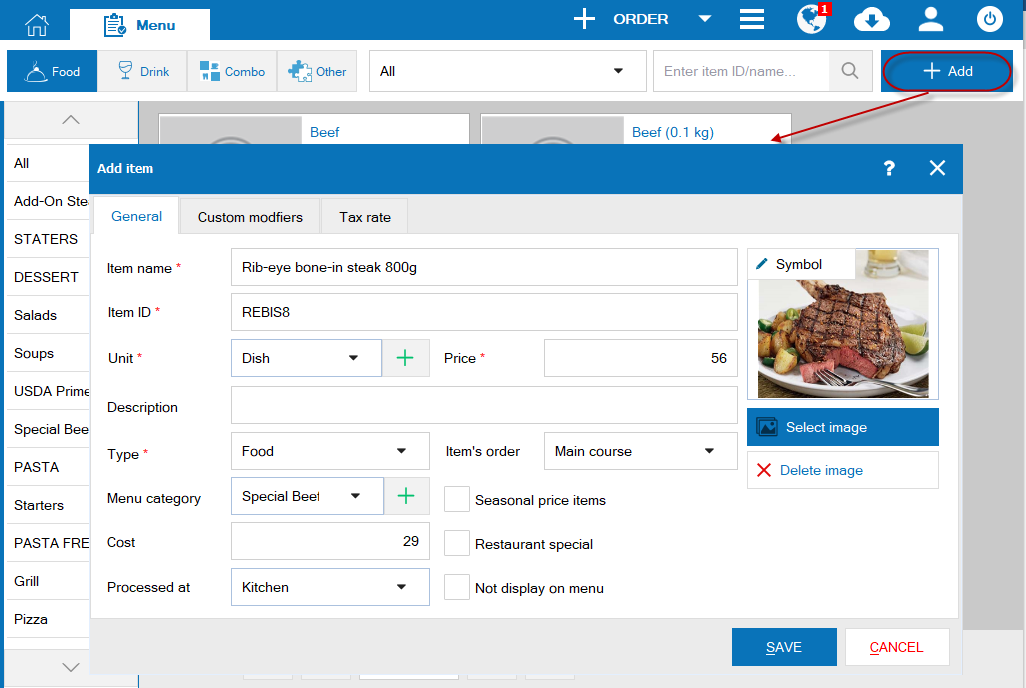
Note:
- The restaurant can use food ID suggested by the software according to coding rules for food/drink in System settings\General settings or add your own code.
- If it is a special item of the restaurant, check Special. Then, this item is in Special list on Order screen of the waitstaff.
- Description of item will be displayed on order-taking screen so that the waitstaff can have more information to consult guests.
3. On Modifier tab: Note the guest’s preferences (if any).
- Click Add.
- Enter Modifier and additional charge (if any).
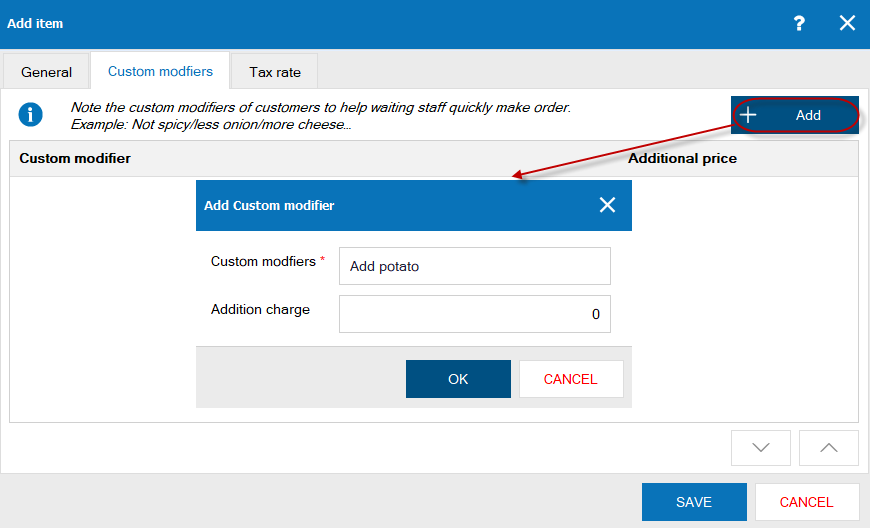
4. On Tax rate tab, the program defaults tax rate of the item for each type of service. You can edit it.
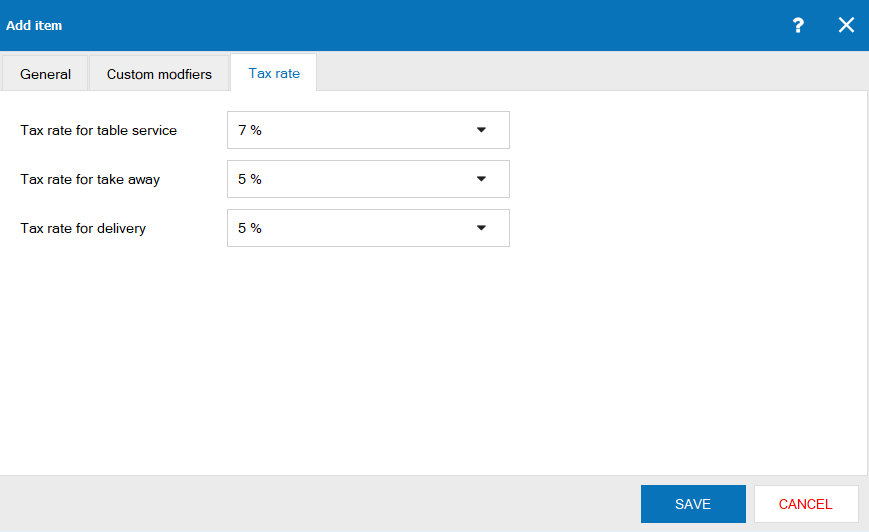
5. Click Save.
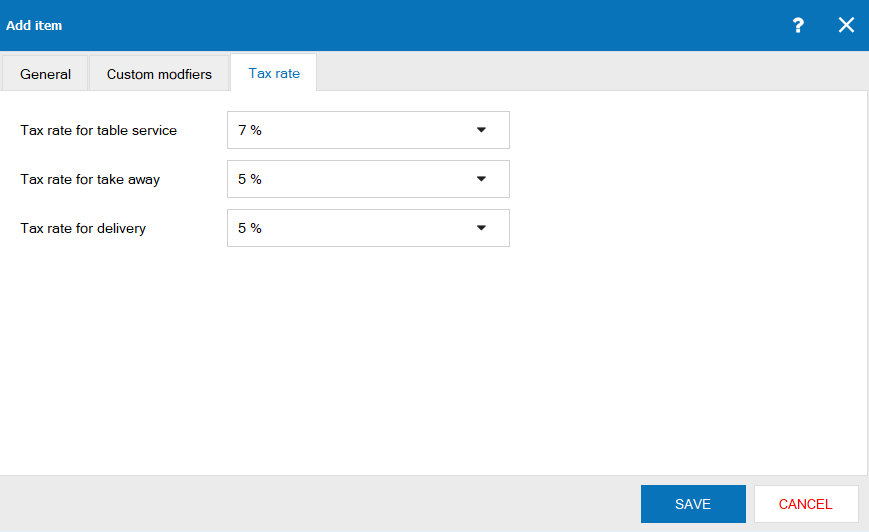
5. Click Save.

