1. Improve Closing entry feature in German market
2. Display image of Euro currency denomination on PC/POS and quick service version
4. The cashier can follow up online orders which are delivered after 2-3 days of ordering
5. Add currency symbol on voucher template
6. Nhân viên Bếp/bar có thể đăng nhập bằng Mã PIN để dễ dàng theo dõi
1. Improve Closing entry feature in German market
Purpose:
Currently, when the restaurant exports and submits the report to the Department of Finance, it is necessary to declare in detail by payment method. Therefore, as of R104, MISA CUKCUK has improved the Closing entry feature to meet the requirements of tax authorities and the management of the restaurant.
Instruction steps:
On PC/POS, click on the icon ![]() and select General report
and select General report
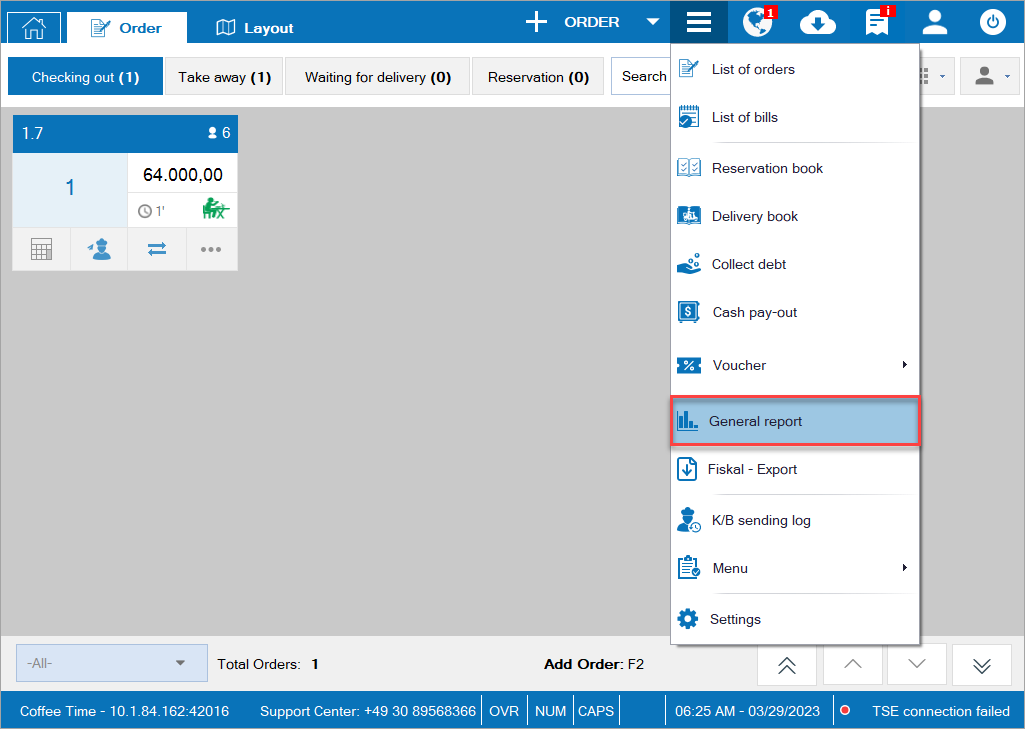
On Staff report tab, click on the icon![]() and select Daily closing entry
and select Daily closing entry
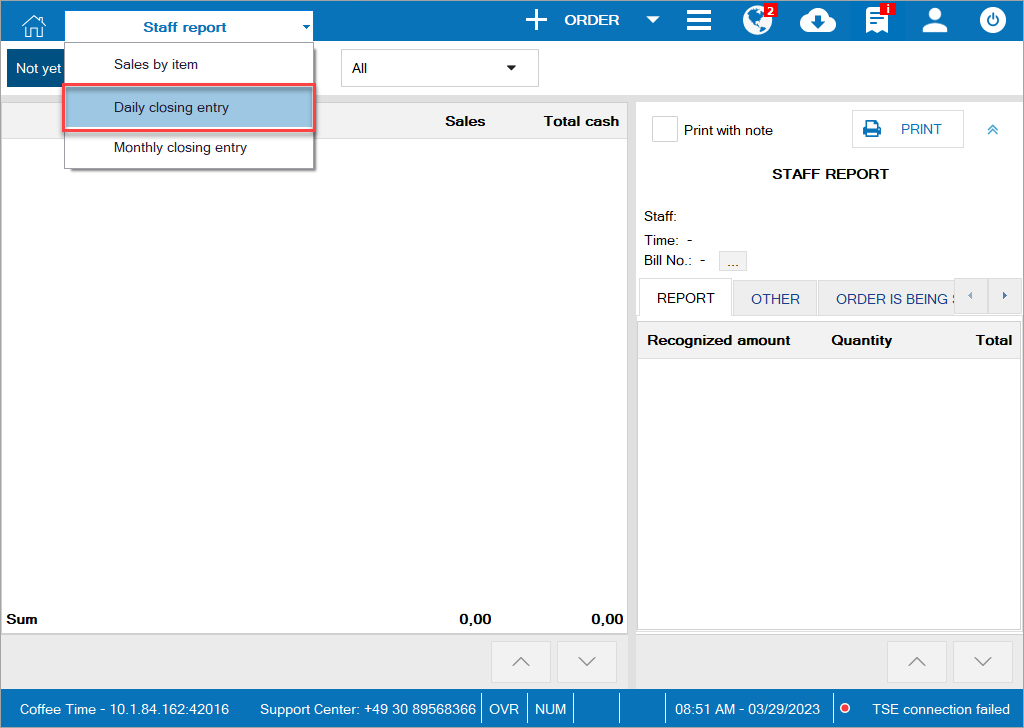
– On Daily closing entry screen, click Create daily closing entry
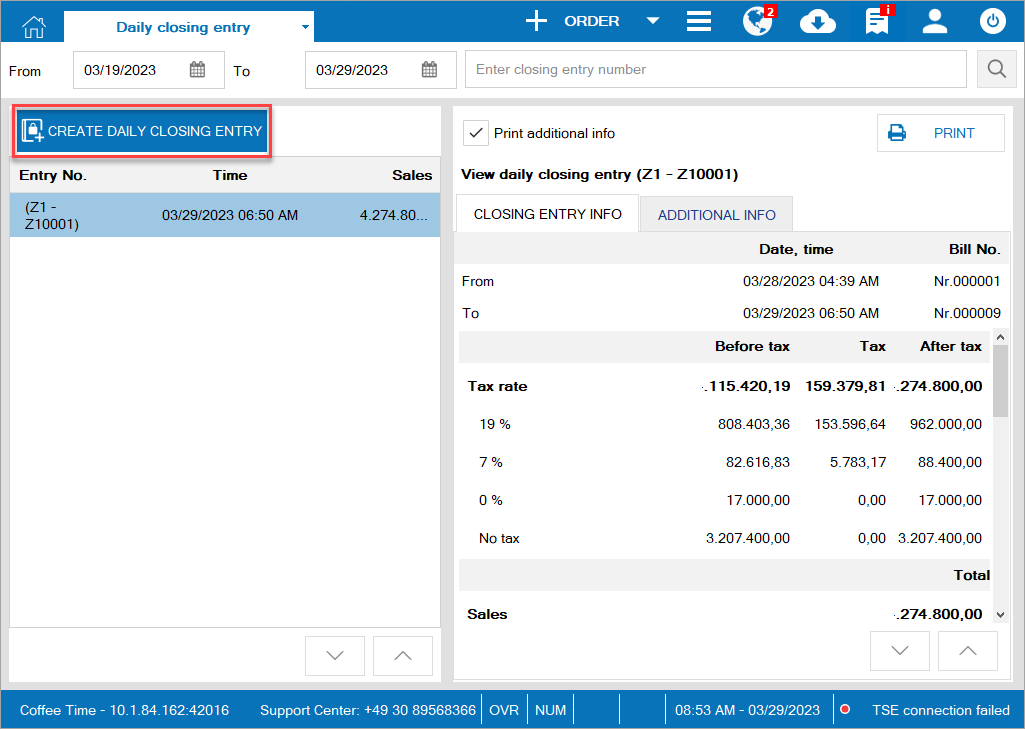
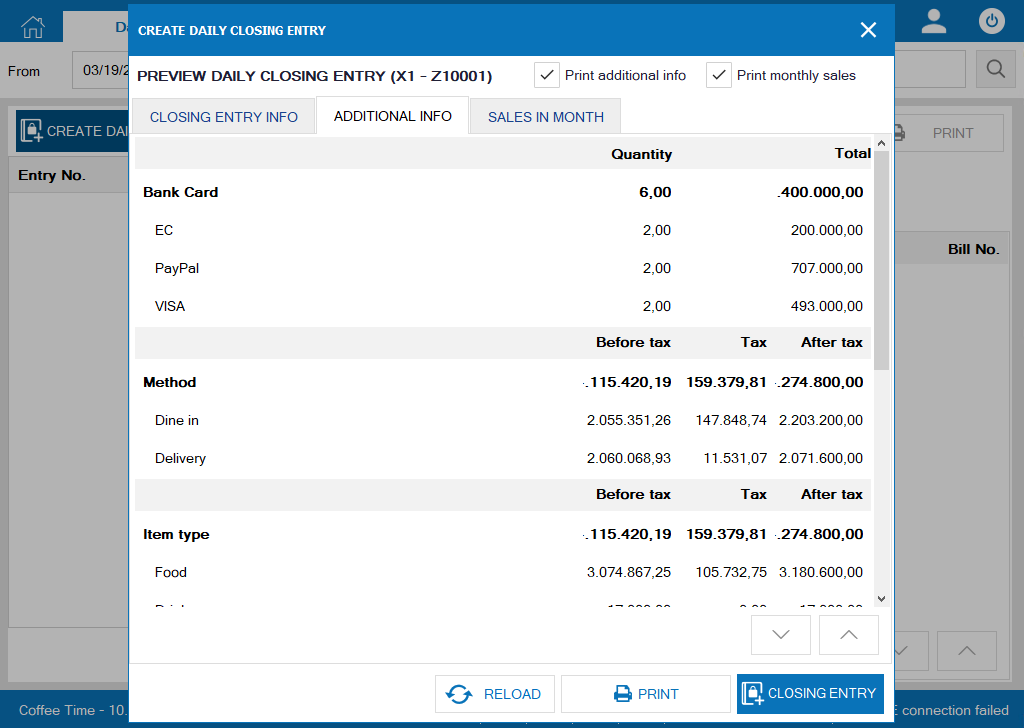
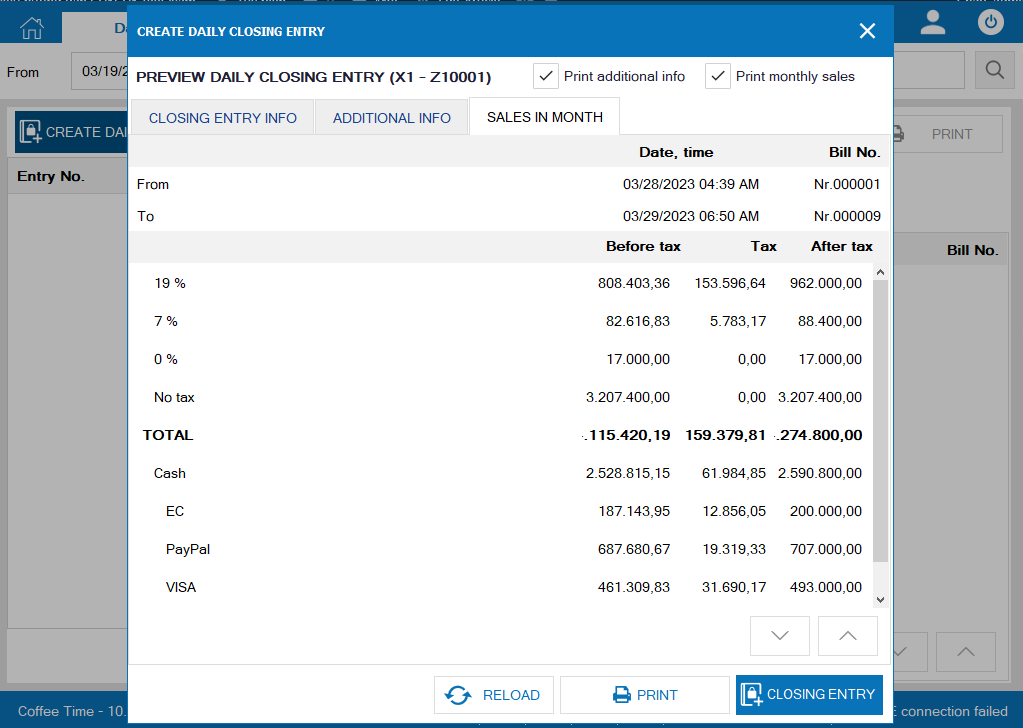
At the end of the day, the manager can check Summary of closing entrys on the management page:
– Select Report/Sales and then Summary of closing entries
– Select report period and other parameters. Then click OK.
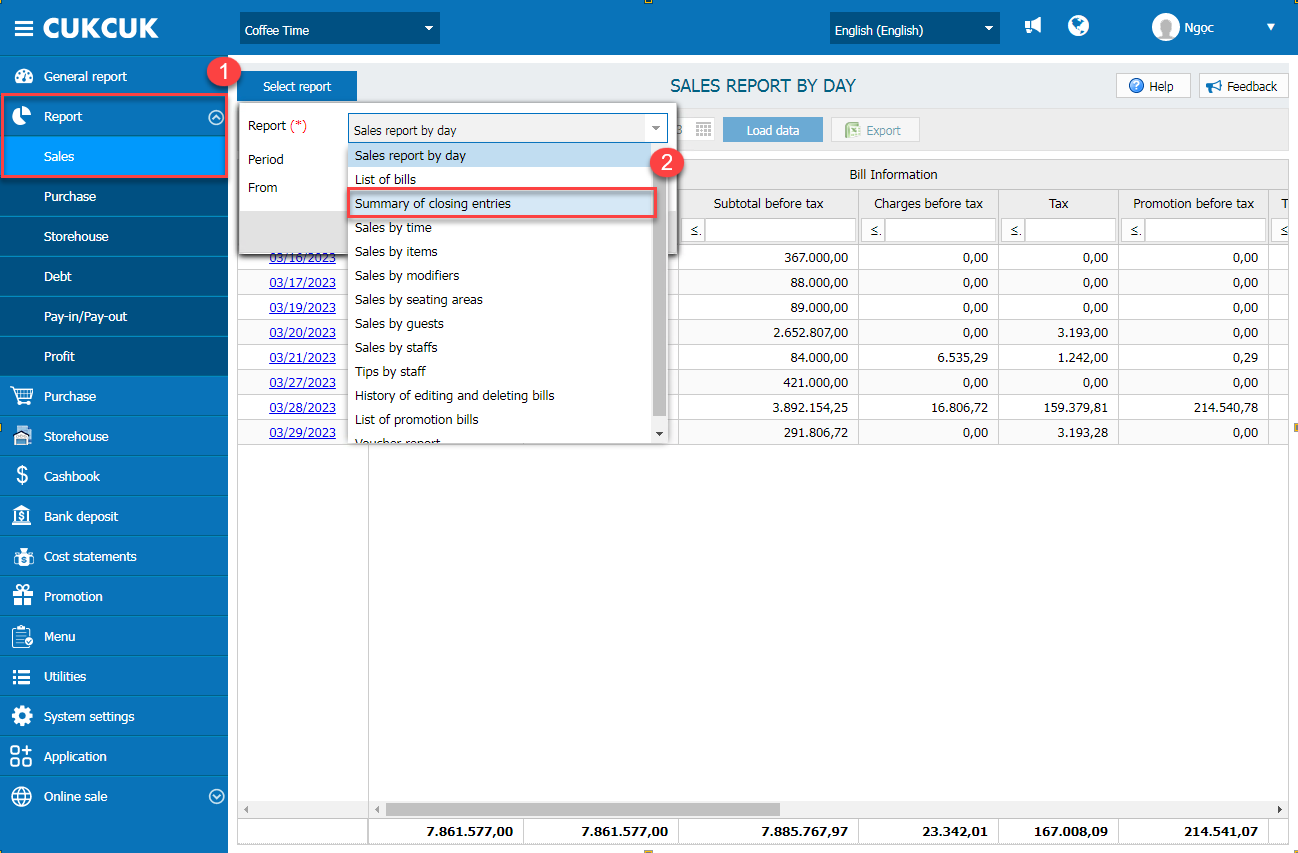
The closing detailed report template shows all the after-tax revenue by payment method as shown in the image below.
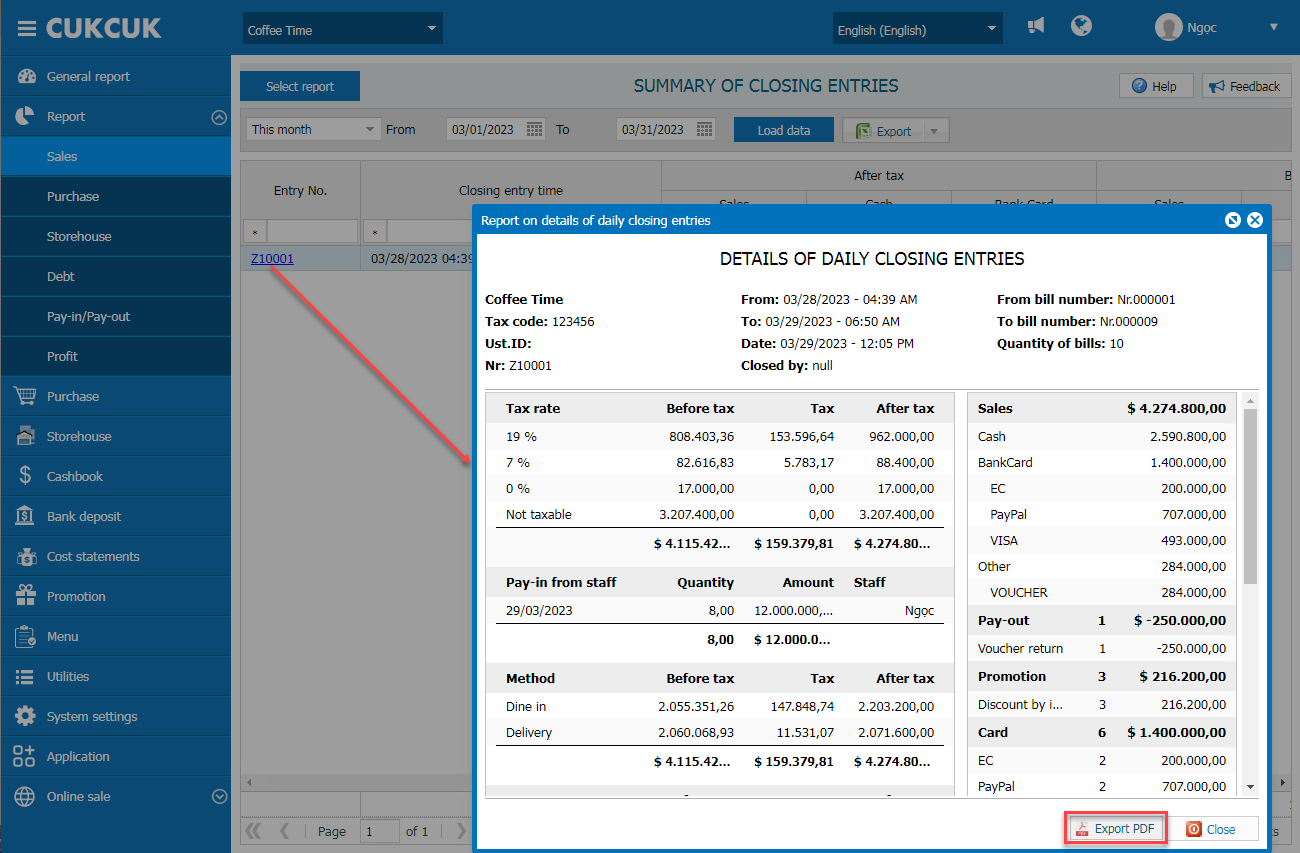
Moreover, the manager can export to PDF.
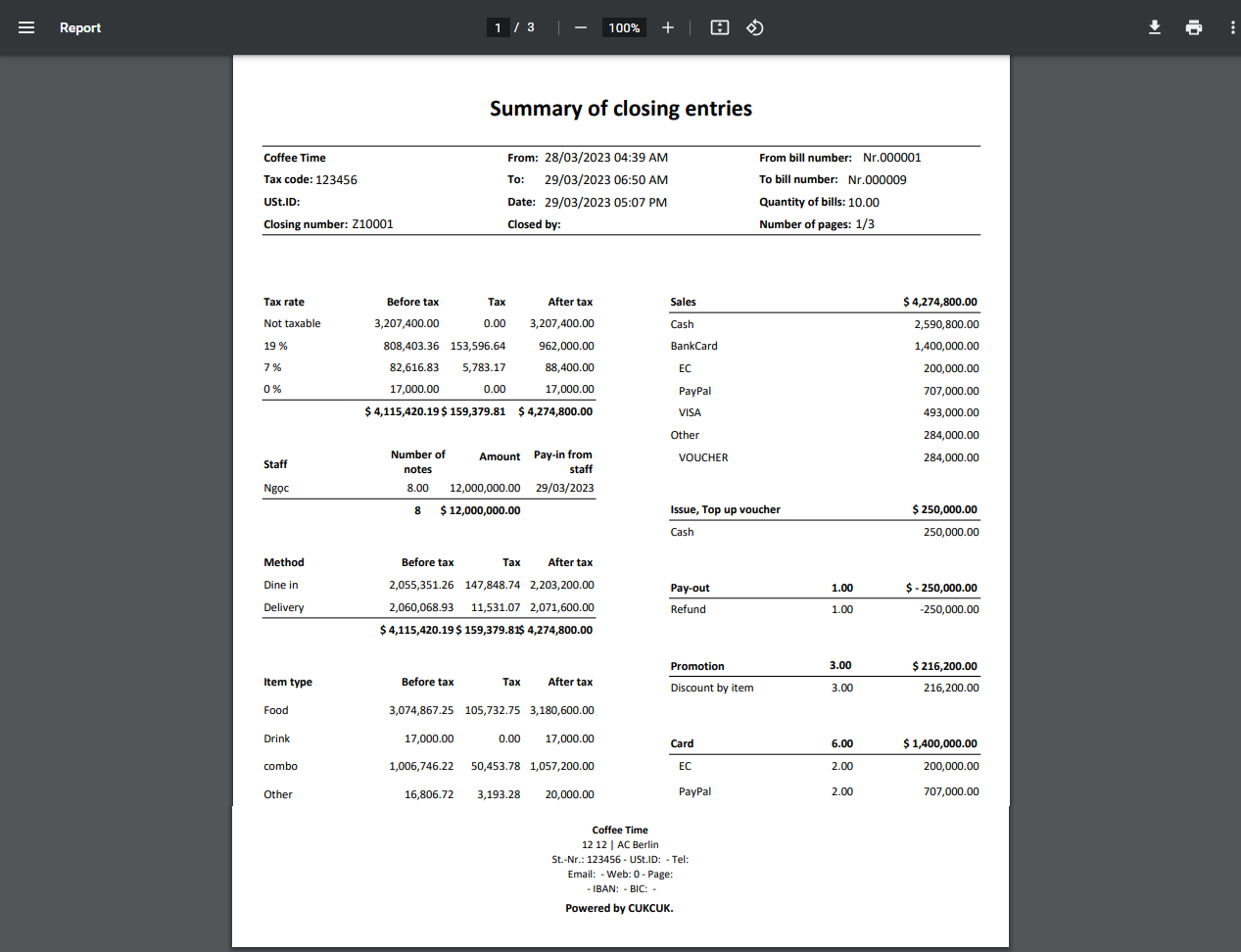
2. Display image of Euro currency denomination on PC/POS and quick service version
Purpose:
This saves time from uploading image for each guest.
Instruction steps:
On the management page, select System settings/General settings
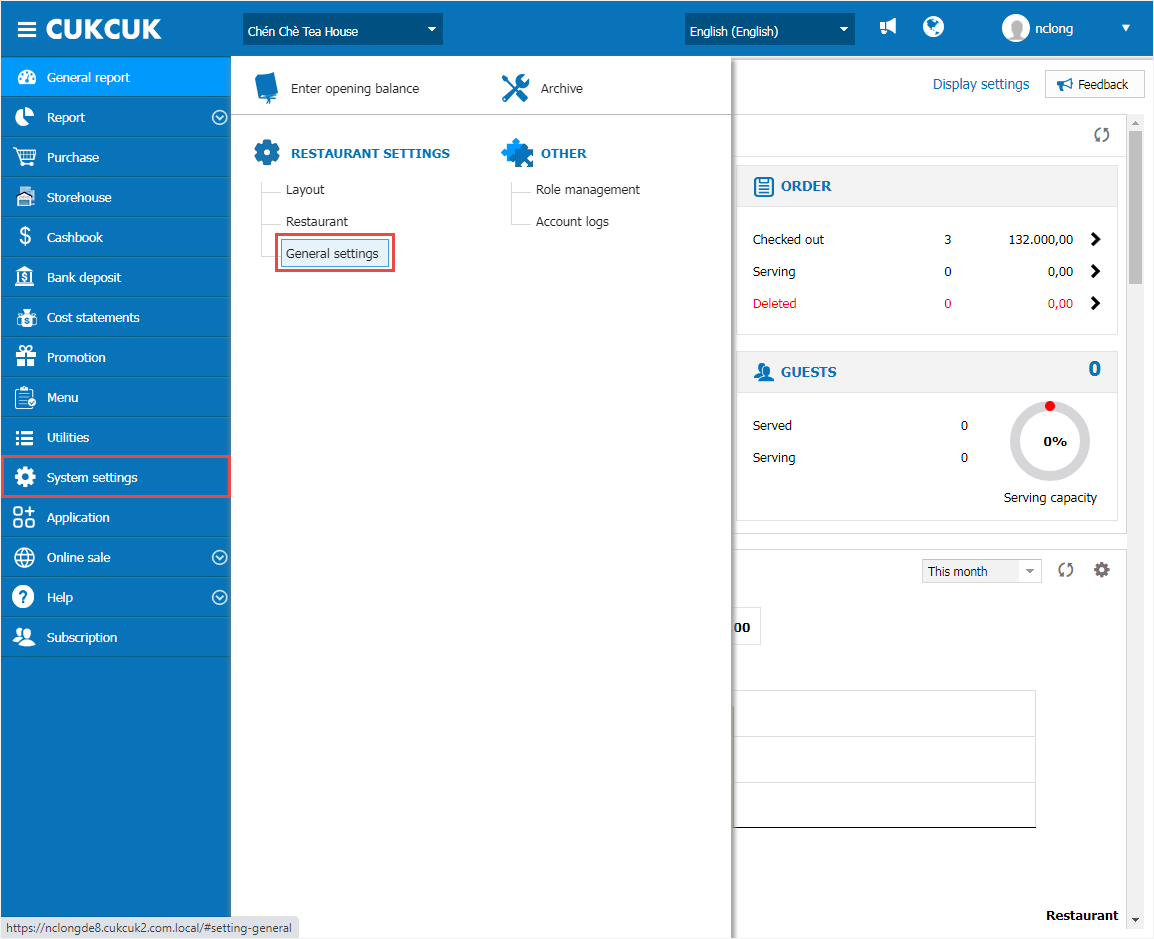
At Currency, select Edit and click on the icon![]() to enter the denomination to show upon getting payment.
to enter the denomination to show upon getting payment.
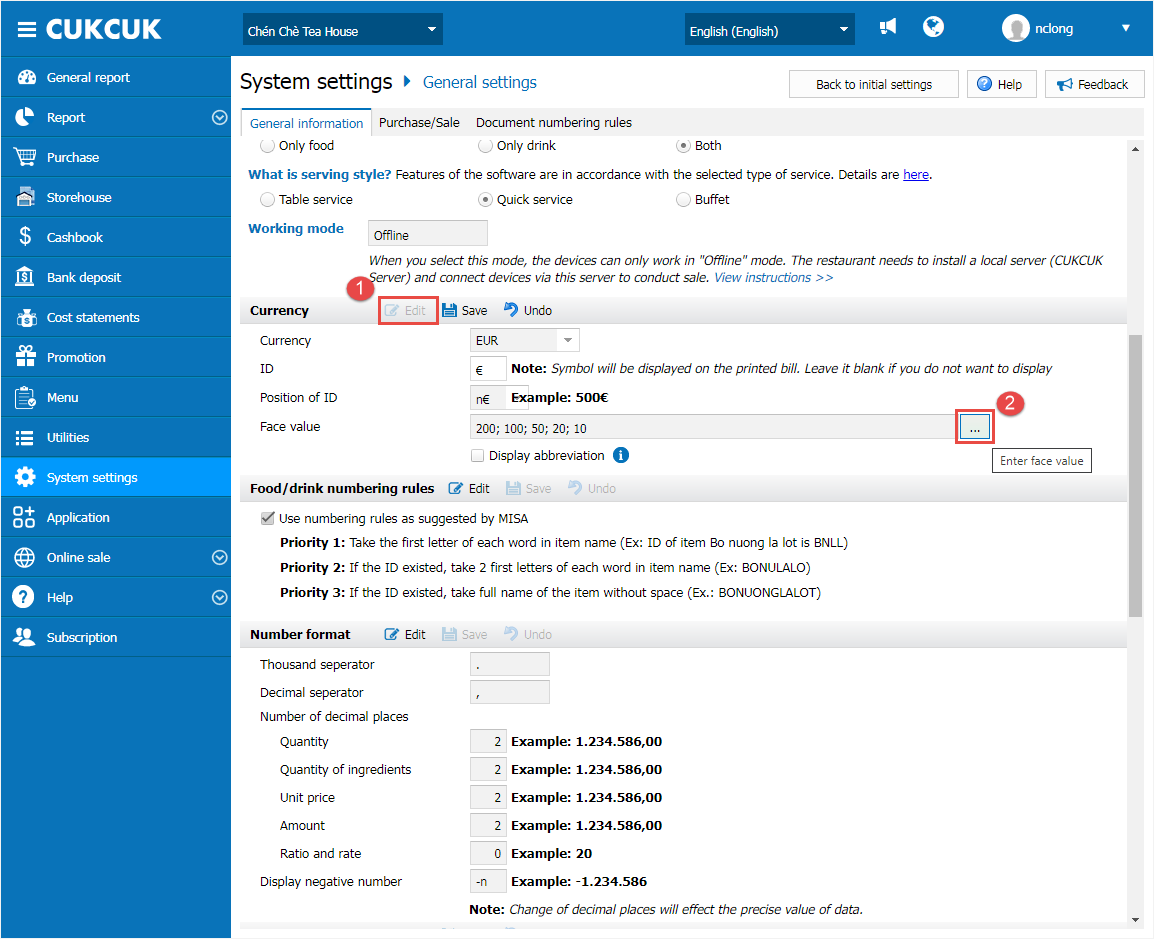
– Click on the icon![]() to upload photo
to upload photo
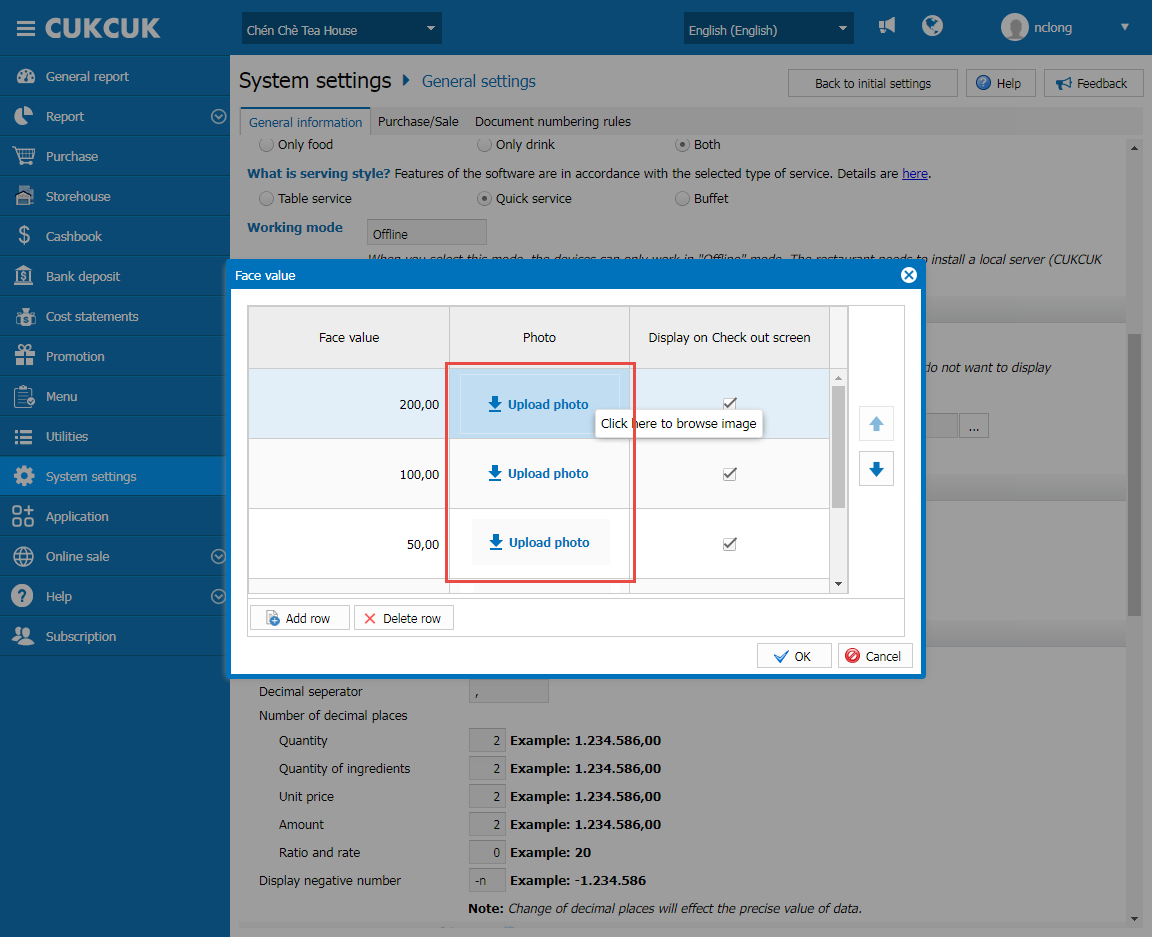
Note: Maximum size of the image is 5MB
Then click OK.
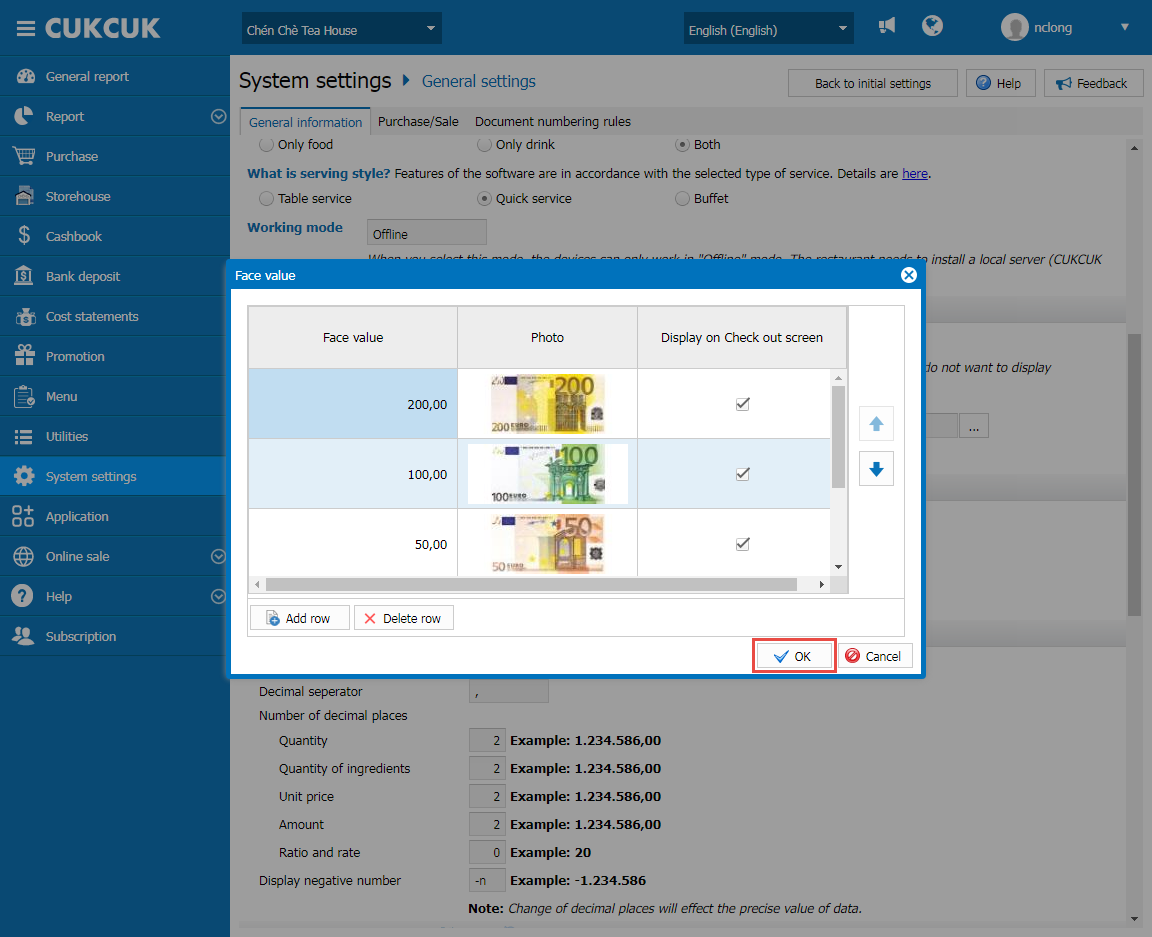
– Click Save to save settings
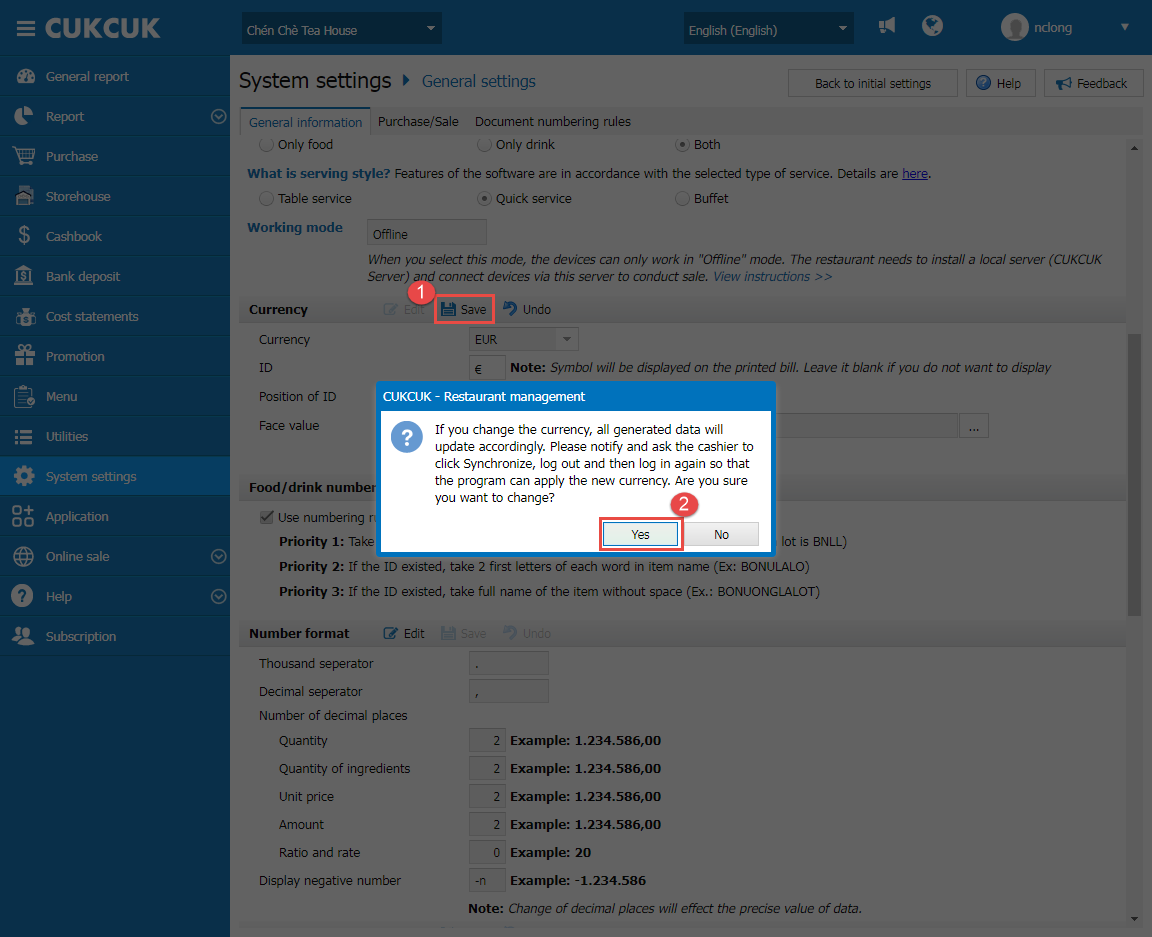
On quick service version:
– Create order
– Click Check out
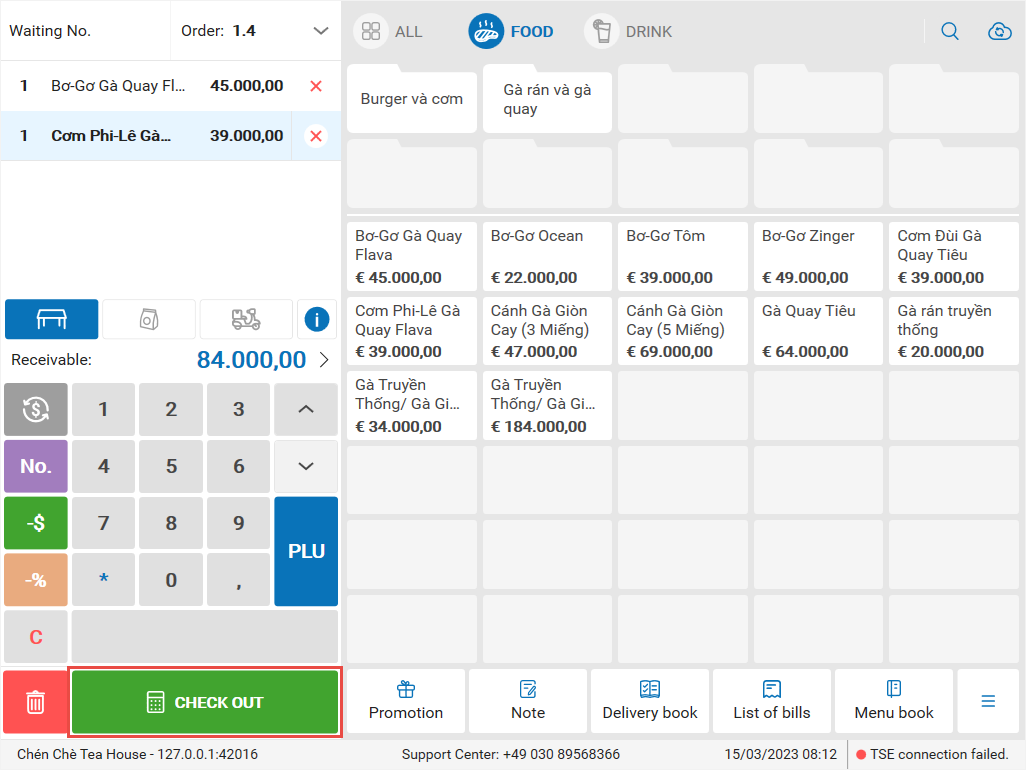
At the payment screen, the program displays the denominations that have been set up on the management page as shown below.
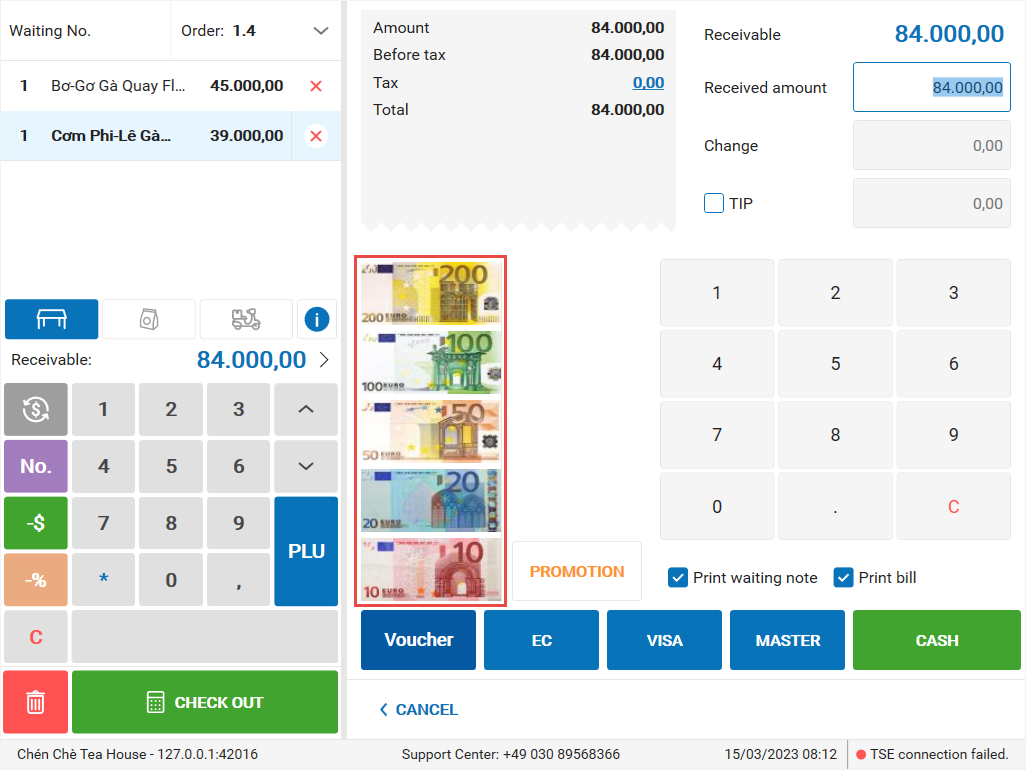
Note: For restaurants which have installed before, after setting up the image of currency denomination with the face value of €5, €10 successfully, upon getting payment the program only shows its face value.
Purpose:
Currently, when setting up the menu, the program is displaying a lot of unnecessary information fields, leading to difficulties in adding items. Therefore, as of version R104, MISA CUKCUK has improved menu interface to help manage and create menus quickly and conveniently.
Instruction steps:
On the management page, go to Menu/Menu items and select type to add.
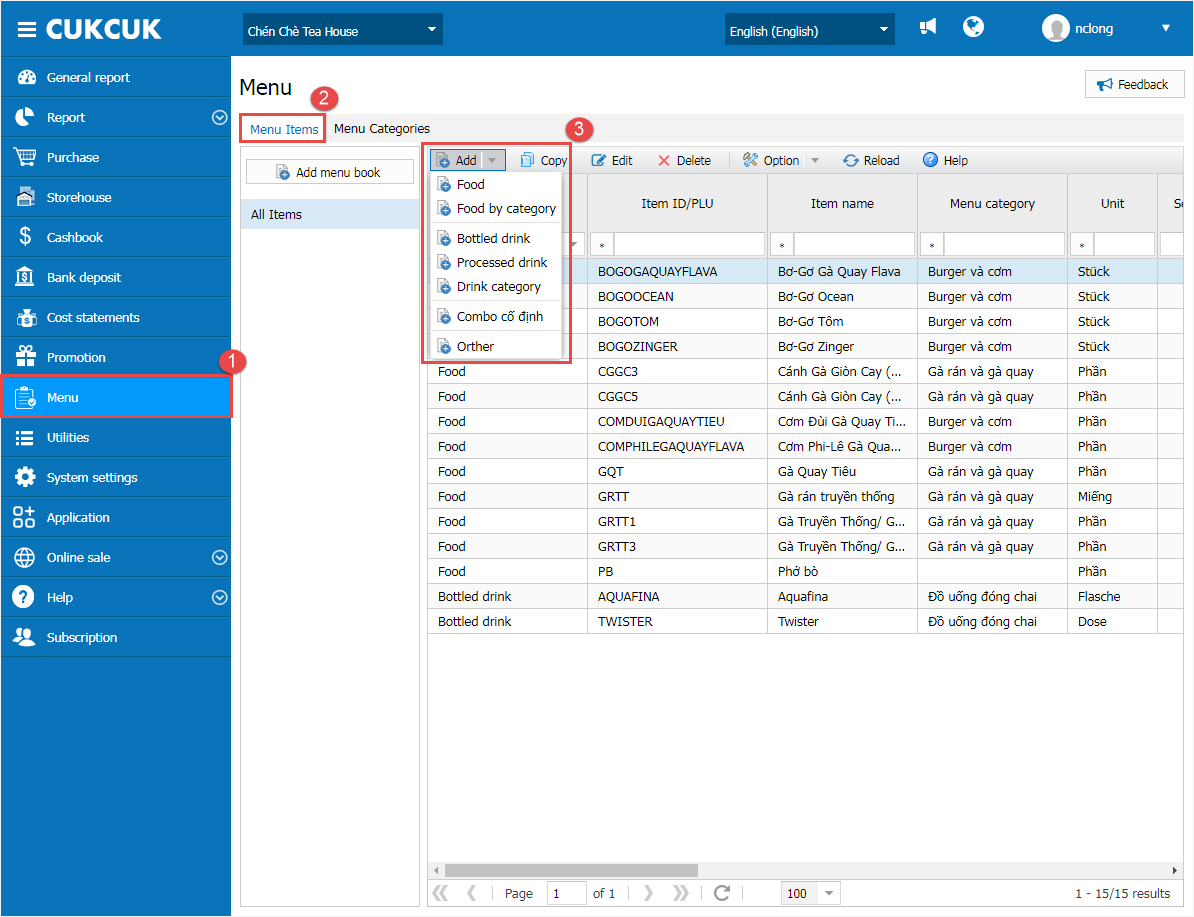
– Enter General information:
Upon adding item and do not check Price after tax is the same for all types of service, it shows as in the image below.
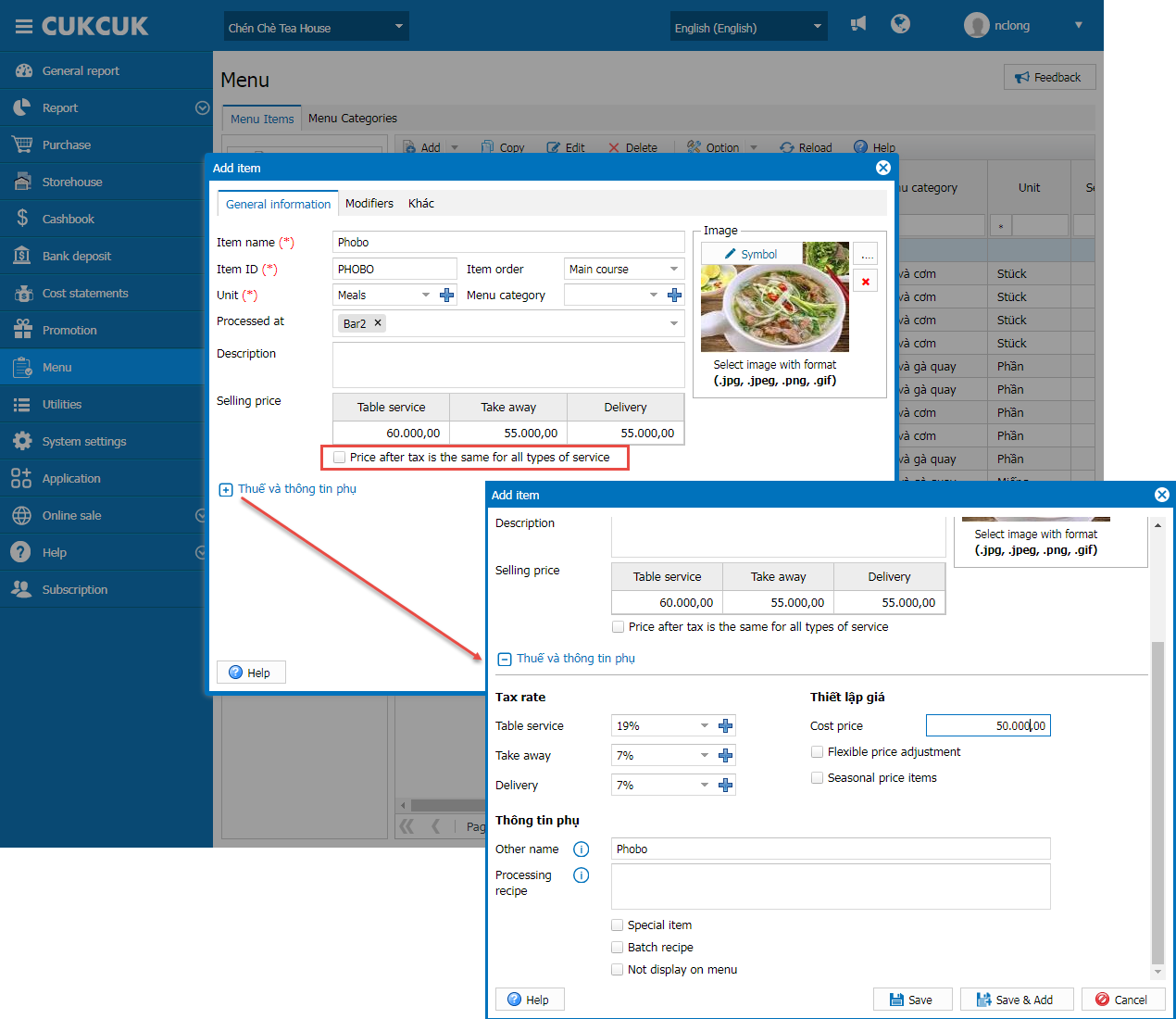
Upon adding item and check Price after tax is the same for all types of service it shows as in the image below.
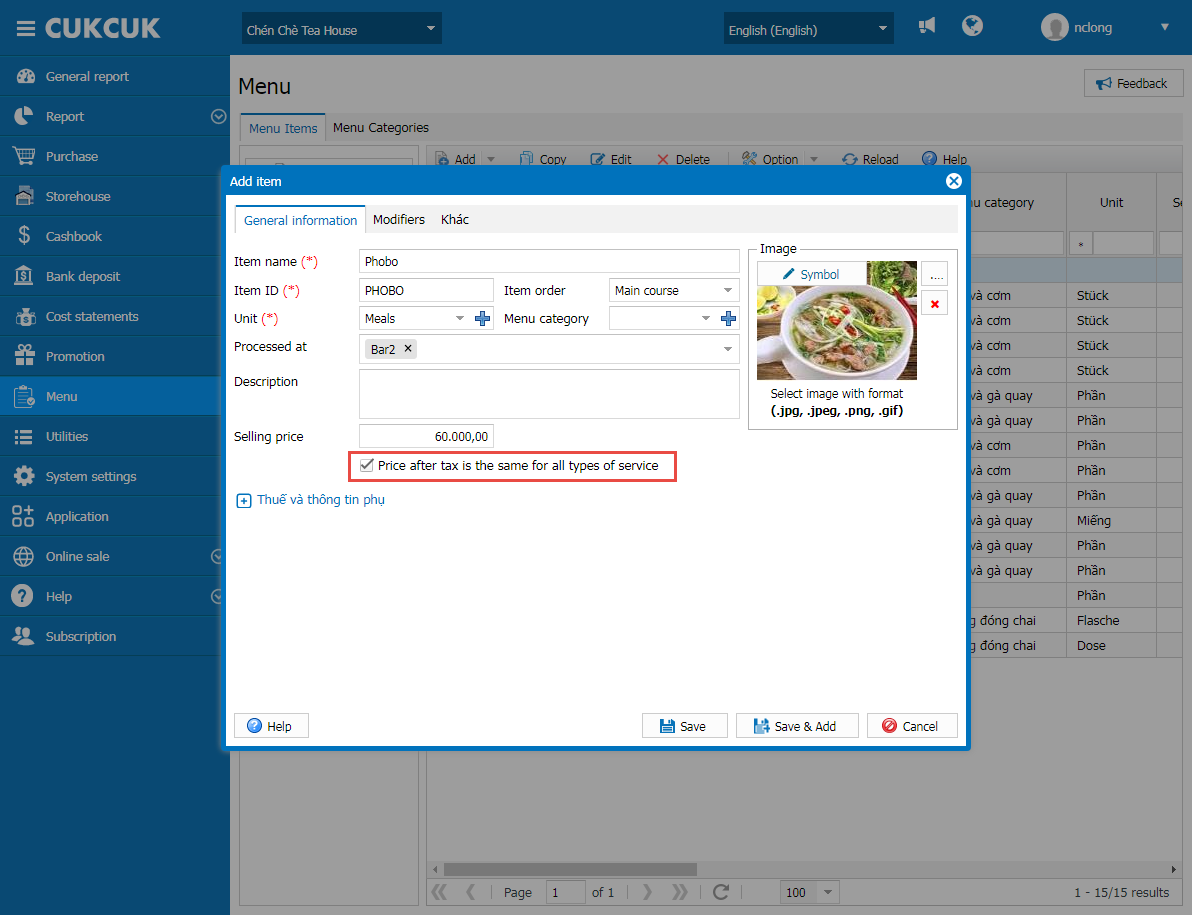
– Add Modifier
On Modifier tab, the program shows below:
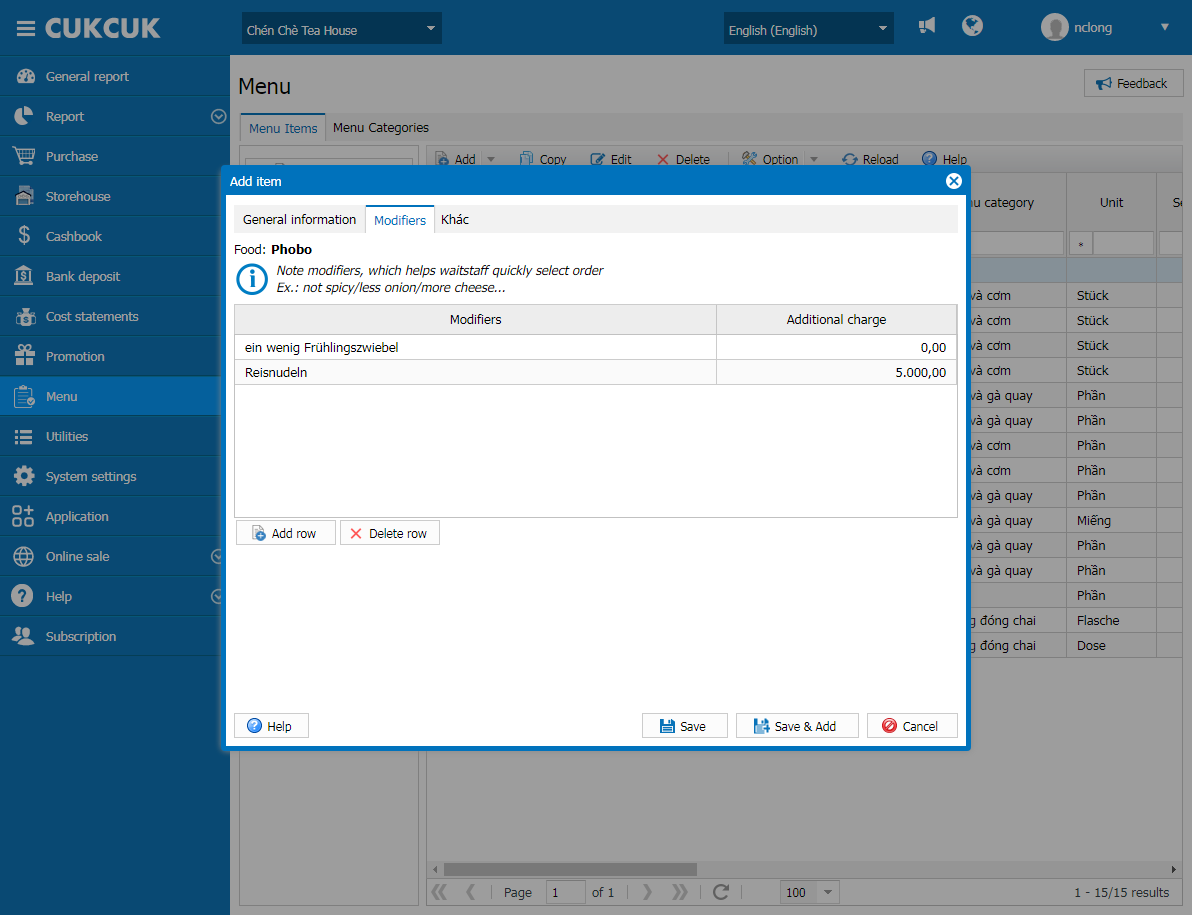
– Tab Other shows:
- Ingredient recipe
- Check Price schedule
Moreover, you can click on the icon![]() to update schedule
to update schedule
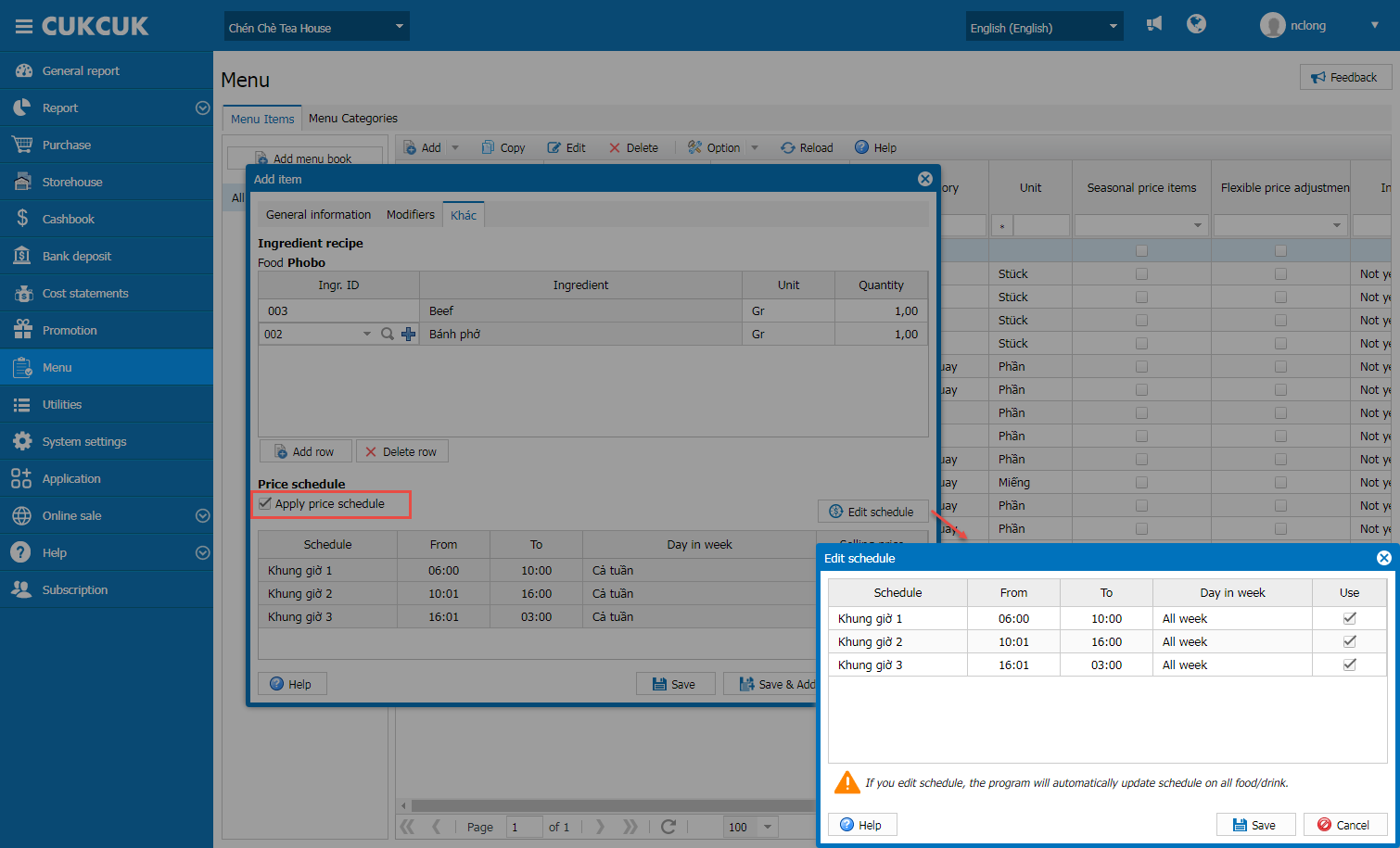
Note: Upon editing items, the program shows Inactive option.
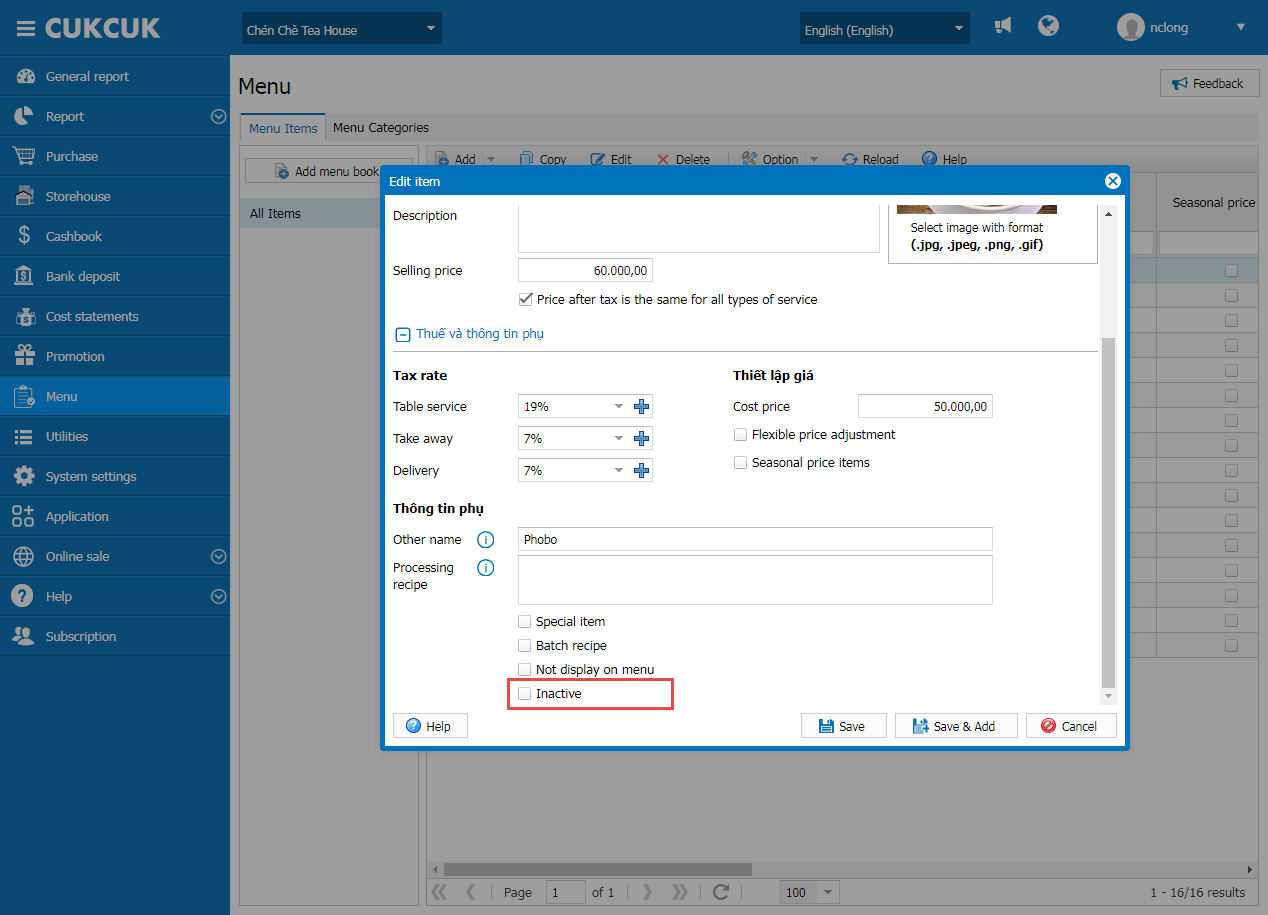
4. The cashier can follow up online orders which are delivered after 2-3 days of ordering
Purpose:
Currently, for orders placed 2-3 days in advance on the website or by phone, the cashier has to manually manage it on an Excel file, which leads to time-consuming. Therefore, as of version R104, MISA CUKCUK has developed a feature to manage the online orders delivered 2-3 days later.
Instruction steps:
4.1. On online order page
On online order page, select items and check out
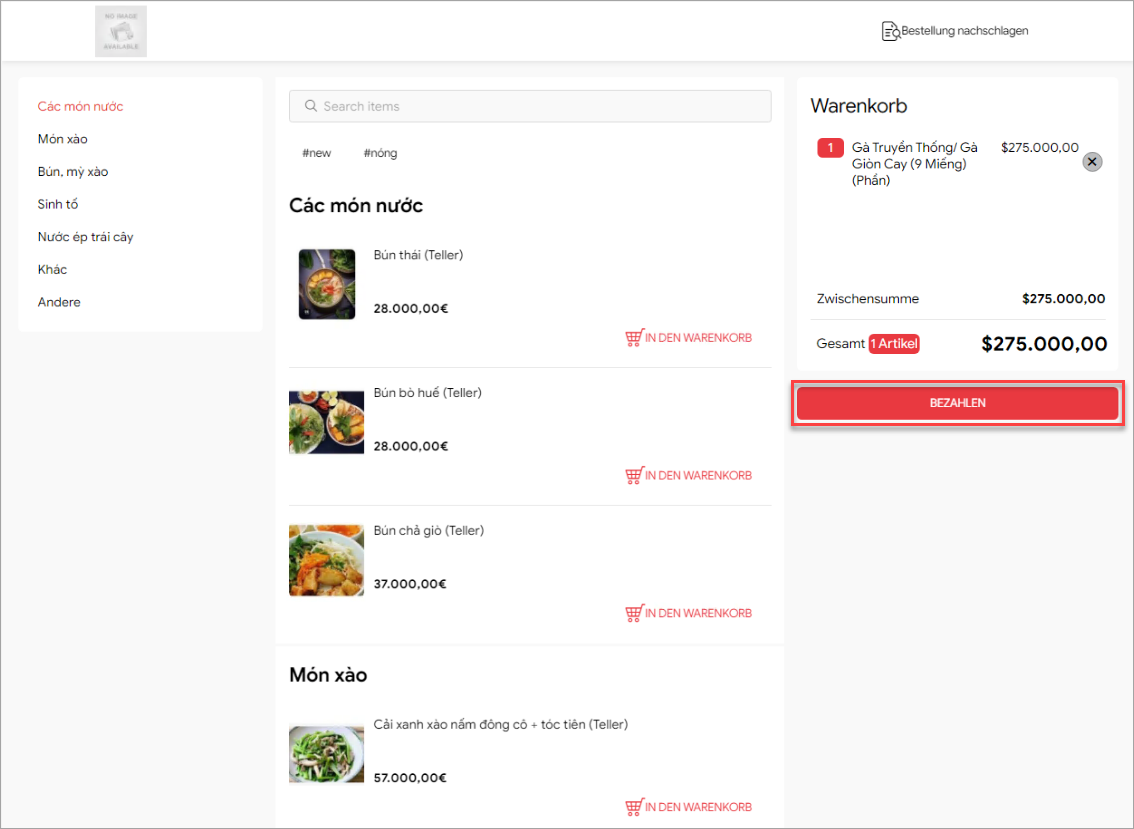
Enter delivery address and select payment method. Then click Order.
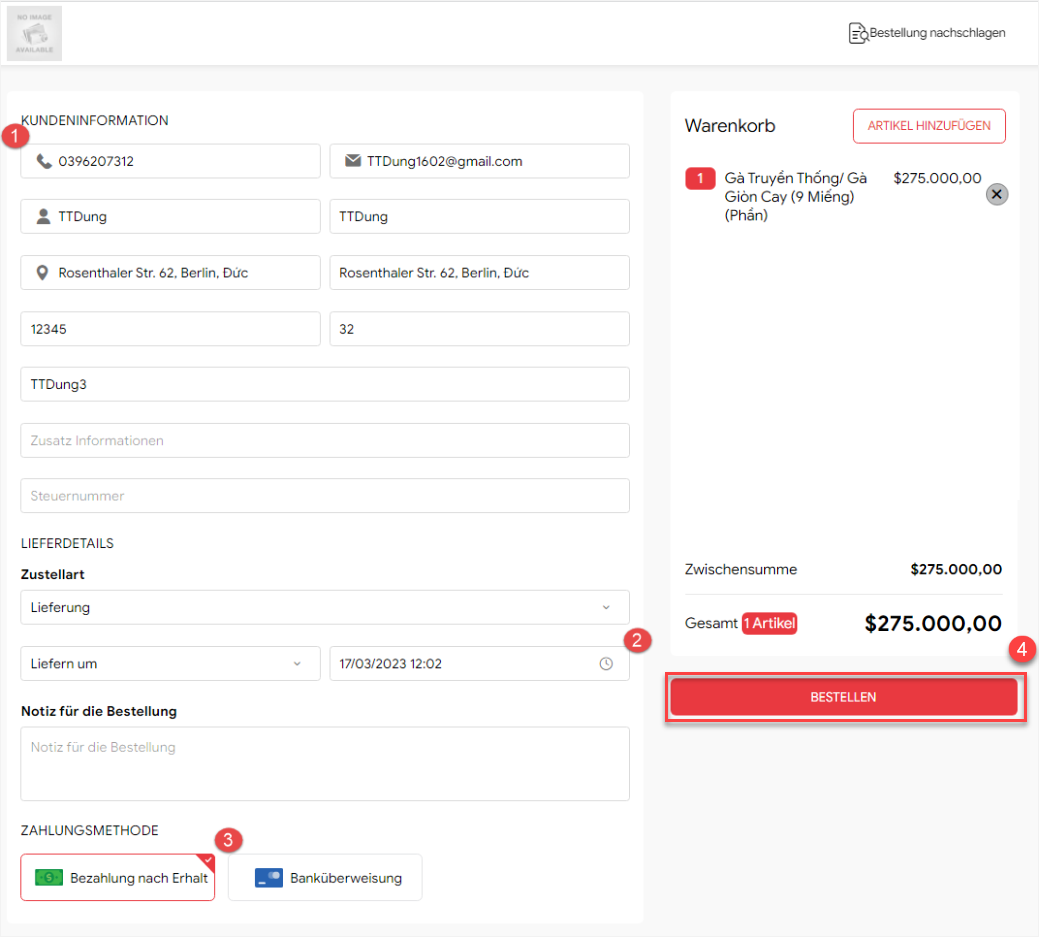
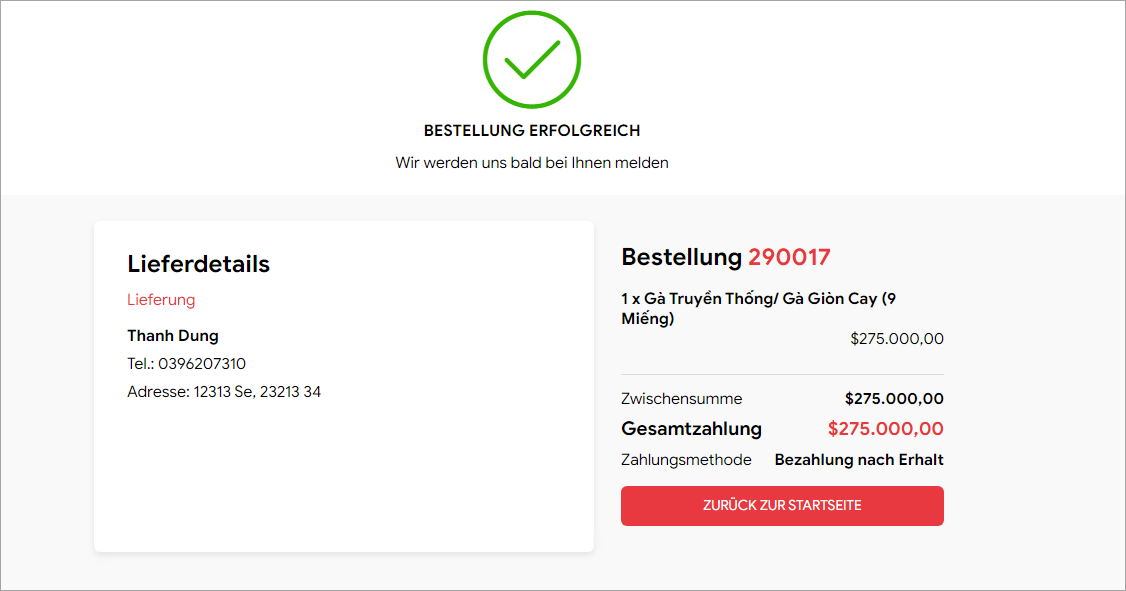
4.2. On PC/POS
When a guest places online order, on PC/POS the cashier will receive a notification.
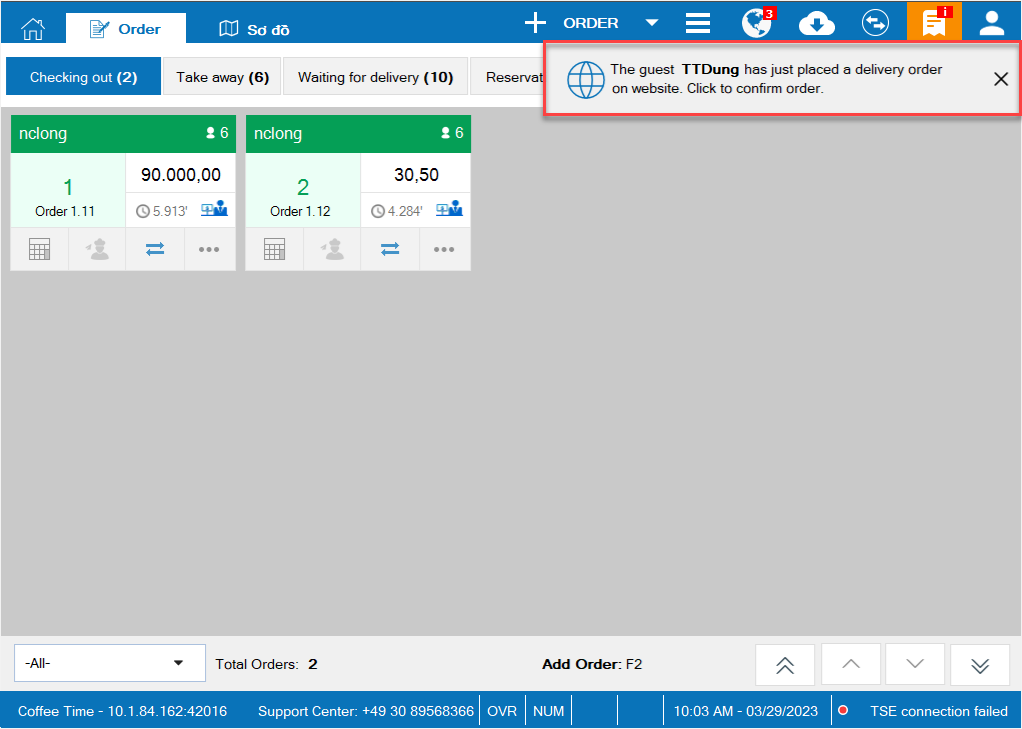
Click on the icon![]() Select Place order on website
Select Place order on website
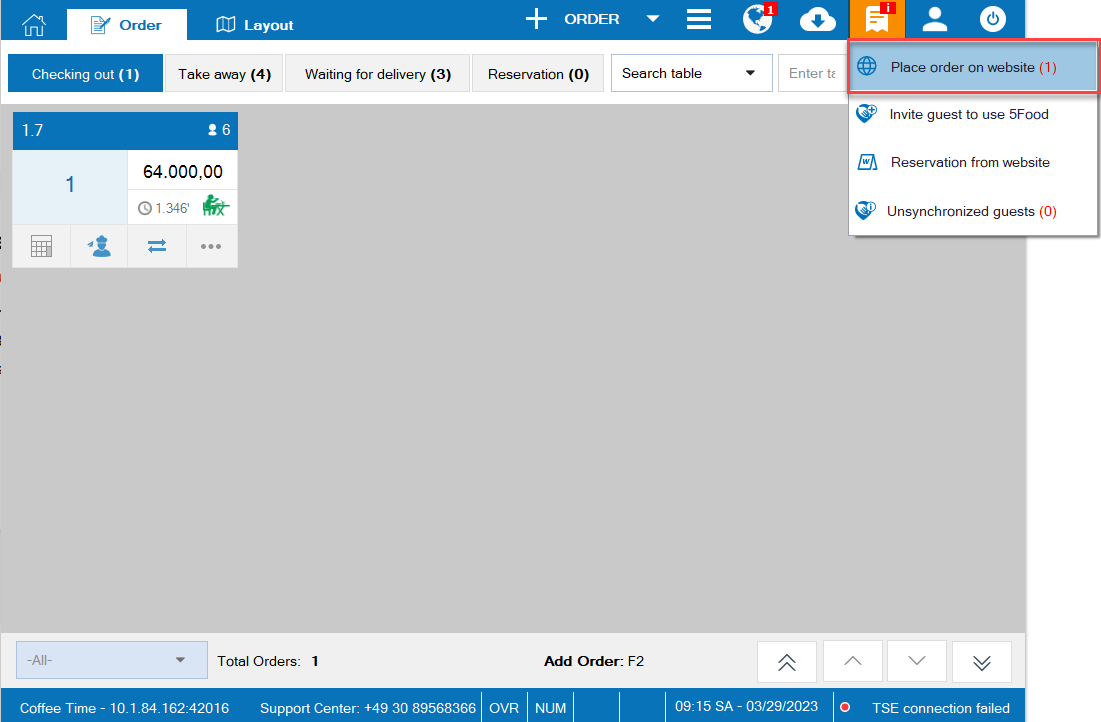
For orders delivered later, the cashier select Send to K/B later
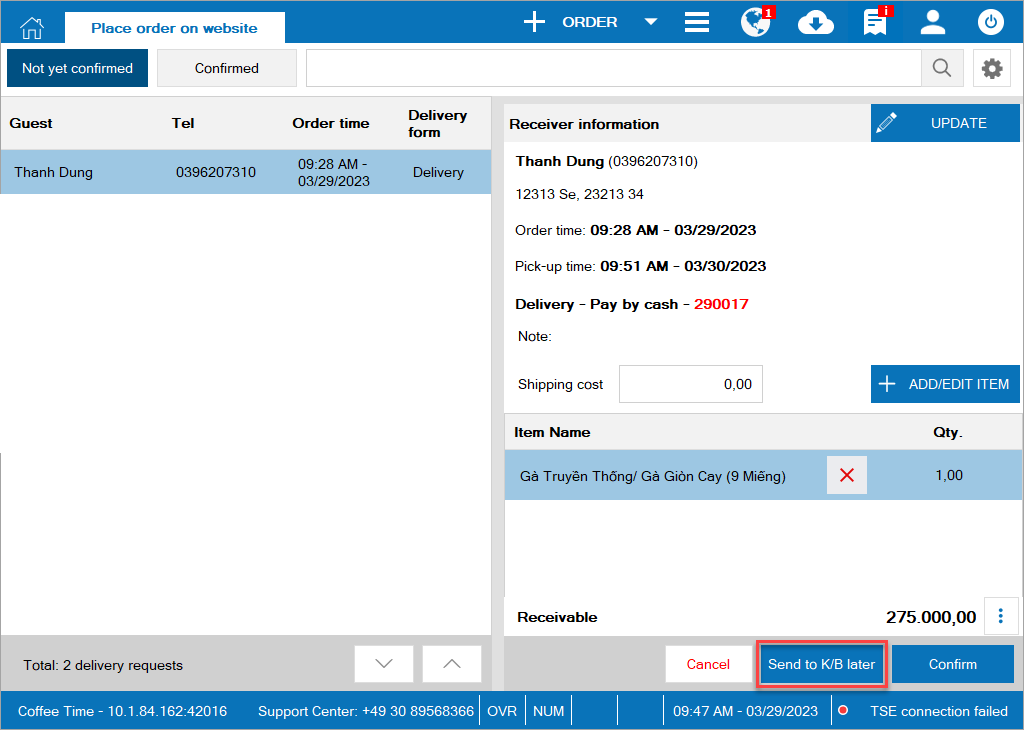
Click on Confirm & Send
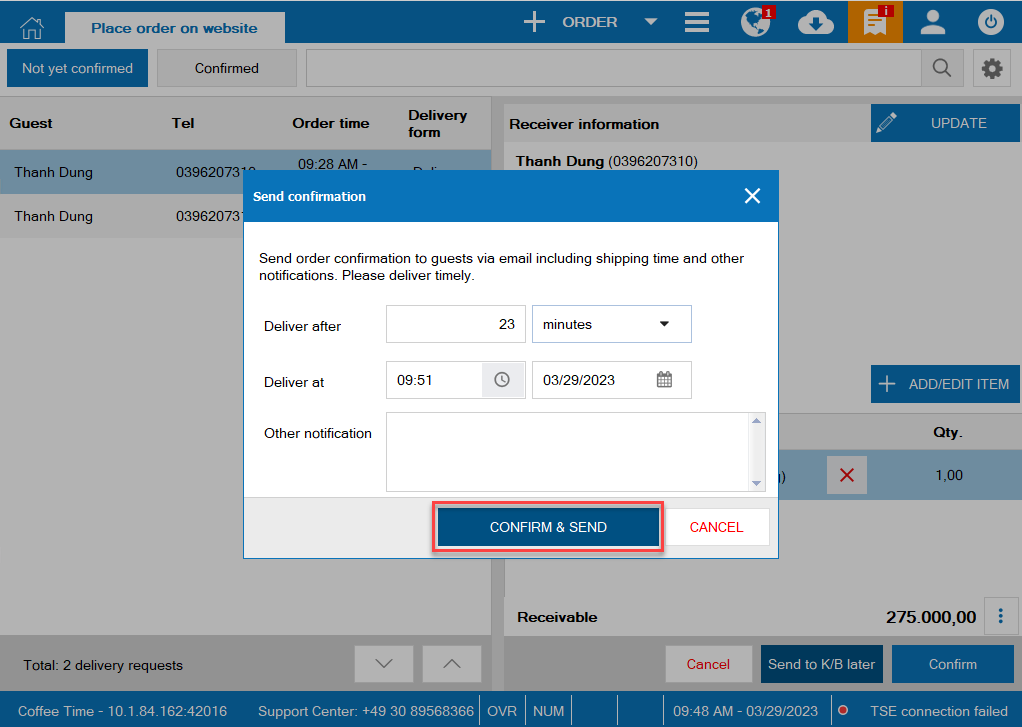
The cashier can select notifications to show on PC/POS.
Click on the icon ![]() and select Send notification
and select Send notification
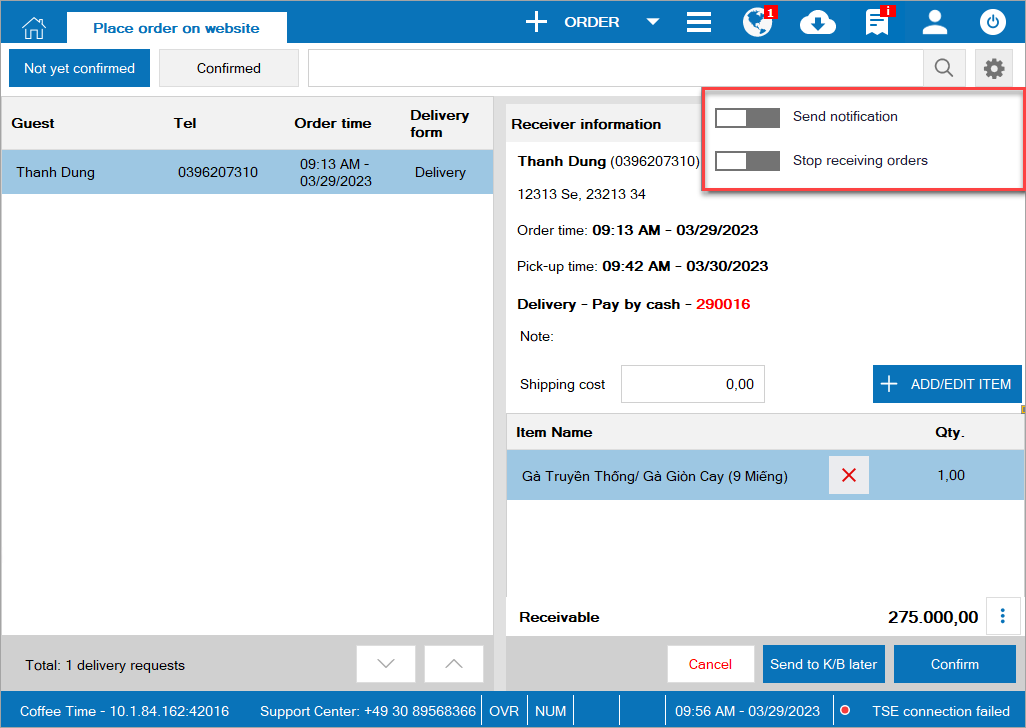
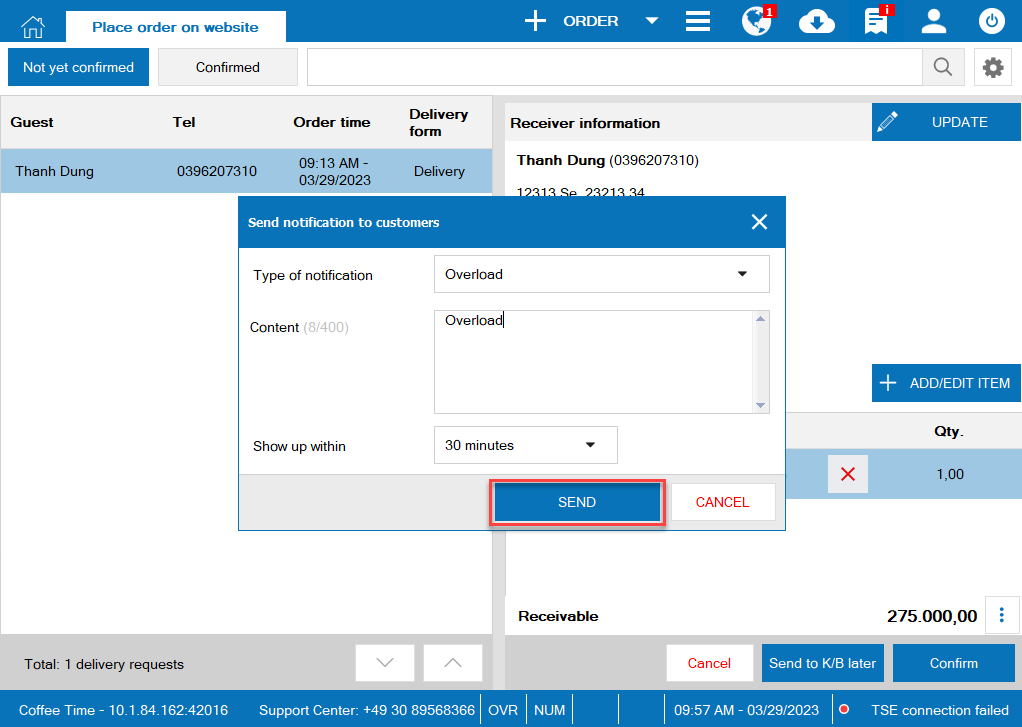
If the restaurant overloads and wants to stop receiving orders, the cashier clicks on Stop receiving orders
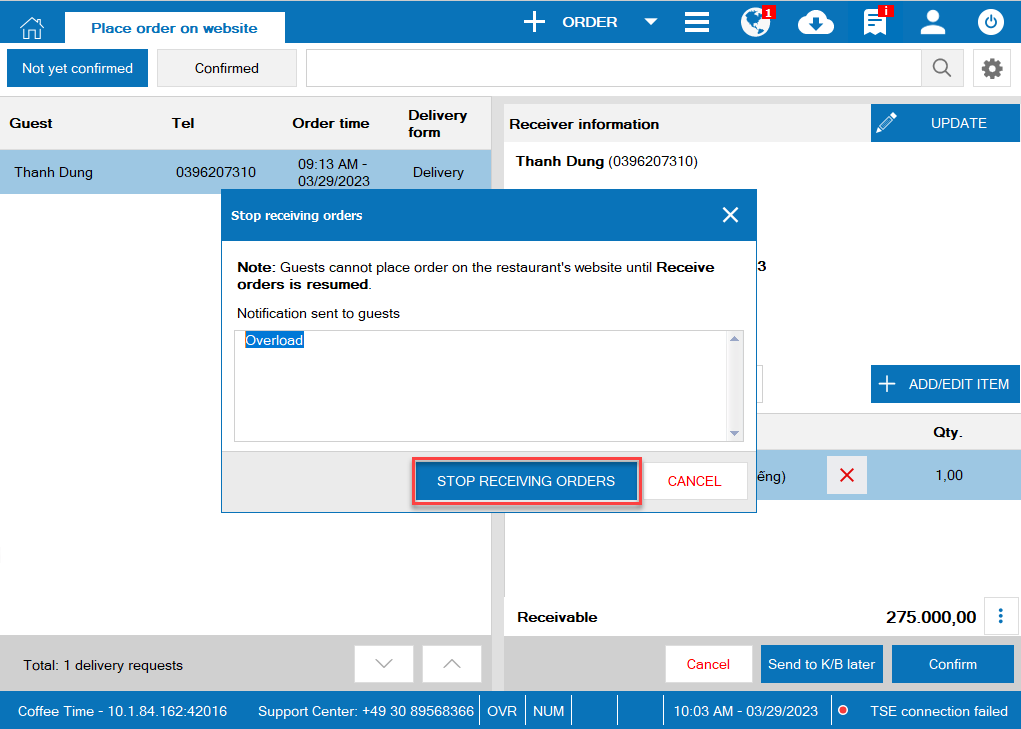
To check orders to be delivered, click on Confirmed tab
– Select Today
– Click on the icon ![]() and select Not yet sent to kitchen
and select Not yet sent to kitchen
– Select order to delivery and click Send to kitchen
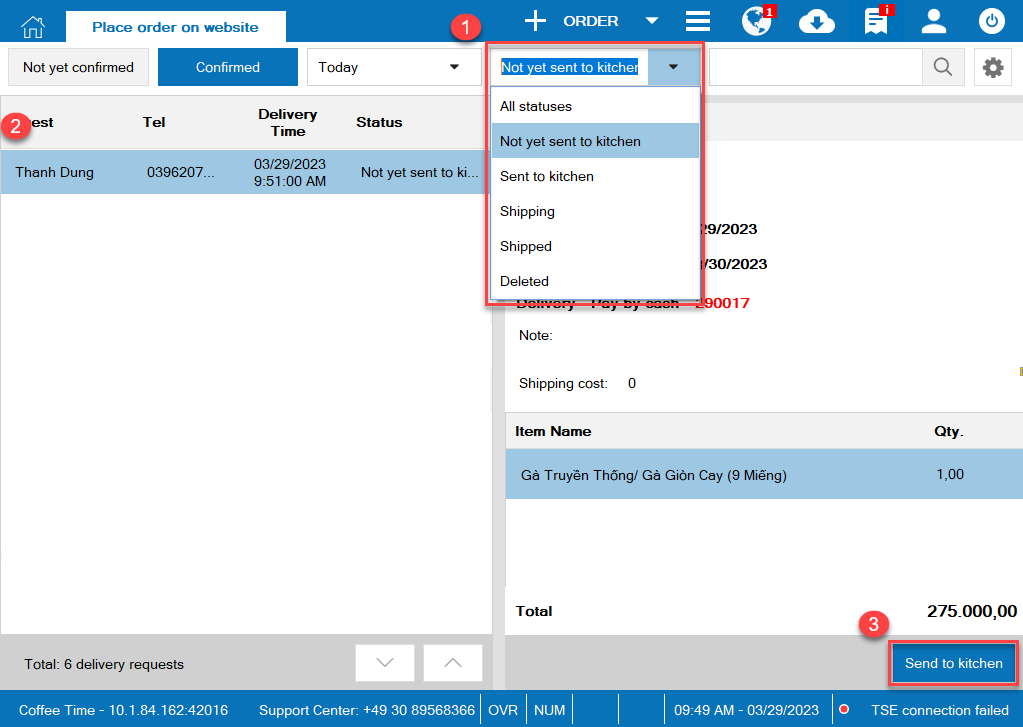
4.3. On quick service version
When a guest places online order, on Quick service version the cashier will receive a notification.
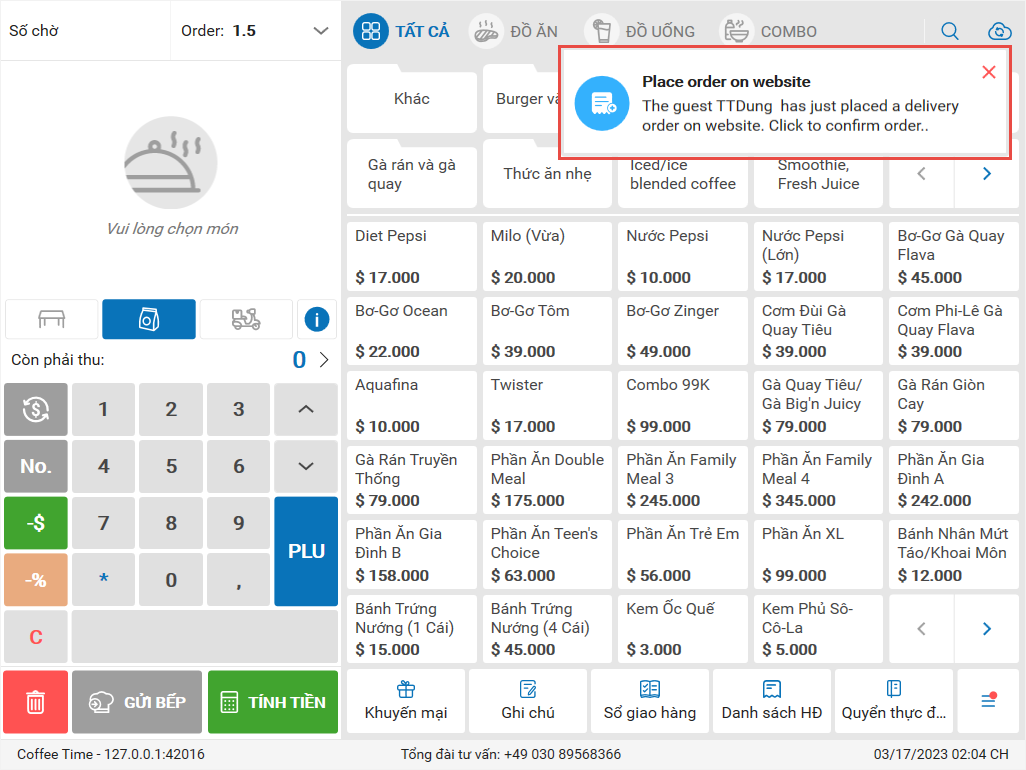
Click on the icon![]() Select Place order on website
Select Place order on website
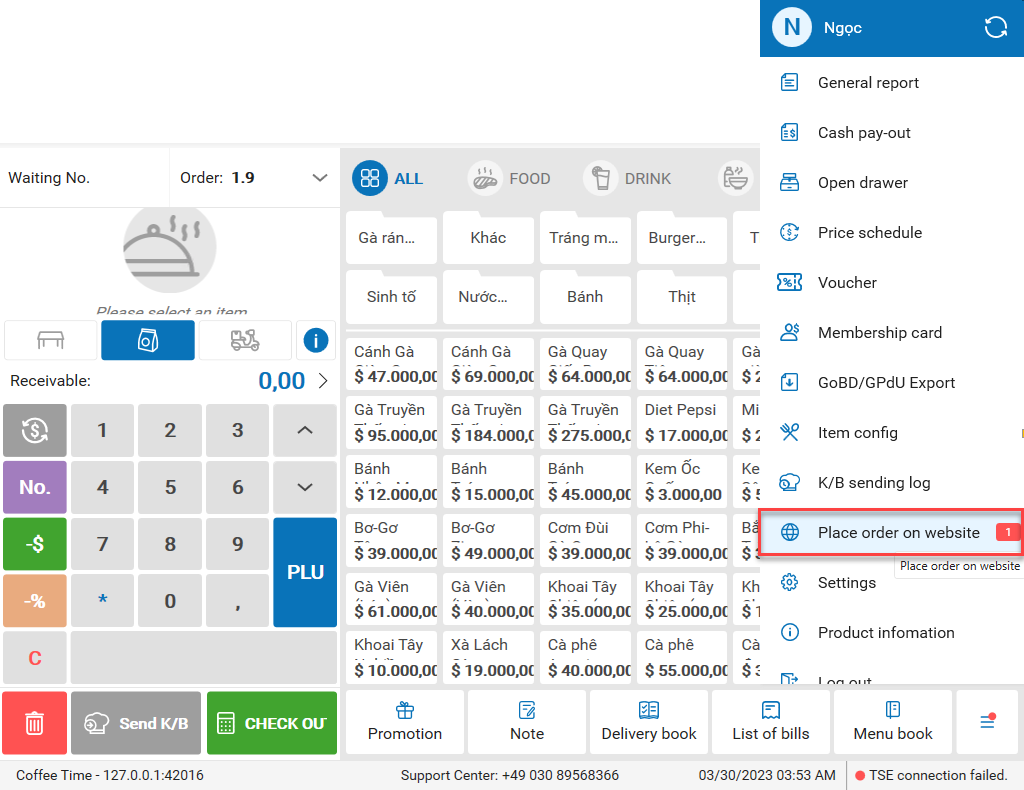
For orders delivered later, the cashier select Confirm & not send to K/B
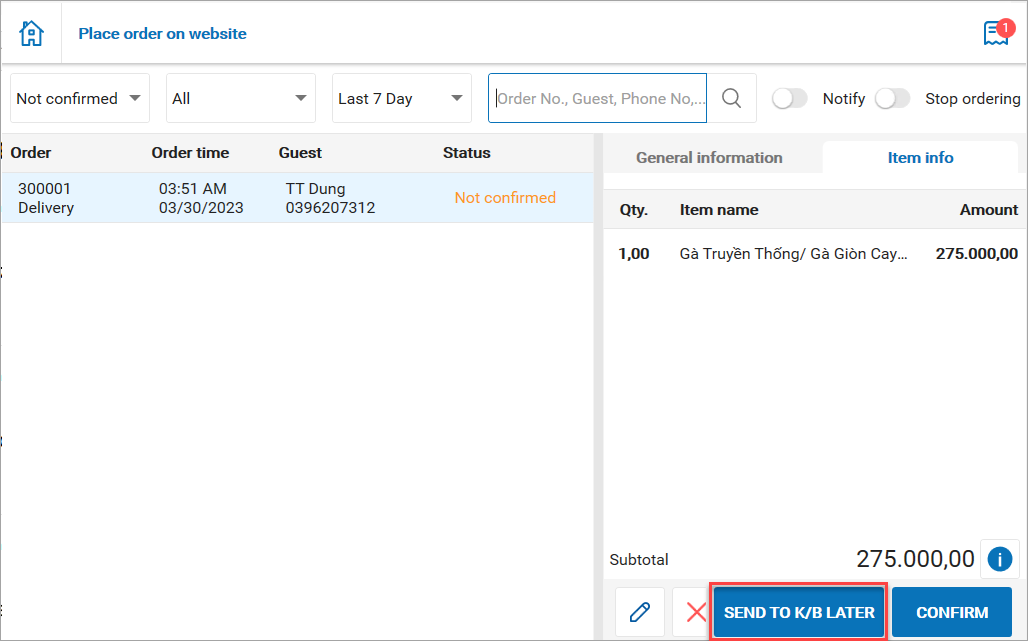
The cashier can select notifications to show on the online order page.
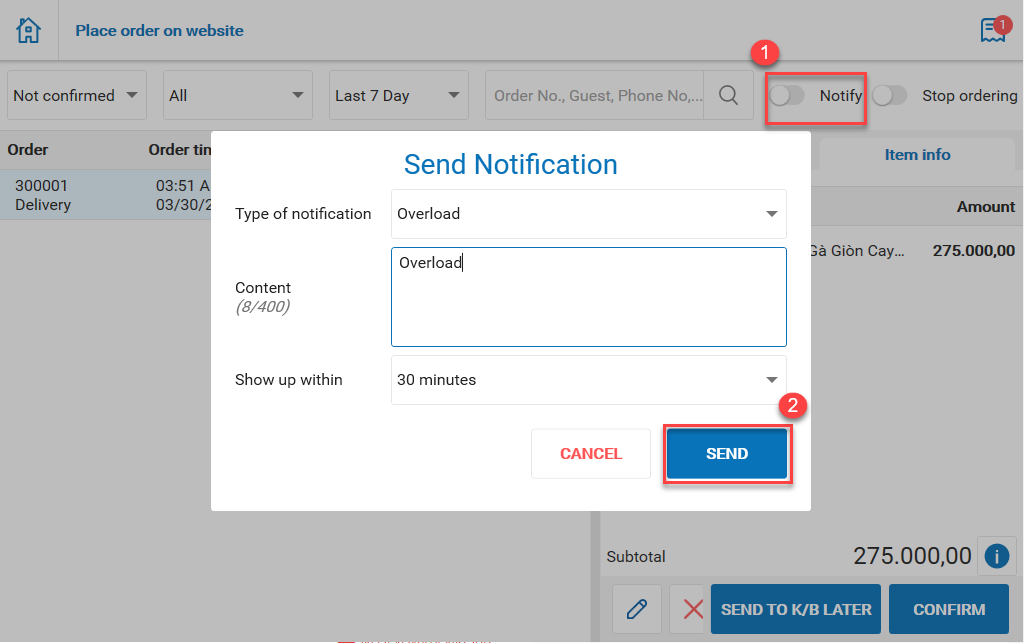
If the restaurant overloads and wants to stop receiving orders, the cashier clicks on Stop receiving orders
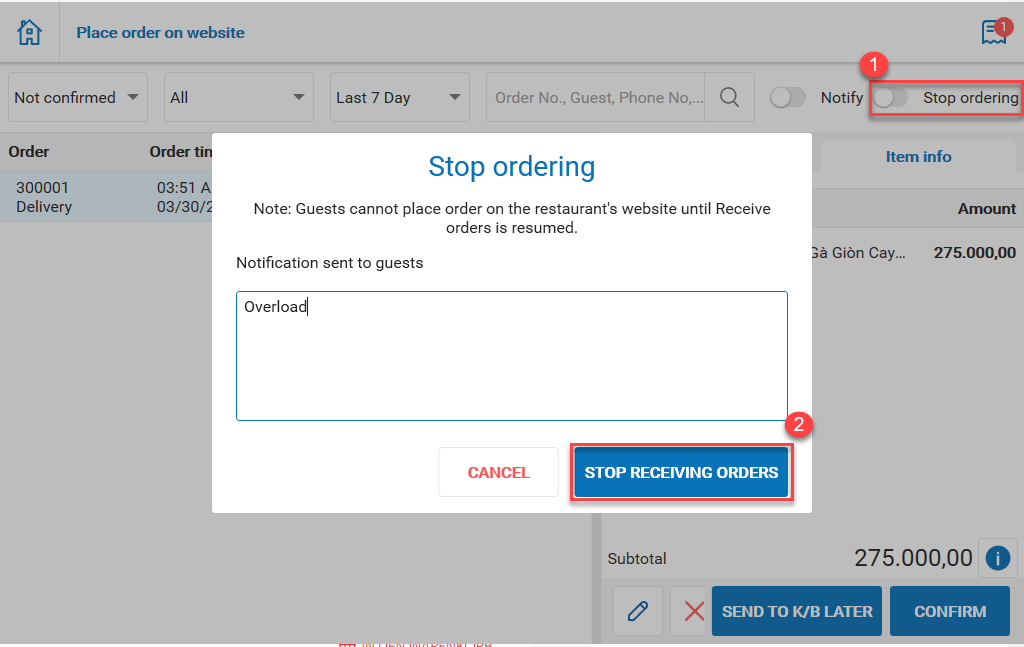
For orders delivered later, the cashier searches Not send to kitchen orders. Then, click Send to kitchen.
The order is moved to Sent to kitchen status.
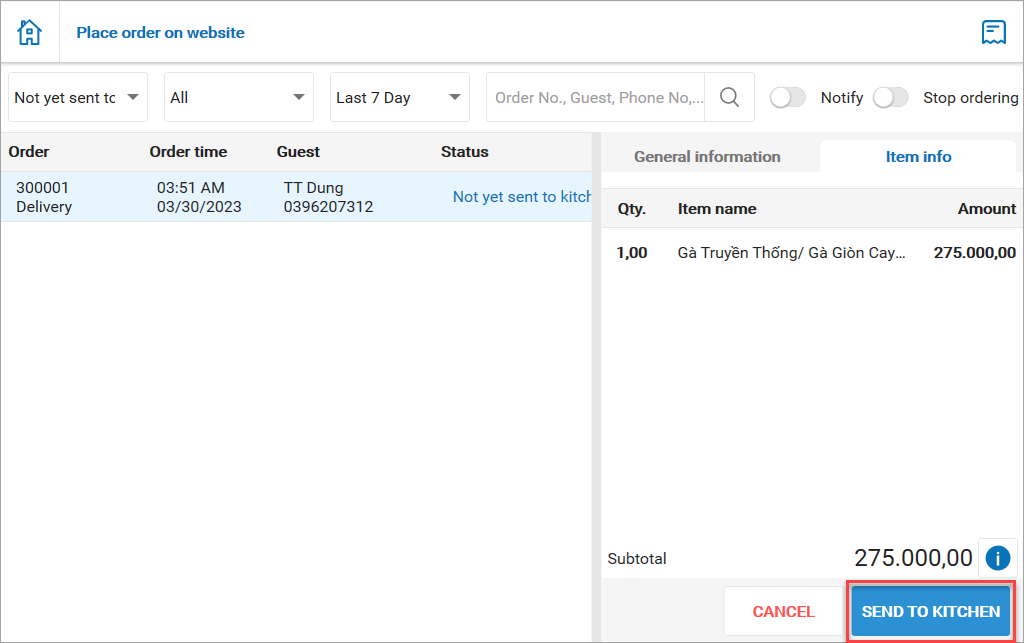
To deliver the order, click on Delivery. The order will be moved to Shipping status.
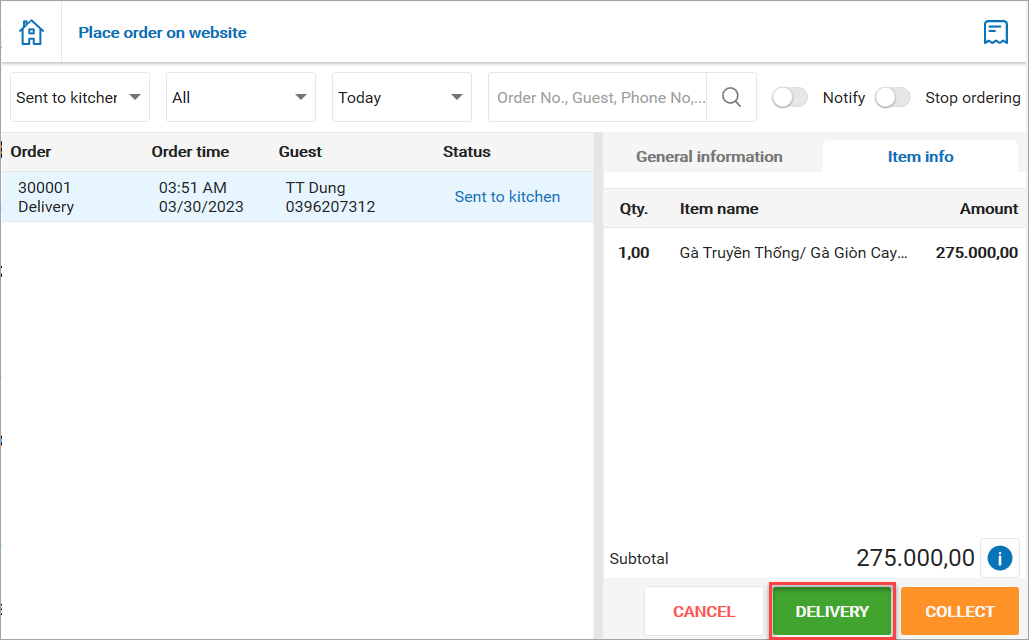
After that, the cashier gets payment. The order is moved to Paid status.
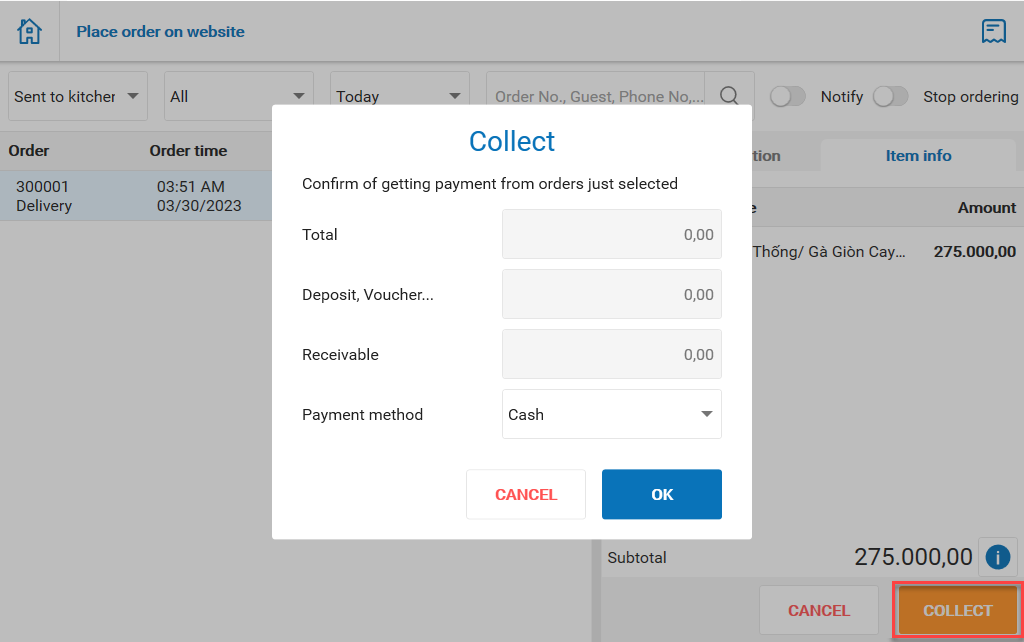
5. Add currency symbol on voucher template
Details of change:
Currently, when the voucher is printed, the cashier does not know what currency in the voucher. Therefore, as of version R104, MISA CUKCUK has added currency symbol on voucher so the cashier does not need to check again.
Instruction steps:
5.1. On the management page
Select System settings/General settings/General information
On Currency, click Edit and select the position to show currency
Then click Save
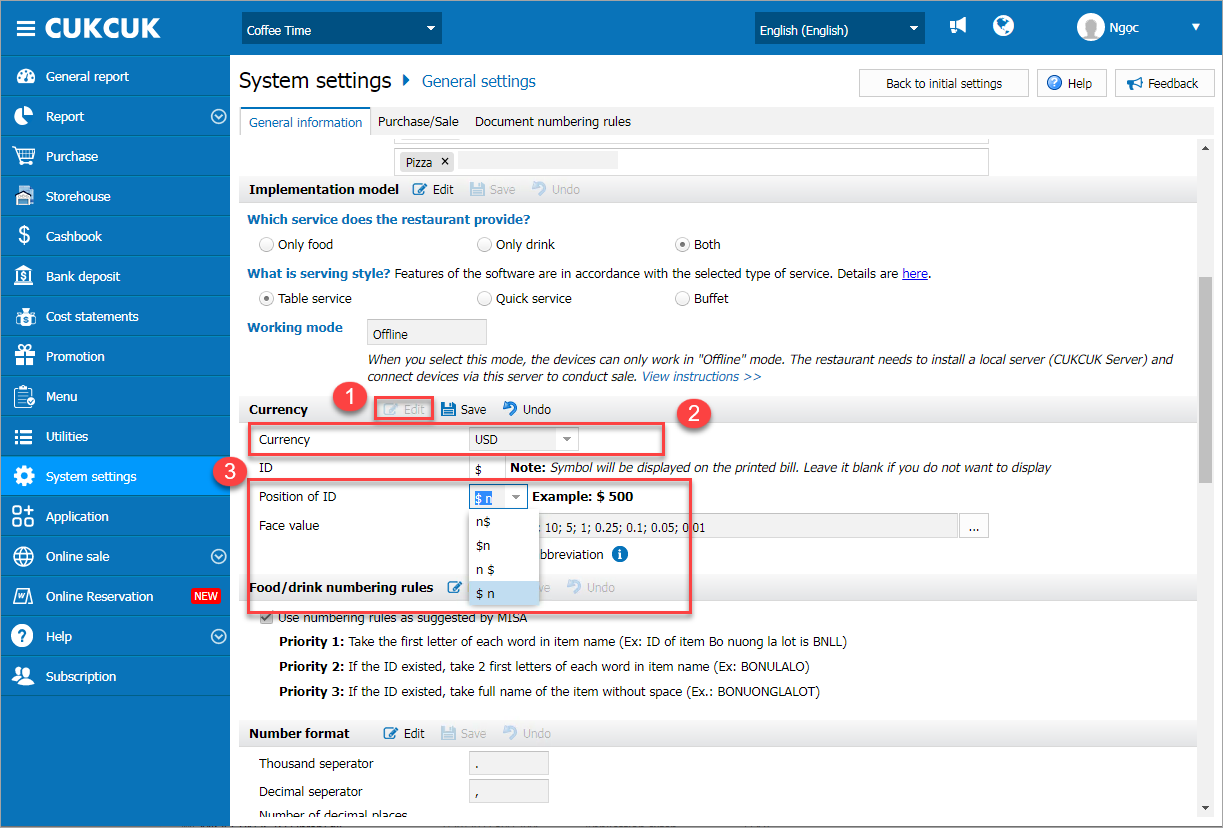
5.2. On PC/POS
5.2.1. Issue voucher
Click on the icon![]() and select Voucher/Issue voucher
and select Voucher/Issue voucher
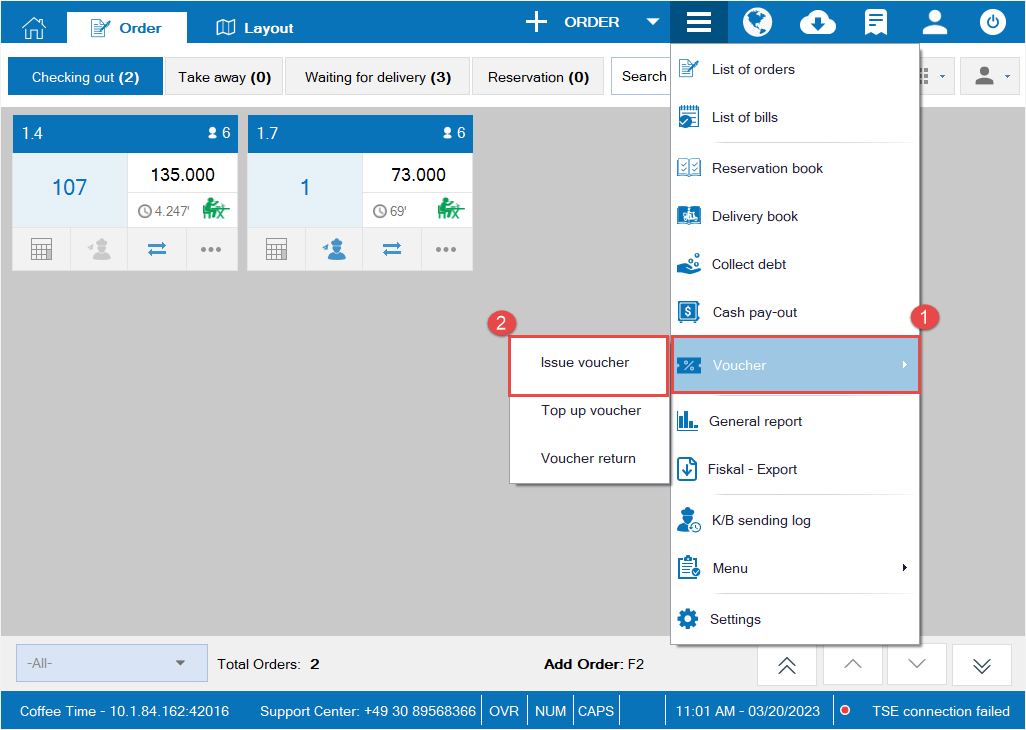
– To issue vouchers, please fill all required information.
Then click OK.
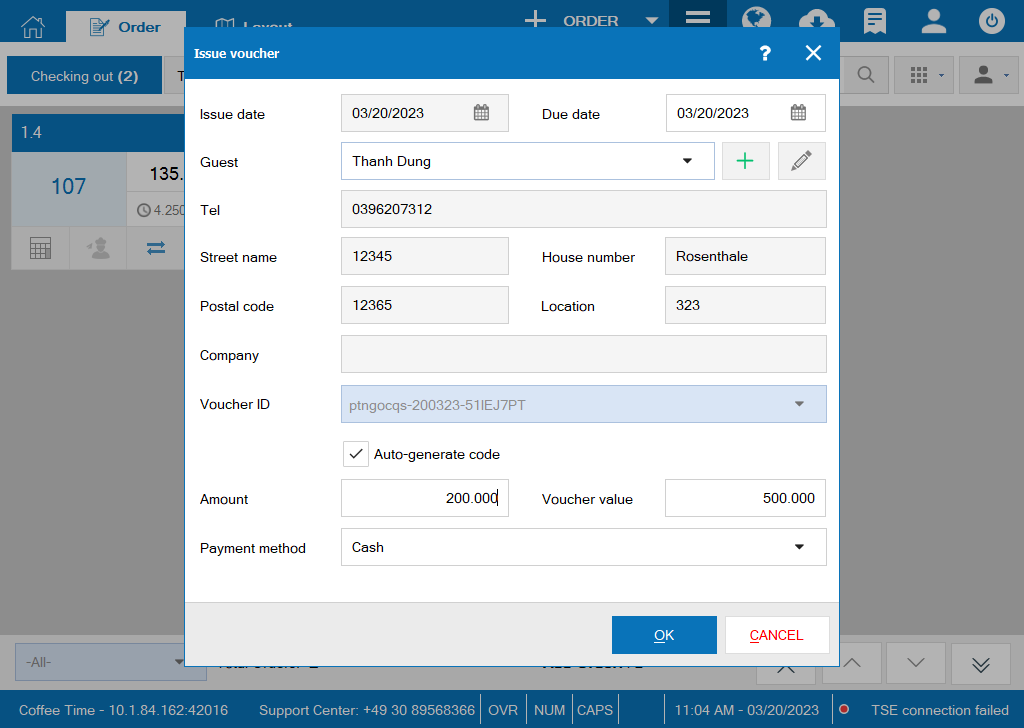

5.2.2. Top up voucher
Click on the icon![]() and select Voucher/Top up Voucher
and select Voucher/Top up Voucher
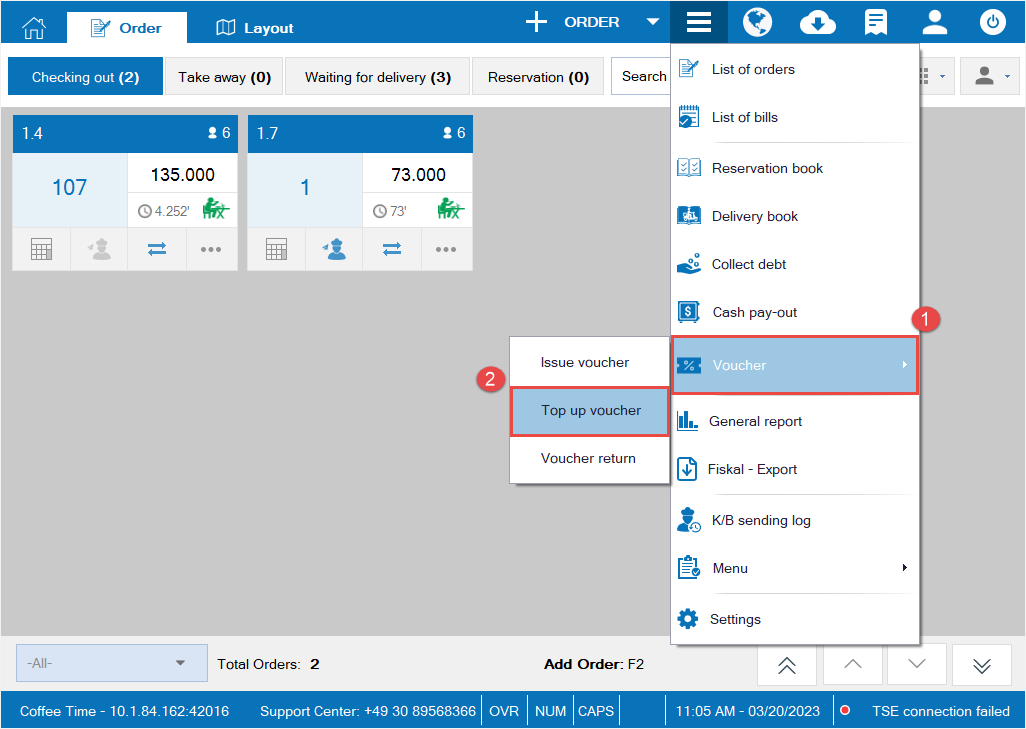
On Top up voucher screen, enter all required information.
Then click Print and accept.
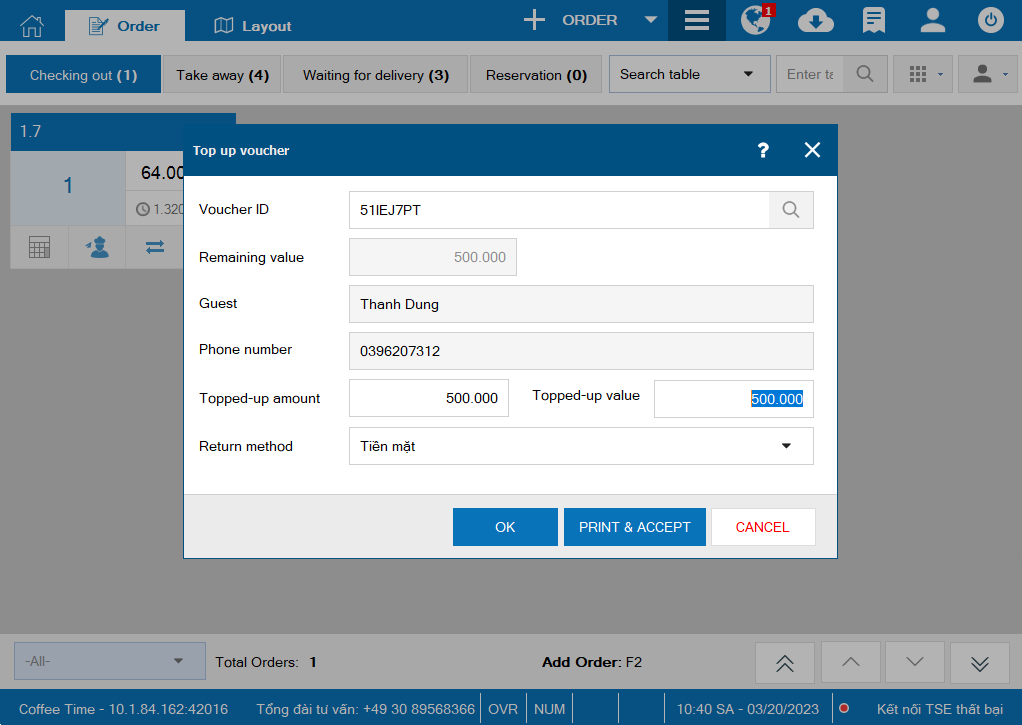
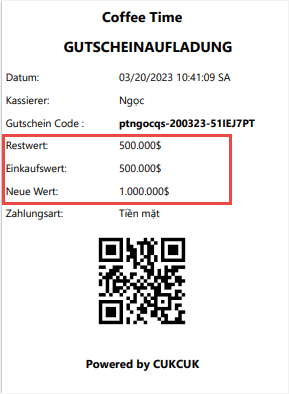
5.2.3. Refund voucher
The cashier can refund voucher as below:
Click on the icon![]() and select Voucher/Refund Voucher
and select Voucher/Refund Voucher
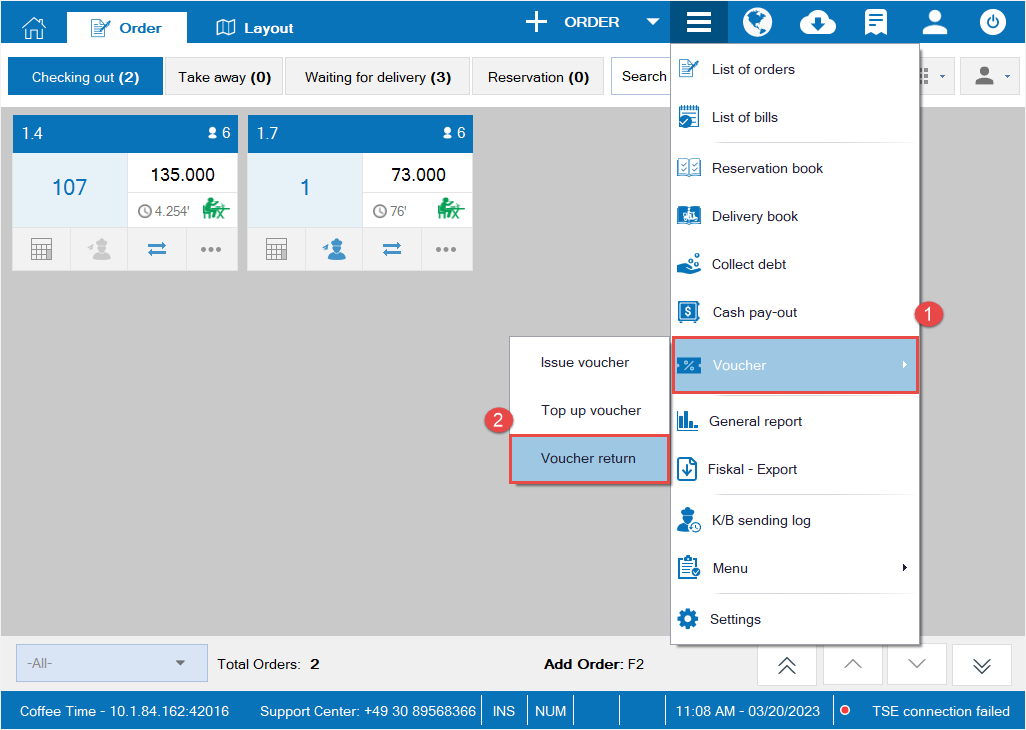
The cashier enters all required information. Then click Print and accept.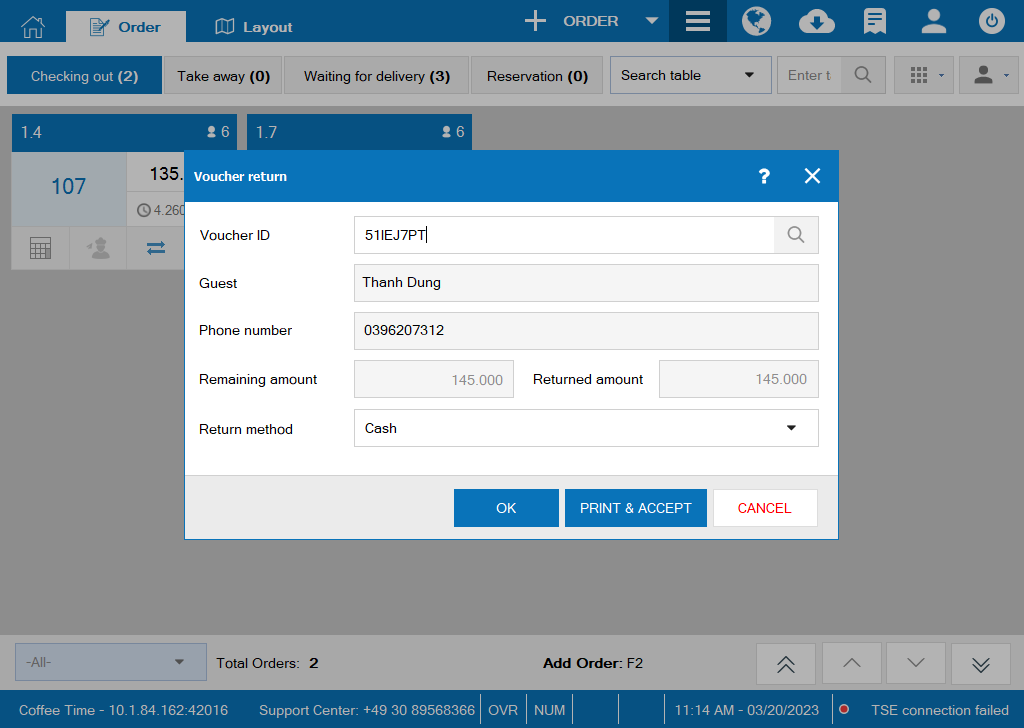
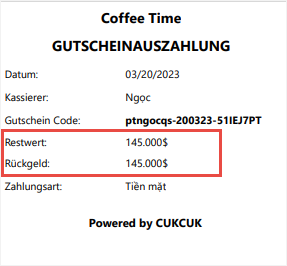
5.3. On quick service version
– To issue voucher, enter full information as below.
Then click OK.
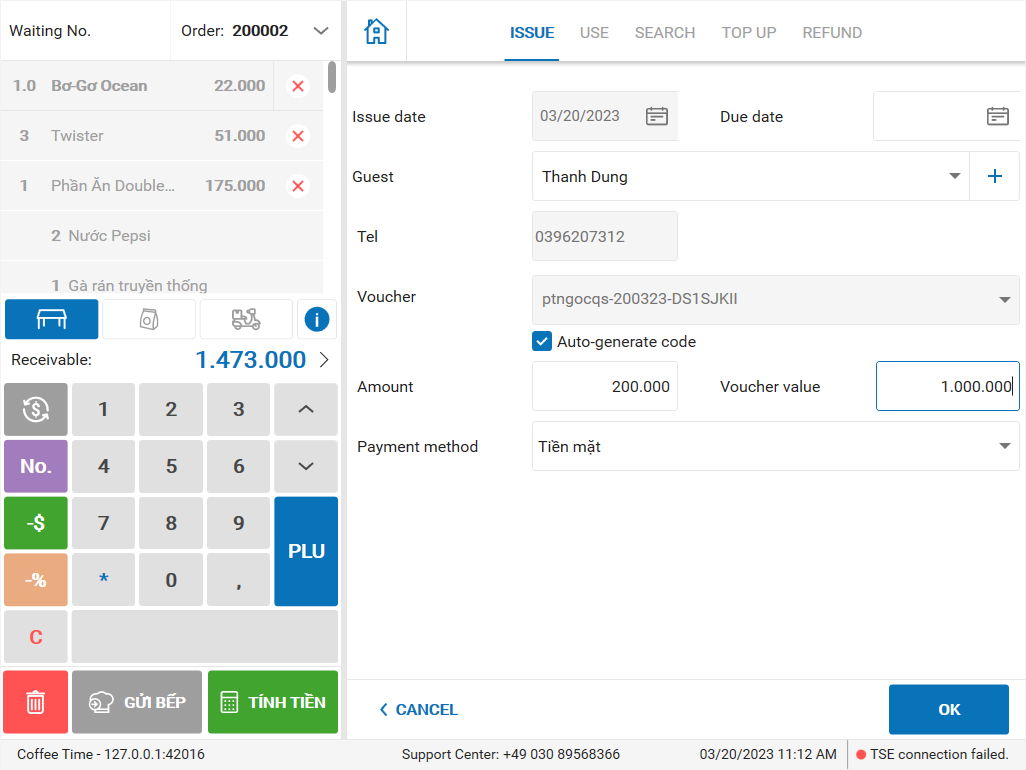
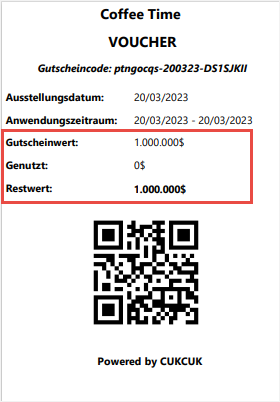
After entering information, click Print and Accept.
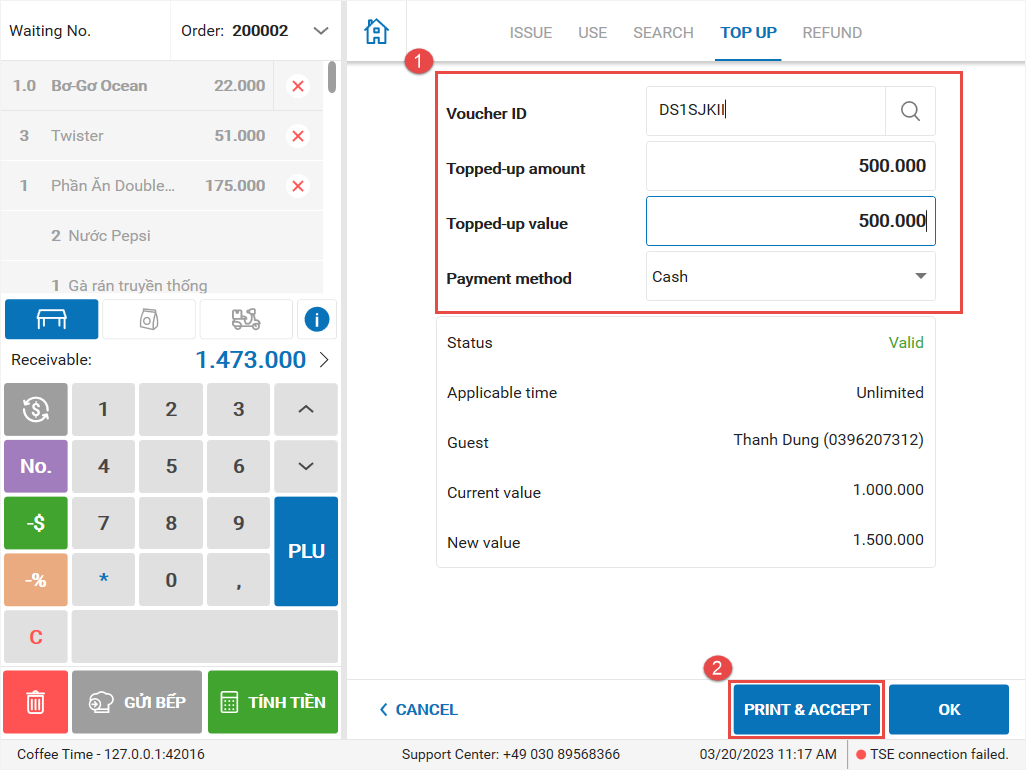
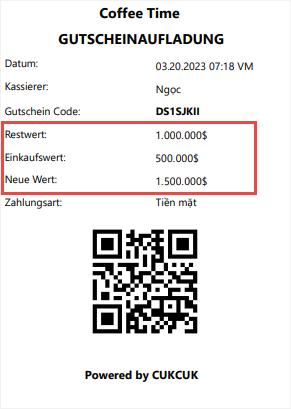
To refund voucher, enter information and click Print & Accept.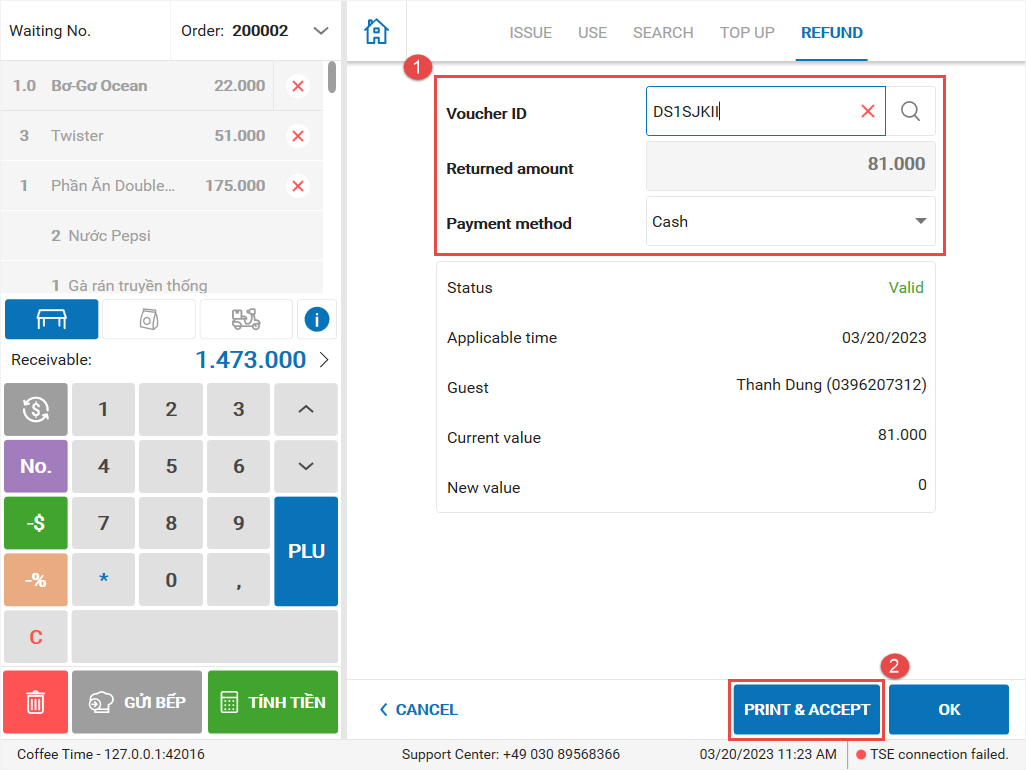
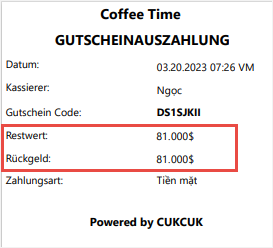
6. Nhân viên Bếp/bar có thể đăng nhập Mã PIN để dễ dàng theo dõi
Chi tiết thay đổi:
Để sử dụng được phần mềm CUKCUK KDS, các nhân viên bếp/bar phải đăng nhập tài khoản của họ vào phần mềm. Tuy nhiên, trên KDS chỉ cho phép đăng nhập bằng mật khẩu nên các nhân viên bếp không biết đăng nhập như thế nào. Vì vậy, kể từ phiên bản R104, MISA CUCKUK đã đáp ứng nghiệp vụ cho phép nhân viên đăng nhập bằng mã PIN để dễ dàng theo dõi
Các bước thực hiện:
Bước 1: Trên trang quản lý, vào Mục Danh mục/Nhân viên
– Nhấn Thêm
– Khai báo thông tin nhân viên và tích chọn Sử dụng mã PIN để đăng nhập chế độ offline trên các thiết bị PC/POS/Tablet/SmartPhone/KDS.
– Nhập mã PIN
Sau đó, nhấn Cất
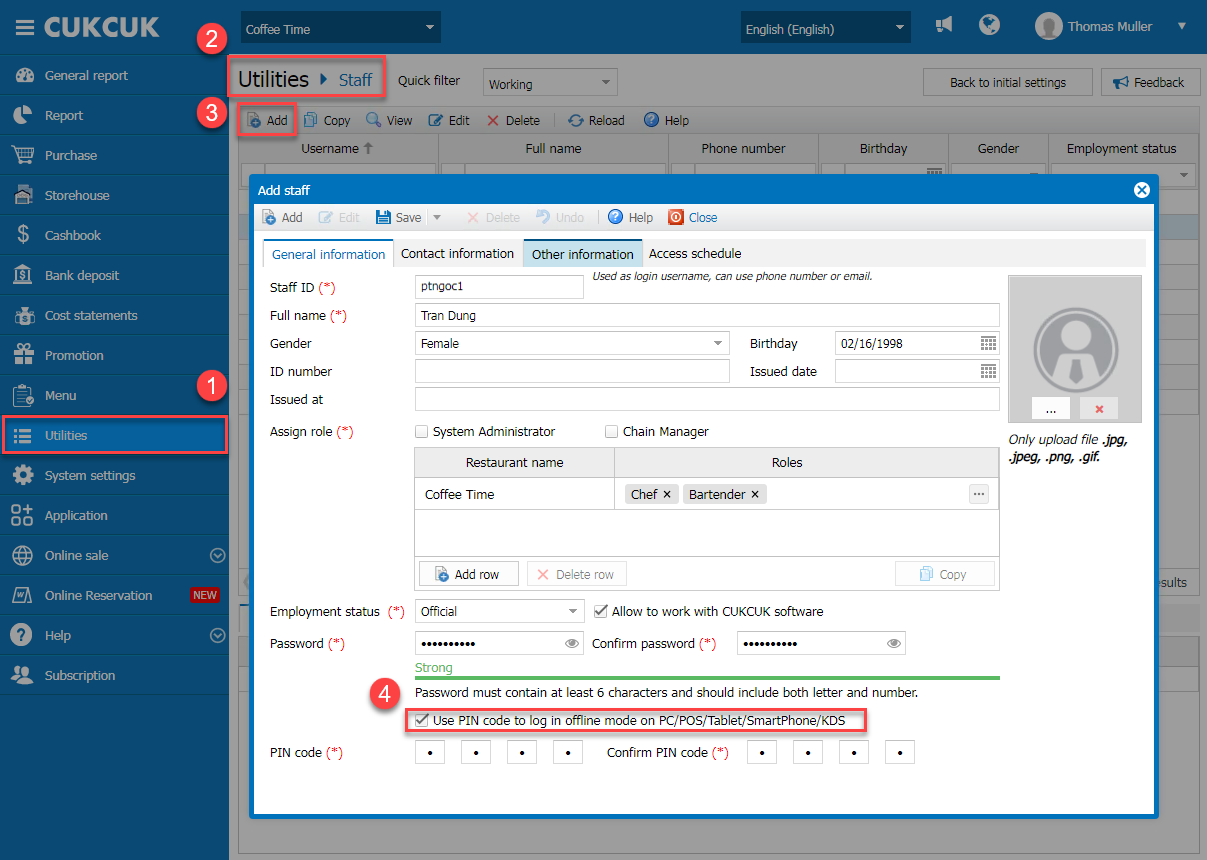
Bước 2: Đăng nhập vào ứng dụng KDS
– Tích chọn kết nối Offline, Nhập IP máy chủ hoặc nhấn vào biểu tượng ![]() để tìm kiếm IP
để tìm kiếm IP
– Nhập Tên đăng nhập
– Nhấn vào biểu tượng ![]() và chọn nhập Mã PIN được khai báo trên trang quản lý
và chọn nhập Mã PIN được khai báo trên trang quản lý
Sau đó, ĐĂNG NHẬP để vào chương trình

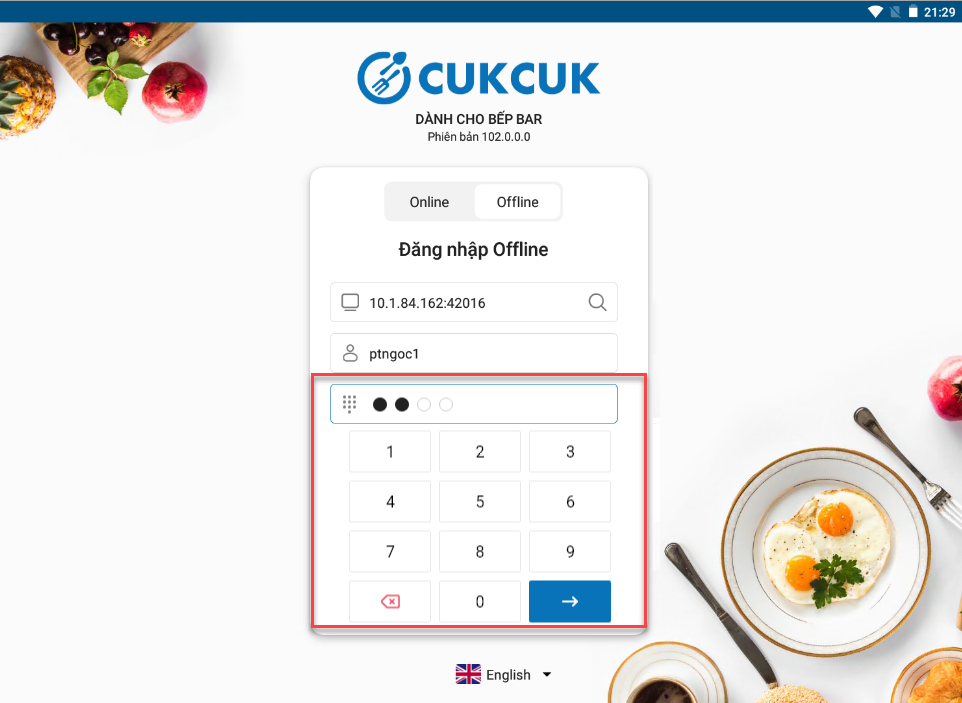
Have a nice day!

