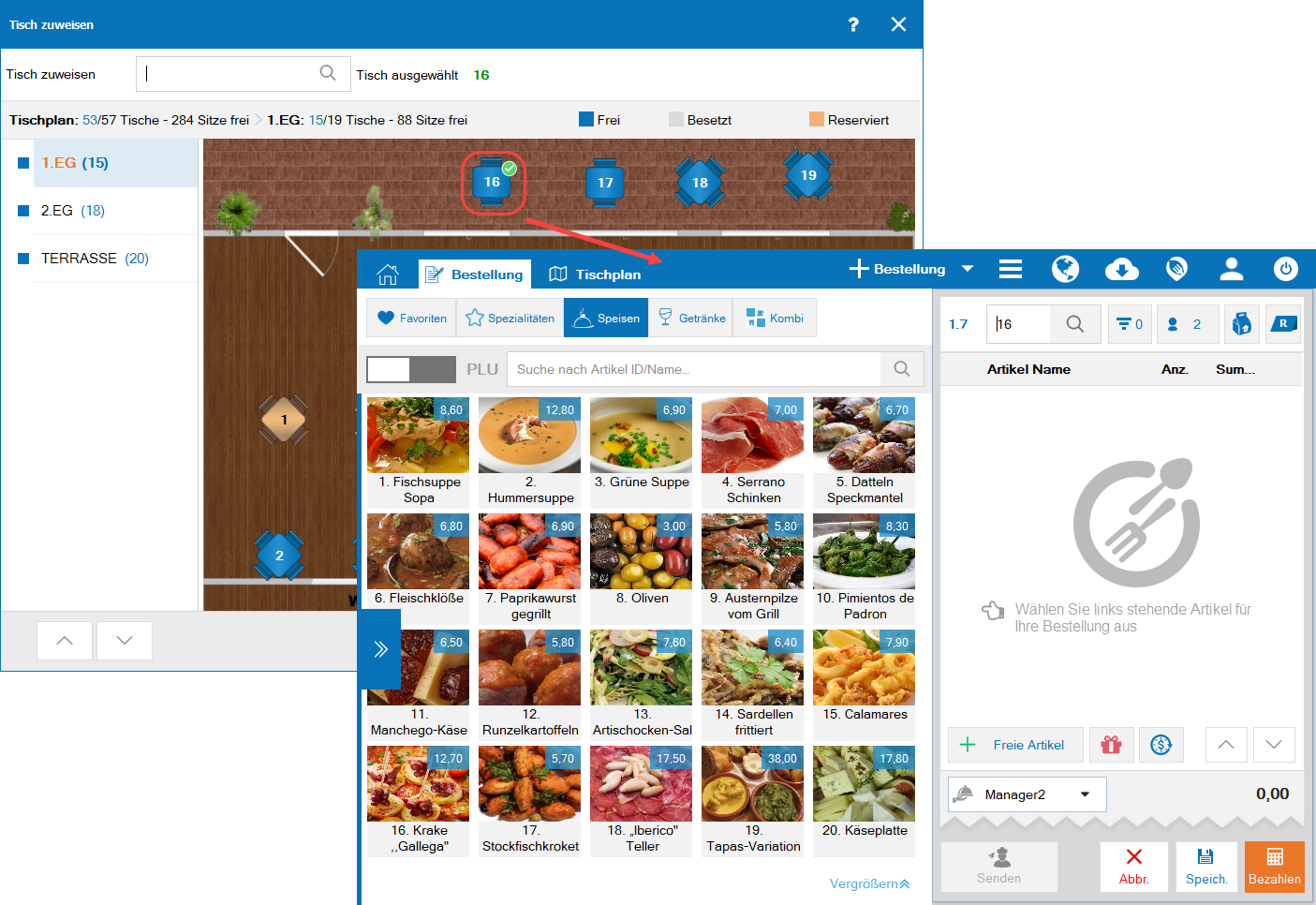- Ziel
Hilft dem Kassierer, Kundenbestellung aufzunehmen. In den folgenden Fällen:Kunden ohne Reservierung,Kunden mit Reservierung, Bestellung zum Mitnehmen und Bestellung zur Lieferung, um die Verwaltung der Rechnungen zu erleichtern. - Anleitungsvideo anschauen/downloaden
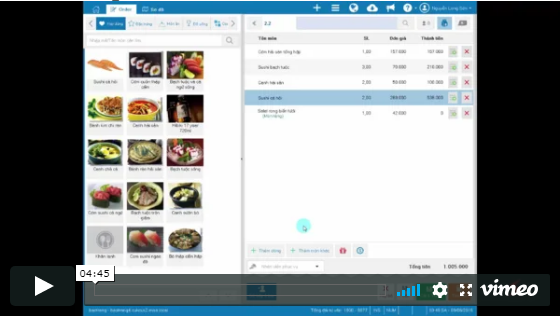
Hinweis: Video in Deutsch folgt 🙂
- Servicefälle
3.1 Kunden ohne Reservierung
a. Die einzelnen Schritte:
-
- Wählen Sie
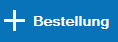 .Wählen Sie die bestellten Artikeln und deren Anzahl .
.Wählen Sie die bestellten Artikeln und deren Anzahl .
- Wählen Sie
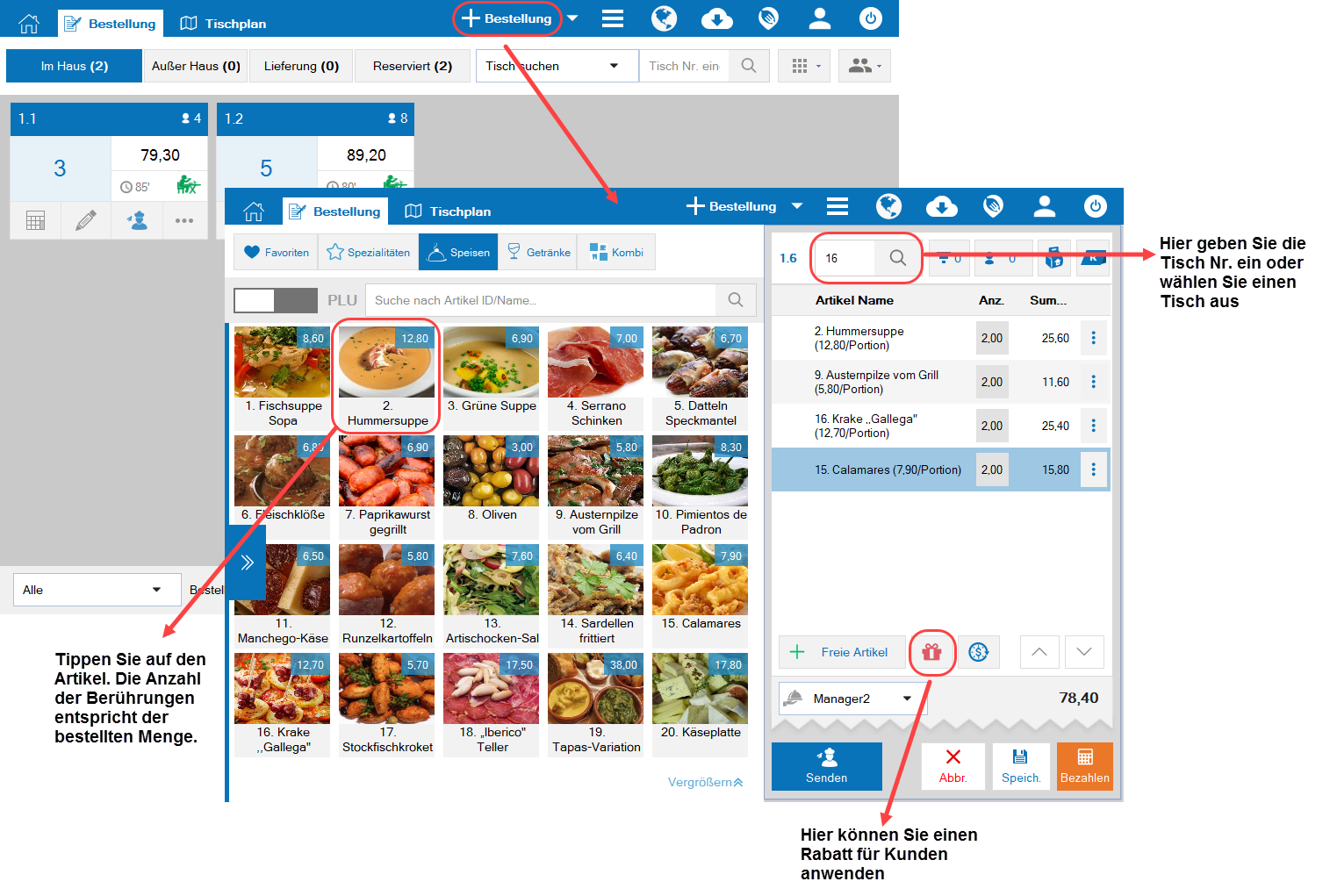
-
- Nach der Eingabe, wählen Sie das Symbol
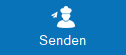 , um die Bestellung an Küche/Bar zu schicken.
, um die Bestellung an Küche/Bar zu schicken. - Köche/Bar erhalten dann die Bestellung je nach Ausstattung auf dem Tablet oder aus Drucker gedruckt.
- Klicken Sie auf Speichern,um zu beenden oder wählen Sie Speichern & Hinzufügen, um die Bestellung zu speichern und eine neue zu erstellen.
- Falls Kunden persönliche Wünsche für die Speisen haben, sehen Sie hier die Ausführungsdetails an.
- Wenn Sie die persönlichen Wünsche des Kunden, bei der Verarbeitung oder Zahlung eine Bemerkung hinzufügen möchten, klicken Sie auf das Symbol
 , wählen Sie Im Haus und schreiben Sie die Bemerkung ein .
, wählen Sie Im Haus und schreiben Sie die Bemerkung ein .
- Nach der Eingabe, wählen Sie das Symbol
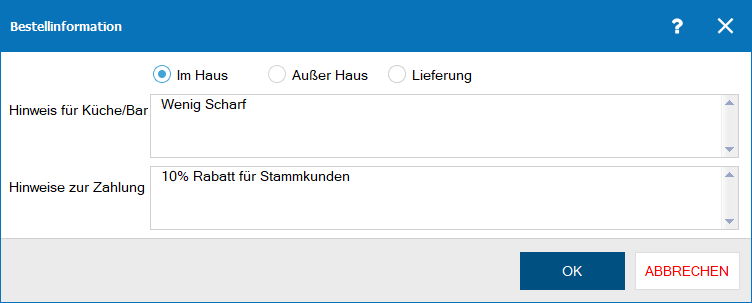
b. Hinweis
- Falls Kassierer POS benutzen und die Bestellung über Tastatur aufrufen möchten, ändern Sie die anfängliche Einstellung wie folgt:
- Gehen Sie auf Homepage und wählen Sie das Symbol
 \Einstellungen.
\Einstellungen.
- Gehen Sie auf Homepage und wählen Sie das Symbol
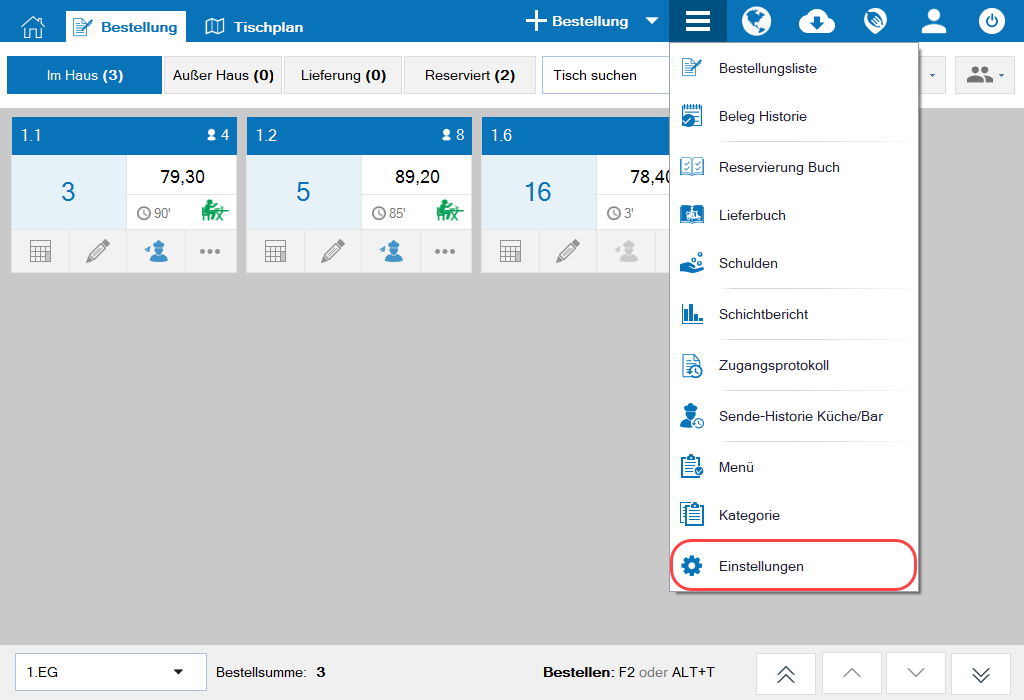
-
- Klicken Sie auf Ändern, entfernen Sie die Markierung beiTouchscreen benutzen und klicken Sie auf Speichern .
- Klicken Sie auf Ändern, entfernen Sie die Markierung beiTouchscreen benutzen und klicken Sie auf Speichern .
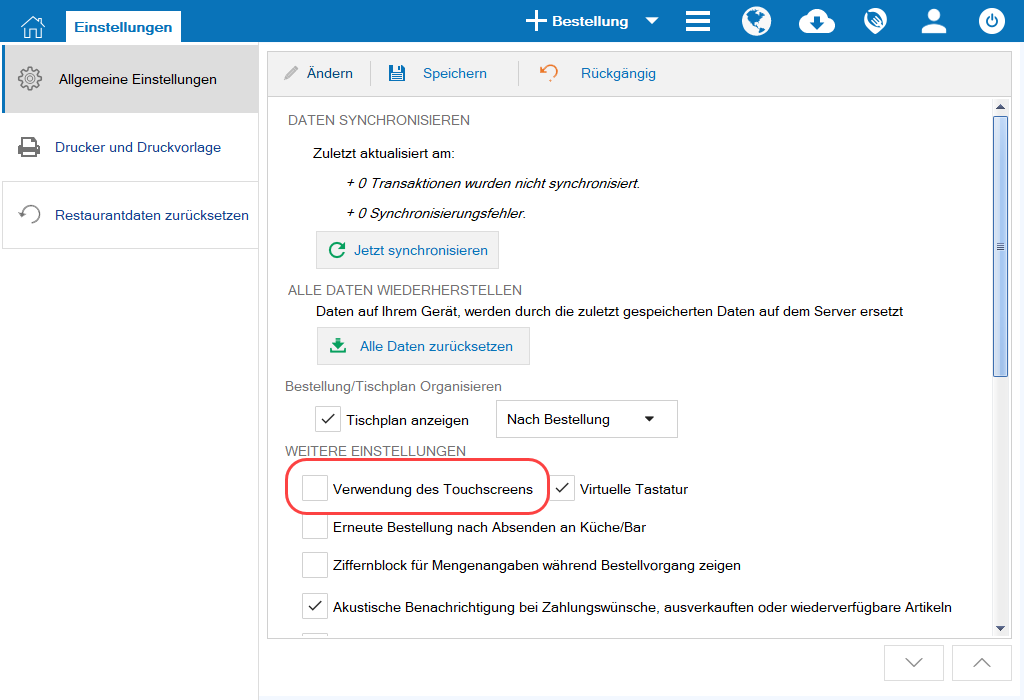
-
- Nach der Änderung, können Sie die Artikeln über die Tastatureingabe aufrufen.
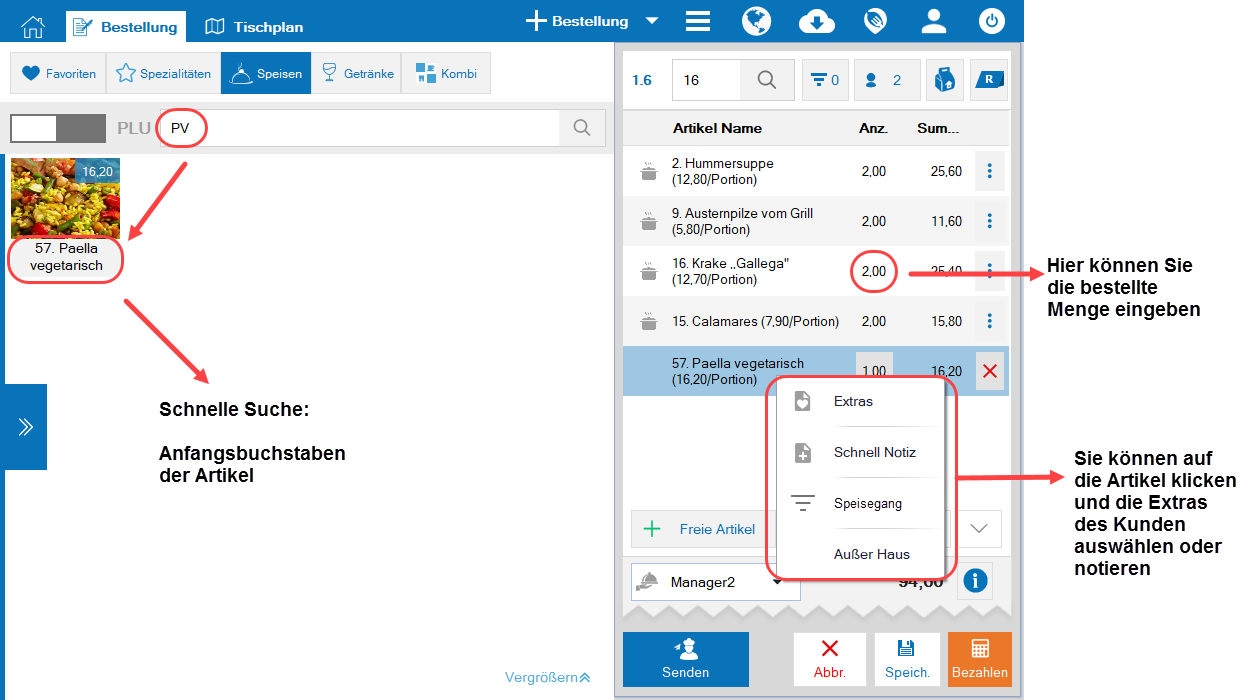
3.2. Kunden mit Reservierung
- Kurz vor Reservierungszeit: Wählen Sie Bestellungsart alsReservierungim Abschnitt Bestellung.
- Wählen Sie das Symbol
 dann klicken Sie auf An Küche/Bar, um die Vorbestellung rechtzeitig vorzubereiten.
dann klicken Sie auf An Küche/Bar, um die Vorbestellung rechtzeitig vorzubereiten.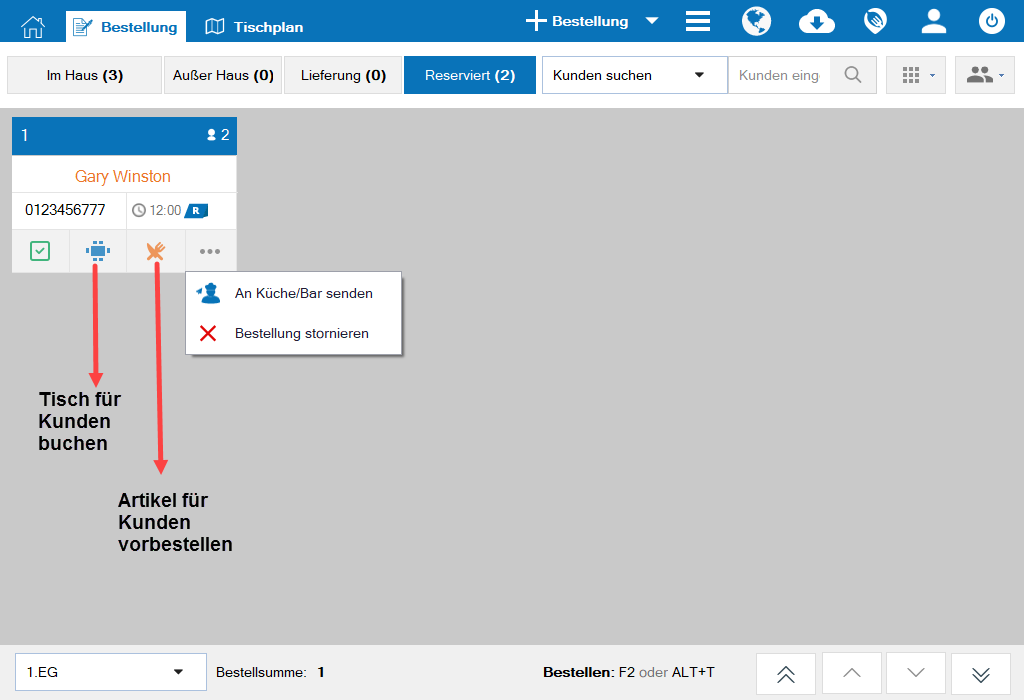
- Wenn die Kunden kommen, bestätigen Sie die Reservierung indem:
-
- Variante 1: Wählen Sie das Symbol
 auf der Seite Reservierung .
auf der Seite Reservierung . - Variante 2: Wählen Sie
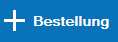 . Wählen Sie das Symbol
. Wählen Sie das Symbol , um die Informationen des Kunden und die vorbestellten Speisen einzugeben.
, um die Informationen des Kunden und die vorbestellten Speisen einzugeben.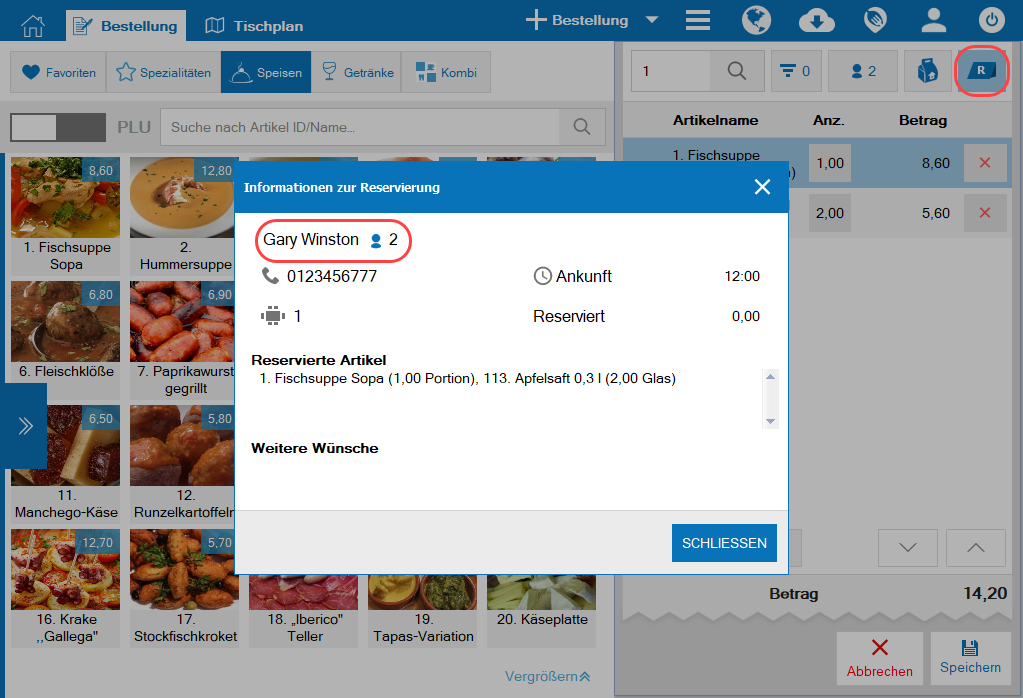
- Variante 1: Wählen Sie das Symbol
- Fügen Sie weitere Bestellungen des Kunden hinzu, wählen Sie einen Tisch für den Kunden aus (wenn Kunden noch keinen Tisch ausgewählt haben). Senden Sie die Bestellung an die Küche/Bar wiebei: Kunden ohne Reservierung.
3.3. Bestellung zum Mitnehmen
1. Klicken Sie auf neue Bestellung. Wählen Sie die Artikeln im Menü aus, wie bei Kunden ohne Reservierung.
2. Wählen Sie![]() das Symbol , markieren Sie Außerhaus und fügen Sie Bemerkungen (wenn nötig)hinzu.
das Symbol , markieren Sie Außerhaus und fügen Sie Bemerkungen (wenn nötig)hinzu.
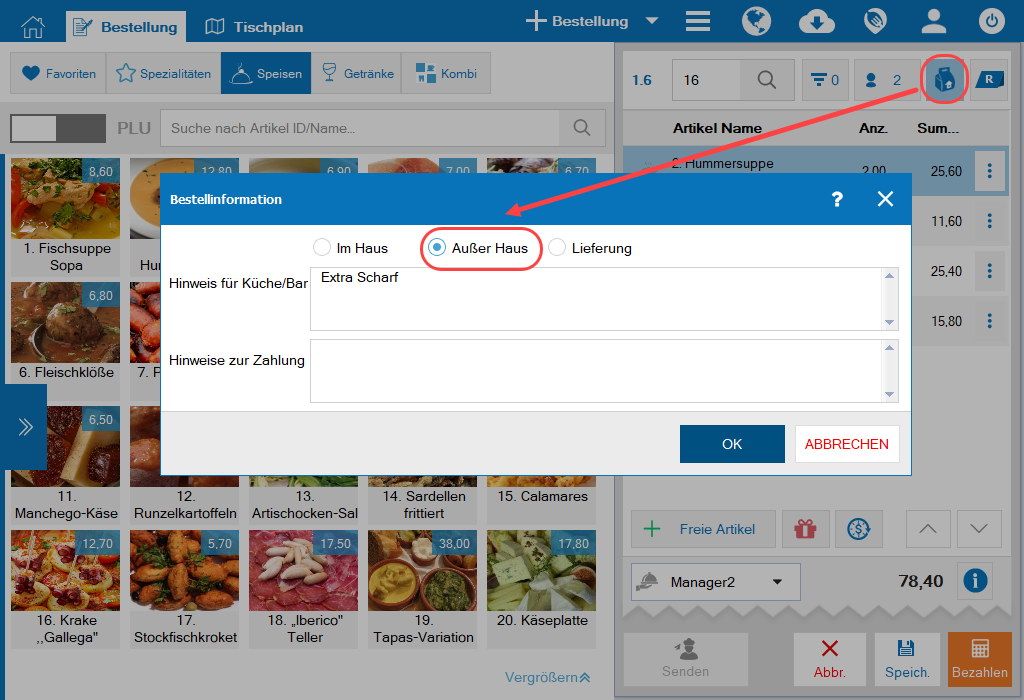
3. Wählen Sie das Symbol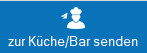 , um die Bestellung an die Küche/Bar zu schicken.
, um die Bestellung an die Küche/Bar zu schicken.
3.4. Bestellung zur Lieferung
1. Klicken Sie auf neue Bestellung. Wählen Sie die Artikeln im Menü aus, wie bei Kunden ohne Reservierung.
2. Wählen Sie das Symbol ![]() , markieren Sie Lieferung, geben Sie die Informationen und Bemerkungen des Bestellers ein (wenn erforderlich).
, markieren Sie Lieferung, geben Sie die Informationen und Bemerkungen des Bestellers ein (wenn erforderlich).
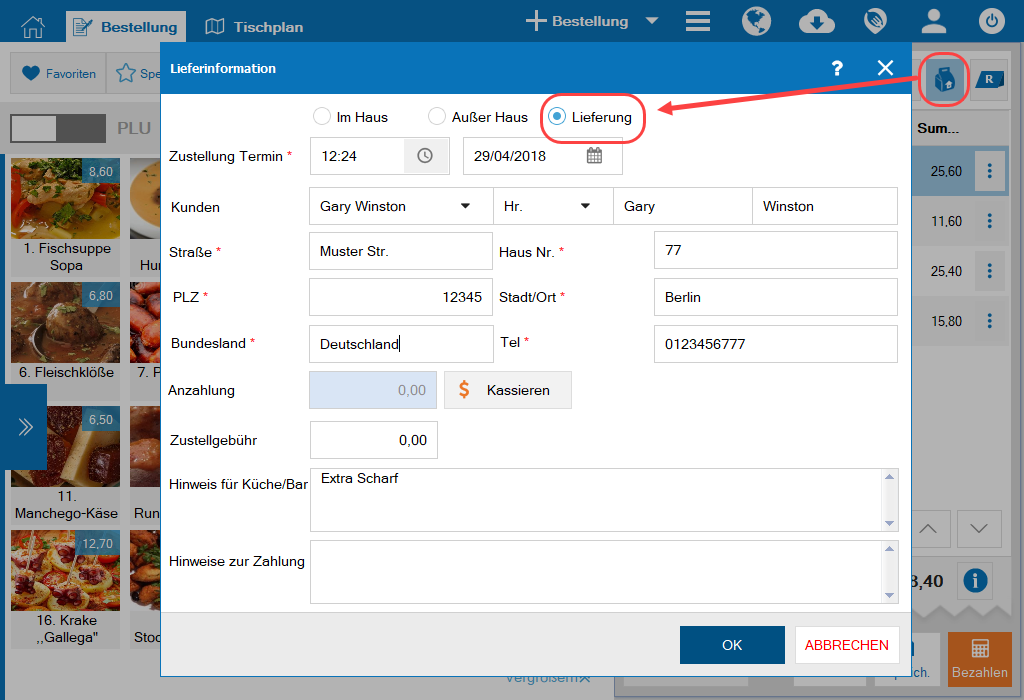
- Nach der Eingabe führen Sie je nach Fall wie folgt aus:
-
- eine sofortige Lieferung erforderlich: Wählen Sie das Symbol
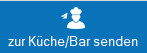 , um die Bestellung an die Küche/Bar zu schicken.
, um die Bestellung an die Küche/Bar zu schicken. - keine sofortige Lieferung erforderlich: Wählen Sie Speichern . Vor der Lieferzeit wählen Sie
 , in der Bestellung Lieferung, um die Bestellung an die Küche/Bar zu schicken .
, in der Bestellung Lieferung, um die Bestellung an die Küche/Bar zu schicken .
- eine sofortige Lieferung erforderlich: Wählen Sie das Symbol
- Hinweis
-
- Informationen der Promotions und Rabatte sind angezeigt und wählbar, nur wenn der Manager diese Programme erstellt hat und diese noch gültig sind.
- Die FunktionHappy Hour ist angezeigt und ausführbar, nur wenn der Manager diese Funktion im Menü-Manager erstellt hat.
- Sie können beim Klicken auf den Tisch des Kunden imTischplan auch eine Bestellung aufnehmen.https://helpv2.cukcuk.com/de/kb/menu-verwalten/